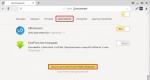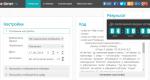Windows რეესტრის რედაქტორის გასახსნელად სამი გზა. როგორ გავხსნათ Windows რეესტრი: ყველა მეთოდი Windows 8 Registry Editor, როგორ გავხსნათ
Windows 8 ფართო პოპულარობით სარგებლობს კომპიუტერის მომხმარებლებს შორის. მაგრამ ყველამ არ იცის როგორ გახსნას რეესტრის რედაქტორი. არსებობს რამდენიმე მარტივი და ეფექტური გზებიმისი რედაქტირების დასაწყებად.
დეტალური ინსტრუქციები
ვარიანტი 1
მალსახმობი Win+R კლავიშების კომბინაციის გამოყენებით გაიხსნება Run ფანჯარა.
ჩაწერეთ regedit ბრძანება იქ და დაადასტურეთ მოქმედება OK-ით.

ვარიანტი 2
ჩვენ ვუწოდებთ სამუშაო მენეჯერს ცნობილი კომბინაციით Ctrl+Alt+Del.


პროცედურის დასასრულს შეიტანეთ უკვე ნაცნობი regedit მოთხოვნა და დაადასტურეთ მოქმედება.

ვარიანტი 3
თუ მაუსის კურსორს ეკრანის მარჯვენა მხარეს დაიჭერთ, გამოჩნდება ეგრეთ წოდებული ფარდა, რომელიც დაგვჭირდება. მასზე ვეძებთ საძიებო ხაზს.

აპლიკაციების პუნქტის ქვეშ არის საძიებო ხაზი, სადაც ვწერთ სიტყვას regedit.

რჩება მხოლოდ აპლიკაციის გააქტიურება.

ვარიანტი 4
ჩემი კომპიუტერის ფანჯრის ზედა მარჯვენა კუთხეში არის საძიებო ხაზი, რომელიც დაგვჭირდება. აქ თქვენ უნდა დაწეროთ regedit ბრძანება.

რამდენიმე მალსახმობას შორის, თქვენ უნდა აირჩიოთ ის, რომელიც შენახულია C:\Windows დირექტორიაში.

ვარიანტი 5
დაბრუნდით ჩემს კომპიუტერში და გახსენით დისკი C.


მალსახმობების სიმრავლეს შორის, თქვენ უნდა იპოვოთ regedit განაცხადის ტიპის მიხედვით. გახსენით იგი ორმაგი დაწკაპუნებით.

ეს არის მეთოდები, რომ ნათლად ნახოთ, თუ როგორ უნდა გაუშვათ რეესტრი ამ ინსტრუქციასგამოდგება Windows 8.1-ისთვის. თითოეულ ვარიანტს მხოლოდ რამდენიმე წუთი სჭირდება.
ჩემს სტატიებში, რჩევებსა და შენიშვნებში მე ხშირად მივმართავ მკითხველს Windows Registry Editor-ზე. ბევრი მათგანი მოიცავს ინტენსიურ მუშაობას რეესტრის გასაღებებთან და მნიშვნელობებთან. უცებ მივხვდი, რომ ყველა ჩემს მკითხველს არ გაუღია ამ პროგრამით მუშაობა და ზოგიერთს არც კი დაუწყია რეესტრის რედაქტორი. ამიტომ, გადავწყვიტე დამეწერა ამ პროგრამის მცირე სახელმძღვანელო.
სარჩევი:
რა არის რეესტრის რედაქტორი
რეესტრის რედაქტორი ისტორიულად შეიქმნა, როგორც ინსტრუმენტი იმ მომხმარებლებისთვის, რომლებსაც სჭირდებოდათ Windows-ის პარამეტრების შეცვლა, რომლებიც არ ჩანდა მომხმარებლის ინტერფეისში. ამ პროგრამის მთავარი ფუნქციაა პარამეტრების ნახვა და შეცვლა სისტემის რეესტრი, ანუ კომპლექტში სპეციალური ბინარული ფაილები, რომელიც შეიცავს ინფორმაციას როგორც Windows-ის კონფიგურაციის, ასევე თქვენს კომპიუტერში დაინსტალირებული თითქმის ყველა პროგრამის შესახებ. Windows OS და მრავალი პროგრამა (გარდა იმ პროგრამებისა, რომლებიც ე.წ. „პორტატული“, პორტატული, სხვა სიტყვებით რომ ვთქვათ, არ საჭიროებს ინსტალაციას) ინახავს მათ პარამეტრებს რეესტრში.
როგორ გავუშვათ რეესტრის რედაქტორი
მეთოდი 1
თქვენს კომპიუტერში დაინსტალირებული Windows-ის ვერსიის მიუხედავად, ეს მეთოდი იმუშავებს:
მეთოდი 2
რეესტრის რედაქტორის შესრულებადი განლაგებულია C:\Windows-ში, რაც ნიშნავს, რომ შეგიძლიათ გახსნათ ეს საქაღალდე Explorer-ში და გაუშვათ regedit.exe ფაილი მაუსის დაწკაპუნებით.
გარდა ამისა, შეგიძლიათ შექმნათ მალსახმობი Regedit.exe-სთვის და განათავსოთ იგი Start მენიუში/სიაში Windows აპლიკაციები 8.x, საქაღალდეში
%ProgramData%\Microsoft\Windows\Start Menu\Programs
ეს გახდის რეესტრის რედაქტორს ხილულ შედეგებში Windows ძებნადა ასევე საშუალებას მოგცემთ გაუშვათ აპლიკაცია მაუსის ერთი დაწკაპუნებით.
რეესტრის რედაქტორის ზოგადი ხედი
რეესტრის რედაქტორი ასე გამოიყურება:

როგორც ზემოთ სურათზე ხედავთ, იგი შედგება ორი პანელისგან:
- მარცხენა აჩვენებს მონაცემთა სტრუქტურის იერარქიულ წარმოდგენას, მას ე.წ სექციები (ან გასაღებები);
- ნაჩვენებია მარჯვენა პანელი პარამეტრები. ისინი არის სახელი = მონაცემთა წყვილი და ინახება გასაღებებში.
რას აჩვენებს რეესტრის რედაქტორი
როგორც ზემოთ აღვნიშნე, რედაქტორი გვიჩვენებს სექციებსა და ვარიანტებს.
სექციებიარის მონაცემების ვირტუალური წარმოდგენა რამდენიმე ფაილიდან, რომლებიც იქმნება რეესტრის მონაცემთა ბაზა. თქვენ შეგიძლიათ ნახოთ ზუსტად რომელი ფაილები წარმოადგენს თქვენს კომპიუტერში არსებულ რეესტრს, თუ გადახვალთ ამ განყოფილებაში:
HKEY_LOCAL_MACHINE\SYSTEM\CurrentControlSet\Control\hivelist

აქ შეგიძლიათ იხილოთ ფაილების სია თქვენს მყარ დისკზე, რომლებიც ინახავს რეესტრის მონაცემებს. მათში არსებულ მონაცემებს, როგორც ზემოთ აღვნიშნეთ, აქვს იერარქიული სტრუქტურა და რეესტრის რედაქტორი აჩვენებს მას "ხის" სახით. ხის ფესვები (მასტერ გასაღებები) ზოგადად წარმოადგენს კონკრეტულ ფაილს, რომლის მონაცემებზე წვდომა ხდება.
თუმცა, ასევე არსებობს ვირტუალური გასაღებები, რომლებიც რეესტრის რედაქტორში ჩნდება, როგორც ჩვეულებრივი ფაილი, მაგრამ სინამდვილეში ისინი წარმოადგენს რამდენიმე ფაილის ან თუნდაც ინდივიდუალური რეესტრის ფილიალების წარმოდგენას. ისინი ჩვეულებრივ არსებობენ ამისთვის ჩამორჩენილი თავსებადობა. მაგალითად, HKEY_CURRENT_CONFIG არის ვირტუალური ხედი, HKEY_CLASSES_ROOT ასევე არის ვირტუალური ხედი, რომელიც აერთიანებს მიმდინარე მომხმარებლის რეესტრის გასაღებს და სისტემის გასაღებებს.
გთხოვთ გაითვალისწინოთ, რომ ზოგიერთი რეესტრის ფაილი არ ჩანს რეესტრის რედაქტორის ფანჯარაში. მაგალითად, თქვენ ვერასდროს დაინახავთ იმას, რაც ინახება SAM (Security Accounts Manager) ფაილში. რეესტრის რედაქტორში ის წარმოდგენილია HKEY_LOCAL_MACHINE\SAM\SAM ფილიალით და ის სავარაუდოდ ცარიელია იქ. ეს კეთდება უსაფრთხოების მიზეზების გამო.
რეესტრის პარამეტრებიგამოიყენება Windows OS და მრავალი მესამე მხარის აპლიკაციებისხვადასხვა კონფიგურაციის პარამეტრების და მომხმარებლის ზოგიერთი მონაცემის შესანახად. პარამეტრის მნიშვნელობებია სხვადასხვა სახის, მაგრამ ზოგადად ეს არის ტექსტის მნიშვნელობები/სტრიქონები, რიცხვითი მნიშვნელობებიან ბინარული მნიშვნელობები.
როგორ შევქმნათ ახალი რეესტრის გასაღები
ახალი გასაღების შესაქმნელად, დააწკაპუნეთ მაუსის მარჯვენა ღილაკით მშობელ დანაყოფზე მარცხენა პანელში და აირჩიეთ ახალი -> განყოფილებაკონტექსტური მენიუდან.

თქვენ უნდა დაასახელოთ შექმნილი დანაყოფი იმ პროგრამის მოთხოვნების მიხედვით, რომლისთვისაც მას ქმნით.
როგორ შევქმნათ ახალი პარამეტრი
ახალი პარამეტრის შესაქმნელად, თქვენ უნდა დააწკაპუნოთ მარჯვენა ღილაკით
- მიმდინარე მონაკვეთზე მარცხნივ
ან - მარჯვენა პანელში ცარიელ ადგილას.

აირჩიეთ შესაბამისი ტიპი ახალი პარამეტრისთვის და შეიყვანეთ მისი სახელი. ორჯერ დააწკაპუნეთ პარამეტრის სახელზე მისი მნიშვნელობის დასაყენებლად.
როგორ გავხდეთ განყოფილების მფლობელი და მიიღოთ სრული წვდომა მასზე
ისევე, როგორც "ნებართვების" და "მფლობელის" ცნებები ვრცელდება ფაილებსა და საქაღალდეებზე ფაილში NTFS სისტემა, ისინი ასევე არსებობს რეესტრის გასაღებებისთვის. Windows Vista-ს ეპოქიდან დღემდე, რეესტრის კლავიშების უმეტესობა, რომლებიც ინახავს OS-ის პარამეტრებს, დაცულია შეზღუდული წვდომის უფლებებით, რათა მათი ადვილად წაშლა ან შეცვლა შეუძლებელია მომხმარებლის მიერ. ზოგჯერ შეიძლება დაგჭირდეთ მონაცემთა შეცვლა ასეთ დანაყოფებში და ამისათვის თქვენ უნდა შეცვალოთ დანაყოფის მფლობელი და მიიღოთ სრული წვდომა მასზე. ამის გაკეთება საკმაოდ მარტივია.

როგორ აღვადგინოთ TrustedInstaller, როგორც დანაყოფის მფლობელი
Windows Vista, 7 და 8 სისტემის რეესტრის თითქმის ყველა გასაღებს აქვს TrustedInstaller ანგარიში, როგორც მათი მფლობელი. დანაყოფზე ნებართვების რედაქტირების შემდეგ, თქვენ უნდა დააბრუნოთ საკუთრების უფლება ამისათვის ანგარიში, წინააღმდეგ შემთხვევაში ოპერაციული სისტემა შეიძლება არ იმუშაოს სწორად. Windows Vista, 7 და 8-ში TrustedInstaller თვისების აღსადგენად, შეიყვანეთ NT Service\TrustedInstallerველში „შეიყვანეთ არჩეული ობიექტების სახელები“. დააწკაპუნეთ OK.

როგორ შევცვალოთ ნებართვები რეესტრის გასაღებზე
რეესტრის გასაღების მფლობელის შეცვლის შემდეგ, თქვენ თითქმის ყოველთვის უნდა შეცვალოთ წვდომის უფლებები, წინააღმდეგ შემთხვევაში თქვენ ვერ შეძლებთ პარამეტრების მნიშვნელობების შეცვლას. ამისათვის თქვენ უნდა გადახვიდეთ ნებართვების ჩანართზე Advanced Security Settings დიალოგურ ფანჯარაში.
ქვეპუნქტებს შესაძლოა ჰქონდეს ე.წ მემკვიდრეობით მიღებული ნებართვებიმისი მშობელი განყოფილებიდან. ალტერნატიულად, ქვეგასაღებს ასევე შეიძლება ჰქონდეთ აშკარა ნებართვები, რომლებიც განსხვავდება მშობელი გასაღებისგან.
პირველ შემთხვევაში, ანუ თუ ნებართვები მემკვიდრეობით არის მიღებული მშობლის გასაღებიდან, თქვენ უნდა გამორთოთ მემკვიდრეობა და დააკოპიროთ მშობელი სექციის ნებართვები მიმდინარე გასაღებზე, რათა შეძლოთ მათი შეცვლა. Windows 7-ში, Windows Vista-სა და Windows XP-ში ამის გასაკეთებლად, მოხსენით მონიშვნა „მშობლებისგან მემკვიდრეობით მიღებული ნებართვების დამატება“ და დააწკაპუნეთ დამატების ღილაკს დამადასტურებელ დიალოგურ ფანჯარაში.

მემკვიდრეობის გამორთვის შემდეგ აირჩიეთ შესაბამისი მომხმარებლის ანგარიში და დააწკაპუნეთ შეცვლაწვდომის უფლებების შესაცვლელად.
Windows 8-ს აქვს სპეციალური ღილაკი მემკვიდრეობის გამორთვის:

ნებართვების დაყენება შესაძლებელია ორი გზით: მემკვიდრეობის გამორთვის შემდეგ, თქვენ შეგიძლიათ დააყენოთ ისინი მხოლოდ მიმდინარე კლავიშზე, ან შეგიძლიათ დააყენოთ ნებართვები მიმდინარე კლავიშზე და შემდეგ გამოიყენოთ ისინი მის ყველა ქვეგასაღებზე. ამისათვის შეამოწმეთ ყუთი ჩაანაცვლეთ ბავშვის ობიექტის ყველა ნებართვის ჩანაწერი ამ ობიექტიდან მემკვიდრეობით. ეს ქმედება უბიძგებს თქვენს მიერ დაყენებულ ნებართვებს გასაღების იერარქიაში ყველა ქვეგასაღებისთვის.
რეესტრის რედაქტორის ბრძანების ხაზის შეცვლა
ერთი დაწკაპუნებით გადადით სასურველ რეესტრის განყოფილებაში
ვარიანტი #1
რამდენიმე ხნის წინ შევქმენი პროგრამა სახელწოდებით RegOwnershipEx, რომელიც საშუალებას გაძლევთ მიიღოთ სრული წვდომა რეესტრის გასაღებზე ერთი დაწკაპუნებით. გარდა ამისა, ის საშუალებას გაძლევთ გადახვიდეთ სასურველ რეესტრის განყოფილებაში. გირჩევთ გაეცნოთ მას. 
RegOwnershipEx იძლევა შემდეგს:
- გახდით მფლობელი და მიიღეთ სრული წვდომა არჩეულ რეესტრის განყოფილებაზე. არის რეესტრის მიმოხილვის ფანჯარა მარტივი არჩევანიგანყოფილება.
- ფავორიტები - ამისთვის სწრაფი წვდომათქვენს საყვარელ რეესტრის გასაღებზე. ის ინტეგრირებულია რეესტრის რედაქტორის ფავორიტების მენიუში.
- აღადგინეთ ნებართვები და საკუთრება, რომლებიც ადრე შეცვალეთ. იმათ. პროგრამა საშუალებას გაძლევთ დააბრუნოთ უფლებები პირვანდელ მდგომარეობაში.
- ფუნქცია "გახსნა regedit" - შეგიძლიათ გახსნათ არჩეული გასაღები რეესტრის რედაქტორში. ეს არის ძალიან მოსახერხებელი ვარიანტი, რომ სწრაფად გადახვიდეთ განყოფილებაში მისი სახელის უბრალოდ კოპირებით.
- მალსახმობები root დანაყოფებისთვის - შეგიძლიათ გამოიყენოთ HKCU HKEY_CURRENT_USER-ის ნაცვლად, HKLM ნაცვლად HKEY_LOCAL_MACHINE და ა.შ.
- რეესტრის ბილიკის მიღება ბუფერიდან Windows Exchange.
- "/j" ბრძანების ხაზის არგუმენტი Windows-ის ბუფერიდან რეესტრის გასაღებისკენ მიმავალი ბილიკის დასაბრუნებლად და სწრაფად გადახტომის რეესტრის რედაქტორზე.
ეს ყველაფერი ძალიან მოსახერხებელია!
ვარიანტი 2
მე შევადგინე მარტივი სკრიპტი, რომელიც მიიღებს ბუფერში არსებულ შინაარსს, ჩაწერს მას რეესტრში და გახსნის რეესტრის რედაქტორს. ვარაუდობენ შემდეგი სცენარი: თქვენ კითხულობთ სტატიას, სადაც ნათქვამია: "გადადით რეესტრის გასაღებზე HKEY_CURRENT_USER\Software\Microsoft\Windows\CurrentVersion". ირჩევთ განყოფილების გზას, დააჭირეთ CTRL+C და გაუშვით სკრიპტი. რეესტრის რედაქტორი იხსნება სასურველ ადგილას. .
როცა მესმის ფრაზა ვინდოუსის რეესტრი, წარმომიდგენია regedit.exe პროგრამის ხატულა - ნახევრად დაშლილი მწვანე კუბი, რომელიც შედგება პატარა კუბებისგან. კონკრეტულად რა არის რეესტრი? ვფიქრობ ბევრი ვინდოუსის მომხმარებლებისმენია ამის შესახებ, მაგრამ ბევრს არ უნახავს და მიხვდება, რა სახის სასწაულია.
Windows 8 რეესტრი არის მონაცემთა ბაზა, რომელიც შეიცავს პარამეტრებს ოპერაციული სისტემადა პროგრამები. ასე რომ, რეესტრი არის მონაცემთა ბაზა. ნებისმიერი სხვა მონაცემთა ბაზის მსგავსად, რეესტრი ინახება ფაილებში მყარ დისკზე. არსებობს რამდენიმე რეესტრის ფაილი, ძირითადი ნაწილი მდებარეობს C:\Windows\System32\config საქაღალდეში (%windir%\system32\config). თუ გადახედავთ ამ საქაღალდეს, მაშინ ყველა ფაილი, რომლის საპირისპიროდ არის მითითებული ტიპი "ფაილი", იქნება იგივე რეესტრის ფაილები.

კიდევ ერთი ადგილი, სადაც რეესტრის ფაილები ინახება, არის მომხმარებლის პროფილების ძირეული საქაღალდე და გზაზე C:\Users\\AppData\Local\Microsoft\Windows (%userprofile%\AppData\Local\Microsoft\Windows). თითოეულ პროფილს აქვს საკუთარი რეესტრის ფაილები, რადგან თითოეული ანგარიში იყენებს Windows-ის თავის უნიკალურ რეესტრის ველს (სექციას), რადგან ყველა პროფილს აქვს უნიკალური პარამეტრები. თქვენი პროფილის გასახსნელად დააჭირეთ WIN+R კლავიშების კომბინაციას, ფანჯარაში, რომელიც გამოჩნდება, აკრიფეთ %userprofile% და დააწკაპუნეთ OK. ეს ფაილები ალბათ დამალული იქნება თქვენგან, თქვენ უნდა ჩართოთ დამალული და სისტემის ფაილებიმათი სანახავად. ქვემოთ მოცემულ ეკრანის სურათზე ხედავთ, რომ რეესტრის ფაილი არის NTUSER.DAT, დანარჩენი არის ჟურნალები, რომლებიც აუცილებელია აღდგენისთვის მოულოდნელი მარცხის შემთხვევაში.

რა გვაქვს მომენტში? Windows 8-ის რეესტრი ინახება საქაღალდეებში მიმოფანტულ ფაილებში. ოპერაციული სისტემის ან პროგრამების ზოგიერთი პარამეტრის სანახავად ან შესწორების მიზნით, შეგიძლიათ გამოიყენოთ პროგრამა regedit.exe. ის ინახება C:\Windows საქაღალდეში, მაგრამ შეგიძლიათ გაუშვათ WIN+R დაჭერით და აკრიფეთ regedit. ზოგადად, Microsoft არ გირჩევთ ცვლილებების შეტანას Windows პარამეტრებიპირდაპირ რეესტრის მეშვეობით და გამოიყენეთ ოპერაციული სისტემის არსებული მომხმარებლის ინტერფეისი. თუ თქვენ გაუშვით regedit, გირჩევთ არ გააკეთოთ ცვლილებები, უბრალოდ გაეცნოთ მონაცემთა ბაზის სტრუქტურას.

ვინაიდან Windows-ის ყველა პარამეტრი ინახება რეესტრში, იგივე მომხმარებლის ინტერფეისის არარსებობის შემთხვევაში (რაც დამახასიათებელია ჩამოშლისთვის ვინდოუსის ვერსიებიროგორიცაა Windows 7 Starter), ბევრი პარამეტრი შეიძლება შეიცვალოს რეესტრის მეშვეობით. მაგალითად, შეგიძლიათ გამოიყენოთ regedit დესკტოპის ფონის შესაცვლელად გამოსახულების ფაილისკენ თქვენი გზის მითითებით, თუმცა ამის გაკეთება შეუძლებელია საკონტროლო პანელის მეშვეობით.
სულ ეს არის, რისი თქმაც მინდა.
ვინდოუსის რეესტრიარის იერარქიული მონაცემთა ბაზა, რომელშიც ყველა ოპერაციული პარამეტრი ინახება ვინდოუსის სისტემები. რეესტრი შეიცავს კომპიუტერის პროგრამული უზრუნველყოფისა და აპარატურის პარამეტრებს, ინფორმაციას მომხმარებლის პროფილების შესახებ, უსაფრთხოების პოლიტიკას, დაინსტალირებული პროგრამული უზრუნველყოფის სიებს და სისტემის სხვა ინფორმაციას.
ჩვენ არ შევეხებით სტრუქტურის, შინაარსის და რეესტრთან მუშაობის დეტალებს, რადგან ეს ცალკე სტატიის თემაა. მოდით განვიხილოთ მხოლოდ რეესტრის რედაქტორში შესვლის გზები (გაუშვით regedit.exe).
გაფრთხილება!რეესტრთან დაკავშირებული ყველა ქმედება უნდა იყოს გააზრებული, ნუ შეიტანთ ცვლილებებს, თუ არ ხართ დარწმუნებული მათ შედეგში. მკაფიო უნდა იყოთ რას აკეთებთ, რადგან პარამეტრების უმნიშვნელო ცვლილებებმაც კი შეიძლება ხელი შეუშალოს ოპერაციული სისტემის მუშაობას.
1. Windows Registry Editor-ის გახსნა Run უტილიტის მეშვეობით
სასარგებლო შეასრულეთშეგიძლიათ სირბილი სხვადასხვა გზით. ყველაზე სწრაფი: დააჭირეთ კლავიატურაზე კლავიშთა კომბინაციას Win + R. Windows 7-ში შეგიძლიათ გამოიყენოთ მენიუ დაწყება -> გაშვება. ფანჯარაში, რომელიც იხსნება, შეიყვანეთ და დააჭირეთ OK (ან Enter თქვენს კლავიატურაზე).
2. გახსენით Windows Explorer-ის მეშვეობით
კიდევ ერთი მარტივი გზაა გაშვება Windows Explorer. ამისათვის უბრალოდ გახსენით ჩემი კომპიუტერიდა გადადით შემდეგ გზაზე: C:\Windows. ამ საქაღალდეში ვპოულობთ და ვაწარმოებთ ფაილს. მზადაა.

3. გაუშვით რეესტრის რედაქტორი Windows Search-ის მეშვეობით
Windows 7-ში სტანდარტული სამუშაო მაგიდაზე, შეგიძლიათ გახსნათ Start მენიუ და ჩაწეროთ საძიებო ზოლი ბოლოში. ოპერაციული სისტემა სწრაფად მოიძებნა საჭირო ფაილი, რომელიც უნდა გაიხსნას.

გახსენით დაწყება

და შეიყვანეთ regedit
Windows 8-ში, თქვენ შეგიძლიათ გახსნათ რეესტრის რედაქტორი ძიების საშუალებით იმავე გზით, მხოლოდ ეს OS იყენებს "კრამიტით" ინტერფეისს სტანდარტული Start-ის ნაცვლად.

მარჯვენა მენიუში აირჩიეთ ძებნა
Windows-ის რეესტრი არის საცავი ოპერაციული სისტემის ყველა პარამეტრისთვის, რომელზედაც დამოკიდებულია ყველა პროგრამული უზრუნველყოფის სწორი და სწორი მოქმედება. შესრულებული ყველა ცვლილება ინახება მასში და ხშირად, მრავალი პრობლემის გადასაჭრელად თუ ვირუსებთან საბრძოლველად, საჭიროა ხელით იპოვოთ სასურველი პარამეტრი და შეცვალოთ მასში არსებული პარამეტრები.
უნდა გვახსოვდეს, რომ განხორციელებულმა ყველა ცვლილებამ შეიძლება რადიკალურად იმოქმედოს თქვენი კომპიუტერის შემდგომ მუშაობაზე და, შესაბამისად, ისინი უნდა განხორციელდეს მხოლოდ იმ შემთხვევაში, თუ დარწმუნებული ხართ თქვენს ქმედებებში.
რეესტრში შესვლის შესაცვლელად Windows პარამეტრები, თქვენ უნდა გახსნათ ფანჯარა მისი დირექტორიაში ხის. აქ ორი ვარიანტია, პირველი არის დააწკაპუნეთ "დაწყება" - "გაშვება" ან მეორე არის გასაღების კომბინაცია "Win + R". ეკრანზე გაიხსნება პატარა ფანჯარა ბრძანების ხაზით, მასში თქვენ უნდა შეიყვანოთ შემდეგი ბრძანება - "regedit". შემდეგ დააჭირეთ Enter ან OK.
შემდეგ, თქვენს წინაშე გაიხსნება რეესტრი, უფრო სწორად, ფანჯარა, რომელშიც შეგიძლიათ მოძებნოთ პროგრამული უზრუნველყოფის პარამეტრები და სისტემის მხარდაჭერადა, საჭიროების შემთხვევაში, შეცვალეთ მისი მუშაობის პარამეტრები. 
დავიწყოთ უახლესი Windows 10-ით და განვიხილოთ რეესტრში წვდომის ორი ვარიანტი.
რეესტრის რედაქტორის გაშვება - მეთოდი 1 Windows 10-ისთვის
დააწკაპუნეთ ღილაკზე „დაწყება“ მაუსის მარცხენა ღილაკით (ან „Windows“ კლავიატურაზე);
როდესაც Start მენიუ გაიხსნება, ჩაწერეთ ბრძანება "regedit" (ბრჭყალების გარეშე) თქვენს კლავიატურაზე;
საძიებო მენიუს ზედა ნაწილში, წარწერის "საუკეთესო მატჩის" ქვეშ გამოჩნდება პუნქტი "REGEDIT - Execute command", დააწკაპუნეთ ამ პუნქტზე მაუსის მარცხენა ღილაკით;
თუ რეესტრის რედაქტორის გაშვების დამადასტურებელი ფანჯარა გამოჩნდება, დააჭირეთ "დიახ";
თქვენს წინაშე გამოჩნდება რეესტრის რედაქტორის ფანჯარა, რომელშიც შეგიძლიათ ცვლილებები შეიტანოთ თავად რეესტრში.
როგორ გავხსნათ რეესტრი Windows 10-ში
რეესტრის რედაქტორის გაშვება - მეთოდი 2 Windows 10-ისთვის
დააწკაპუნეთ ღილაკზე „დაწყება“ მაუსის მარჯვენა ღილაკით (ან Win+X კლავიშთა კომბინაციით);
მენიუში, რომელიც გამოჩნდება, აირჩიეთ "Run" (ეს ორი ნაბიჯი შეიძლება შეიცვალოს ერთი კლავიშის კომბინაციით Win+R);
"Run" ფანჯარაში, რომელიც გამოჩნდება, ჩაწერეთ "regedit" (ბრჭყალების გარეშე) და დააჭირეთ "OK";
გაშვების დადასტურების ფანჯარაში დააჭირეთ "დიახ";
გამოჩნდება რეესტრის რედაქტორის ფანჯარა და შეგიძლიათ დაიწყოთ ცვლილებების შეტანა.
თქვენ ნათლად ხედავთ, თუ როგორ უნდა შეიყვანოთ Windows 10 რეესტრი ამ ვიდეოში:
როგორ გავხსნათ რეესტრი Windows 8/8.1-ში
Windows 8-ში რეესტრის რედაქტორის გასაშვებად, თქვენ უნდა შეასრულოთ იგივე ნაბიჯები, როგორც Windows 10-ში, თუ გაქვთ ვერსია 8 და არა 8.1, მაშინ არ გაქვთ ღილაკი „დაწყება“, ასე რომ პირველი მეთოდის პირველ ეტაპზე. , დააჭირეთ "Windows" ღილაკს და შემდეგ ყველაფერი ზემოაღნიშნული ინსტრუქციის მიხედვით.
დეტალური ვიდეო ინსტრუქციები, თუ როგორ უნდა შეიყვანოთ რეესტრის რედაქტორი Windows 8 (8.1):
როგორ გავხსნათ რეესტრი Windows 7-ში
Windows 7-ში რეესტრის რედაქტორის გასახსნელად, თქვენ უნდა შეასრულოთ მსგავსი ნაბიჯები:
რეესტრის რედაქტორის გაშვება - მეთოდი 1 Windows 7-ისთვის
ჩაწერეთ ბრძანება "regedit" (ბრჭყალების გარეშე);
დააჭირეთ მენიუს ზედა ნაწილში, წარწერის ქვეშ "პროგრამები" წარწერაზე "regedit";
როდესაც მოგეთხოვებათ დაადასტუროთ გაშვება, აირჩიეთ "დიახ".
რეესტრის რედაქტორის გაშვება - მეთოდი 2 Windows 7-ისთვის
დააჭირეთ Win+R კლავიშთა კომბინაციას თქვენს კლავიატურაზე (დააჭირეთ Windows გასაღებიდა გათავისუფლების გარეშე დააჭირეთ ღილაკს R);
"Run" ფანჯარაში ჩაწერეთ ბრძანება "regedit" (ბრჭყალების გარეშე) და დააჭირეთ ღილაკს "OK";
დაადასტურეთ რეესტრის რედაქტორის გაშვება ღილაკით "დიახ".
Windows 7 რეესტრის რედაქტორში შესვლის ორივე მეთოდი შეგიძლიათ იხილოთ ამ ვიდეოში:
როგორ გავხსნათ რეესტრი Windows XP-ში
Windows XP-ში რეესტრის რედაქტორის გახსნა ოდნავ განსხვავებულია:
რეესტრის რედაქტორის გაშვება - მეთოდი 1 Windows XP-ისთვის
დააჭირეთ "დაწყებას" მაუსის მარცხენა ღილაკით;
მარჯვენა სვეტში იპოვეთ პუნქტი "Run" (ორივე ნაბიჯი შეიძლება შეიცვალოს Win+R კომბინაციით)
"პროგრამის გაშვების" ფანჯარაში ჩაწერეთ ბრძანება "regedit" (ბრჭყალების გარეშე) და დააჭირეთ ღილაკს "OK";
რეესტრის გახსნა XP-ში
რეესტრის რედაქტორის გაშვება - მეთოდი 2 Windows XP-სთვის (და მეტი)
გახსენით File Explorer (შეგიძლიათ გამოიყენოთ კლავიატურის მალსახმობი Win+X);
გადადით დისკზე "C:";
გახსენით Windows საქაღალდე;
იპოვეთ "regedit" ფაილი და გაუშვით.
და, რა თქმა უნდა, Windows XP-ში რეესტრის რედაქტირების პროგრამის გახსნის ვიდეო ვერსია:
მეორე მეთოდი შესაფერისია Windows-ის ყველა ჩამოთვლილი ვერსიისთვის. უფრო მეტიც, შეგიძლიათ ცოტა მოატყუოთ:
როგორც კი მიხვალთ "regedit" ფაილზე, შეგიძლიათ შექმნათ მალსახმობი თქვენს სამუშაო მაგიდაზე და მნიშვნელოვნად გაამარტივოთ წვდომა რეესტრის რედაქტორზე მომავალში.
რედაქტორის გაშვება ამ პროგრამის გამოძახების მინიმუმ 4 გზა არსებობს:
Explorer-ის საშუალებით.
ძიების გამოყენებით
Run სერვისის გამოყენება. ბრძანების ხაზი. არ არის საჭირო ყველა მათგანის აღწერა, რადგან ზოგი მოითხოვს გარკვეული დონეცოდნა და უნარ-ჩვევები, მაგრამ მიზანშეწონილი არ იქნება მათზე საუბარი. მოდით დავიწყოთ.
Explorer-ის საშუალებით
გახსენით "ჩემი კომპიუტერი", გადადით სისტემის დისკზე (ხშირად ეს არის C) და შეიყვანეთ საძიებო ზოლში: regedit. გარკვეული პერიოდის შემდეგ, რომელიც მანქანას სჭირდება მოძიება, იგივე რედაქტორი იქნება შემოთავაზებული ფანჯრის ძირითად ნაწილში. რჩება მხოლოდ მისი გახსნა და საჭირო მოქმედებების შესრულება. შინაარსზე.
ძიების საშუალებით
მაუსის კურსორს გადავაადგილებთ მარჯვენა პანელზე, სადაც ვირჩევთ „Search“ და ვაყენებთ იგივე ბრძანებას, როგორც წინა აბზაცში: regedit. შემდეგ ორჯერ დააწკაპუნეთ აპლიკაციის გასააქტიურებლად. თავად პროგრამა ასე გამოიყურება: წაიკითხეთ აგრეთვე რა არის ვირტუალური მანქანა Windows 8-ისთვის და როგორ გავუშვათ იგი შიგთავსში.
"Run" ბრძანების მეშვეობით
ეს ვარიანტი გულისხმობს შუალედური კომპონენტის გამოძახებას. კლავიატურაზე ვიყენებთ კომბინაციას + [R], რის შემდეგაც ველში შევდივართ უკვე ნაცნობ Regedit.exe ან „.exe“ გაფართოების გარეშე და ვაჭერთ.
1. გაუშვით რეესტრის რედაქტორი Run უტილიტის გამოყენებით.
არ დავიღალე იმის გამეორებით, რომ პროგრამა "Run" ერთ-ერთი ყველაზე მოსახერხებელია Windows-ში მისი დახმარებით თქვენ შეგიძლიათ მარტივად და სწრაფად გაუშვათ სისტემის დიდი უმრავლესობა Windows უტილიტა. ამ შემთხვევაში, ეს კეთდება ორ ან სამ ეტაპად:
1. დააჭირეთ Win+R კლავიშებს
2. ჩაწერეთ regedit ბრძანება გახსნილ ფანჯარაში
ფანჯარაში, რომელიც იხსნება, ჩაწერეთ regedit ბრძანება
3. დააჭირეთ ღილაკს OK. ესე იგი, რეესტრის რედაქტორი მუშაობს.
2. ძიების გამოყენება Start მენიუში
აქ სირთულე დამოკიდებულია ოპერაციულ სისტემაზე, ამიტომ Windows 10-ში ძიება მდებარეობს დავალების პანელზე, უბრალოდ ჩაწერეთ regedit და გახსენით ძიების შედეგი.
Windows 7-ში თქვენ უნდა გახსნათ Start მენიუ და შეიყვანოთ იგივე მოთხოვნა ბოლოში.
Windows 8.x-ში გახსენით დაწყების მენიუ და დააჭირეთ გამადიდებელ შუშას ზედა მარჯვენა კუთხეში.
და მერე შევდივართ საძიებო მოთხოვნა. და გაუშვით რეესტრის რედაქტორი.
3. Windows Explorer-ის გამოყენება
აქაც არაფერია რთული, გახსენი Explorer და გადადი საქაღალდეში.
გადადით ქვემოთ და მოძებნეთ regedit.exe ფაილი. როცა ვიპოვეთ, გავუშვით.
სამუშაო მენეჯერის გამოყენება
აქ პრინციპი იგივეა, რაც პირველ მეთოდში, მაგრამ მეტი ქმედებაა საჭირო. გაუშვით "სამუშაო მენეჯერი". მაგალითად, დააწკაპუნეთ დავალების პანელზე მარჯვენა ღილაკით. და აირჩიეთ "ფაილი" → "ახალი დავალების გაშვება".
ფანჯარაში, რომელიც იხსნება, შეიყვანეთ regedit და დააჭირეთ OK.
5. ბრძანების სტრიქონის გამოყენება
როგორ გავუშვათ ბრძანების ხაზიჩვენ უკვე ვიცით, რომ ჩვენს კონტექსტში ყველაზე მარტივი გზა იქნება მეთოდის გამოყენება კონტექსტური მენიუკუთხე "დაწყება". და ფანჯარაში, რომელიც იხსნება, შეიყვანეთ regedit
ხუთი მეთოდიდან რომელიმეს შედეგი იქნება Windows რეესტრის რედაქტორის ფანჯრის გაშვება.