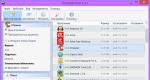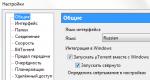Windows XP-ის ძირითადი სტანდარტული საშუალებები (პროგრამები სტანდარტული ჯგუფიდან). დისკის გასუფთავება და დეფრაგმენტაცია როდის უნდა მოხდეს თქვენი დისკის დეფრაგმენტაცია
სტანდარტული პროგრამები
Notepad მარტივია ტექსტის რედაქტორი, გამოიყენება მარტივი დოკუმენტების შესაქმნელად (.txt), ხშირად გამოიყენება ვებ გვერდების შესაქმნელად.
WordPad არის ტექსტური რედაქტორი. ამ რედაქტორის საშუალებით შეგიძლიათ შექმნათ და დაარედაქტიროთ როგორც მარტივი ტექსტური დოკუმენტები, ასევე დოკუმენტები რთული ფორმატირებით და ნახაზებით. შესაძლებელია სხვა დოკუმენტებიდან მონაცემების მიბმა და ჩასმა WordPad დოკუმენტში. WordPad ფაილების შენახვა შესაძლებელია როგორც სატესტო დოკუმენტები, RTF ფაილები, DOS ტესტის დოკუმენტები და Unicode დოკუმენტები
.
გრაფიკული რედაქტორი Paint
Paint რედაქტორი არის პროგრამა ბიტმაპის ნახატების შესაქმნელად და რედაქტირებისთვის.
ფიგურაში ნაჩვენებია Paint რედაქტორის ინტერფეისი.
ნახატების შესაქმნელად და რედაქტირებისთვის, რედაქტორს აქვს მენიუს ზოლი, ხელსაწყოების პანელი და ფერების პალიტრა. ნებისმიერი ხელსაწყოს გამოსაყენებლად, თქვენ უნდა დააჭიროთ შესაბამის ხატულას, შემდეგ გადაიტანოთ მაჩვენებელი სამუშაო ზონაში. რედაქტორს შეუძლია გაფართოების ფაილებთან მუშაობა: bmp, dib, JPEG, GIF, TIFF, PNG.
ფონის ფერისა და სურათის ფერის დასაყენებლად დააწკაპუნეთ წინა და ფონის ფერის ხატულებზე.
· ძირითადი ფერის დასაყენებლად დააწკაპუნეთ ფერზე პალიტრაზე მაუსის მარცხენა ღილაკით
· ფონის ფერის დასაყენებლად, დააწკაპუნეთ მარჯვენა ღილაკით ფერზე პალიტრაში
ხშირად რედაქტორი გამოიყენება ეკრანის ანაბეჭდების შესაქმნელად. ამისათვის გახსენით სასურველი სურათი, შემდეგ დააჭირეთ ღილაკს Print Screen კლავიატურაზე, რის შედეგადაც ეკრანის შიგთავსი სურათთან ერთად შეინახება ბუფერში.
ამისათვის დააწკაპუნეთ ინსტრუმენტთა პანელზე Selection ხატულაზე, ხოლო მაუსის მაჩვენებელი მიიღებს ჯვრის ფორმას. აირჩიეთ თქვენთვის საინტერესო გრაფიკული ელემენტი და რედაქტირების მენიუში აირჩიეთ Cut, შემდეგ File მენიუში აირჩიეთ New ბრძანება, გაიხსნება დიალოგური ფანჯარა "Save changes to file Nameless", აირჩიეთ No.
შემდეგ თქვენ უნდა შეასრულოთ Edit / Paste და სურათის არჩეული ფრაგმენტი გამოჩნდება სამუშაო Paint ფანჯარაში. ამის შემდეგ, თქვენ უნდა შეინახოთ ეს სურათი: ფაილი / შენახვა, დიალოგურ ფანჯარაში მიუთითეთ სახელი, ფაილის ტიპი და შეარჩიეთ დისკი და საქაღალდე შესანახად.
უტილიტები: დისკის დეფრაგმენტატორი
დისკის დეფრაგმენტაციისთვის, თქვენ უნდა შეასრულოთ ბრძანება Start / Programs / Accessories / System Tools და აირჩიეთ Disk Defragmenter, გაიხსნება დიალოგური ფანჯარა. ფანჯარაში აირჩიეთ დეფრაგმენტირებული მოცულობა და დააწკაპუნეთ ანალიზის ხატულაზე.
დისკის მდგომარეობის ანალიზის შედეგების საფუძველზე, ოპერაციული სისტემა გასცემს დისკის გამოყენების შეფასებას დეფრაგმენტაციამდე და დასკვნას დეფრაგმენტაციის მიზანშეწონილობის შესახებ.
დეფრაგმენტაციის გასაგრძელებლად დააჭირეთ დეფრაგმენტაციის ღილაკს. როდესაც დეფრაგმენტაცია დასრულებულია, შეგიძლიათ ანგარიშის ჩვენება ეკრანზე.
დისკის გასუფთავება
დისკის გასუფთავება გამოიყენება მყარ დისკზე სივრცის გასათავისუფლებლად OS-ის კომპონენტებისა და პროგრამების ამოღებით, რომლებიც აღარ გამოიყენება, დროებითი ფაილები და Recycle Bin დაცლა.
ამ პროგრამის გასაშვებად უნდა გაუშვათ: Start / Programs / Accessories / System Tools / Disk Cleanup, გამოჩნდება დისკის შერჩევის ფანჯარა, დისკის არჩევის შემდეგ დააჭირეთ OK. შედეგად, დისკის გასუფთავების დიალოგური ფანჯარა გამოჩნდება წასაშლელად ხელმისაწვდომი ფაილების სიით, ამ ფანჯარაში მონიშნეთ ველები იმ ფაილებისთვის, რომელთა წაშლაც გსურთ და დააჭირეთ ღილაკს OK.
დავალებების მინიჭება
დავალების დასანიშნად აირჩიეთ დაწყება/პროგრამები/აქსესუარები/სისტემის ხელსაწყოები/დაგეგმილი ამოცანები, გაიხსნება დიალოგური ფანჯარა
დიალოგურ ფანჯარაში ორჯერ დააწკაპუნეთ დავალების დამატება ხატულაზე Job Scheduling Wizard დიალოგური ფანჯრის გასახსნელად.
შემდეგი, გააკეთეთ შემდეგი:
1. Job Scheduling Wizard ფანჯარაში დააწკაპუნეთ ღილაკზე შემდეგი
2. მონიშნეთ პროგრამა, რომლის გაშვებაც გსურთ
3. მიუთითეთ სახელი და როდის გაშვება
4. დააყენეთ პროგრამის დაწყების დრო და დღეები
5. შეიყვანეთ მომხმარებლის სახელი და პაროლი
6. შესრულებულია
შეამოწმეთ დისკი
Check Disk პროგრამა შექმნილია მყარ დისკზე ფაილური სისტემის შეცდომების და სექტორის კორუფციის გამოსავლენად. შეამოწმეთ დისკის გასაშვებად, გააკეთეთ შემდეგი:
ჩემი კომპიუტერის ფანჯარაში აირჩიეთ დისკი, რომლის შემოწმებაც გსურთ
· აირჩიეთ Disk Properties ბრძანება კონტექსტური მენიუდან
· დიალოგურ ფანჯარაში, რომელიც გამოჩნდება, ხელსაწყოების ჩანართზე, აირჩიეთ შემოწმება (შეამოწმეთ ხმა შეცდომებზე)
· დისკის შემოწმება დიალოგურ ფანჯარაში, რომელიც გამოჩნდება, შეამოწმეთ სისტემის შეცდომების ავტომატური შემოწმება და ცუდი სექტორების შემოწმება და შეკეთება და დააჭირეთ დაწყება ღილაკს. დისკის შემოწმების დაწყებამდე უნდა დახუროთ ყველა ფაილი, რომელიც შეიცავს მას.
ფაილის ფრაგმენტაციის დიდი ხარისხი იწვევს HDDშეასრულეთ დამატებითი მოქმედებები მონაცემების კითხვისა და ჩაწერისას, რაც აუცილებლად ანელებს კომპიუტერს. ფაილური სისტემის დაბინძურება სხვადასხვა მოძველებული ფაილებით კიდევ უფრო ამძაფრებს ამ მდგომარეობას. ისარგებლეთ დისკის დეფრაგმენტაციარომ მნიშვნელოვნად დააჩქაროს სისტემა.
პარამეტრები Windows 7-ისა და Vista-სთვის
ფაილის ფრაგმენტაციის პრობლემის გადასაჭრელად, არსებობს სპეციალური პროგრამები- დეფრაგმენტატორები. მათი ამოცანაა გააერთიანონ ფაილის ყველა ფრაგმენტი ერთში, რათა მოხდეს დისკის სივრცის გამოყენების ოპტიმიზაცია. რეგულარული დეფრაგმენტაციაიწვევს მონაცემთა წვდომისა და წაკითხვის სიჩქარის ზრდას გ მყარი დისკი.
ერთ-ერთი ასეთი კომუნალური პროგრამა უკვე ინტეგრირებულია ნებისმიერში ოპერაციული სისტემავინდოუსის ოჯახიდან და ალბათ აქამდე შეგხვედრიათ. თუმცა, მიუხედავად მშობლიური დეფრაგმენტატორის ზოგიერთი უპირატესობისა, ჩვენ გირჩევთ გამოიყენოთ Defraggler პროგრამული პაკეტი, რომელიც დადებითად ადარებს სტანდარტულ გადაწყვეტას უფრო მოქნილი და წვრილმარცვლოვანი პარამეტრებით, მოსახერხებელი მენეჯმენტით და გაფართოებული ფუნქციონირებით.
სტანდარტული პროგრამის გასაშვებად, გახსენით მენიუ "დაწყება" და ჩაწერეთ სიტყვა "დეფრაგმენტაცია" საძიებო ზოლში.  აირჩიეთ ბმული " დისკის დეფრაგმენტატორი"ძიების შედეგებში.მიღწევისთვის დეფრაგმენტაციის მაქსიმალური ეფექტი
, პირველ რიგში, აუცილებელია კომპიუტერის სრული გაწმენდა სხვადასხვა „ფაილის ნაგვისგან“, რომელთა რაოდენობა კომპიუტერების უმეტესობაში აღწევს, ზოგჯერ, ძალიან შთამბეჭდავ ზომებს. ჩვენ ვსაუბრობთ არა მხოლოდ მომხმარებლის ძველ და არასაჭირო მონაცემებზე, არამედ სისტემის სხვადასხვა ნაგავზე: დროებითი ფაილები, მოძველებული მალსახმობები, ადრე წაშლილი პროგრამების ნარჩენები და ა. ამისთვის ეფექტური გაწმენდა
კომპიუტერის მყარი დისკი, ჩვენ გირჩევთ გამოიყენოთ პოპულარული CCleaner პროგრამული პაკეტი, დეფრაგმენტაციის დაწყებამდე.
აირჩიეთ ბმული " დისკის დეფრაგმენტატორი"ძიების შედეგებში.მიღწევისთვის დეფრაგმენტაციის მაქსიმალური ეფექტი
, პირველ რიგში, აუცილებელია კომპიუტერის სრული გაწმენდა სხვადასხვა „ფაილის ნაგვისგან“, რომელთა რაოდენობა კომპიუტერების უმეტესობაში აღწევს, ზოგჯერ, ძალიან შთამბეჭდავ ზომებს. ჩვენ ვსაუბრობთ არა მხოლოდ მომხმარებლის ძველ და არასაჭირო მონაცემებზე, არამედ სისტემის სხვადასხვა ნაგავზე: დროებითი ფაილები, მოძველებული მალსახმობები, ადრე წაშლილი პროგრამების ნარჩენები და ა. ამისთვის ეფექტური გაწმენდა
კომპიუტერის მყარი დისკი, ჩვენ გირჩევთ გამოიყენოთ პოპულარული CCleaner პროგრამული პაკეტი, დეფრაგმენტაციის დაწყებამდე.
ნაბიჯი პირველი: დააინსტალირეთ Defraggler და CCleaner
Defraggler და CCleaner პროგრამები აბსოლუტურად უფასოა, რაც ხელს არ უშლის შემქმნელებს რეგულარულად განახლებასა და დამატებაში და ამის გარეშე ფუნქციური კომუნალური საშუალებები, ახალი ფუნქციები და პარამეტრები. ორივე პროგრამული პაკეტი შექმნილია განვითარების ერთი და იგივე ჯგუფის მიერ და განთავსებულია ოფიციალურ ვებსაიტზე Piriform.com. აპლიკაციების ჩამოსატვირთად აირჩიეთ საჭირო ვერსია (გირჩევთ დააინსტალიროთ CCleaner Professional) და დააწკაპუნეთ "ჩამოტვირთვაზე".

შეგიძლიათ შეიძინოთ CCleaner Professional ან CCleaner Business Edition, ან ჩამოტვირთოთ უფასო ვერსია CCleaner. აირჩიეთ პირველი განყოფილება CCleaner უფასოდა დააჭირეთ ბმულს "ჩამოტვირთეთ Piriform.com-დან". CCleaner-ის ჩამოტვირთვა ავტომატურად დაიწყება.

CCleaner-ის ჩამოტვირთვისა და ინსტალაციის შემდეგ, გაიმეორეთ ზემოთ მოცემული ნაბიჯები Defraggler-ის ჩამოსატვირთად. ახლა თქვენ შეგიძლიათ პირდაპირ გააგრძელოთ კომპიუტერის მყარი დისკის გაწმენდა დაგროვილი დატვირთვისგან უსარგებლო ფაილები.
ნაბიჯი მეორე: გაასუფთავეთ თქვენი კომპიუტერი სხვადასხვა უსარგებლო მასალისგან
დასაწყისისთვის, ჩვენ გირჩევთ, რომ საფუძვლიანად გადახედოთ ყველა მომხმარებლის მონაცემს კომპიუტერზე. წაშალეთ არასაჭირო ვიდეო ფაილები, აუდიო ჩანაწერები და სურათები შესაბამისი საქაღალდეებიდან. ისინი იკავებენ ყველაზე მეტ ადგილს თქვენს მყარ დისკზე.
შემდეგი, გაუშვით CCleaner ადმინისტრატორის უფლებებით(დააწკაპუნეთ პროგრამის ხატულაზე მაუსის მარჯვენა ღილაკით და აირჩიეთ მენიუს პუნქტი "Run as administrator") მაგრამ ჯერ არ დაიწყოთ კომპიუტერის გაწმენდა. გადადით "ინსტრუმენტების" განყოფილებაში და "პროგრამების დეინსტალაციის" ქვეგანყოფილებაში, როგორც ნაჩვენებია ეკრანის სურათზე. CCleaner გამოიმუშავებს კომპიუტერზე დაინსტალირებული ყველა პროგრამის სრულ ჩამონათვალს. ყურადღებით შეისწავლეთ იგი და წაშალეთ არასაჭირო აპლიკაციები სათითაოდ მათ სიაში მონიშვნით და ღილაკზე "წაშლა" დაწკაპუნებით. ამის შემდეგ შეგიძლიათ დაიწყოთ დისკის გაწმენდა.
 "გასუფთავების" ჩანართი შეიცავს ინსტრუმენტს სისტემის სხვადასხვა ნაგვის და არასაჭირო დროებითი ფაილების მოსაძებნად და ამოსაღებად. ნაგულისხმევად, ყველა კომუნალური პარამეტრი შესრულებულია ისე, რომ მომხმარებელს არ შეექმნას რაიმე უხერხულობა გაწმენდის შემდეგ. ჩვენ გირჩევთ, გადახედოთ პარამეტრებს და მხოლოდ ამის შემდეგ გააგრძელოთ ანალიზი. ღილაკზე „ანალიზი“ დაწკაპუნებით დაიწყებთ თქვენი კომპიუტერის მთელი ფაილური სისტემის ძიებას. მისი დასრულების შემდეგ, პროგრამა მოგაწვდით დეტალურ ანგარიშს წაშლილი ფაილების შესახებ. ფაილების წასაშლელად დააჭირეთ ღილაკს "გასუფთავება" და დაელოდეთ ოპერაციის დასრულებას.
"გასუფთავების" ჩანართი შეიცავს ინსტრუმენტს სისტემის სხვადასხვა ნაგვის და არასაჭირო დროებითი ფაილების მოსაძებნად და ამოსაღებად. ნაგულისხმევად, ყველა კომუნალური პარამეტრი შესრულებულია ისე, რომ მომხმარებელს არ შეექმნას რაიმე უხერხულობა გაწმენდის შემდეგ. ჩვენ გირჩევთ, გადახედოთ პარამეტრებს და მხოლოდ ამის შემდეგ გააგრძელოთ ანალიზი. ღილაკზე „ანალიზი“ დაწკაპუნებით დაიწყებთ თქვენი კომპიუტერის მთელი ფაილური სისტემის ძიებას. მისი დასრულების შემდეგ, პროგრამა მოგაწვდით დეტალურ ანგარიშს წაშლილი ფაილების შესახებ. ფაილების წასაშლელად დააჭირეთ ღილაკს "გასუფთავება" და დაელოდეთ ოპერაციის დასრულებას.
ზოგიერთი პროგრამის წაშლისთვის შეიძლება დაგჭირდეთ კომპიუტერის გადატვირთვა. ჩვენ გირჩევთ ამის გაკეთებას დაუყოვნებლივ, სხვა აპლიკაციების წაშლის გარეშე.ახლა, როდესაც კომპიუტერი გასუფთავებულია არასაჭირო ფაილებისგან, შეგიძლიათ უსაფრთხოდ გააგრძელოთ პირდაპირ დისკის დეფრაგმენტაცია.
ნაბიჯი მესამე: დეფრაგმენტი
Defraggler დეფრაგმენტატორი მუშაობს ვერსიებში Windows 7 x86 და x64(32 და 64 ბიტიანი).გაუშვით Defraggler პროგრამა ადმინისტრატორის უფლებებით. პროგრამის ზედა ფანჯარაში აირჩიეთ მყარი დისკი, რომელიც უნდა იყოს დეფრაგმენტირებული, დააწკაპუნეთ მარჯვენა ღილაკით და აირჩიეთ " დისკის დეფრაგმენტატორი" კონტექსტურ მენიუში. მრავალი დისკის ასარჩევად, არჩევისას დააჭირეთ ღილაკს Ctrl. პროგრამა დაიწყებს დისკის ანალიზს და დაიწყებს დეფრაგმენტაციას.

Defraggler გაძლევთ საშუალებას ნახოთ ამომწურავი ინფორმაცია დეფრაგმენტაციის და ფრაგმენტირებული ფაილების პროგრესის შესახებ. პროგრამის უდავო უპირატესობებში შედის ინდივიდუალური ფაილების დეფრაგმენტაციის შესაძლებლობა "ფაილის სიის" ჩანართის გახსნით.
გადაარჩინეთ რუტინული ოპერაციების შესრულების სირთულე დეფრაგმენტაციის განრიგის დაყენებით, გადადით პარამეტრები > განრიგი.ყველა რეკომენდებული ოპერაციის დასრულების შემდეგ, გადატვირთეთ კომპიუტერი და ისიამოვნეთ სიჩქარის მნიშვნელოვანი ზრდით Windows-ის გაშვება 7 და პროგრამული უზრუნველყოფა. მნიშვნელოვნად გაიზრდება სისტემის საერთო ფუნქციონირებაც. ეფექტი განსაკუთრებით შესამჩნევი იქნება კომპიუტერებზე, სადაც დეფრაგმენტაცია დიდი ხნის განმავლობაში არ განხორციელებულა.
საიტის გვერდებზე საიტმა უკვე არაერთხელ აღნიშნა, თუ რამდენად მნიშვნელოვანია მყარი დისკის რეგულარული ვაკუუმი. კომპიუტერთან აქტიურად მუშაობისას შეამჩნევთ, რომ მყარ დისკზე სულ უფრო ნაკლები თავისუფალი ადგილია. ეს არ არის მხოლოდ იმის გამო, რომ თქვენ დააინსტალირეთ ახალი პროგრამები, ქმნით ახალ ფაილებს და ა.შ. ყველაზე ნორმალური მუშაობის დროს მყარ დისკზე გროვდება სხვადასხვა სახის დროებითი ფაილი. როგორც წესი, ისინი გამიზნულია Windows-ის ან ცალკეული პროგრამების მუშაობის უზრუნველსაყოფად და საჭიროების შემთხვევაში ამოღებულია. თუმცა, ზოგიერთ შემთხვევაში, პროგრამამ შეიძლება "დაავიწყდეს" დროებითი ფაილების წაშლა ავარიის ან ავარიის შედეგად არასწორი შეწყვეტამუშაობა. ასეთი „დავიწყებული“ დროებითი ფაილები, დაგროვილი, შეიძლება დაიკავოს დისკზე მნიშვნელოვანი ადგილი, რომელიც ზოგჯერ აღწევს რამდენიმე ასეულ მეგაბაიტს ან თუნდაც ათეულ გიგაბაიტს.
დროებითი ფაილების კიდევ ერთი წყაროა თქვენი ბრაუზერი. ფაქტია, რომ ვებ გვერდების დათვალიერებისას ბრაუზერი ინახავს (ანუ ქეში) მთელ ვებგვერდებს ან მათ ცალკეულ ელემენტებს დისკზე, რათა დააჩქაროს მათი ჩატვირთვა შემდეგ ჯერზე. დროთა განმავლობაში, ეს ქეში შეიძლება გაიზარდოს მნიშვნელოვან ზომამდე.
კომუნალური (დასაძახებლად აირჩიეთ ბრძანება დაწყება>ყველა პროგრამა>აქსესუარები>კომუნალური>დისკის გასუფთავება ) საშუალებას გაძლევთ გაასუფთავოთ თქვენი დისკი სხვადასხვა დროებითი ფაილებისგან. გაშვებისთანავე, თქვენ მოგეთხოვებათ აირჩიოთ გასასუფთავებელი დისკი, შემდეგ კი პროგრამა მოძებნის არასაჭირო ფაილებს არჩეულ დისკზე და შედეგს წარმოგიდგენთ შემდეგ ფანჯარაში.
ფანჯარაში წაშალეთ შემდეგი ფაილებიჩამოთვლილი იქნება წასაშლელი ფაილები და საქაღალდეები. გათვალისწინებულია პროგრამის ფანჯრის ქვედა ზონაში მოკლე აღწერათითოეული ფაილი, საქაღალდე ან ფაილების ჯგუფი. თუ გსურთ დარწმუნდეთ, რომ არ წაშლით რაიმე დამატებით, ფაილების თითოეული ჯგუფის შიგთავსის ნახვა შეგიძლიათ ღილაკზე დაწკაპუნებით ფაილების დათვალიერებასიიდან ჯერ შესაბამისი ჯგუფის არჩევით. ჩანართზე გადასვლით დამატებით, შეგიძლიათ გაუშვათ პროგრამა Windows კომპონენტების ინსტალაცია, წამალი პროგრამები და ფუნქციები(ღილაკზე დაჭერით წმინდაპანელში დაინსტალირებული პროგრამები ) და წაშალეთ არასაჭირო აღდგენის წერტილები.
თუ ჩანართებს ვერ ხედავთ დამატებით(როგორც ზემოთ მოცემულ სურათზე, ის იქ არ არის, ჰეჰე), ასე რომ, პროგრამის გაშვებისას აირჩიეთ ვარიანტი ყველა მომხმარებლის ფაილები ამ კომპიუტერზე.
მყარი დისკის შემოწმება შეცდომებზე
მყარი დისკი საოცარი მოწყობილობაა. ტიპიური მყარი დისკის ფირფიტები სახლის კომპიუტერიბრუნავს 7200 ბრუნით წუთში, ხოლო მყარი დისკის თავი, რომელიც კითხულობს მონაცემებს ფირფიტებიდან და წერს მათ უკან, მდებარეობს დისკის ზედაპირიდან მხოლოდ რამდენიმე მიკრონი. გასაკვირი არ არის, რომ ასეთ რთულ და მგრძნობიარე მოწყობილობას შეუძლია შეფერხებები გამოიწვიოს მუშაობაში. როგორც წესი, ისინი შეუმჩნეველი რჩება, მაგრამ არც ისე იშვიათია ცუდი სექტორების გამოჩენა, რომლებიც მათი დაგროვებით მნიშვნელოვნად შეამცირებს დისკზე მონაცემების ჩაწერისა და წაკითხვის სიჩქარეს.
იმისათვის, რომ თქვენი მყარი დისკი მუდმივად ფორმაში იყოს, დაუთმეთ დრო, რომ შეამოწმოთ თქვენი მყარი დისკი ცუდი სექტორებისა და სხვა შეცდომებისთვის მინიმუმ ორ თვეში ერთხელ. ეს სკანირება სერიოზული საქმეა, რადგან დიდი დრო სჭირდება და სკანირების დროს კომპიუტერის გამოყენების საშუალებას არ გაძლევთ. ამიტომ იდეალური ვარიანტია ასეთი შემოწმების დაგეგმვა ღამით ან საღამოს.
ახლა ვნახოთ, როგორ შეგიძლიათ დააფიქსიროთ მზაკვრული ცუდი სექტორები თქვენს მყარ დისკზე. ამისათვის აირჩიეთ ბრძანება დაწყება> კომპიუტერი, დააწკაპუნეთ დისკის ხატულაზე მარჯვენა ღილაკით და აირჩიეთ ბრძანება Თვისებები. ფანჯარაში, რომელიც იხსნება, გადადით ჩანართზე სერვისიდა დააჭირეთ ღილაკს შეასრულეთ შემოწმება. ფანჯარაში, რომელიც იხსნება, მონიშნეთ ყუთი სისტემის შეცდომების ავტომატურად გამოსწორებადა ცუდი სექტორების სკანირება და შეკეთება, შემდეგ დააჭირეთ ღილაკს გაშვება. თუ გამოჩნდება შეტყობინება, რომელშიც ნათქვამია, რომ დისკის შემოწმება შეუძლებელია, დააჭირეთ ღილაკს დისკის შემოწმების განრიგი Windows-ის ჩატვირთვის შემდეგ სკანირების დაგეგმვისთვის.

ყველა შემდგომი მოქმედება შესრულდება ავტომატურად, მათ შორის მყარი დისკის ანალიზი, ცუდი სექტორის გამოვლენა და შეკეთება. შემოწმების შემდეგ, კომპიუტერი გადაიტვირთება და შეგიძლიათ შეაფასოთ რამდენად სწრაფი გახდა.
კომპიუტერის ობიექტური შენელების ერთ-ერთი მთავარი მიზეზი არის მყარი დისკის ფრაგმენტაცია. ფრაგმენტული ფაილის კარგი მაგალითია საგაზეთო სტატია. წარმოვიდგინოთ, რომ სტატიის სათაური და დასაწყისი პირველ გვერდზე დევს, გაგრძელება სადღაც შუაშია და მთავრდება უკვე „შემოში“. იგივე ხდება მყარ დისკზე არსებულ ფაილებთან დაკავშირებით. მინიმალური ფრაგმენტაციის მქონე ოპტიმიზერებულ მყარ დისკზე, თითოეული ფაილი არის მონაცემთა მიმდებარე სეგმენტი ფიზიკურად თანმიმდევრული სექტორების სახით.
მუშაობის დროს, როდესაც თქვენ წაშლით არასაჭირო ფაილებს, მყარ დისკზე იქმნება თავისუფალი ადგილები, რომლებიც გარშემორტყმულია სხვა ფაილებით დაკავებული სივრცით. თუ ჩაწერის დროს ახალი ფაილი არ მდებარეობს თავისუფალ ზონაში, მისი შიგთავსი დაიყოფა მყარი დისკის სხვადასხვა უბანში მდებარე ნაწილებად. შედეგად, ასეთი ფაილის წაკითხვისას, მყარი დისკის თავებს მოუწევთ რამდენჯერმე გადაადგილება დისკზე, რითაც გაზრდის ფაილის წაკითხვის დროს (და, შესაბამისად, ამცირებს კითხვის სიჩქარეს).
- ერთ-ერთი მთავარი ამოცანა, რომელიც რეგულარულად უნდა შეასრულოს ყველა მომხმარებელმა. გთხოვთ გაითვალისწინოთ, რომ მყარი დისკის შიგთავსის ფრაგმენტაცია არა მხოლოდ ზრდის Windows-ის ჩატვირთვის დროს და სხვადასხვა პროგრამები, არამედ იწვევს იმ ფაქტს, რომ მყარი დისკი უფრო აქტიურად უნდა იმუშაოს. მყარი დისკის თავები იძულებულნი არიან განახორციელონ მეტი მოძრაობა, რის შედეგადაც მცირდება მყარი დისკის სამუშაო ვადა. ხშირად მყარი დისკის უკმარისობის მიზეზი შეიძლება იყოს ის, რომ უყურადღებო მომხმარებელი არ ახდენს დეფრაგმენტაციას თვეების ან თუნდაც წლების განმავლობაში.
დეფრაგმენტაციისთვის შეგიძლიათ გამოიყენოთ ორივე ჩაშენებული ვინდოუსის ფუნქციები- დეფრაგმენტაციის პროგრამა და ინდივიდუალური პროგრამები. Windows დეფრაგმენტის პროგრამის გასაშვებად აირჩიეთ ბრძანება დაწყება>ყველა პროგრამა>აქსესუარები>კომუნალური>დისკის დეფრაგმენტირება. აირჩიეთ მყარი დისკი, რომლის დეფრაგმენტაცია ხდება ფანჯრის ზედა ზონაში და დააჭირეთ ღილაკს ანალიზი. თუ საჭიროა დისკის დეფრაგმენტაცია, Windows თავად შესთავაზებს ამის გაკეთებას. შეხედე Დამატებითი ინფორმაციადისკის შესახებ ღილაკზე დაჭერით გამოიტანეთ ანგარიშიდა თქვენ შეგიძლიათ დაიწყოთ დეფრაგმენტაცია იძულებით, მაშინაც კი, თუ Windows მიიჩნევს, რომ ეს არ არის საჭირო, ღილაკზე დაჭერით დეფრაგმენტაცია.

დეფრაგმენტაციის პროგრამა ნათლად აჩვენებს მყარი დისკის სტატუსს. ფრაგმენტული ადგილები მონიშნული იქნება წითლად, არაფრაგმენტირებული უბნები ლურჯად, ფაილები, რომელთა გადატანა შეუძლებელია, მწვანედ იქნება მონიშნული, ხოლო მყარი დისკის თავისუფალი ადგილები თეთრად დაჩრდილდება.
Windows Vista-ში ჩაშენებული დეფრაგმენტაციის პროგრამა სასურველს ტოვებს. ის საკმაოდ ნელია და არ გაძლევთ საშუალებას ჩატვირთვის დანაყოფის დეფრაგმენტაცია (რაც აჩქარებს Windows ჩატვირთვა), გაცვალეთ ფაილი და სხვა მონაცემები. უფრო ეფექტური დეფრაგმენტაციისთვის, შეგიძლიათ გამოიყენოთ მესამე მხარის პროგრამები, როგორიცაა Perfect Disk ან O&O Disk Defrag. ასევე შეამოწმეთ Auslogics-ის უფასო და ეფექტური DiskDefrag.
Auslogics Disk Defrag პროგრამა, რომლის ჩამოტვირთვა უფასოდ შესაძლებელია ვებ-გვერდიდან www.auslogics.com, არის ძალიან მოსახერხებელი და კარგი მაგალითი. სწრაფი პროგრამათქვენი მყარი დისკის დეფრაგმენტაციისთვის. ამ პროგრამაში ზედმეტი არაფერია. მისი გაშვებისთანავე, გამოჩნდება ფანჯარა, რომელშიც თქვენ უნდა აირჩიოთ დისკი დეფრაგმენტაციისთვის და დააჭირეთ ღილაკს შემდეგი. ეს აჩვენებს გრაფიკულ სქემას არჩეული დისკისთვის, რომელიც აჩვენებს დისკზე გამოყენებულ და თავისუფალ ადგილს.
ღილაკზე დაჭერის შემდეგ Უფროდაიწყება დისკის დეფრაგმენტაციის ფაქტობრივი პროცესი, რომელსაც უფრო ნაკლები დრო დასჭირდება, ვიდრე დეფრაგმენტაცია ჩაშენებულის გამოყენებით. Windows უტილიტავისტა. დეფრაგმენტაციის დასასრულს თქვენ მიიღებთ ვიზუალურ ანგარიშს შესრულებული სამუშაოს შესახებ.

მიუხედავად მომხრეებისა და ოპონენტების აქტიური დებატებისა, დეფრაგმენტაციის პროგრამების მუშაობის შედეგი შეიძლება ჩაითვალოს დაახლოებით ერთნაირად. არ მოელით, რომ თქვენს მიერ არჩეული პროგრამა მოგცემთ უხილავ სარგებელს. მთავარია გამოიყენოთ ნებისმიერი პროგრამა, გარდა ჩაშენებული Windows დეფრაგმენტის ინსტრუმენტისა.
სურს თუ არა მომხმარებელს ეს, ადრე თუ გვიან ნებისმიერი Windows კომპიუტერი აგროვებს დროებით ფაილების დიდ რაოდენობას (ქეში, ბრაუზერის ისტორია, ჟურნალის ფაილები, tmp ფაილები და ა.შ.). ამას ყველაზე ხშირად მომხმარებლები „ნაგავს“ უწოდებენ.
დროთა განმავლობაში, კომპიუტერი იწყებს მუშაობას უფრო ნელა, ვიდრე ადრე: საქაღალდეების გახსნის სიჩქარე მცირდება, ზოგჯერ ფიქრობს 1-2 წამით, ხოლო მყარ დისკზე ნაკლები თავისუფალი ადგილია. ზოგჯერ, შეცდომაც კი ჩნდება, რომ არ არის საკმარისი ადგილი სისტემის დისკზე C. ასე რომ, ამის თავიდან ასაცილებლად, თქვენ უნდა გაასუფთაოთ კომპიუტერი არასაჭირო ფაილებისგან და სხვა ნაგვისგან (თვეში 1-2-ჯერ). ჩვენ ვისაუბრებთ ამაზე.
თქვენი კომპიუტერის ნაგვისგან გაწმენდა - ეტაპობრივი ინსტრუქციები
ჩამონტაჟებული Windows ინსტრუმენტი
თქვენ უნდა დაიწყოთ იმით, რომ Windows-ს უკვე აქვს ჩაშენებული ინსტრუმენტი. მართალია, ის ყოველთვის სრულყოფილად არ მუშაობს, მაგრამ თუ კომპიუტერს ასე ხშირად არ იყენებთ (ან მისი კომპიუტერზე დაყენების საშუალება არ არსებობს მესამე მხარის პროგრამა(ამის შესახებ ქვემოთ სტატიაში)) - მაშინ შეგიძლიათ გამოიყენოთ იგი.
Disk Cleaner ხელმისაწვდომია Windows-ის ყველა ვერსიაში: 7, 8, 8.1.
ქალბატონები უნივერსალური გზაროგორ გავუშვათ იგი რომელიმე ზემოთ ჩამოთვლილ OS-ში.
დააჭირეთ ღილაკების კომბინაციას Win + R და შეიყვანეთ ბრძანება cleanmgr.exe. შემდეგი, დააჭირეთ Enter. იხილეთ ეკრანის სურათი ქვემოთ.
შემდეგ Windows OS გაუშვებს დისკის გასუფთავების პროგრამას და გვთხოვს, მიუთითოთ დისკი სკანირებისთვის.

5-10 წუთის შემდეგ. ანალიზის დრო (დრო დამოკიდებულია თქვენი დისკის ზომაზე და მასზე ნაგვის რაოდენობაზე), თქვენ წარმოგიდგენთ მოხსენებას, რომლის საშუალებითაც შეგიძლიათ აირჩიოთ რა წაშალოთ. პრინციპში, ყველა ელემენტის მონიშვნა შესაძლებელია. იხილეთ ეკრანის სურათი ქვემოთ.
შერჩევის შემდეგ, პროგრამა კვლავ გკითხავთ, ნამდვილად გსურთ თუ არა წაშლა - უბრალოდ დაადასტურეთ.
შედეგი: მყარი დისკი ძალიან სწრაფად გასუფთავდა უმეტესი არასაჭირო (მაგრამ არა ყველა) და დროებითი ფაილებისგან. დასჭირდა ყველა წუთი. 5-10. მინუსი, ალბათ, ის არის, რომ სტანდარტული გამწმენდი კარგად არ სკანირებს სისტემას და გამოტოვებს ბევრ ფაილს. კომპიუტერიდან ყველა ნაგვის მოსაშორებლად - თქვენ უნდა გამოიყენოთ სპეციალური. კომუნალური საშუალებები, წაიკითხეთ ერთ-ერთი მათგანის შესახებ მოგვიანებით სტატიაში ...
სპეციალური უტილიტის გამოყენება
რატომ ზუსტად მასზე?
აქ არის ძირითადი სარგებელი (ჩემი აზრით, რა თქმა უნდა):
- მასში არაფერია ზედმეტი, მხოლოდ ის, რაც გჭირდებათ: დისკის გასუფთავება + დეფრაგმენტაცია;
- უფასო + მხარს უჭერს 100% რუსულ ენას;
- მუშაობის სიჩქარე უფრო მაღალია, ვიდრე ყველა სხვა მსგავსი კომუნალური;
- სკანირებს თქვენს კომპიუტერს ძალიან საფუძვლიანად, საშუალებას გაძლევთ გაათავისუფლოთ დისკის ადგილი ბევრად მეტი, ვიდრე სხვა ანალოგები;
- მოქნილი სისტემა სკანირების და არასაჭირო ნივთების წასაშლელად, შეგიძლიათ გამორთოთ და ჩართოთ ფაქტიურად ყველაფერი.
ნაბიჯ - ნაბიჯ
პროგრამის გაშვების შემდეგ, შეგიძლიათ დაუყოვნებლივ დააჭიროთ მწვანე ძიების ღილაკს (ზედა მარჯვნივ, იხილეთ სურათი ქვემოთ). სკანირება საკმარისად სწრაფია (უფრო სწრაფად, ვიდრე სტანდარტული Windows სუფთა).
ანალიზის შემდეგ მოგეწოდებათ ანგარიში. სხვათა შორის, ჩემს Windows 8.1 OS-ში სტანდარტული ხელსაწყოს შემდეგ, ნაპოვნია დაახლოებით 950 მბ ნაგავი! თქვენ უნდა მონიშნოთ ის, რაც უნდა წაიშალოს და დააწკაპუნოთ ღილაკზე გასუფთავება.
სხვათა შორის, ასუფთავებს დისკს არასაჭირო პროგრამაისევე სწრაფად, როგორც სკანირებს. ჩემს კომპიუტერზე, ეს პროგრამა მუშაობს 2-3-ჯერ უფრო სწრაფად, ვიდრე Windows-ის სტანდარტული პროგრამა.
მყარი დისკის დეფრაგმენტირება Windows 7, 8-ში
სტატიის ამ ქვეთავში აუცილებელია მცირე მითითება, რათა უფრო ნათელი იყოს, რა არის საქმე ...
ყველა ფაილი, რომელსაც წერთ მყარ დისკზე, იწერება მასზე პატარა ნაჭრებად (უფრო გამოცდილი მომხმარებლები ამ "ნაწილებს" კლასტერებს უწოდებენ). დროთა განმავლობაში, ამ ნაწილების გავრცელება დისკზე იწყებს სწრაფად ზრდას და კომპიუტერს მეტი დრო უწევს ამა თუ იმ ფაილის წასაკითხად. ამ წერტილს ფრაგმენტაცია ეწოდება.
იმისათვის, რომ ყველა ნაწილი იყოს ერთ ადგილას, კომპაქტურად განლაგებული და სწრაფად წაკითხული, თქვენ უნდა განახორციელოთ საპირისპირო ოპერაცია - დეფრაგმენტაცია. შემდგომში იქნება განხილული...
სხვათა შორის, თქვენ ასევე შეგიძლიათ დაამატოთ ეს ფაილი NTFS სისტემანაკლებად მიდრეკილია ფრაგმენტაციისკენ, ვიდრე FAT და FAT32, ამიტომ დეფრაგმენტაცია შეიძლება გაკეთდეს ნაკლებად ხშირად.
სტანდარტული ოპტიმიზაციის ინსტრუმენტები
დააჭირეთ კლავიშთა კომბინაციას WIN + R, შემდეგ შეიყვანეთ dfrgui ბრძანება (იხილეთ ეკრანის სურათი ქვემოთ) და დააჭირეთ Enter.
კარგი საათი! მოგწონთ თუ არა, მაგრამ იმისათვის, რომ კომპიუტერმა უფრო სწრაფად იმუშაოს, დროდადრო უნდა მიიღოთ პრევენციული ზომები (გაასუფთავეთ დროებითი და უსარგებლო ფაილებისგან, დეფრაგმენტაცია).
ზოგადად, შემიძლია ვთქვა, რომ მომხმარებელთა უმეტესობა ძალიან იშვიათად ახდენს დეფრაგმენტაციას და, ზოგადად, სათანადო ყურადღებას არ აქცევს მას (ან უცოდინრობის გამო, ან უბრალოდ სიზარმაცის გამო) ...
ამასობაში, რეგულარულად გაკეთებით, შეგიძლიათ არა მხოლოდ ოდნავ დააჩქაროთ კომპიუტერი, არამედ გაზარდოთ დისკის სიცოცხლე! იმის გამო, რომ დეფრაგმენტაციასთან დაკავშირებით ყოველთვის ბევრი კითხვაა, ამ სტატიაში შევეცდები შევაგროვო ყველა ის ძირითადი რამ, რასაც მე თვითონ საკმაოდ ხშირად ვხვდები. Ისე …
FAQ. კითხვები დეფრაგმენტაციის შესახებ: რატომ აკეთებთ ამას, რამდენად ხშირად და ა.შ.
1) რა არის დეფრაგმენტაცია, როგორია პროცესი? რატომ გააკეთე ეს?
თქვენს დისკზე ყველა ფაილი, მასზე დაწერისას, თანმიმდევრულად იწერება მის ზედაპირზე ნაწილებად, მათ ხშირად უწოდებენ კლასტერებს (ეს სიტყვა, ალბათ, ბევრმა უკვე გაიგო). ასე რომ, სანამ მყარი დისკი ცარიელია, მაშინ ფაილების კლასტერები შეიძლება ახლოს იყოს, მაგრამ როდესაც უფრო და უფრო მეტი ინფორმაციაა, ერთი ფაილის ამ ნაწილების გავრცელებაც იზრდება.
ამის გამო, ასეთ ფაილზე წვდომისას, თქვენს დისკს მეტი დრო უწევს ინფორმაციის წაკითხვას. სხვათა შორის, ნაჭრების ამ გაფანტვას ე.წ ფრაგმენტაცია.
დეფრაგმენტაცია ის მიზნად ისახავს მხოლოდ იმის უზრუნველსაყოფად, რომ ეს ნაწილები კომპაქტურად შეგროვდეს ერთ ადგილას. შედეგად, თქვენი დისკის და, შესაბამისად, მთლიანად კომპიუტერის სიჩქარე იზრდება. თუ დიდი ხნის განმავლობაში არ გაგიკეთებიათ დეფრაგმენტაცია, ამან შეიძლება გავლენა მოახდინოს თქვენი კომპიუტერის მუშაობაზე, მაგალითად, როდესაც გახსნით ზოგიერთ ფაილს, საქაღალდეს, ის დაიწყებს "ფიქრს" გარკვეული ხნით ...
2) რამდენად ხშირად უნდა მოხდეს დისკის დეფრაგმენტაცია?
საკმაოდ გავრცელებული კითხვაა, მაგრამ ძნელია გარკვეული პასუხის გაცემა. ეს ყველაფერი დამოკიდებულია იმაზე, თუ რამდენად ხშირად გამოიყენება თქვენი კომპიუტერი, როგორ გამოიყენება, რა დისკები გამოიყენება მასზე, რა ფაილური სისტემა. Windows 7-ში (და უფრო მაღალ), სხვათა შორის, არის კარგი ანალიზატორი, რომელიც გეტყვით რა უნდა გააკეთოთ დეფრაგმენტაცია , თუ არა (ასევე არის ცალკე სპეციალური კომუნალური საშუალებები, რომლებსაც შეუძლიათ გაანალიზონ და დროულად შეგატყობინონ, რომ დროა... მაგრამ ასეთი კომუნალური საშუალებების შესახებ - ქვემოთ სტატიაში).
ამისათვის თქვენ უნდა წახვიდეთ მართვის პანელი, საძიებო ზოლში შეიყვანეთ "defragment" და Windows იპოვის სასურველ ბმულს (იხილეთ ეკრანი ქვემოთ).
3) მჭირდება თუ არა დეფრაგმენტაცია მყარი მდგომარეობის SSDდისკები?
Არ არის საჭიროება! და თვით ვინდოუსიც კი (ყოველ შემთხვევაში ახალი ვინდოუსი 10, Windows 7 -ში - ამის გაკეთება შესაძლებელია) გამორთავს ანალიზისა და დეფრაგმენტაციის ღილაკს ასეთი დისკებისთვის.
ფაქტია, რომ SSD დისკს აქვს ჩაწერის ციკლების შეზღუდული რაოდენობა. ასე რომ, ყოველი დეფრაგმენტაციისას - თქვენ ამცირებთ დისკის სიცოცხლეს. გარდა ამისა, ში SSD დისკებიარ არის მექანიკა და დეფრაგმენტაციის შემდეგ, თქვენ ვერ შეამჩნევთ მუშაობის სიჩქარის ზრდას.
4) მჭირდება დისკის დეფრაგმენტაცია, თუ მას აქვს NTFS ფაილური სისტემა?
სინამდვილეში, არსებობს მოსაზრება, რომ NTFS ფაილურ სისტემას პრაქტიკულად არ სჭირდება დეფრაგმენტაცია. ეს არ არის მთლიანად სიმართლე, თუმცა ნაწილობრივ მართალია. უბრალოდ, ეს ფაილური სისტემა ისეა მოწყობილი, რომ მისი კონტროლის ქვეშ მყოფი მყარი დისკის დეფრაგმენტაცია გაცილებით იშვიათად არის საჭირო.
გარდა ამისა, მუშაობის სიჩქარე იმდენად არ იკლებს ძლიერი ფრაგმენტაციისგან, თითქოს ეს იყოს FAT-ზე (FAT 32).
5) უნდა გავწმინდო დისკი "უსარგებლო" ფაილებისგან დეფრაგმენტამდე?
თუ დეფრაგმენტაციამდე ასუფთავებთ დისკს, მაშინ:
- დააჩქარეთ პროცესი თავად (ბოლოს და ბოლოს, თქვენ მოგიწევთ ნაკლები ფაილებით მუშაობა, რაც ნიშნავს, რომ პროცესი უფრო ადრე დასრულდება);
- Windows-ის უფრო სწრაფად გაშვება.
6) როგორ მოვახდინოთ დისკის დეფრაგმენტაცია?
სასურველია (მაგრამ არა აუცილებელი!) ცალკე სპეციალურის დაყენება. პროგრამა, რომელიც გაუმკლავდება ამ პროცესს (ასეთი კომუნალური საშუალებების შესახებ ქვემოთ მოცემულია სტატიაში). ჯერ ერთი, ის ამას უფრო სწრაფად გააკეთებს, ვიდრე Windows-ში ჩაშენებული პროგრამა, და მეორეც, ზოგიერთ კომუნალურ პროგრამას შეუძლია ავტომატურად დეფრაგმენტირება სამუშაოდან ყურადღების გადატანის გარეშე. (მაგალითად, თქვენ დაიწყეთ ფილმის ყურება, კომუნალურმა პროგრამამ, თქვენში ჩარევის გარეშე, იმ დროს მოახდინა დისკის დეფრაგმენტაცია).
მაგრამ, პრინციპში, თუნდაც სტანდარტული, ჩაშენებული Windows პროგრამა, საკმაოდ კარგად აკეთებს დეფრაგმენტაციას (თუმცა მას არ აქვს ისეთი „სიკეთეები“, რაც მესამე მხარის დეველოპერებს აქვთ).
7) უნდა გავაკეთოთ თუ არა დეფრაგმენტაცია სისტემის დისკზე (ანუ მასზე, რომელზეც Windows არ არის დაინსტალირებული)?
კარგი კითხვაა! ეს ყველაფერი ისევ იმაზეა დამოკიდებული, თუ როგორ იყენებთ ამ დისკს. თუ მასზე ინახავთ მხოლოდ ფილმებს და მუსიკას, მაშინ მის დეფრაგმენტაციას დიდი აზრი არ აქვს.
სხვა საქმეა, თუ თქვენ დააინსტალირებთ, ვთქვათ, თამაშებს ამ დისკზე - და თამაშის დროს, რამდენიმე ფაილი იტვირთება. ამ შემთხვევაში, თამაშმა შესაძლოა შენელებაც კი დაიწყოს, თუ დისკს დრო არ ექნება მასზე რეაგირების დრო. როგორც უნდა, ამ პარამეტრით - სასურველია დეფრაგმენტირება ასეთ დისკზე!
როგორ მოვახდინოთ დისკის დეფრაგმენტაცია - ეტაპობრივად
სხვათა შორის, არსებობს უნივერსალური პროგრამები(მე მათ დავარქმევდი "დამლაგებლებს"), რომლებსაც შეუძლიათ განახორციელონ კომპლექსური მოქმედებები თქვენი კომპიუტერის ნაგვისგან გასასუფთავებლად, რეესტრის არასწორი ჩანაწერების მოსაშორებლად, Windows OS-ის კონფიგურაციისა და დეფრაგმენტაციისთვის (მაქსიმალური სიჩქარისთვის!). ერთი მათგანის შესახებ შეგიძლიათ .
1) დისკის გაწმენდა ნაგვისგან
პროგრამები ფანჯრების გაწმენდა -
მაგალითად, შემიძლია გირჩიოთ გამწმენდი. ჯერ ერთი, უფასოა და მეორეც, ძალიან მარტივი გამოსაყენებელია და ზედმეტი არაფერია. მომხმარებლისგან საჭიროა მხოლოდ დააჭიროს ანალიზის ღილაკს და შემდეგ გაწმინდოს დისკი ნაპოვნი ნაგვისგან (ქვემოთ ეკრანი).

2) არასაჭირო ფაილების და პროგრამების ამოღება
სხვათა შორის, მიზანშეწონილია პროგრამების ამოღება სპეციალური კომუნალური საშუალებების საშუალებით: (სხვათა შორის, შეგიძლიათ გამოიყენოთ იგივე CCleaner პროგრამა - მას ასევე აქვს ჩანართი პროგრამების მოსაშორებლად).
უარეს შემთხვევაში, შეგიძლიათ გამოიყენოთ Windows-ში ჩაშენებული სტანდარტული პროგრამა (მის გასახსნელად გამოიყენეთ მართვის პანელი, იხილეთ ეკრანი ქვემოთ).
3) გაუშვით დეფრაგმენტი
მოდით განვიხილოთ Windows-ში ჩაშენებული დისკის დეფრაგმენტატორის გაშვება (რადგან ის სტანდარტულად მჭამს ყველას, ვისაც Windows აქვს :)).
ჯერ უნდა გახსნათ მართვის პანელი, შემდეგ განყოფილება სისტემა და უსაფრთხოება. შემდეგი, ჩანართის გვერდით " ადმინისტრაცია"ლინკი იქნება" თქვენი დისკების დეფრაგმენტაცია და ოპტიმიზაცია"- გაიარეთ (იხილეთ ეკრანი ქვემოთ).
Windows-ზე დეფრაგმენტის გაშვების ალტერნატიული გზა
1. გახსენით "ჩემი კომპიუტერი"(ან" ეს კომპიუტერი«).
3. შემდეგ დისკის თვისებებში გახსენით განყოფილება " სერვისი«.
4. სერვისის განყოფილებაში დააჭირეთ ღილაკს " დისკის ოპტიმიზაცია(ყველაფერი ილუსტრირებულია ქვემოთ მოცემულ ეკრანის სურათზე).
Მნიშვნელოვანი!დეფრაგმენტაციის პროცესს შეიძლება საკმაოდ დიდი დრო დასჭირდეს (დამოკიდებულია თქვენი დისკის ზომაზე და რამდენად ფრაგმენტულია). ამ დროს ჯობია კომპიუტერს არ შეეხოთ, არ შეასრულოთ რესურსზე ინტენსიური ამოცანები: თამაშები, ვიდეოს კოდირება და ა.შ.
საუკეთესო პროგრამები და უტილიტები დისკის დეფრაგმენტაციისთვის
Შენიშვნა! სტატიის ეს ქვეგანყოფილება არ გაგიმხელთ აქ წარმოდგენილი პროგრამების ყველა შესაძლებლობას. აქ ყურადღებას გავამახვილებ ყველაზე საინტერესო და მოსახერხებელ კომუნალურ პროგრამებზე (ჩემი აზრით) და აღვწერ მათ მთავარ განსხვავებებს, რატომ ავირჩიე ისინი და რატომ გირჩევთ სცადოთ ...
1) დეფრაგლერი
მარტივი, უფასო, სწრაფი და მოსახერხებელი დისკის დეფრაგმენტატორი. პროგრამა მხარს უჭერს ყველა ახალს ვინდოუსის ვერსიები(32/64 ბიტი), შეუძლია მუშაობა როგორც მთლიანი დისკის დანაყოფებთან, ასევე ცალკეულ ფაილებთან, მხარს უჭერს ყველა პოპულარულ ფაილურ სისტემას (NTFS და FAT 32 ჩათვლით).
სხვათა შორის, ცალკეული ფაილების დეფრაგმენტაციის შესახებ - ეს, ზოგადად, უნიკალური რამ არის! არც ისე ბევრ პროგრამას შეუძლია რაიმე კონკრეტულის დეფრაგმენტაციის საშუალებას...
2) Ashampoo Magical Defrag
მართალი გითხრათ, მე მომწონს პროდუქტები აშამპუ- და ეს პროგრამა არ არის გამონაკლისი. მისი მთავარი განსხვავება მსგავსი ტიპისგან არის ის, რომ მას შეუძლია დისკის დეფრაგმენტირება ფონზე (როდესაც კომპიუტერი არ არის დაკავებული რესურსებით ინტენსიური ამოცანებით, რაც ნიშნავს, რომ პროგრამა მუშაობს - ის არ შეარცხვენს და არ შეუშლის მომხმარებელს) .
რა ჰქვია - ერთხელ დაინსტალირდა და დაგავიწყდა ეს პრობლემა! ზოგადად, გირჩევთ, ყურადღება მიაქციოთ ყველას, ვინც დაიღალა დეფრაგმენტაციის დამახსოვრება და ხელით გაკეთება ...
3) Auslogics Disk Defrag
ამ პროგრამას შეუძლია გადაიტანოს სისტემის ფაილები (რომლებიც უნდა მიიღონ ყველაზე სწრაფი შესრულება) დისკის უსწრაფეს ნაწილში, რითაც ოდნავ დააჩქარებს თქვენს Windows OS-ს. გარდა ამისა, ეს პროგრამა უფასოა (ჩვეულებრივი სახლის გამოყენებისთვის) და მისი კონფიგურაცია შესაძლებელია ავტომატური დაწყებაკომპიუტერის მუშაობის დროს (ანუ წინა უტილიტის ანალოგიით).
ასევე მინდა აღვნიშნო, რომ პროგრამა საშუალებას გაძლევთ დეფრაგმენტიროთ არა მხოლოდ კონკრეტული დისკი, არამედ ცალკეული ფაილები და საქაღალდეები მასზე.
პროგრამას მხარს უჭერს ყველა ახალი Windows OS: 7, 8, 10 (32/64 ბიტი).
4) MyDefrag
დეველოპერის საიტი: http://www.mydefrag.com/
MyDefrag არის პატარა, მაგრამ მოსახერხებელი პროგრამა დისკების, ფლოპი დისკების, გარე USB-ის დეფრაგმენტაციისთვის. მყარი დისკები, მეხსიერების ბარათები და სხვა მედია. ალბათ ეს არის ერთადერთი მიზეზი, რის გამოც დავამატე ეს პროგრამა სიაში.
პროგრამას ასევე აქვს დაგეგმილი გაშვების დეტალური პარამეტრები. ასევე არის ვერსიები, რომლებიც არ საჭიროებს ინსტალაციას (მოხერხებულია USB ფლეშ დრაივზე ტარება).
5) Smart Defrag
ეს არის დისკის ერთ-ერთი ყველაზე სწრაფი დეფრაგმენტატორი! უფრო მეტიც, ეს არ იმოქმედებს დეფრაგმენტაციის ხარისხზე. როგორც ჩანს, პროგრამის შემქმნელებმა მოახერხეს რამდენიმე უნიკალური ალგორითმის პოვნა. გარდა ამისა, პროგრამა სრულიად უფასოა სახლის გამოყენებისთვის.
აღსანიშნავია ისიც, რომ პროგრამა ძალიან ფრთხილად ეკიდება მონაცემებს, მაშინაც კი, თუ დეფრაგმენტაციის დროს, ელექტროენერგიის გათიშვის ან სხვა რამის დროს მოხდა რაიმე სისტემური შეცდომა ... - მაშინ არაფერი არ უნდა მოხდეს თქვენს ფაილებს, ისინი წაიკითხება და გაიხსნება იმავეში. გზა. ერთადერთი ის არის, რომ თქვენ კვლავ უნდა დაიწყოთ დეფრაგმენტაციის პროცესი.
პროგრამა ასევე უზრუნველყოფს მუშაობის ორ რეჟიმს: ავტომატური (ძალიან მოსახერხებელი - დააყენეთ ერთხელ და დაივიწყეთ) და ხელით.
აღსანიშნავია ისიც, რომ პროგრამა ოპტიმიზებულია Windows 7, 8, 10-ში მუშაობისთვის. გირჩევთ გამოიყენოთ!