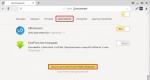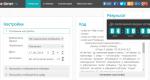ამის გაკეთება დედაპლატის დაყენების შემდეგ. დედაპლატის გამოცვლა ვინდოუსის ხელახალი ინსტალაციის გარეშე
თანამედროვე Windows ოპერაციული სისტემების ყველა Plug-And-Play პრეტენზიის მიუხედავად, დედაპლატის შეცვლამ შეიძლება გამოიწვიოს ლურჯი ეკრანი და კომპიუტერის სრული უფუნქციობა. ეს სტატია მიმართულია მათ, ვინც გადაწყვიტა განაახლოს თავისი კომპიუტერის აპარატურა და აღწერს დედაპლატის უპრობლემოდ შეცვლის პროცედურას.
Windows XP-ის ტოტალური დომინირების დროს, მოწყობილობის მენეჯერში დედაპლატის გამოცვლისას საკმარისი იყო მყარი დისკის მთავარი კონტროლერის (ზოგჯერ დამატებით USB კონტროლერის) ამოღება ან მისი დრაივერების შეცვლა სტანდარტული კონტროლერით.
ამის შემდეგ მყარი დისკი შეიძლება დაუკავშირდეს ახალ დედაპლატს და კომპიუტერი შეუფერხებლად ჩაიტვირთოს.
Windows 7-ისა და Windows 8-ის (8.1) მოსვლასთან ერთად, ზემოაღნიშნული ქმედებები ხშირად არ არის საკმარისი. ანუ მყარი დისკის ახალ დედაპლატზე შეერთების შემდეგ კომპიუტერი არ ირთვება. მაგრამ საბედნიეროდ, Windows 7 ოპერაციული სისტემა მოიცავს Sysprep უტილიტას, რომელიც საშუალებას გაძლევთ "გააწყოთ" დაინსტალირებული ოპერაციული სისტემა კონკრეტული აპარატურისგან. ამ პროგრამის გამოყენებით, დაინსტალირებული სისტემის შესახებ ყველა უნიკალური ინფორმაცია გასუფთავებულია. ეს მოიცავს დაინსტალირებული დრაივერების შესახებ ინფორმაციის გასუფთავებას. ამ შემთხვევაში, მომხმარებლის პროგრამებსა და პარამეტრებზე არ იმოქმედებს და რჩება "როგორც არის".
ყურადღება!!!პროგრამა უნდა იქნას გამოყენებული მყარ დისკის ახალ დედაპლატთან დაკავშირებამდე. ანუ ძველ კომპიუტერზე დედაპლატის გამოცვლამდეც კი. ყველა ქმედება თქვენი საფრთხისა და რისკის ქვეშაა.
როგორ მოვამზადოთ კომპიუტერი დედაპლატის შესაცვლელად
ჩვენ ვიწყებთ კომუნალურ პროგრამას: ამისათვის დააჭირეთ კლავიატურაზე "Win + R" ერთდროულად და შეიყვანეთ ბრძანება: c:windowssystem32sysprepsysprep.exe, დააწკაპუნეთ "OK". 
ფანჯარაში, რომელიც გამოჩნდება, დააკონფიგურირეთ ყველაფერი ქვემოთ მოცემული ფიგურის მიხედვით, კერძოდ, "მოქმედებები სისტემის გაწმენდისთვის", აირჩიეთ ვარიანტი "გადადით სისტემის მისასალმებელ ფანჯარაში (OOBE)" და მონიშნეთ ყუთი "გამოყენებისთვის მომზადება". "Shutdown Options"-ში აირჩიეთ "Shutdown". 
დააჭირეთ "OK".
დაიწყება „ძველი აპარატურის“ შესახებ ინფორმაციის სისტემის გასუფთავების პროცესი, რის შემდეგაც კომპიუტერი გამოირთვება. ახლა მყარი დისკი შეიძლება დაუკავშირდეს ახალ დედაპლატს.
სულ ესაა.
ოპერაციული სისტემის პირველი გაშვება ახალ დედაპლატზე
როდესაც პირველად ჩატვირთავთ, Windows დააინსტალირებს მოწყობილობის დრაივერებს და მოგთხოვთ მიუთითოთ რეგიონალური პარამეტრები. ყველაფერი ისე გამოიყურება, თითქოს ახლახან დააინსტალირეთ ოპერაციული სისტემა. 
ამის შემდეგ, თქვენ უნდა მიუთითოთ თქვენი მომხმარებლის სახელი. გირჩევთ შექმნათ ახალი მომხმარებელი, რომელიც ნამდვილად არ იყო მანამდე დედაპლატის შეცვლამდე. ეს უნდა გაკეთდეს იმისათვის, რომ არსებული პროფილების პარამეტრები არ დაიკარგოს. მოგვიანებით, გადაცემის დასრულების შემდეგ, როცა ყველაფერი დააკონფიგურირებთ, ეს დროებითი მომხმარებელი შეიძლება წაიშალოს. არ დაგავიწყდეთ ასევე წაშალოთ მისი პირადი საქაღალდე მომხმარებლების დირექტორიაში. 
როგორც ხედავთ, ყველაფერი მარტივია. ერთადერთი, მაგრამ ის არის, რომ Windows აქტივაცია ვერ მოხერხდება. და ისევ მოგიწევთ ოპერაციული სისტემის გააქტიურება.
დედაპლატა ან დედაპლატა არის სისტემური ერთეულის ერთ-ერთი მთავარი ელემენტი, რომლის შესაძლებლობები და მახასიათებლები განსაზღვრავს კომპიუტერის სხვა კომპონენტების არჩევანს. ბევრ ახალბედა მომხმარებელს ექმნება შემდეგი პრობლემა: დაიხარჯა ათობით ათასი რუბლი და შეძენილია კომპონენტების სრული ნაკრები, მაგრამ ისინი არ ჯდება.
მაშ, როგორ შეგიძლიათ აირჩიოთ სწორი დედაპლატა თქვენი მომავალი სისტემის ერთეულისთვის ან შეცვალოთ დედაპლატა?
როგორ ავირჩიოთ დედაპლატი
დედაპლატის არჩევისას ძალიან მნიშვნელოვანია გავითვალისწინოთ მხარდაჭერილი ვიდეო ბარათების ტიპი. ყველა თანამედროვე მოდელი უკავშირდება PCI-Express კონექტორს, მაგრამ ძველ მოდელებს შეუძლიათ გამოიყენონ AGP ვიდეო გადამყვანები. ძირითადად, ეს არის დედაპლატები, რომლებიც დაფუძნებულია სოკეტზე 478. თუ შერჩევის ეტაპზე თქვენ სწორად განსაზღვრავთ ყველა კომპონენტის ტიპს, რომლის გამოყენებასაც აპირებთ, მაშინ მომავალში შეგიძლიათ მთლიანად აღმოფხვრათ გაუმართლებელი ხარჯები და დაიცვათ თავი მაღაზიაში შესყიდვების გაცვლის აუცილებლობისგან.
პროცესორის სოკეტები
პირველი რაც უნდა გაითვალისწინოთ დედაპლატის ყიდვისას არის სოკეტი. მასზეა დამოკიდებული კომპიუტერზე გამოყენებული პროცესორის ტიპი და სიმძლავრე. დღეს აქტიურად გამოიყენება შემდეგი ტიპები: Socket 478, Socket 775, Socket 1155 ან 1156 და Socket 1366 Intel-ის პროცესორებისთვის და AM2 ან AM2+ პროცესორებისთვის AMD-დან.
პროცესორის სოკეტი 478
 იღებს მემკვიდრეობით პროცესორებს, როგორიცაა Intel Pentium 4, Intel Pentium D, Intel Celeron, Intel Celeron M410, M420 და M430. მიუხედავად იმისა, რომ ეს ტექნოლოგია უკვე ძალიან მოძველებულია, ბევრ ორგანიზაციას და ინდივიდს ჯერ კიდევ აქვს კომპიუტერები, რომლებიც აღჭურვილია დედაპლატებით, რომელიც დაფუძნებულია სოკეტზე 478.
იღებს მემკვიდრეობით პროცესორებს, როგორიცაა Intel Pentium 4, Intel Pentium D, Intel Celeron, Intel Celeron M410, M420 და M430. მიუხედავად იმისა, რომ ეს ტექნოლოგია უკვე ძალიან მოძველებულია, ბევრ ორგანიზაციას და ინდივიდს ჯერ კიდევ აქვს კომპიუტერები, რომლებიც აღჭურვილია დედაპლატებით, რომელიც დაფუძნებულია სოკეტზე 478.
პროცესორის სოკეტი 775
გამოიყენება შემდეგი პროცესორებისთვის: Intel Core 2 Duo, Intel Core 2 Quad, ასევე Intel Pentium D და Intel Celeron-ის ზოგიერთი მოდიფიკაცია. დღესდღეობით, სოკეტ 775-ზე დაფუძნებული დედაპლატები ყველაზე გავრცელებულია. ეს გამოწვეულია იმით, რომ საკმაოდ დიდი ხნის განმავლობაში დეველოპერები და პროცესორების მწარმოებლები კონცენტრირდნენ თავიანთი ძალისხმევით ამ მოდელებზე სიმძლავრისა და მუშაობის გაზრდის მიზნით. კომპიუტერების უმეტესობა სხვადასხვა ორგანიზაციებში და ინდივიდებში აღჭურვილია დედაპლატებით, რომელიც დაფუძნებულია სოკეტზე 775.
პროცესორის სოკეტები 1155 ან 1156
შექმნილია Intel-ის უახლესი პროცესორებისთვის, როგორიცაა Intel Core i3, Intel Core i5 და Intel Core i7. ეს არის უახლესი პროცესორების ხაზი, რომელიც საშუალებას გაძლევთ მიაღწიოთ ბევრად უფრო დიდ შესრულებას მის წინამორბედებთან შედარებით. დღეს, i-სერიის გაყიდვები მნიშვნელოვნად იზრდება, რაც საშუალებას გვაძლევს დარწმუნებით ვთქვათ, რომ უახლოეს მომავალში ისინი მთლიანად ჩაანაცვლებენ პოპულარულ Socket 775-ს.
პროცესორის სოკეტი 1366
საშუალებას აძლევს გამოიყენოს ყველაზე ძლიერი Intel Core i7 პროცესორები. ამ პროცესორების მთავარი უპირატესობა მაქსიმალური შესრულებაა. ამ პროცესორებით აღჭურვილია კომპიუტერები გრაფიკული აპლიკაციების დასამუშავებლად, რთული საინჟინრო გამოთვლების შესასრულებლად ან თანამედროვე თამაშებისთვის. i7-ის ერთადერთი ნაკლი არის მისი ძალიან მაღალი ფასი, რაც ხელს უშლის მათ ფართო გამოყენებას სახლის კომპიუტერებზე.
პროცესორის სოკეტი AM2
AMD პროცესორებისთვის, როგორიცაა Athlon და Phenom. თავის მთავარ კონკურენტთან შედარებით საკმაოდ მიმზიდველი ფასების მიუხედავად, AMD-მ ვერ მიაღწია თავისი პროდუქციის იგივე ფართო გამოყენებას. ეს გამოწვეულია ამ პროცესორების არსებითად დაბალი მუშაობისა და გადახურების ტენდენციით.
ოპერატიული მეხსიერების ტიპები კომპიუტერში
სოკეტის გარდა, ყურადღება უნდა მიაქციოთ მხარდაჭერილი RAM ჩიპების ტიპს. ამჟამად, არსებობს სამი ტიპის ოპერატიული მეხსიერება, რომელიც ფართოდ გამოიყენება დესკტოპ კომპიუტერებში: DDR1, DDR2 და DDR3.
მეხსიერების ტიპი DDR1
ეს არის მოძველებული ტიპის ოპერატიული მეხსიერების ჩიპი და გამოიყენება ძირითადად დედაპლატებზე, რომლებიც დიდი ხანია შეწყვეტილია. მიუხედავად იმისა, რომ ამ ტიპის ოპერატიული მეხსიერება ძალიან მოძველებულია, მაინც შეგიძლიათ იპოვოთ კომპიუტერები, რომლებიც აღჭურვილია ამ კონკრეტული ჩიპებით. ამ ტიპის ოპერატიული მეხსიერება უკვე ძნელი საპოვნელია და ძვირი დაჯდება. თუ თქვენი კომპიუტერი გაფუჭდა ასეთი ოპერატიული მეხსიერების უკმარისობის გამო, მაშინ უფრო მომგებიანია ახლის შეძენა, ვიდრე ძველი მეხსიერების ყიდვა იმავე ძველი კომპიუტერიდან.

მეხსიერების ტიპი DDR2
ძირითადად გამოიყენება სოკეტ 775 დედაპლატებზე. ეს არის ამჟამად ყველაზე გავრცელებული ტიპის ოპერატიული მეხსიერება. მაგრამ ის დიდი ხანია შეიცვალა დედაპლატებით DDR3-ით. მწარმოებლების უმეტესობამ უკვე შეწყვიტა დედაპლატების მასობრივი წარმოება DDR2 ოპერატიული მეხსიერებით, რაც დიდი ალბათობით მომავალში ასეთი დედაპლატების დეფიციტს გამოიწვევს.
მეხსიერების ტიპი DDR3
გამოიყენება ახალ დედაპლატებზე, რომლებიც აღჭურვილია 1155, 1156 ან 1366 სოკეტით. ამ დროისთვის, ამ ტიპის დედაპლატებს აქვთ მაქსიმალური შესრულება შედარებით დაბალ ფასებში.
დედაპლატის გამოცვლა
სამწუხაროდ, როგორც ნებისმიერი მაღალტექნოლოგიური მოწყობილობა, დედაპლატა ადრე თუ გვიან გამოუსადეგარი ხდება. პირველი კითხვა, რომელსაც ბევრი მომხმარებელი სვამს ამ სიტუაციაში, არის რა უნდა გააკეთოს: შეაკეთეთ ძველი დედაპლატა ან შეცვალოთ დედაპლატა ახლით?
ჩვენ შეგვიძლია ცალსახად ვუპასუხოთ, რომ თუ ჩვენ ვსაუბრობთ მოძველებულ მოდელზე, რომელიც შეწყვეტილია ან არ არის ძალიან გავრცელებული რუსეთში, მაშინ არ არის მიზანშეწონილი მოწყობილობის შეკეთება, რადგან შეკეთების ღირებულება შეიძლება ბევრჯერ აღემატებოდეს ფასს. ახალი მოდელი უკეთესი მახასიათებლებით.
ახალი დედაპლატის გამოცვლის ან დაყენებისას მთავარი სირთულე არის მისი კომპიუტერის კვების წყაროსთან დაკავშირება. იმისდა მიუხედავად, რომ ეს პროცესი საკმარისად დეტალურად არის აღწერილი ინსტრუქციებში, დედაპლატის დაკავშირება შეიძლება ძალიან რთული იყოს ახალბედა მომხმარებლებისთვის.
როგორ დააკავშიროთ დედაპლატა
 დედაპლატის დაკავშირების პროცესი მოიცავს მრავალ თანმიმდევრულ ნაბიჯს. პირველ რიგში, თქვენ უნდა დააინსტალიროთ პროცესორი და ოპერატიული მეხსიერება თავად დედაპლატზე. თუ არის ცალკე ხმის ბარათი, ის ასევე უნდა იქნას გამოყენებული დედაპლატის შეერთებისას. შემდეგი, საჭიროა სწორად დააკავშიროთ სპეციალური კონექტორები, რომლებიც პასუხისმგებელნი არიან სწორ მუშაობაზე: კომპიუტერის ჩართვის/გამორთვის ღილაკები, გადატვირთვის ღილაკი.
დედაპლატის დაკავშირების პროცესი მოიცავს მრავალ თანმიმდევრულ ნაბიჯს. პირველ რიგში, თქვენ უნდა დააინსტალიროთ პროცესორი და ოპერატიული მეხსიერება თავად დედაპლატზე. თუ არის ცალკე ხმის ბარათი, ის ასევე უნდა იქნას გამოყენებული დედაპლატის შეერთებისას. შემდეგი, საჭიროა სწორად დააკავშიროთ სპეციალური კონექტორები, რომლებიც პასუხისმგებელნი არიან სწორ მუშაობაზე: კომპიუტერის ჩართვის/გამორთვის ღილაკები, გადატვირთვის ღილაკი.
ამის შემდეგ, თქვენ უნდა დააკავშიროთ ელექტროენერგია მყარ დისკებსა და DVD-RW დისკებზე, ხოლო ელექტროენერგია ვიდეო ბარათზე. ზოგიერთ სისტემურ ერთეულს აქვს ცალკე კონექტორი საქმის უკანა განათების დასაკავშირებლად. კვების წყაროს მიერთების გარდა, სწორად უნდა დააინსტალიროთ და დააკავშიროთ დამატებითი USB პორტები და აუდიო შეყვანა კომპიუტერის წინა პანელზე. ყველა ეტაპი არ არის რთული და გარკვეული ძალისხმევით უნდა მიაღწიოთ წარმატებას. თუ თქვენ გაქვთ რაიმე ტექნიკური შეკითხვა, ჩვენ ვეცდებით ვუპასუხოთ მათ!
ინსტრუქციები
პირველ რიგში, გათიშეთ ყველა სადენი სისტემის ერთეულიდან, კვების კაბელის ჩათვლით. ახლა შეამოწმეთ სისტემის ერთეული იმის გასაგებად, თუ როგორ ხდება მისი დაშლა, რადგან თანამედროვე სისტემის ერთეულების მრავალფეროვნებით, შეუძლებელია წინასწარ განსაზღვროთ კონკრეტული სისტემის დამაგრების სისტემა. სისტემის ერთეულების უმეტესობის დამონტაჟება შესაძლებელია მის უკანა საფარზე რამდენიმე ხრახნის ამოხსნით. ზოგს ხრახნების ნაცვლად სპეციალური საკეტები აქვს და დასაშლელად არაფრის ამოღება არ გჭირდებათ. ნებისმიერ შემთხვევაში, თქვენ უნდა მოიხსნათ ორივე გვერდითი საფარი, რომ მიიღოთ სრული წვდომა შიდა ნაწილებზე.
გადასაფარებლების მოხსნის შემდეგ, თქვენი სისტემის ერთეულის ზომიდან გამომდინარე, მიხვდებით, საჭიროა თუ არა მყარი დისკის ამოღება. ასე რომ, თუ დანაყოფი საკმარისად დიდია, მაშინ დედაპლატის ამოღება შესაძლებელია მყარი დისკის და ოპტიკური დისკის ამოღების გარეშე, ხოლო თუ სისტემის ერთეული კომპაქტურია, ამ ქმედებების თავიდან აცილება შეუძლებელია. ვთქვათ, თქვენი საქმე რთულია და მოგიწევთ დამატებითი ნაბიჯების გადადგმა. თუ ეს ასეა, გამოიყენეთ ხრახნიანი ხრახნები, რომლებიც იცავს მყარ დისკს, ოპტიკურ დისკს და შესაძლოა დისკეტს, თუ თქვენ გაქვთ. კაბელები და სადენები, რომლებიც მათ აკავშირებს დედაპლატთან, უნდა გათიშული იყოს დედაპლატის მხრიდან, დაიმახსოვრეთ კონტაქტის მდებარეობა.
ახლა თქვენ უნდა გამორთოთ იგი დედაპლატიდან, გახსენით ხრახნები, რომლებიც უზრუნველყოფენ ელექტრომომარაგებას და ამოიღეთ იგი სისტემის კორპუსიდან. სანამ დაფაზე სრულ წვდომას შეძლებთ, თქვენ უნდა გაშალოთ ყველა ხრახნი სისტემის ერთეულის უკანა მხრიდან, რომლებიც უზრუნველყოფენ ხმის ბარათს, ქსელის ბარათს და რომელთა სამაგრი მდებარეობს სისტემის ერთეულის უკანა მხარეს. ახლა ერთადერთი, რაც ხელს უშლის დედაპლატის ამოღებას, არის რამდენიმე ხრახნი ან ჩამკეტი, რომლებიც მას ამაგრებენ სისტემის ერთეულის კორპუსზე. თქვენ უნდა იპოვოთ სამონტაჟო წერტილები და გამორთოთ დაფა კორპუსიდან.
რჩება ბოლო ნაბიჯი - გათიშეთ ქულერი, პროცესორი და RAM-ის ჯოხები დედაპლატიდან. ქულერი, როგორც წესი, დამაგრებულია საკეტებით და მისი ამოღება არ არის რთული. ქულერის ქვეშ არის დედაპლატზე დამაგრებული პროცესორი სპეციალური სამაგრით. ამოიღეთ პროცესორი და გადადეთ. რჩება მხოლოდ RAM-ის ჯოხების ამოღება და დედაპლატის ამოღება შესაძლებელია. ახალი დაფის დასაყენებლად საკმარისია დაიცვას მთელი თანმიმდევრობა საპირისპირო თანმიმდევრობით - ეს არ იქნება რთული, თუ მოახერხეთ ამ წერტილამდე მისვლა.
ვიდეო თემაზე
თუ თქვენ აპირებთ დედაპლატის განახლებას/გამოცვლას, მაგრამ არ გსურთ Windows-ის, დრაივერების, პროგრამების ხელახლა ინსტალაცია, ან გსურთ გადართოთ SATA კონტროლერის მუშაობის რეჟიმები IDE-დან AHCI-ზე ან RAID-ზე (ან პირიქით), მაშინ ეს სტატია. მხოლოდ შენთვისაა!
ხშირად, როდესაც ცვლით დედაპლატს და ჩართავთ კომპიუტერს Windows-ის ხელახალი ინსტალაციის გარეშე, შეიძლება ნახოთ „სიკვდილის ლურჯი ეკრანი“ (BSOD) შეცდომით STOP 0x0000007B INACCESSABLE_BOOT_DEVICE.
ამ უსიამოვნო სურათის მიზეზი Windows-ის შეუძლებლობაა SATA კონტროლერისთვის შესაბამისი დრაივერების პოვნა. ეს პრობლემა მარტივად შეიძლება მოგვარდეს Windows-ის ხელახალი ინსტალაციის გარეშე. ამისათვის საკმარისია „შეუკვეთოთ“ ოპერაციულ სისტემას, გამოიყენოს სტანდარტული SATA კონტროლერის დრაივერი გაშვებისას, რომელიც იტვირთება Windows-ის სუფთა ხელახალი ინსტალაციის შემდეგ. და რეესტრის რედაქტორი დაგვეხმარება ამაში.
"ძველი" ვინდოუსის გაშვება ახალ დედაპლატზე
Windows რეესტრში ცვლილებების შესატანად, უბრალოდ მიჰყევით ქვემოთ მოცემულ ინსტრუქციას:
სანამ შემდგომ გააგრძელებთ, თქვენ უნდა გადაწყვიტოთ შემდეგი:
1. თქვენ უბრალოდ აპირებთ დედაპლატის გამოცვლას ან IDE/AHCI ოპერაციული რეჟიმის შეცვლას და თქვენი კომპიუტერი ნორმალურ რეჟიმში მუშაობს, Windows იწყება
2. თქვენ უკვე შეცვალეთ დედაპლატა და ვინდოუსი არ ჩაირთვება. ამ შემთხვევაში, თქვენ მოგიწევთ გამოიყენოთ ოფლაინ რეესტრის რედაქტორი.
1. რეესტრის შეცვლა დედაპლატის ან კონტროლერის პარამეტრების განახლებამდე
ეს განყოფილება შესაფერისია მათთვის, ვისი კომპიუტერიც ნორმალურად მუშაობს და თქვენ უბრალოდ აპირებთ დედაპლატის შეცვლას. გახსენით, ამისათვის დააჭირეთ ღილაკებს " Win + R"და ფანჯარაში, რომელიც გამოჩნდება, ჩაწერეთ "", შემდეგ დააწკაპუნეთ შედი.
ჩვენთვის იხსნება რეესტრის რედაქტორი. ის ჰგავს "ხეს" საქაღალდეებისა და პარამეტრების სიმრავლით:

ფილიალში უნდა წავიდეთ:
HKEY_LOCAL_MACHINE\SYSTEM\CurrentControlSet\services\msahci
ჩვენ იქ ვპოულობთ Start პარამეტრს და ვაყენებთ მას " 0 "(ნულოვანი) და დააჭირეთ ღილაკს" OK»

HKEY_LOCAL_MACHINE\SYSTEM\CurrentControlSet\services\pciide
და იგივე გააკეთე Start პარამეტრით

თუ იყენებთ Raid-ს (თუ არა, გამოტოვეთ ეს ნაბიჯი), მაშინ იგივე უნდა გააკეთოთ შემდეგ ფილიალში:
HKEY_LOCAL_MACHINE\SYSTEM\CurrentControlSet\services\iaStorV
ეს ასრულებს მომზადებას. ახლა თქვენ შეგიძლიათ დააინსტალიროთ ახალი დედაპლატა ან შეცვალოთ SATA კონტროლერის პარამეტრები. შემდეგ ჯერზე, როდესაც დაიწყებთ Windows-ს, ის ჩაიტვირთება სტანდარტული sata კონტროლერის დრაივერებით. გაშვების შემდეგ, ახალი კონტროლერის დრაივერები ავტომატურად დაინსტალირდება. ჩამოტვირთვის შემდეგ არ დაგავიწყდეთ დააინსტალიროთ დედაპლატის ახალი დრაივერები, რომლებიც შედის კომპლექტში, ან ჩამოტვირთოთ ისინი ინტერნეტიდან. უმჯობესია ჩამოტვირთოთ ორიგინალური დრაივერები თქვენი დედაპლატის მწარმოებლის ვებსაიტიდან.
2. რეესტრის შეცვლა დედაპლატის განახლების შემდეგ (Windows არ იწყება)
თუ თქვენ უკვე შეცვალეთ დედაპლატა და არ არსებობს Windows-ის ჩატვირთვის საშუალება, მაგალითად, ძველი ვერ მოხერხდა, მაშინ ამ შემთხვევაში თქვენ უნდა გამოიყენოთ ოფლაინ რეესტრის რედაქტორი. ამ პრობლემის გადასაჭრელად მირჩევნია გამოვიყენო აღდგენის გარემო, რომელზე წვდომა შეიძლება, მაგალითად, ოპერაციული სისტემის საინსტალაციო დისკის გამოყენებით.
რეესტრის რედაქტორის გასახსნელად საინსტალაციო DVD ან USB დისკის გამოყენებით, ჩატვირთეთ კომპიუტერი საინსტალაციო დისკის გამოყენებით. შეიძლება დაგჭირდეთ DVD/CD ან USB არჩევა, როგორც პირველი ჩატვირთვის მოწყობილობა BIOS-ის პარამეტრებში.
ჩატვირთვის შემდეგ პირველივე ეკრანზე დააწკაპუნეთ „შემდეგი“ და შემდეგ აირჩიეთ „სისტემის აღდგენა“.

თუ თქვენ გაქვთ Windows 7, მაშინ პირველ ეკრანზე დააწკაპუნეთ შემდეგი, შემდეგ გაუშვით ბრძანების ხაზი

თუ იყენებთ Windows 8.x ან Windows 10, მაშინ უნდა გადახვიდეთ დიაგნოსტიკაში -> გაფართოებული პარამეტრები -> ბრძანების სტრიქონში.

ბრძანების სტრიქონში შეიყვანეთ და დააჭირეთ შედი.

რეესტრის რედაქტორში აირჩიეთ ფილიალი HKEY_LOCAL_MACHINEდა ფაილის მენიუდან დააწკაპუნეთ Load Hive.

გახსენით დისკი, რომელზეც დაინსტალირებულია ოპერაციული სისტემა.
გადადით Windows\system32\config დირექტორიაში, აირჩიეთ ფაილი სისტემადა დააჭირეთ "გახსნას".

შეიყვანეთ განყოფილების სახელი (მაგალითად, ხაზგარეშე) და დააჭირეთ OK.

HKEY_LOCAL_MACHINE ფილიალის გაფართოებით, თქვენ ნახავთ შექმნილ განყოფილებას (ჩვენს მაგალითში მას უწოდებენ Offline).

გააფართოვეთ ახალი სექცია და გადადით შემდეგ ქვეგანყოფილებაში:
HKEY_LOCAL_MACHINE\Offline\ControlSet001\services\msahci
გახსენით Start პარამეტრი, შეცვალეთ მისი მნიშვნელობა 0-ზე (ნულოვანი), დააჭირეთ OK.

შეასრულეთ იგივე ოპერაცია ქვეკლავში:
HKEY_LOCAL_MACHINE\Offline\ControlSet001\services\pciide
დახურეთ რეესტრის რედაქტორი, ბრძანების ხაზი და გადატვირთეთ კომპიუტერი. ამოიღეთ საინსტალაციო დისკი ისე, რომ ოპერაციული სისტემა ნორმალურად ჩაიტვირთოს. Windows ახლა უპრობლემოდ უნდა დაიწყოს და შემდეგ დააინსტალიროს მყარი დისკის კონტროლერის საჭირო დრაივერები. არ დაგავიწყდეთ მოგვიანებით დააინსტალიროთ დრაივერები თქვენი ახალი დედაპლატისთვის!
დასკვნა
ამ მარტივი მეთოდით შეგიძლიათ შეინახოთ თქვენი მოქმედი Windows ოპერაციული სისტემა და მასზე დაინსტალირებული ყველა პროგრამა დედაპლატის შეცვლისას ან sata კონტროლერის პარამეტრების შეცვლისას სისტემის ხელახლა ინსტალაციის გარეშე.
იმედი მაქვს, რომ ეს სტატია სასარგებლო იყო!
იმ პირობით, რომ დედა ბარათი არ არის მწყობრიდან ან დაგეგმილია კომპიუტერის გლობალური განახლება, თქვენ მოგიწევთ მისი შეცვლა. პირველ რიგში, თქვენ უნდა აირჩიოთ შესაფერისი ჩანაცვლება თქვენი ძველი დედაპლატისთვის. მნიშვნელოვანია გავითვალისწინოთ, რომ კომპიუტერის ყველა კომპონენტი თავსებადია ახალ დაფასთან, წინააღმდეგ შემთხვევაში მოგიწევთ ახალი კომპონენტების ყიდვა (პირველ რიგში ეს ეხება ქულერს).
თუ თქვენ გაქვთ დაფა, რომელიც იღებს ყველა ძირითად კომპონენტს კომპიუტერიდან (CPU, RAM, ქულერი, გრაფიკული ადაპტერი, მყარი დისკი), მაშინ შეგიძლიათ დაიწყოთ ინსტალაცია. წინააღმდეგ შემთხვევაში, თქვენ მოგიწევთ შეუთავსებელი კომპონენტების შემცვლელების შეძენა.
დედაპლატის ჩანაცვლება, სავარაუდოდ, გამოიწვევს ოპერაციულ სისტემაში ჩავარდნას, ამ უკანასკნელის დაწყებამდე უარს (გამოჩნდება "სიკვდილის ლურჯი ეკრანი").
ამიტომ, დარწმუნდით, რომ ჩამოტვირთეთ Windows ინსტალერი, მაშინაც კი, თუ არ აპირებთ Windows-ის ხელახლა ინსტალაციას - შეიძლება დაგჭირდეთ ახალი დრაივერების სწორად ინსტალაციისთვის. ასევე მიზანშეწონილია საჭირო ფაილებისა და დოკუმენტების სარეზერვო ასლების გაკეთება, თუ სისტემა კვლავ უნდა დააინსტალიროთ.
ეტაპი 1: დემონტაჟი
იგი შედგება დედაპლატიდან ყველა ძველი აღჭურვილობის ამოღებისა და თავად დაფის დემონტაჟისგან. მთავარია, დემონტაჟის დროს არ დაზიანდეს კომპიუტერის ყველაზე მნიშვნელოვანი კომპონენტები - CPU, RAM-ის ჩხირები, ვიდეო ბარათი და ა.შ. განსაკუთრებით ადვილია ცენტრალური პროცესორის დაზიანება, ამიტომ უნდა მოიხსნას რაც შეიძლება ფრთხილად.
მოდით გადავხედოთ ეტაპობრივ ინსტრუქციას ძველი დედაპლატის დემონტაჟისთვის:

ნაბიჯი 2: ახალი დედაპლატის დაყენება
ამ ეტაპზე, თქვენ უნდა დააინსტალიროთ ახალი დედაპლატა და დაუკავშიროთ მას ყველა საჭირო კომპონენტი.
- პირველ რიგში, მიამაგრეთ თავად დედაპლატა კორპუსზე ჭანჭიკების გამოყენებით. თავად დედაპლატზე იქნება სპეციალური ხვრელები ხრახნებისთვის. კორპუსის შიგნით არის ადგილებიც, სადაც ხრახნები უნდა ჩაიკრას. დარწმუნდით, რომ დედაპლატზე არსებული ხვრელები ემთხვევა კორპუსის სამონტაჟო წერტილებს. მიამაგრეთ დაფა ფრთხილად, რადგან ნებისმიერმა დაზიანებამ შეიძლება მნიშვნელოვნად შეაფერხოს მისი შესრულება.
- მას შემდეგ რაც დარწმუნდებით, რომ დედაპლატა უსაფრთხოა, დაიწყეთ CPU-ს ინსტალაცია. ფრთხილად დააინსტალირეთ პროცესორი ბუდეში, სანამ არ გაიგონებთ ძლივს გასაგონად, შემდეგ დაამაგრეთ იგი სოკეტზე სპეციალური სტრუქტურის გამოყენებით და წაისვით თერმული პასტა.
- დააინსტალირეთ ქულერი პროცესორის თავზე ხრახნების ან სპეციალური საკეტების გამოყენებით.
- დააინსტალირეთ დარჩენილი კომპონენტები. ისინი უბრალოდ უნდა იყოს დაკავშირებული სპეციალურ კონექტორებთან და დამაგრებული საკეტებით. ზოგიერთი კომპონენტი (მაგალითად, მყარი დისკი) არ არის დამონტაჟებული თავად დედაპლატზე, მაგრამ უკავშირდება მას ავტობუსების ან კაბელების გამოყენებით.
- როგორც საბოლოო ნაბიჯი, შეაერთეთ დენის წყარო დედაპლატზე. ელექტრომომარაგებიდან კაბელები უნდა წავიდეს ყველა ელემენტთან, რომელიც მოითხოვს მასთან დაკავშირებას (ყველაზე ხშირად, ვიდეო კარტა და ქულერი).
შეამოწმეთ, არის თუ არა დაფა წარმატებით დაკავშირებული. ამისათვის შეაერთეთ თქვენი კომპიუტერი ქსელში და სცადეთ მისი ჩართვა. თუ რაიმე სურათი გამოჩნდება ეკრანზე (თუნდაც ეს შეცდომა იყოს), მაშინ ყველაფერი სწორად დააკავშირეთ.
ეტაპი 3: პრობლემების მოგვარება
თუ დედაპლატის შეცვლის შემდეგ OS აღარ ჩაიტვირთება ნორმალურად, მაშინ არ არის საჭირო მისი სრულად ინსტალაცია. გამოიყენეთ წინასწარ მომზადებული ფლეშ დრაივი მასზე დაინსტალირებული Windows-ით. იმისათვის, რომ OS კვლავ ნორმალურად იმუშაოს, თქვენ მოგიწევთ გარკვეული ცვლილებების შეტანა რეესტრში, ამიტომ რეკომენდებულია მკაცრად დაიცვას ქვემოთ მოცემული ინსტრუქციები, რათა მთლიანად არ გაანადგუროთ OS.
პირველ რიგში, თქვენ უნდა დარწმუნდეთ, რომ OS ჩატვირთულია ფლეშ დრაივიდან და არა მყარი დისკიდან. ეს კეთდება BIOS-ის გამოყენებით შემდეგი ინსტრუქციების მიხედვით:

გადატვირთვის შემდეგ, კომპიუტერი დაიწყებს ჩატვირთვას ფლეშ დრაივიდან, სადაც დაინსტალირებულია Windows. მისი დახმარებით შეგიძლიათ ან ხელახლა დააინსტალიროთ OS ან აღადგინოთ მიმდინარე. მოდით გადავხედოთ ნაბიჯ-ნაბიჯ ინსტრუქციებს OS მიმდინარე ვერსიის აღდგენისთვის:

დედაპლატის გამოცვლისას მნიშვნელოვანია გავითვალისწინოთ არა მხოლოდ კორპუსის და მისი კომპონენტების ფიზიკური პარამეტრები, არამედ სისტემის პარამეტრები, რადგან დედაპლატის გამოცვლის შემდეგ სისტემა წყვეტს ჩატვირთვას შემთხვევების 90%-ში. თქვენ ასევე უნდა მოემზადოთ იმისთვის, რომ დედაპლატის შეცვლის შემდეგ ყველა დრაივერი შეიძლება დაიკარგოს.