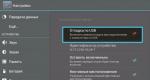საუკეთესო პროგრამები ISO დისკის გამოსახულების შესაქმნელად. UltraISO-ს უფასო ვერსიის მიმოხილვა როგორ შევქმნათ ვირტუალური დისკი UltraISO-ში
UltraISO არის უნივერსალური პროგრამა ISO ფაილებთან და დისკის სურათებთან მუშაობისთვის. მისი დახმარებით შეგიძლიათ ჩაწეროთ დისკები DVD-ზე და CD-ზე, დაარედაქტიროთ ფაილები, ასევე სხვა ფორმატებთან მუშაობა და მათი კონვერტაცია. ახლა თქვენ შეგიძლიათ ჩამოტვირთოთ ეს პროგრამა ჩვენი ვებ – გვერდიდან აქტივაციის კოდით, სრულიად უფასოდ. მოდით უფრო ახლოს მივხედოთ ამ პროგრამული უზრუნველყოფის შესაძლებლობებს.
პარამეტრები
გენერალი
ძირითადი აპლიკაცია არის ISO ფორმატში მონაცემებით მუშაობა, შეგიძლიათ გაუშვათ ეს ფაილები ვირტუალურ დისკებში, გადაიყვანოთ ისინი ნაწილებად და ჩაწეროთ დისკებზე. ეს ძალიან აქტუალურია, რადგან... ინტერნეტში არსებული თამაშებისა და ოპერაციული სისტემების უმეტესობა ხელმისაწვდომია ამ ფორმატში ჩამოსატვირთად.
შენახვა
დოკუმენტების შეცვლის შემდეგ შეგიძლიათ მარტივად შეინახოთ ისინი და აირჩიოთ ნებისმიერი დირექტორია, მოსახსნელი მედიის ჩათვლით, ხოლო შენახვისას ასევე შეგიძლიათ შეცვალოთ ფორმატი სხვაზე, არის ჩანაცვლების 6 ვარიანტი. თქვენ ასევე შეგიძლიათ შეინახოთ ისინი RAR და ZIP ფორმატში.
ჩანაწერი
Ultra ISO საშუალებას გაძლევთ ჩაწეროთ სხვადასხვა მოსახსნელი მედია:
- DVD და CD დისკები.
- USB ფლეშ დრაივები.
- ფლოპი დისკები.
ამ გზით თქვენ შეგიძლიათ ჩაწეროთ ფილმი ან ჩანაწერი თქვენი ფლეერისთვის ან ჩატვირთოთ თამაშის ინსტალერი დისკზე. ასევე შესაძლებელია ჩამტვირთავი დისკების და ფლეშ დრაივების შექმნა, ოპერაციული სისტემების, მათ შორის Windows 10-ის სურათების ატვირთვა მათზე და შემდეგ მათი დაინსტალირება სხვა კომპიუტერებზე.
ვირტუალური დისკი
ეს არის ძლიერი ინსტრუმენტი დისკის სურათებთან მუშაობისთვის. თუ თქვენს კომპიუტერს არ აქვს ჩაშენებული დისკი დაინსტალირებული ან თქვენ ჩამოტვირთეთ აპლიკაცია ინტერნეტიდან ISO ფორმატში, მაშინ შესაძლებელია შექმნათ ვირტუალური დისკი, სადაც შეგიძლიათ დაამონტაჟოთ სურათები და გაუშვათ მათი ინსტალაცია, როგორც ეს ჩვეულებრივ გამოიყურება. DVD დისკი. თქვენ შეგიძლიათ შექმნათ 8-მდე დისკი ერთდროულად და ასევე შეცვალოთ მათი ნომერი ნებისმიერ დროს.
ინტეგრაცია
Windows-ის ახალი ვერსიების დაყენებისას ხშირად ჩნდება დრაივერის პრობლემები. ამ აპლიკაციის გამოყენებით, თქვენ შეგიძლიათ ამოშალოთ სურათი, დააკავშიროთ იგი საჭირო დრაივერის დირექტორიაში და შემდეგ ყველაფერი ხელახლა შეაერთოთ ფაილში ISO რეზოლუციით. ამ გზით თქვენ გექნებათ ოპერაციული სისტემის სამუშაო ვერსია.
შეკუმშვა
Ultra ISO საშუალებას გაძლევთ შეკუმშოთ ფაილები და შეგიძლიათ აირჩიოთ კლასტერის ზომა, შეკუმშვის ტიპი (RAR, ZIP) და დააყენოთ პაროლი არქივისთვის. ასევე ამ განყოფილებაში შეგიძლიათ დაყოთ ერთი ფაილი რამდენიმე ნაწილად და დაწეროთ ისინი ნაწილებად სხვადასხვა მედიაში. ეს მოსახერხებელია, თუ თქვენ გჭირდებათ დიდი თამაშის ან ფილმის შენახვა, რომელიც არ ჯდება ერთ DVD დისკზე.
როგორ ავირჩიოთ რუსული ენა UltraISO-ში
UltraISO rus ვერსია ხელმისაწვდომია ჩამოსატვირთად ჩვენს ვებსაიტზე, ამიტომ დამატებითი მანიპულაციები არ არის საჭირო პაკეტის რუსიფიკაციისთვის. რუსული ენა ჩაშენებულია ვერსიაში, იმისთვის, რომ 100% დარწმუნებული იყოთ, რომ ეს რუსულია, რაც გჭირდებათ, ინსტალაციის ბოლო ეტაპზე არის სპეციალური პუნქტი, რომელიც განსაზღვრავს, დააინსტალიროთ თუ არა.
თუ შემთხვევით გააუქმეთ ეს პუნქტი, მაშინ აპლიკაციის დაწყებისას გადადით ზედა მენიუს "პარამეტრები" ბოლო განყოფილებაში, გახსენით იგი და იპოვეთ ხაზი "ენა", შემდეგ აირჩიეთ ენა "რუსული". ინტერფეისი ავტომატურად შეიცვლება, თქვენ არ გჭირდებათ პროგრამის გადატვირთვა.
როგორ გამოვიყენოთ Ultra ISO: ინსტრუქციები
Ultraiso Premium Edition არის ძლიერი ინსტრუმენტი სხვადასხვა სურათებთან და ფაილებთან მუშაობისთვის, რომლის გამოყენებით შეგიძლიათ:
- ჩაწერეთ ისინი USB დისკებზე ან DVD დისკებზე.
- შექმენით ჩამტვირთავი ფლეშ დრაივები Windows ოპერაციული სისტემებით (შესაბამისია Windows 7 და უფრო ძველისთვის).
- დაამატეთ ვირტუალური დისკები ემულაციასთან მუშაობისთვის.
- სხვადასხვა ფორმატის კონვერტაცია და შეკუმშვა.
ჩვენ ახლა დეტალურად გეტყვით, თუ როგორ გამოიყენოთ ყველა ზემოთ ჩამოთვლილი ფუნქცია.
როგორ ჩაწეროთ სურათი ფლეშ დრაივზე UltraISO-ს გამოყენებით
უპირველეს ყოვლისა, ჩვენ განვიხილავთ, თუ როგორ უნდა ჩაწეროთ სურათი ფლეშ დრაივზე, ამისათვის თქვენ უნდა დააკავშიროთ დისკი ერთ-ერთ USB პორტთან და გაუშვათ პროგრამა. შემდეგ გახსენით ჩასაწერად მომზადებული ISO ფაილი. ეს კეთდება "ფაილი" მენიუს მეშვეობით, ან CTRL+O კლავიშების კომბინაციის გამოყენებით. მაგალითში ჩვენ გაჩვენებთ, თუ როგორ შევქმნათ ჩამტვირთავი USB ფლეშ დრაივი Windows 7-ით.
ფაილის არჩევისას, გადადით მენიუს სხვა პუნქტზე - "ჩატვირთვა" და აირჩიეთ "დისკის სურათის ჩაწერა". ჩვენს თვალწინ გაიხსნება შემდეგი ფანჯარა:

აქ, მწვანეში მონიშნული პირველი ჩამოსაშლელი მენიუ პასუხისმგებელია USB დისკზე, რომელზეც ჩვენი სურათი დაიწერება. თუ თქვენ გაქვთ ერთდროულად დაკავშირებული რამდენიმე ფლეშ დრაივი, შეგიძლიათ ხელით აირჩიოთ რომელი მათგანი ჩაიწერება. ჩვენს შემთხვევაში, ჩვენ ვიყენებთ 31 გბ დისკს, სახელად დისკი I Explorer-ში.
მეორე ხაზი, რომელიც წითლად არის მონიშნული, მიუთითებს გამოსახულებისკენ მიმავალ გზაზე, ასევე მის სახელზე. ბოლო წერტილი არის ჩაწერის მეთოდის შერჩევა, რომელიც აღინიშნება ერთით. ჩამტვირთავი USB ფლეშ დრაივის შესაქმნელად, გვჭირდება HDD+ მეთოდი.
პარამეტრების დაყენების შემდეგ, ჩვენ დავაფორმატებთ ჩვენს ფლეშ დრაივს, რომ წაშალოთ მისგან ყველა მონაცემი და დააკონფიგურიროთ რეესტრი. დასასრულს, დააჭირეთ "დაწვას" ზოგადად, პროცედურას სჭირდება დაახლოებით 5-6 წუთი, რაც დამოკიდებულია თქვენი კომპიუტერის სიმძლავრეზე, USB კონექტორის ტიპზე (2.0 ან 3.0) და თავად დისკზე. სწორი ჩაწერისთვის რეკომენდებულია USB 2.0 კონექტორის გამოყენება.
ჩამტვირთავი DVD-ის შექმნა Ultra ISO-ს გამოყენებით
შემდეგი პუნქტი, რომელსაც განვიხილავთ, არის თუ როგორ უნდა ჩაწეროთ დისკი აპლიკაციის გამოყენებით. ამისათვის დაგჭირდებათ ცარიელი DVD დისკი და დამწვრობის დისკი, გარე თუ ჩაშენებული არ აქვს მნიშვნელობა. უპირველეს ყოვლისა, ჩადეთ ჩვენი დისკი დისკში და გაუშვით აპლიკაცია. შემდეგ გახსენით ISO სურათი, რომლის ჩაწერა გვინდა "ფაილის" მენიუში. ისევ ვცადოთ ვინდოუსის დაწვა, მაგრამ თამაშები და აპლიკაციები იგივენაირად იწვება.
ახლა ჩვენ გვჭირდება მენიუს პუნქტი "ინსტრუმენტები", სადაც ვირჩევთ "CD სურათის ჩაწერის" განყოფილებას ან დააჭირეთ F7. ჩვენს წინაშე გამოჩნდება ასეთი ფანჯარა:

პირველ პუნქტში შეგვიძლია ავირჩიოთ დისკი, რომლითაც დავწვავთ, როგორც წესი, მხოლოდ ერთი დისკია, მაგრამ თუ რამდენიმე ერთეული გაქვთ, აირჩიეთ ის, რომელშიც დისკი მდებარეობს. შემდეგ შეგიძლიათ დაარეგულიროთ ჩაწერის სიჩქარე. ბლანკების მწარმოებლები ჩვეულებრივ მიუთითებენ მის გარე მხარეს დაწვის მაქსიმალურ შესაძლო სიჩქარეზე.
რაც უფრო დაბალია სიჩქარე, მით ნაკლებია შეცდომები ჩაწერის პროცესში. მაგრამ დაბალი სიჩქარე ნიშნავს, რომ მას მეტი დრო სჭირდება წვის მთელი პროცესისთვის.
ახლა რაც შეეხება ჩაწერის მეთოდს, არსებობს ორი ვარიანტი:
- DAO – ჩაწერს ერთ კომპლექტში და ხურავს ტრასს, ამიტომ დისკზე რაიმეს დამატება შეუძლებელი იქნება. თუ თქვენ გაქვთ RW ცარიელი, მაშინ მომავალში შეგიძლიათ წაშალოთ მისგან ყველა ინფორმაცია და გადაწეროთ ახალი.
- TAO – ჩაწერს ერთ ტრეკს და არ ხურავს, თუ, მაგალითად, ჩაწერთ მუსიკას, მომავალში შეგიძლიათ დაამატოთ რამდენიმე ახალი სიმღერა. R ფორმატის ბლანკებზე ის ჩვეულებრივ მუშაობს მხოლოდ იმავე დისკზე, რომელზეც შესრულდა პირველი ოპერაცია. შეიძლება სხვა დისკებზე არ იმუშაოს.
მას შემდეგ რაც გადაწყვიტეთ სიჩქარე და მეთოდი, შეგიძლიათ თავად აირჩიოთ ფაილი, მაგრამ ეს თავიდანვე გავაკეთეთ. დასასრულს, უბრალოდ დააჭირეთ "ჩაწერა". სიჩქარე, როგორც უკვე აღვნიშნეთ, დამოკიდებულია პროგრამაში მითითებულ პარამეტრზე, ასევე თავად დისკზე.
ISO დისკის სურათის შექმნა UltraISO-ს გამოყენებით
ახლა ვცადოთ UltraISO დისკის სურათის შექმნა. ამისათვის გაუშვით აპლიკაცია და Explorer-ის საშუალებით გახსენით საქაღალდე იმ ფაილებით, რომელთა შენახვა გვინდა ISO ფორმატში. ამის გაკეთება უფრო ადვილია დირექტორია მიმოხილვის გამოყენებით, რომელიც მდებარეობს პროგრამის ქვედა მარცხენა კუთხეში. შემდეგ გადაიტანეთ საჭირო ფაილები ცენტრალურ ფანჯარაში, უბრალოდ გადაიტანეთ ისინი მაუსით, როგორც ეს სურათზეა ნაჩვენები.

ფაილების რაოდენობა შეიძლება იყოს შეუზღუდავი. ბოლოში ჩვენ მათ შევინახავთ ჩვენთვის საჭირო ფორმატში, ამისათვის დააჭირეთ მენიუს "ფაილი" და აირჩიეთ "შენახვა როგორც", ნაგულისხმევად გააგრძელებთ ISO ფორმატის გამოყენებას, ასევე შეგიძლიათ დააყენოთ შეკუმშვა. აკრიფეთ ISZ.
თქვენი სურათის სახელი შეიძლება შეიცვალოს შენახვისას ან დაუყოვნებლივ პროგრამის მენიუში, მასზე მაუსის მარჯვენა ღილაკით და არჩევით "გადარქმევა". ახლა თქვენ გაქვთ მზა სურათი, რომელიც მოიცავს ყველა ფაილს, რომელიც ადრე ცალკე იყო. ეს არის მოსახერხებელი გზა აპლიკაციების ინსტალატორების, თამაშების, ოპერაციული სისტემების და სხვა პროგრამული უზრუნველყოფის შესანახად. მოგვიანებით, ვირტუალური დისკის შექმნის შემდეგ, შეგიძლიათ დააინსტალიროთ ეს დირექტორია მასში და გამოიყენოთ იგი.
როგორ შევქმნათ ვირტუალური დისკი UltraISO-ში
დისკის შექმნამდე გადავიდეთ Windows Explorer-ზე და ვნახოთ რამდენი დისკი და დამატებითი მოწყობილობაა ჩვენს კომპიუტერში.

ამ შემთხვევაში, არსებობს მყარი დისკი დაყოფილია სამ სექტორად: C, D, E, DVD დისკი - F, ვირტუალური დისკი G (შექმნილია Alcohol 120 პროგრამაში), ასევე ჩვენი USB დისკი Windows-ის გამოსახულებით - I.
ამჟამად დაინსტალირებული დისკები გვაძლევს საშუალებას ვიმუშაოთ ფიზიკურ დისკებთან, ბლანკებთან. მაგრამ ISO ფაილის გასახსნელად და გამოსაყენებლად, ჯერ ვირტუალური დისკის შექმნა გვჭირდება.
ამისათვის გადადით მენიუს პუნქტში "პარამეტრები->ვირტუალური დისკი". ჩვენს თვალწინ გაიხსნება შემდეგი ფანჯარა:

აქ შეგიძლიათ დააყენოთ სხვადასხვა პარამეტრები, მაგალითად, ტესტირებისთვის მოწყობილობების რაოდენობა ჩვენ დავაყენებთ ორს. პირველი დისკის სახელი შეიძლება შეირჩეს ხელით, მეორე დასახელდება ლათინური ანბანის შემდეგი ასოებით. მას შემდეგ რაც დავაყენეთ საჭირო ნომერი, დააწკაპუნეთ ღილაკზე „OK“ და კვლავ შეხედეთ ჩვენს მკვლევარს (თუ ის მუდმივად ღია იყო, დააჭირეთ F5).
ახლა, ორიგინალური დისკებისა და დისკების გარდა, ჩვენ შეგვიძლია ვნახოთ ჩვენს მიერ შექმნილი ახლები:

ახლა გადავხედოთ კიდევ ერთ საინტერესო შესაძლებლობას - სხვა პროგრამებში შექმნილი ვირტუალური დისკების გამოყენებით. როგორც გვახსოვს, თავდაპირველად დავაინსტალირეთ Alcohol 120 აპლიკაციაში შექმნილი ვირტუალური ROM მის საპოვნელად და გამოსაყენებლად, გახსენით იგივე მენიუ და დააჭირეთ ძიების ღილაკს, რის შემდეგაც თანახმა ვართ ვიმუშაოთ.

ახლა თქვენ შეგიძლიათ ერთდროულად იმუშაოთ ორ აპლიკაციაში, შეასრულოთ ყველა საჭირო ოპერაცია პირდაპირ UltraISO-ში და გახსნათ ფაილები სხვა პროგრამის დისკების საშუალებით. ეს მოსახერხებელია, თუ პრობლემები გაქვთ საკუთარი დისკების დამატებისას ან, მაგალითად, იყენებთ პორტატულ ვერსიას.
დისკის ფუნქციონირების შესამოწმებლად, შეგიძლიათ გახსნათ ISO ფაილი, რომელიც ჩვენ შევქმენით ადრე ან რომელიმე სხვა, მასზე მაუსის მარჯვენა ღილაკით და არჩევით UltraISO როგორც გამშვები. მთავარი ფანჯრის გახსნის შემდეგ აირჩიეთ “Tools->Mount in virtual. drive" ან დააჭირეთ F6 ღილაკს.

ფანჯარაში, რომელიც გამოჩნდება, აირჩიეთ ნებისმიერი ადრე შექმნილი დისკი და დააწკაპუნეთ Mount-ზე. ესე იგი, ახლა Explorer-ზე გადასვლით ნახავთ, რომ თქვენი ROM დატვირთულია საჭირო ფაილით.
სურათების კონვერტაცია
UltraISO-ს გამოყენებით თქვენ შეგიძლიათ არა მხოლოდ გახსნათ დოკუმენტები რამდენიმე ფორმატში, არამედ შეინახოთ ისინი სხვაში. უფრო მეტიც, ეს შეიძლება გაკეთდეს ორი გზით, პირველი არის უმარტივესი, მაგრამ არ იძლევა ისეთ ფართო ფუნქციონირებას, თითქოს იყენებთ სპეციალურ ხელსაწყოს. ამისათვის გახსენით სასურველი დოკუმენტი აპლიკაციის გამოყენებით, შემდეგ გადადით "ფაილი" ჩანართზე და აირჩიეთ "Save As", რის შემდეგაც შეგიძლიათ აირჩიოთ დირექტორია, სადაც დოკუმენტი შეინახება და, შესაბამისად, ახალი ფორმატი.
მეორე მეთოდისთვის, თქვენ ასევე დაგჭირდებათ ფაილის გახსნა: გადაიტანეთ იგი პროგრამის მთავარ ფანჯარაში ან თქვენთვის მოსახერხებელი სხვა გზით. შემდეგი, იპოვნეთ განყოფილება "ინსტრუმენტები->კონვერტირება" ზედა მენიუში. შემდეგი ფანჯარა გამოჩნდება ჩვენს თვალწინ:

ზედა ხაზში ჩვენ ვხედავთ გამავალ ფაილს, საჭიროების შემთხვევაში, ის შეიძლება შეიცვალოს სხვა. მეორე ხაზი მიუთითებს დირექტორიას, სადაც შეინახება ახალი დოკუმენტი, ნაგულისხმევად ის გარდაიქმნება იმავე დირექტორიაში, მაგრამ მისი მარტივად შეცვლა შესაძლებელია შესაბამის ხატულაზე დაწკაპუნებით. ბოლოში არის ფორმატი, რომელშიც გადაკეთებულია საწყისი დოკუმენტი. როგორც ხედავთ, კონვერტაციის შემდეგ არსებობს რამდენიმე ფორმატი, შეინახება ორიგინალი დირექტორია და ჩნდება ახალი.
სურათების შეკუმშვა UltraISO-ში
ჩვეულებისამებრ, ფაილის შეკუმშვამდე ჯერ გახსენით: CTRL+O ან უბრალოდ გადაიტანეთ პროგრამის მთავარ ფანჯარაში. შემდეგი, გახსენით განყოფილება "ინსტრუმენტები->ISO შეკუმშვა". ჩვენ ვხედავთ შემდეგ მენიუს:

ზედა ხაზში ასევე შეგვიძლია გავხსნათ ფაილი დასამუშავებლად, მეორეში ვირჩევთ დირექტორიას სადაც შეინახება შეკუმშვის შემდეგ, ნაგულისხმევად იგივე განყოფილება. ახლა ავირჩიოთ შეკუმშვის მეთოდი ამ მოქმედებისთვის სულ შვიდი ვარიანტია. შესაბამისად, შეკუმშვის გარეშე, ფაილს ექნება იგივე ზომები, როგორც ცვლილებამდე. მაქსიმუმი შეამცირებს წყაროს დირექტორიას ზომას მინიმუმამდე.
ასევე, შეკუმშვის ნიმუში შეიძლება დაიყოს ნაწილებად, სად შეიძლება იყოს ეს სასარგებლო? მაგალითად, გსურთ ჩაწეროთ თამაში რამდენიმე დისკზე, თუ მისი ზომა უფრო დიდია, ვიდრე DVD ან CD-ის მოთავსება. შემდეგ აირჩიეთ დანაყოფი, მიუთითეთ რომელ ნაწილებად დაიყოფა თქვენი წყარო. ნაგულისხმევად, შეგიძლიათ აირჩიოთ 1.5 მბ-დან 4.7 გბ-მდე, ან ხელით შეიყვანოთ თქვენი ზომა. მაგრამ ამ შემთხვევაში აირჩიეთ შეკუმშვის მეთოდი - შეკუმშვის გარეშე.
შემდეგი ნაბიჯი არის ჩვენი დოკუმენტის ფორმატის შერჩევა, არსებობს სამი მათგანი: სტანდარტული, RAR და ZIP. და ბოლოს ჩვენ შეგვიძლია დავაყენოთ პაროლი ჩვენი არქივისთვის. შემდგომში, შეფუთვისას, მომხმარებელს მოეთხოვება კოდი, რომლის ცოდნის გარეშე, ის ვერ გამოიყენებს მას.
აპლიკაციაში შეგიძლიათ დააყენოთ DVD დისკისთვის გამშვები ჯამის გამოთვლის ფუნქცია შესაბამისი ველის მოპირდაპირე მონიშვნით: CRC ჯამები.
ინსტალაცია
სანამ აპლიკაციის თქვენს კომპიუტერზე დააინსტალირებთ, ჯერ გადმოწერეთ საინსტალაციო ფაილი ჩვენი ვებ-გვერდიდან. ის გადმოწერილია RAR ფორმატში, ამიტომ მის ამოსაღებად დაგჭირდებათ WINRAR უტილიტა ან ჩაშენებული ZIP არქივი. შიგთავსის ამოხსნის შემდეგ გექნებათ ტორენტ ფაილი, რომლის გამოყენებით შეგიძლიათ ჩამოტვირთოთ ტორენტი და სხვა არქივი, გახსენით იგი.
შიგთავსი იქნება სამი ფაილი, რომელთაგან ერთი ტექსტია, ის უნდა გაიხსნას, რადგან... ის ინახავს პაროლს საბოლოო არქივისთვის Ultra ISO პროგრამით. ის ასევე შეიცავს ინფორმაციას აპლიკაციის ფუნქციონირების გაუმჯობესების შესახებ.
ADguardInstaller-ის ინსტალაცია, როგორც ეს მითითებულია ინსტრუქციებში, არასავალდებულოა. ეს პროგრამა გამოიყენება ინტერნეტ ტრაფიკის გასაფილტრად და მავნე ფაილების დასაბლოკად, ამიტომ მისი ინსტალაცია სასარგებლო იქნება, თუ ქსელის აქტიური მომხმარებელი ხართ.
ამ დირექტორიაში ჩვენ დავინტერესდებით მხოლოდ UltraISO-ს არქივით, მოგეთხოვებათ შეიყვანოთ გასაღები: 1234 არის ამ ოპერაციის კოდი. რის შემდეგაც თქვენ უნდა გაუშვათ ინსტალერი, რომელიც გაიხსნება თქვენს მიერ მითითებულ დირექტორიაში, ნაგულისხმევად იმავე საქაღალდეში.
პირველი დიალოგური ფანჯარა, რომელსაც ნახავთ ინსტალაციის დაწყების შემდეგ, იქნება რეკომენდაცია ვერსიის არჩევისთვის. აპლიკაციას შეუძლია ორი ვერსიით მუშაობა:
- სრული ინსტალაცია თქვენს კომპიუტერზე Start მენიუში დირექტორიებისა და საქაღალდეების შექმნით, მოსახერხებელია, რადგან ფაილების ISO და სხვა ფორმატების ჩამოტვირთვისას, რომლებიც გამოიყენება შეკუმშვისთვის, შეგიძლიათ ავტომატურად გახსნათ ისინი მაუსის ღილაკზე დაჭერით, რადგან იმუშავებს ფონზე.
- პორტატული ვერსია არ ქმნის დირექტორიებს, მაგრამ ყოველ ჯერზე პირდაპირ იხსნება ხელით. მოსახერხებელია სუსტ კომპიუტერებზე გამოსაყენებლად ისე, რომ არ დატვირთოს პროცესორი (აპლიკაცია მოიხმარს მინიმუმ სისტემურ რესურსებს, შესაბამისი მხოლოდ ძალიან სუსტ მანქანებზე).

ჩვენ შევასრულებთ სრულ ინსტალაციას დირექტორიების შექმნით, ამიტომ მონიშნეთ პირველი ხაზი და დააწკაპუნეთ "შემდეგი". ახალ ფანჯარაში შეგიძლიათ წაიკითხოთ პროგრამის გამოყენების პირობები და ასევე გადახვიდეთ დეველოპერების ვებსაიტზე ბმულის გამოყენებით.

ახლა ჩვენ უნდა ავირჩიოთ დირექტორია (საქაღალდე, დისკი), სადაც ყველა ფაილი ჩამოიტვირთება. ნაგულისხმევი დირექტორიას შესაცვლელად დააწკაპუნეთ „დათვალიერება“.

ახლა თქვენ შეგიძლიათ დამოუკიდებლად აირჩიოთ სად დაინსტალირდება აპლიკაცია. იმისათვის, რომ არ ჩაიტვირთოთ სისტემის დისკი C, შეგიძლიათ აირჩიოთ ნებისმიერი სხვა ჩაშენებული საქაღალდის ბრაუზერის გამოყენებით.

მდებარეობის არჩევის შემდეგ, თქვენ უნდა შეინახოთ კონფიგურაცია "OK" დაწკაპუნებით. და შემდეგ ეტაპზე გადასასვლელად დააჭირეთ "შემდეგი".

ახალი პარამეტრების ფანჯარაში, ჩვენ გვთავაზობენ გადარქმევა ან დავტოვოთ საქაღალდის ნაგულისხმევი სახელი, რომელიც შეიქმნება Start მენიუში. თქვენ შეგიძლიათ მთლიანად უარი თქვათ ამ ვარიანტზე, მაგრამ გირჩევთ დატოვოთ საქაღალდე, რადგან... თქვენ მიიღებთ სწრაფ წვდომას თავად პროგრამასა და მის დამატებით ინსტრუმენტებზე. ამიტომ, ყველაფერს ისე ვტოვებთ, როგორც არის და გადავდივართ ბოლო ეტაპზე.

საბოლოო კონფიგურაციის მენიუში შეგვიძლია შევარჩიოთ საჭირო ელემენტები. ავტომატურად მონიშნული ელემენტები უნდა დარჩეს ისე, როგორც არის. ისინი პასუხისმგებელნი არიან აპლიკაციის ფუნქციონირებაზე. შეგიძლიათ გაეცნოთ მონიშნულ ველებს და, საჭიროების შემთხვევაში, მონიშნოთ ისინიც. მაგალითად, შექმენით ხატები სამუშაო მაგიდაზე ან გაუშვით პროგრამა ბოლოს. როგორც ხედავთ, იმისათვის, რომ კომუნალურმა პროგრამამ რუსულ ენაზე იმუშაოს, არის სპეციალური პუნქტი, რომელიც საუბრობს რუსულენოვან დახმარებაზე.

საჭირო კონფიგურაციების აღნიშვნის შემდეგ დააჭირეთ ღილაკს "შემდეგი", რის შემდეგაც დაიწყება ინსტალაცია. დასრულების შემდეგ, არ იქნება ფანჯრები, გაიხსნება მხოლოდ დეველოპერების ოფიციალური ვებგვერდი. დახურვის შემდეგ, შეგიძლიათ გაუშვათ UltraISO საწყისი მენიუდან ან დესკტოპიდან (თუ შექმენით მალსახმობი), რომელიც ასე გამოიყურება:

როგორც ხედავთ, მთელი მენიუ რუსულ ენაზეა, ინტერფეისი მოსახერხებელი და გასაგებია.
დასკვნები
ჩვენი სტატიიდან თქვენ იცით, რა სახის პროგრამაა ეს და რა შესაძლებლობები აქვს მას. ეს არის ძლიერი ინსტრუმენტი, რომლითაც ფიზიკური დისკის არარსებობის შემთხვევაშიც არ დარჩებით ახალი თამაშის ან ოპერაციული სისტემის გარეშე. ასევე მისი გამოყენებით, შეგიძლიათ შეცვალოთ შეცდომები, რომლებიც წარმოიქმნება Windows-ის ახალი ვერსიების ჩაწერისას და, რა თქმა უნდა, თავად შექმნათ ჩამტვირთავი ფლეშ დრაივები და დისკები.
Ultra ISO აერთიანებს რამდენიმე კომუნალური პროგრამის ფუნქციონირებას ერთდროულად და ამიტომ განსაკუთრებით პოპულარულია გამოცდილ პროგრამისტებში. მას შემდეგ, რაც ის თქვენს კომპიუტერში გაქვთ, შეგიძლიათ გააკეთოთ ბევრი სასარგებლო რამ:
- გაათავისუფლეთ თქვენი დისკი არასაჭირო ფაილებისაგან, უბრალოდ დააწკაპუნეთ ან გადაწერეთ დისკებზე.
- გაუშვით თამაშები.
- ფაილების კონვერტაცია.
- ჩაწერეთ ფილმი ან მუსიკა დისკზე.
ყველაზე მნიშვნელოვანი ის არის, რომ თქვენ შეგიძლიათ ჩამოტვირთოთ ეს აპლიკაცია ჩვენი ვებ-გვერდიდან უფასოდ, ყოველგვარი რეგისტრაციისა და სხვა სირთულეების გარეშე. გამოიყენეთ მხოლოდ ხარისხიანი პროგრამული უზრუნველყოფა და თქვენი კომპიუტერი მადლობას მოგახსენებთ.
ჩამოტვირთეთ UltraISO აქტივაციის კოდით
შეგიძლიათ ჩამოტვირთოთ აპლიკაცია მზა აქტივაციის კოდით ჩვენს ვებ-გვერდზე მოცემული ბმულის გამოყენებით. ფაილი შეიცავს ინსტალერს სრული ინსტალაციის შესაძლებლობით, ასევე პორტატულ ვერსიას, რომელიც შეგიძლიათ დაუყოვნებლივ გაუშვათ ინსტალაციის პროცესის გარეშე.
– ადვილად გამოსაყენებელი პროგრამა, რომელიც ხელმისაწვდომია ნებისმიერი დონის მომხმარებლისთვის. დისტრიბუციის ინსტალაციისას, მოგეთხოვებათ დაუყოვნებლივ შექმნათ ვირტუალური დისკი. თქვენთვის სასურველი დისკის ვირტუალური ასლის შესაქმნელად, უბრალოდ დააინსტალირეთ იგი დისკზე, გაუშვით პროგრამა და აირჩიეთ მენიუ "Tools" და მასში - "Create CD image". სურათის ჩასაწერად, უბრალოდ აირჩიეთ იმავე მენიუში: „ჩაწერეთ CD სურათი“. "Mount to virtual drive" ბრძანების შესრულების შემდეგ დისკის შიგთავსი ნაჩვენებია კომპიუტერის შექმნილ ვირტუალურ მედიაში ისე, თითქოს რეალური დისკი იყო ჩასმული ფიზიკურ დისკში. ჩამტვირთავი USB ფლეშ დრაივი იქმნება ვირტუალური დისკის გამოსახულების შესაბამის მედიაზე გადატანით. პროგრამა ასევე საშუალებას გაძლევთ აირჩიოთ ფაილები დისკის ჩატვირთვის ზონიდან, შეინახოთ ისინი და გადაიტანოთ სხვა მედიაში. ჩატვირთვის ზონაში საჭირო მონაცემების დამატებით, შეგიძლიათ შექმნათ თქვენი საკუთარი ორიგინალური დისკი და ჩაწეროთ იგი დისკზე.
UltraISO-ს უპირატესობები და უარყოფითი მხარეები
ხელმისაწვდომობა სხვადასხვა დონის მომხმარებლებისთვის;
+ სურათების შექმნის, რედაქტირებისა და ჩაწერის სიმარტივე;
+ ჩამტვირთავი OS მედიის შექმნის შესაძლებლობა;
+ გამოსახულების ფაილის ფორმატების დიდი რაოდენობის მხარდაჭერა;
+ სურათების რედაქტირება;
+ ორიგინალური გაშვების დისკების შექმნა;
- გადახდილი.
ძირითადი მახასიათებლები
- ფლეშ დისკების, CD და DVD, ფლოპი დისკების, მყარი დისკების ვირტუალური გამოსახულების შექმნა;
- სურათების რედაქტირება ფაილების დამატებით ან წაშლით;
- ვირტუალური დისკის შექმნა;
- სურათების დამონტაჟება ვირტუალურ დისკზე;
- სურათების ჩაწერა ფიზიკურ მედიაზე;
- საინსტალაციო დისკების და USB დისკების შექმნა ოპერაციული სისტემის დისტრიბუციით და კომპიუტერის შენარჩუნების პროგრამებით;
- მხარს უჭერს 30-ზე მეტ გამოსახულების ფორმატს.
* ყურადღება! სტანდარტული ინსტალერის ჩამოტვირთვისას დაგჭირდებათ წინასწარ დაინსტალირებული არქივი, შეგიძლიათ
UltraISO არის უფასო, აუცილებელი პროგრამა, რომელიც შექმნილია დისკებთან, ფლეშ დრაივებთან, ფლოპი დისკებთან და გარე დისკებთან რთული სამუშაოსთვის: ჩაწერა, სურათი, ჩატვირთვის სურათი და ა.შ.




UltraISO-ს რუსულ ენაზე უფასო ჩამოტვირთვა აუცილებელია მათთვის, ვისაც სურს შექმნას სურათები და ჩაწეროს დისკებზე/ფლეშ დისკებზე. მხარს უჭერს 30-ზე მეტ ფორმატს და საშუალებას გაძლევთ გახსნათ სხვა პროგრამულ პროდუქტებში შექმნილი სურათები.
UltraISO - შესაძლებელს ხდის არა მხოლოდ დისკის სურათების შექმნას და კონვერტაციას, არამედ უშუალოდ ცვლილებების შეტანას - ფაილების კოპირებას, წაშლას და გადატანას. ეს ნიშნავს, რომ შექმნილი ასლის შესახებ ინფორმაცია შეიძლება შეიცვალოს გადაწერის გარეშე. კონვერტაციის ფუნქცია საშუალებას მოგცემთ შეცვალოთ გამოსახულების ფორმატი ნებისმიერი სხვაზე, მაგალითად, mds-დან iso-მდე და პირიქით, რაც შესაძლებელს ხდის CD/DVD-ის შექმნილი ასლების გახსნას ნებისმიერ სხვა პროგრამულ უზრუნველყოფაში.
ჩამოტვირთეთ და დააინსტალირეთ Ultra ISO სრულიად უფასოდ რუსულ ენაზე, რადგან მას ბევრი უპირატესობა აქვს.
- პირველი ვერსია გამოვიდა 2002 წლის 20 აპრილს.
- თავდაპირველად, პროგრამა უფასო იყო, მაგრამ 2006 წელს მათ გამოუშვეს Pro ვერსია და UltraISO გახდა ფასიანი, მაგრამ შეგიძლიათ ჩამოტვირთოთ საცდელი ვერსია.
- შექმნილი სურათის მაქსიმალური ზომაა 25/50 GB დისკებისთვის, USB ფლეშ დრაივებისთვის და მყარი დისკებისთვის.
- პროგრამა იყენებს საკუთარ ISZ ფაილის ფორმატს, რომელიც ნიშნავს "ISO Zipped".
UltraISO პროგრამის ერთ-ერთი გამორჩეული თვისება, რომელიც განასხვავებს მას სხვა ანალოგებისგან, არის ჩამტვირთავი ფლეშ დრაივის შექმნის შესაძლებლობა, რომელიც საშუალებას მოგცემთ დააინსტალიროთ Windows თქვენს კომპიუტერში, რომელსაც არ აქვს დისკი, გარე მედიის გამოყენებით. ასეთი ფართო ფუნქციონირებით, პროგრამა მოითხოვს მინიმალურ დისკზე და აქვს დაბალი სისტემური მოთხოვნები, აქვს მოსახერხებელი ინტერფეისის მენიუ და სრულად თარგმნილია რუსულ ენაზე.
Ultra ISO ჩამოტვირთვის პროგრამის არჩევით თქვენ მიიღებთ:
- უფასო და მაღალი ხარისხის პროგრამული უზრუნველყოფა თქვენი კომპიუტერისთვის;
- CD/DVD-თან მუშაობის ფართო ფუნქციონირება და ყველა ფორმატის გაფართოება;
- Windows-ის დაყენება ჩამტვირთავი USB ფლეშ დრაივიდან და CD-დან;
- უკვე შექმნილი ასლის რედაქტირება, გადაწერის გარეშე;
- ფორმატის მხარდაჭერა: *.iso, *.bin, *.cue, *.nrg, *.mdf, *.mds, *.img, *.ccd, *.sub, *.ima, *.bwi, *.bwt , *.b5t, *.b5i, *.b6t, *.b6i, *.lcd, *.icf, *.pxi, *.vc4, *.000, *.cdi, *.tao, *.dao, * .isz, *.dmg, *.daa (PowerISO), *.uif (MagicISO), *.md5 და სხვა.
ჩამოტვირთეთ UltraISO სრულიად უფასოდ რუსულ ენაზე და შეაფასეთ პროგრამის ყველა შესაძლებლობა დისკების, ფლეშ დრაივების გამოსახულების რეჟიმში ჩასაწერად, ჩატვირთვის სურათების, სრული კოპირებისთვის და მრავალი სხვა. Ultra ISO არის ფართო ფუნქცია CD/DVD/USB ფლეშ დრაივებთან მუშაობისთვის და ყველა ფორმატის გაფართოებისთვის, უკვე შექმნილი ასლის რედაქტირებისთვის მისი გადაწერის გარეშე, 20-ზე მეტი სხვადასხვა ფორმატის მხარდაჭერისთვის.
შუადღე მშვიდობისა.
ნება მომეცით დაუყოვნებლივ გავაკეთო დათქმა, რომ ეს სტატია არანაირად არ არის მიმართული დისკების უკანონო ასლების გავრცელებაზე.
მე ვფიქრობ, რომ ყველა გამოცდილ მომხმარებელს აქვს ათობით, ან თუნდაც ასობით CD და DVD. ახლა ყველა მათგანის შენახვა კომპიუტერთან ან ლეპტოპთან არც ისე მნიშვნელოვანია - ბოლოს და ბოლოს, ერთი HDD, პატარა ნოუთბუქის ზომით, ასობით ასეთ დისკს იტევს! ამიტომ, არ არის ცუდი იდეა, შექმნათ სურათები თქვენი დისკის კოლექციიდან და გადაიტანოთ ისინი მყარ დისკზე (მაგალითად, გარე HDD-ზე).
Windows-ის დაყენებისას სურათების შექმნის თემა ასევე ძალიან აქტუალურია (მაგალითად, Windows-ის საინსტალაციო დისკის ISO სურათში კოპირება და შემდეგ მისგან ჩამტვირთავი USB ფლეშ დრაივის შექმნა). მით უმეტეს, თუ ლეპტოპზე ან ნეტბუქზე არ გაქვთ დისკი!
სურათების შექმნა ხშირად შეიძლება სასარგებლო იყოს თამაშების მოყვარულთათვის: დისკები დროთა განმავლობაში იჭრება და ძნელად იკითხება. ინტენსიური გამოყენების შედეგად, დისკი თქვენი საყვარელი თამაშით შეიძლება უბრალოდ წაუკითხავი გახდეს და დისკის ხელახლა შეძენა დაგჭირდებათ. ამის თავიდან ასაცილებლად, უფრო ადვილია თამაშის ერთხელ წაკითხვა სურათზე და შემდეგ თამაშის გაშვება ამ სურათიდან. გარდა ამისა, დისკზე დისკი მუშაობის დროს უამრავ ხმაურს გამოსცემს, რაც ბევრ მომხმარებელს აღიზიანებს.
და მაშ, გადავიდეთ მთავარზე...
1) როგორ შევქმნათ ISO დისკის სურათი
ასეთი დისკის გამოსახულება ჩვეულებრივ იქმნება დისკებიდან, რომლებიც არ არის დაცული კოპირებისგან. მაგალითად, დისკები MP3 ფაილებით, დისკები დოკუმენტებით და ა.შ. ამისათვის არ არის საჭირო დისკის ტრეკების „სტრუქტურის“ და რაიმე სერვისის ინფორმაციის კოპირება, რაც ნიშნავს, რომ ასეთი დისკის გამოსახულება ნაკლებ ადგილს დაიკავებს. ვიდრე დაცული დისკის გამოსახულება. ჩვეულებრივ ISO გამოსახულება გამოიყენება ასეთი მიზნებისთვის...
CDBurnerXP
ძალიან მარტივი და მრავალფუნქციური პროგრამა. საშუალებას გაძლევთ შექმნათ მონაცემთა დისკები (MP3, დოკუმენტის დისკები, აუდიო და ვიდეო დისკები), გარდა ამისა, მას შეუძლია შექმნას სურათები და ჩაწეროს ISO სურათები. ეს არის ის, რასაც ჩვენ გავაკეთებთ ...
1) პირველ რიგში, პროგრამის მთავარ ფანჯარაში, თქვენ უნდა აირჩიოთ "ასლი დისკის" ვარიანტი.

CDBurnerXP პროგრამის მთავარი ფანჯარა.
დისკი: CD-Rom, სადაც ჩასმული იყო CD/DVD დისკი;
ადგილი გამოსახულების შესანახად;
სურათის ტიპი (ჩვენს შემთხვევაში ISO).

ასლის პარამეტრების კონფიგურაცია.
3) სინამდვილეში, რჩება მხოლოდ დაველოდოთ ISO გამოსახულების შექმნას. კოპირების დრო დამოკიდებულია თქვენი დისკის სიჩქარეზე, კოპირებული დისკის ზომაზე და მის ხარისხზე (თუ დისკი დაკაწრულია, კოპირების სიჩქარე უფრო დაბალი იქნება).

დისკის კოპირების პროცესი...
ალკოჰოლი 120%
ეს არის ერთ-ერთი საუკეთესო პროგრამა სურათების შესაქმნელად და ემულაციისთვის. სხვათა შორის, ის მხარს უჭერს ყველა ყველაზე პოპულარულ დისკის სურათს: iso, mds/mdf, ccd, bin და ა.შ. პროგრამა მხარს უჭერს რუსულ ენას და მისი ერთადერთი ნაკლი, ალბათ, ის არის, რომ უფასო არ არის.
1) ISO გამოსახულების შესაქმნელად ალკოჰოლში 120%, პროგრამის მთავარ ფანჯარაში დააწკაპუნეთ " სურათების შექმნა«.

ალკოჰოლი 120% - სურათის შექმნა.
2) შემდეგ თქვენ უნდა მიუთითოთ CD/DVD დისკი (სადაც ჩასმულია დასაკოპირებელი დისკი) და დააჭირეთ ღილაკს „შემდეგი“.

აირჩიეთ დისკის და დააკოპირეთ პარამეტრები.
3) და ბოლო ნაბიჯი... აირჩიეთ ადგილი, სადაც სურათი შეინახება, ასევე მიუთითეთ თავად სურათის ტიპი (ჩვენს შემთხვევაში - ISO).

ალკოჰოლი 120% არის ადგილი თქვენი სურათის შესანახად.
ღილაკზე „დაწყების“ დაჭერის შემდეგ, პროგრამა დაიწყებს სურათის შექმნას. კოპირების დრო შეიძლება მნიშვნელოვნად განსხვავდებოდეს. CD-სთვის ეს დრო დაახლოებით 5-10 წუთია, DVD-სთვის - 10-20 წუთი.
ულტრა ISO
არ შემეძლო არ აღვნიშნო ეს პროგრამა, რადგან ეს არის ერთ-ერთი ყველაზე პოპულარული პროგრამა ISO სურათებთან მუშაობისთვის. როგორც წესი, ამის გარეშე შეუძლებელია, როდესაც:
ვინდოუსის ინსტალაცია და ჩამტვირთავი ფლეშ დრაივების და დისკების შექმნა;
ISO სურათების რედაქტირებისას (და მას შეუძლია ამის გაკეთება საკმაოდ მარტივად და სწრაფად).
გარდა ამისა, UltraISO გაძლევთ საშუალებას შექმნათ ნებისმიერი დისკის სურათი მაუსის 2 დაწკაპუნებით!
1) პროგრამის დაწყების შემდეგ, თქვენ უნდა გადახვიდეთ "ინსტრუმენტები" განყოფილებაში და აირჩიოთ ვარიანტი " CD სურათის შექმნა...«.

2) შემდეგ რჩება მხოლოდ CD/DVD დისკის შერჩევა, სურათის შენახვის ადგილი და თავად სურათის ტიპი. რაც აღსანიშნავია, გარდა ISO გამოსახულების შექმნისა, პროგრამას შეუძლია შექმნას: bin, nrg, შეკუმშული iso, mdf, ccd სურათები.

2) სურათის შექმნა დაცული დისკიდან
ასეთი სურათები ჩვეულებრივ იქმნება თამაშის დისკებიდან. ფაქტია, რომ ბევრი თამაშის მწარმოებელი, რომელიც იცავს თავის პროდუქტებს მეკობრეებისგან, აკეთებს ისე, რომ ორიგინალური დისკის გარეშე ვერ ითამაშებ... ანუ. თამაშის დასაწყებად, დისკი უნდა იყოს ჩასმული დისკში. თუ არ გაქვთ ნამდვილი დისკი, მაშინ თამაშს არ გაუშვით...
ახლა წარმოიდგინეთ სიტუაცია: რამდენიმე ადამიანი მუშაობს კომპიუტერთან და თითოეულს აქვს თავისი საყვარელი თამაში. დისკები გამუდმებით რიგდება და დროთა განმავლობაში ცვდებიან: მათზე ნაკაწრები ჩნდება, კითხვის სიჩქარე უარესდება და შემდეგ შეიძლება საერთოდ აღარ იკითხებოდეს. ამისათვის შეგიძლიათ შექმნათ სურათი და გამოიყენოთ იგი. უბრალოდ ასეთი სურათის შესაქმნელად დაგჭირდებათ რამდენიმე ვარიანტის ჩართვა (თუ თქვენ შექმნით ჩვეულებრივ ISO იმიჯს, მაშინ როდესაც თამაშს დაიწყებთ, ის უბრალოდ მისცემს შეცდომას, რომ რეალური დისკი არ არის...).
ალკოჰოლი 120%
1) როგორც სტატიის პირველ ნაწილში, პირველ რიგში, გაუშვით დისკის სურათის შექმნის ვარიანტი (მენიუში მარცხნივ, პირველი ჩანართი).

2) შემდეგ თქვენ უნდა აირჩიოთ დისკის დისკი და დააყენოთ ასლის პარამეტრები:
იგნორირებას უკეთებს წაკითხვის შეცდომებს;
Advanced Sector Scanning (A.S.S.) ფაქტორი 100;
წაიკითხეთ ქვეარხის მონაცემები მიმდინარე დისკიდან.

3) ამ შემთხვევაში, გამოსახულების ფორმატი იქნება MDS - პროგრამა Alcohol 120% წაიკითხავს მასში დისკის ქვეარხის მონაცემებს, რაც შემდგომში დაეხმარება დაცული თამაშის დაწყებას რეალური დისკის გარეშე.

სხვათა შორის, ასეთი კოპირების დროს გამოსახულების ზომა უფრო დიდი იქნება ვიდრე რეალურ დისკზე. მაგალითად, 700 MB ზომის თამაშის CD-ზე დაყრდნობით, შეიქმნება სურათი ~800 MB ზომით.
ნერონი
Nero არ არის მხოლოდ ერთი პროგრამა დისკების ჩასაწერად, ეს არის პროგრამების მთელი სპექტრი დისკებთან მუშაობისთვის. Nero-ს საშუალებით შეგიძლიათ: შექმნათ ნებისმიერი დისკი (აუდიო და ვიდეო, დოკუმენტებით და ა.შ.), გადაიყვანოთ ვიდეოები, შექმნათ დისკების ქავერები, დაარედაქტიროთ აუდიო და ვიდეო და ა.შ.
მაგალითად, NERO 2015-ის გამოყენებით, მე გაჩვენებთ, თუ როგორ იქმნება სურათი ამ პროგრამაში. სხვათა შორის, სურათებისთვის ის იყენებს საკუთარ ფორმატს: nrg (სურათებთან მუშაობის ყველა პოპულარული პროგრამა მას კითხულობს).
1) გაუშვით Nero Express და აირჩიეთ "სურათი, პროექტი ..." განყოფილება, შემდეგ "ასლი დისკის" ფუნქცია.

2) პარამეტრების ფანჯარაში ყურადღება მიაქციეთ შემდეგს:
ფანჯრის მარცხნივ არის ისარი დამატებითი პარამეტრებით - მონიშნეთ ყუთი " წაიკითხეთ ქვეარხის მონაცემები«;
შემდეგ აირჩიეთ დისკი, საიდანაც მოხდება მონაცემების წაკითხვა (ამ შემთხვევაში დისკი, სადაც ჩასმულია რეალური CD/DVD დისკი);
და ბოლო რაც თქვენ უნდა მიუთითოთ არის დისკის წყარო. თუ თქვენ აკოპირებთ დისკს სურათზე, მაშინ უნდა აირჩიოთ გამოსახულების ჩამწერი.
Nero Express-ში დაცული დისკის კოპირების დაყენება.
3) როდესაც კოპირებას დაიწყებთ, Nero მოგთხოვთ აირჩიოთ სურათის შესანახი ადგილი, ასევე მისი ტიპი: ISO ან NRG (დაცული დისკებისთვის აირჩიეთ NRG ფორმატი).

Nero Express - გამოსახულების ტიპის შერჩევა.
კომპიუტერებთან მუშაობის ახალბედები ხშირად ვერ ახერხებენ რაიმე ფაილის გახსნას. ეს გამოწვეულია პროგრამული უზრუნველყოფის ნაკლებობით, რომელსაც შეუძლია წაიკითხოს იგი და ფაილის გაფართოების უცოდინრობის გამო. ხშირად ეს პრობლემა გამოწვეულია ISO ფორმატით.
რომელია ყველაზე ხშირად გამოყენებული დისკის გამოსახულების ფორმატი. უფრო ზუსტად, მონაცემები ეფუძნება ISO 9660 სტანდარტებს ეს ფორმატი გამოვიდა 1988 წელს. სურათის ფაილი ასახავს ფიზიკური დისკის ზუსტ ასლს: დირექტორიები, ფაილური სისტემის ინფორმაცია, ჩატვირთვის მონაცემები.
რისთვის გამოიყენება დისკის სურათები?
უკეთ რომ გავიგოთ რა არის ISO, მოდით განვიხილოთ ამ ფორმატის გამოყენების ფარგლები. გამოსახულების ფაილები გამოიყენება DVD/CD დისკების ასლების შესაქმნელად. გამოსახულების ფორმირებისას, CD-ის თითოეული ნაწილის ასლი იქმნება ორიგინალური მედიის შესაბამისი. თუ უბრალოდ დააკოპირებთ ფაილებს DVD-დან ან CD-დან თქვენი კომპიუტერის მყარ დისკზე, დაკარგავთ ინფორმაციას ჩატვირთვის შესახებ, დისკის სათაურებსა და ტრეკების ინფორმაციას. დისკის გამოსახულების მქონე, მოგვიანებით შეგიძლიათ მარტივად აღადგინოთ დუბლირებული მედიის ორიგინალური ვერსია.
ვირტუალური დისკის უპირატესობები
ახლა თქვენ გაქვთ ძირითადი გაგება, თუ რა არის ISO. რა არის საჭირო მის გასახსნელად ცარიელ დისკზე ჩაწერის გარეშე? ამ მიზნებისათვის არსებობს სპეციალური პროგრამები. ასეთი პროგრამა თქვენს კომპიუტერში შექმნის ვირტუალურ დისკს, რომლითაც შეგიძლიათ უსაფრთხოდ გახსნათ ფაილები შემდეგი გაფართოებებით: NRG, CCD, CDI, B5T, ISO, MDS, BIN/CUE, BWT და სხვა.
ვირტუალური დისკის სხვა უპირატესობები:
- თუ სასწრაფოდ გჭირდებათ დისკის გადაწერა, მაგრამ არ გაქვთ ცარიელი „ჩანაწერები“, შეგიძლიათ დაწეროთ სურათი და გაუშვათ იგი ვირტუალური დისკის გამოყენებით;
- მოსახერხებელია, თუ არ გაქვთ CD/DVD-ROM ჩამწერი;
- შეგიძლიათ გამოიყენოთ სურათი თქვენი საყვარელი დისკის ნაცვლად, რითაც შეამცირებთ ცვეთას როგორც დისკზე, ასევე დისკზე;
- ოპტიკური დისკებისგან განსხვავებით, შეგიძლიათ შექმნათ ვირტუალური დისკების დიდი რაოდენობა.
როგორ გავხსნათ დისკის სურათი?
გამოსახულების ფაილის გასახსნელად გამოიყენეთ პროგრამა სახელწოდებით Alcohol 120%. მოდით შევხედოთ ამ პროცესს ეტაპობრივად.
- ჩამოტვირთეთ და დააინსტალირეთ Alcohol 120%.
- გაუშვით პროგრამა. აირჩიეთ "ვირტუალური დისკი" პუნქტი, რომელიც მდებარეობს მეორე მენიუში მარცხნივ.
- ფანჯარაში, რომელიც გამოჩნდება, მონიშნეთ ვირტუალური დისკების საჭირო რაოდენობა (მაგალითად, 1), დააჭირეთ OK.
- შეხედეთ პროგრამის ქვედა მარჯვენა კუთხეში, იქ გამოჩნდა ვირტუალური დისკი.
- აირჩიეთ ფაილი მენიუ, გახსნა.
- გამოსახულების ფაილი გამოჩნდება პროგრამის ზედა მარჯვენა ნაწილში, დააწკაპუნეთ მასზე მარჯვენა ღილაკით და შემდეგ აირჩიეთ "მოწყობილობა მოწყობილობაზე" მოქმედება. გამოსახულების გამოყენება შესაძლებელია.
არსებობს სხვა პროგრამები დისკის სურათებთან მუშაობისთვის:
- ვირტუალური დრაივი;
- ISOBuster;
- PowerISO;
- DAEMON ინსტრუმენტები.
შემდეგი პროგრამული უზრუნველყოფის გამოსაყენებლად:
- Ashampoo Burning Studio;
- UltraISO;
- CDmage;
- ალკოჰოლი 120%;
- ISOBuster;
- ISO მეთაური;
- ნერონი.
მოდით შევხედოთ სურათის CD-ზე ჩაწერის მაგალითს UltraISO-ს გამოყენებით.
- ჩამოტვირთეთ და დააინსტალირეთ UltraISO პროგრამა.
- გაუშვით, აირჩიეთ "გახსნა" მენიუდან "ფაილი".
- ფანჯარაში, რომელიც გამოჩნდება, აირჩიეთ სასურველი ფაილი და დააჭირეთ ღილაკს "გახსნა".
- დააწკაპუნეთ „დაწერე CD სურათი“ (ღილაკი მდებარეობს ინსტრუმენტთა პანელზე).
- აირჩიეთ ჩაწერის მეთოდი, სიჩქარე. დააჭირეთ "დაწვას".
როგორ შევქმნათ სურათი?
თქვენ შეგიძლიათ შექმნათ სასურველი დისკის სურათი ზემოთ ჩამოთვლილი პროგრამების გამოყენებით. მოდით შევხედოთ ნაბიჯების თანმიმდევრობას გამოსახულების ფაილის შესაქმნელად Ashampoo Burning Studio-ს გამოყენებით.
- ჩამოტვირთეთ და დააინსტალირეთ Ashampoo Burning Studio.
- ჩასვით დისკი დისკში, გახსენით პროგრამა და აირჩიეთ "Create/Burn a disk image", შემდეგ "Create a CD/DVD disk image".
- დააწკაპუნეთ შემდეგი.
- მიუთითეთ სურათის ფაილის შესანახი ადგილი, ასევე სასურველი გაფართოება. დააჭირეთ "შემდეგი".
სურათი შექმნილია. ამ სურათიდან შეგიძლიათ დააინსტალიროთ ნებისმიერი თამაში ან პროგრამა, ასევე უბრალოდ ნახოთ მისი შინაარსი.
ვიმედოვნებთ, რომ ეს სტატია დაგეხმარა არა მხოლოდ სრულყოფილად გაგებაში , რა არის ISO, არამედ როგორ ვიმუშაოთ ამ ფორმატთან.