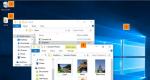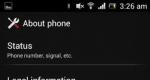Dove sono gli screenshot e i giochi nella cartella Steam? Domanda: cosa fare se non viene acquisito uno screenshot in Steam L'overlay di Steam non è abilitato.
Il modo standard per acquisire uno screenshot in qualsiasi gioco lanciato tramite il servizio Steam è molto semplice, basta usare il tasto F12. Dopo averlo fatto, si sentirà un suono caratteristico e apparirà una finestra pop-up con una nuova foto.
Il nuovo screenshot può essere caricato sul server Valv, dove verrà archiviato. In questo caso è possibile accedervi da qualsiasi dispositivo. Per fare ciò, devi selezionare tutti gli screenshot necessari e fare clic sul segno "Download". Ti ricordiamo che deve essere attiva una connessione Internet.
Modifica del tasto di scelta rapida
Succede anche che F12 potrebbe, per qualche motivo, non essere adatto a noi e il suo utilizzo potrebbe complicare il gameplay generale. In questo caso possiamo sempre associare la funzione screenshot ad un altro tasto. Per fare questo facciamo quanto segue:
- Avvia Steam.
- Andiamo al menu delle impostazioni e andiamo alla sottosezione successiva, che si chiama "Nel gioco".
- Ora devi scegliere una nuova chiave per la foto. La riga "Scorciatoia da tastiera" ci aiuterà in questo: posiziona il cursore su di essa, fai clic sulla croce e fai clic su qualsiasi pulsante della tastiera che ti piace.
A proposito, nella stessa sezione vengono modificate altre impostazioni, ad esempio il suono riprodotto quando si scattano fotografie o si visualizzano notifiche pop-up.
Dove sono archiviati gli screenshot di Steam?
Non appena abbiamo scattato una foto, questa è stata automaticamente salvata da qualche parte sul computer. Successivamente, molti utenti hanno la seguente domanda: dove sono archiviati gli screenshot di Steam?
Per cominciare, vale la pena dire che, proprio come con il tasto di scelta rapida, possiamo cambiare la posizione per il caricamento futuro di qualsiasi foto. Questo viene fatto secondo uno schema simile descritto appena sopra. Se parliamo del luogo standard in cui vengono archiviati gli screenshot di Steam, vengono scaricati nella cartella principale dell'applicazione stessa. Questo viene fatto automaticamente.
Per un rapido e facile accesso nella posizione in cui è archiviato lo screenshot su Steam, basta scattare una foto, quindi selezionare il comando "Mostra su disco" nella finestra pop-up. COSÌ in modo semplice apriremo la cartella di cui abbiamo bisogno, collegata al gioco in cui abbiamo scattato l'ultima volta le fotografie. A proposito, succede che al posto delle lettere il percorso venga visualizzato in numeri, il che è assolutamente normale.
Nello stesso posto troveremo il resto delle relative cartelle Steam, dove sono archiviati gli screenshot appartenenti ad altri giochi. Se non contengono nulla, puoi provare a scattare una foto da qualsiasi applicazione e ricontrollare.Il modo manuale per trovare la cartella con gli screenshot è solitamente il seguente: C:Program Files (x86)Steamuser data120058444760remote.
Imparare a scaricare immagini da Steam
Dopo aver capito dove sono archiviati gli screenshot di Steam, puoi passare alla domanda successiva.
Cosa devo fare per scaricare le immagini che ho scattato? Le impostazioni necessarie sono nel nostro profilo, quindi aprilo e seleziona la categoria "Screenshot" sulla destra.
Ci verrà mostrato un elenco di tutte le foto che abbiamo scattato finora. A proposito, la navigazione all'interno è molto chiara, poiché tutte le foto sono divise in gruppi e possono essere filtrate manualmente.
Successivamente, fai clic sullo screenshot e copia il collegamento: questo viene fatto per utilizzare l'indirizzo copiato nella barra degli indirizzi del nostro browser. Qui è dove scarichiamo le immagini.
Tuttavia, appare immediatamente nuova domanda: è possibile salvare screenshot da altri account? Risposta: sì, ma solo se non ci sono limitazioni alla loro visibilità nel nostro profilo. Le impostazioni vengono verificate anche in "Gestisci schermate".
"Steam": dove vengono archiviati screenshot e altri segreti su News4Auto.ru.
La nostra vita è costituita da piccole cose quotidiane che in un modo o nell'altro influenzano il nostro benessere, l'umore e la produttività. Non ho dormito abbastanza: mi fa male la testa; Ho bevuto il caffè per migliorare la situazione e tirarmi su di morale, ma sono diventato irritabile. Voglio davvero prevedere tutto, ma non posso.
Inoltre, tutti intorno, come al solito, danno consigli: glutine nel pane: non avvicinarti, ti ucciderà; Una barretta di cioccolato in tasca è un percorso diretto verso la perdita dei denti.
Raccogliamo le domande più popolari su salute, alimentazione, malattie e diamo loro risposte che ti permetteranno di capire meglio cosa fa bene alla tua salute.
In quale cartella posso trovare gli screenshot in Steam?
Conoscere il percorso del gioco o dove si trovano gli screenshot su Steam è molto importante per qualsiasi giocatore.
Con queste informazioni, puoi facilmente copiare, spostare o eliminare i file se necessario, invece di perdere molto tempo cercando di capire dove si trovano i dati preziosi.
Prima di tutto, ricorda se hai specificato una nuova posizione per il salvataggio degli screenshot in Steam o l'hai lasciata standard. Se il percorso dei file non è cambiato, quindi:
- Andiamo a Disco locale C => Programmi (x86) => Steam => dati utente ==> 67779646.
Il valore numerico nel nome della cartella situata dopo userdata è il numero identificativo del tuo PC; contiene cartelle con numeri nel nome, ciascuna di queste cartelle corrisponde a uno dei giochi nel tuo account Steam.
Questo metodo non sarà molto conveniente se esiste grande quantità giochi sul tuo account. Dovrai entrare in tutte le cartelle per trovare il momento di gioco desiderato.
- Un altro modo per scoprire in quale cartella trovare gli screenshot di Steam è utilizzare il client.
Fai clic su Steam => scheda Visualizza => Screenshot => caricatore screenshot =>
Seleziona il gioco => trova, fai clic sull'immagine e sul pulsante "Mostra su disco".
Come fare screenshot su Steam
Per impostazione predefinita, per acquisire uno screenshot nel gioco, devi solo premere il tasto F12, dopodiché sentirai un suono flash e nell'overlay di Steam apparirà una nuova finestra con uno screenshot.
A proposito, può essere caricato sui server di Valve, da dove puoi accedervi da qualsiasi dispositivo, ovunque. Per fare ciò, devi contrassegnare gli screenshot che desideri caricare sulla tua pagina, quindi fare clic sul pulsante "Carica". Internet deve essere acceso.
Come cambiare il pulsante screenshot su Steam
Se nel gioco viene utilizzato in qualche modo il tasto F12, ogni volta che lo premi verrà acquisito uno screenshot, il che è molto scomodo. Ti consigliamo di riassegnare le chiavi nel gioco stesso o su Steam. Per fare questo è necessario:
- Avvia il client Steam;
- Fare clic sul pulsante "Steam" nella parte superiore sinistra dello schermo;
- Seleziona "Impostazioni" dal menu a discesa;
- Vai alla sezione “In gioco”;
- Ora clicca sulla croce nel campo “Scorciatoia da tastiera per screenshot”;
- Quando il campo è vuoto (dovrebbe dire "Nessuno"), fai clic con il tasto sinistro del mouse su di esso, quindi fai clic sul tasto della tastiera che desideri impostare per la creazione di screenshot su Steam;
- Fare clic su OK.
Tieni presente che nel menu delle impostazioni dello schermo puoi anche modificare la scorciatoia da tastiera per richiamare l'overlay, configurare l'audio quando si acquisisce uno screenshot, visualizzare le notifiche e anche il processo di salvataggio di una copia non compressa.
Posizione degli screenshot sul computer
Una volta acquisito uno screenshot, questo verrà automaticamente salvato sul tuo computer. La cartella in cui verranno salvati gli screenshot può essere cambiata in qualsiasi altra nello stesso posto (Impostazioni Steam/In gioco/), dove sono assegnati i tasti. Tuttavia, per impostazione predefinita, gli screenshot vengono archiviati nella cartella principale di Steam.
Per trovarlo il più rapidamente possibile questa cartella, fai uno screenshot, quindi nella finestra in sovrapposizione aggiuntiva fai clic su "Mostra su disco". Successivamente, si aprirà una cartella con gli screenshot di un particolare gioco.
Le cartelle correlate contengono screenshot di altri giochi, se disponibili. È interessante notare che la cartella con gli screenshot potrebbe avere un nome in numeri anziché in parole che indicano il gioco.
Non allarmarti: è così che dovrebbe essere!Se desideri trovare manualmente la cartella con gli screenshot, il percorso in genere è simile a questo: C:\Programmi (x86)\Steam\userdata\120058444\760\remote\ (i numeri possono variare per ciascun utente). Tuttavia, il percorso può variare a seconda di dove è installato Steam e della scelta di memorizzare gli screenshot.
Come scaricare uno screenshot da Steam
Per avere accesso agli screenshot da qualsiasi dispositivo (anche cellulare o tablet), gli screenshot devono essere caricati sul server. Quindi devi aprire il tuo profilo Steam e sul lato destro del display vai al menu "Screenshot".
Modifica di una cartella con screenshot tramite le impostazioni
Ci sono tutti gli screenshot presi. Per comodità, puoi filtrarne la visualizzazione per data di creazione o gioco.
Se hai effettuato l'accesso al tuo profilo tramite il sito Web ufficiale di Steam, per scaricare uno screenshot, aprilo semplicemente in una nuova finestra, fai clic con il pulsante destro del mouse, quindi fai clic su "Salva immagine con nome..." e seleziona la posizione in cui verrà posizionato lo schermo .
Se non hai restrizioni sulla visualizzazione degli screenshot nelle impostazioni di visibilità, puoi anche scaricarli da un altro account. Per aprire o chiudere l'accesso alla visualizzazione degli screenshot, fare clic su "Gestisci screenshot" nel menu. In alto apparirà un sottomenu: in esso puoi configurare gli screenshot da mostrare a tutti, solo agli amici o solo a te stesso. Puoi anche eliminare gli screenshot qui.
In uno dei nostri precedenti articoli sulla progettazione di Steam (“Condividere i tuoi contenuti su Steam”), ti abbiamo spiegato come acquisire uno screenshot. Dedicheremo questo articolo allo sviluppo dell'argomento dello screenshot nel tuo account Steam. Non dimenticare che raggiungendo la perfezione nella creazione di scatti di qualità, puoi far risaltare la tua pagina dalle altre.
Conferma impostazioni e salvataggio
Come già saprai, gli screenshot vengono acquisiti in Steam premendo il pulsante "F12". Questo viene fatto appositamente per consentirti di catturare momenti interessanti nel gioco, attirare l'attenzione di qualcuno su di essi o condividere i tuoi risultati.
È possibile riassegnare questa funzione nelle impostazioni del client.
Per spostarti su di essi, devi posizionare il cursore su "Visualizza" nel menu orizzontale in alto, quindi nell'elenco sceso verticalmente andare fino in fondo e attivare la riga desiderata:

Una volta entrato nella sezione "In gioco", vedrai un tasto assegnato che puoi modificare:

Molti fan di Steam hanno difficoltà a trovare gli screenshot catturati a causa del percorso complesso e incomprensibile per raggiungerli.
Per sbarazzarti di questo tormento, puoi specificare per loro il tuo comodo spazio di archiviazione (nella foto è sotto il pulsante per catturare screenshot).
Inoltre, puoi sempre utilizzare il pulsante "Stamp", dopodiché l'immagine sullo schermo verrà concentrata negli appunti.
Puoi inserire questa immagine, ad esempio, aprendo il programma Paint da “Standard” e andando su “Modifica” (si consiglia di salvare in formato JPG).
Visualizza - elimina
Se hai scattato foto durante il rally del gioco, dopo la fine dell'azione puoi farlo senza andartene account, vai su “Visualizza” “Screenshots” e analizzali.
Accedendo al “Loader”, potrai visualizzare tutti gli screenshot creati durante l'ultimo ciclo di gioco:

Il menu orizzontale inferiore contiene funzioni che consentono di eseguire con esse le operazioni necessarie.
Usando il primo (da sinistra a destra) dei comandi “Seleziona tutto”, puoi « Elimina" tutti gli screenshot contemporaneamente (penultimo tasto). Questo è vero se ne vengono fatti molti durante la sessione e non ti piacciono.
Le immagini cancellate, tra le altre cose, libereranno lo spazio assegnato per te, che su Steam è limitato.
Puoi andare a visualizzarli tutti ed eliminarli uno per uno.
Ciascuno degli screenshot viene eliminato dalla "Visualizza":

Basta posizionare il cursore su quello selezionato per la cancellazione e premere il comando “Cancella”.
C'è un'altra caratteristica utile nel menu orizzontale inferiore: "Mostra su disco".
Se selezioni un'istantanea con il cursore e attivi questo comando, ti verrà mostrato il percorso dell'archivio in cui si trova la schermata specificata.
Non dimenticare che la tua esperienza nei commenti aiuterà gli altri lettori.
Fateci domande e leggete i nostri altri articoli.
Dobbiamo capire dove sono gli screenshot su Steam. Questa domanda interessa molti utenti. Soprattutto se prevedi di pubblicare immagini su siti di terze parti. E in generale, è interessante vedere cosa ti è venuto in mente durante il gioco. Proviamo a capire Steam e proviamo anche a trovarli sul nostro computer.
In un programma
La prima opzione è visualizzare le immagini salvate direttamente nell'applicazione. Di norma, questo momento non causa particolari difficoltà agli utenti. Non sai dove sono gli screenshot su Steam? Quindi è il momento di guardare nel centro comunitario di questo o quel giocattolo. Qui è dove puoi vedere gli screenshot di altre persone.
Basta andare alla community e quindi selezionare l'opzione "Screenshot" lì. È tutto. Pochi minuti di attesa: potrai ammirare le foto di altre persone e pubblicare lì le tue. Per facilitare la ricerca di immagini specifiche, puoi utilizzare filtri speciali. Ti aiutano a configurare le opzioni di visualizzazione delle immagini. Proprio quello che ti serve se stai cercando qualcosa di specifico.
Sul computer
Ma spesso la domanda su dove si trovano gli screenshot su Steam implica le tue foto. Trovarli è molto più difficile di quelli realizzati e pubblicati da altri utenti. Perché?
L'intero problema è che tutti gli screenshot verranno "impilati" in Steam nella libreria dei giochi. Puoi trovarlo se ricordi il percorso di installazione del giocattolo. Esaminalo e quindi seleziona Screenshot dalla cartella. Qui è dove saranno tutte le immagini di un determinato gioco che potrebbero essere prese dal tuo account.

È vero, esiste un'altra opzione per lo sviluppo degli eventi. Ti aiuta a capire dove si trovano gli screenshot su Steam. Stiamo parlando di utilizzare l'applicazione con lo stesso nome per visualizzarli e cercarli.
Hai sempre tutto con te
Torniamo al programma Steam. Qui ogni utente ha la possibilità di visualizzare tutti gli screenshot che ha realizzato. Inoltre, hai il diritto di pubblicare immagini nelle comunità di gioco. Direttamente dal programma.
Dove sono gli screenshot su Steam? Accedi all'applicazione, quindi seleziona "Visualizza" sul pannello di controllo. Avrai una lunga lista con molte righe. Per vedere i tuoi screenshot, clicca su "Screenshots". Successivamente: nella finestra che appare, apri l'opzione "Mostra...", seleziona lì il gioco che desideri, quindi visualizzare ciò che verrà offerto. Importante: non vedrai nell'elenco quei giocattoli in cui non sono stati acquisiti screenshot. Non allarmarti, è così che dovrebbe essere.
- Ricreare un bug o un comportamento imprevisto del programma
- Premere il tasto PrtScn per acquisire il contenuto dello schermo negli appunti
- Apri Vernice ( Pulsante Start > Programmi (tutti i programmi su Vista, 7) > Accessori > Paint) e vai a Modifica (Modifica in XP) > Incolla per incollare il contenuto degli appunti
- Passa a File > Salva con nome... e salva il file sul desktop (si consiglia di utilizzare il formato JPG)
Screenshot del gioco problematico
- Avvia il gioco e raggiungi la posizione nell'interfaccia o nel gioco in cui si verifica il problema
- Premi F12 (per impostazione predefinita questo tasto viene utilizzato per acquisire uno screenshot) per salvare lo screenshot
Esempio: <ваш логин>\\contrattacco\\cstrike
- https://help.steampowered.com
Per favore Segui seguendo le istruzioni per salvare lo screenshot sul desktop:
- Tieni premuti i tasti APPLE ⌘ e SHIFT.
- Premi il tasto 3 per acquisire uno screenshot dell'intero schermo.
- Quando si preme il tasto 4, il cursore assumerà la forma di un mirino. Sposta il mirino sulla parte dello schermo in cui desideri scattare la foto.
- Premi la barra spaziatrice per rendere automaticamente la dimensione dello screenshot uguale alla dimensione della finestra su cui si trova il mirino. Dopo aver premuto la barra spaziatrice, dovrebbe apparire l'icona della fotocamera.
- Lo screenshot verrà salvato sul desktop
Screenshot del gioco problematico
- Premi F5 (per impostazione predefinita questo tasto viene utilizzato per acquisire uno screenshot) per salvare lo screenshot.
- Dopo essere uscito dal gioco, trova il file (gli screenshot vengono salvati nella cartella del gioco in SteamApps\\common\\%game name% o nella cartella del gioco nel tuo profilo SteamApps\\%login%\\%game name%).
Esempio: C:\\Programmi\\Valve\\Steam\\SteamApps\\<ваш логин>\\contrattacco\\cstrike
Allegare screenshot alle richieste di supporto
- Apri il tuo ticket di aiuto facendo clic sul collegamento che hai ricevuto nel messaggio da Steam (o utilizza https://help.steampowered.com per chiarire il tuo problema e creare un nuovo ticket di supporto).
- Nella parte inferiore del modulo di domanda, fare clic su "Seleziona file" o trascinare l'immagine nel campo della domanda.
- Dopo aver allegato il file, vedrai il nome e la dimensione dell'allegato.
È possibile allegare più allegati.
Assicurati che il tuo contributo venga inviato una volta terminato il caricamento delle immagini.
Fare uno screenshot di un errore su Steam
- Segui le seguenti istruzioni per salvare lo screenshot sul desktop:
- Ricreare il bug o il comportamento imprevisto del programma.
- Premi ALT+STAMPA SCHERMO per acquisire uno screenshot del messaggio di errore nella finestra attiva.
- Premendo i tasti SHIFT+PRINT SCREEN il cursore assumerà la forma di un mirino. Sposta il mirino sulla parte dello schermo in cui desideri scattare la foto.
- Successivamente, sullo schermo verrà visualizzata una finestra di dialogo pop-up in cui è possibile selezionare la cartella in cui si desidera salvare lo screenshot. Per impostazione predefinita, gli screenshot verranno salvati nella cartella Immagini.
Screenshot del gioco problematico
- Avvia il gioco e raggiungi la posizione nell'interfaccia o nel gioco in cui si verifica il problema.
- Premere il tasto STAMPA SCHERMO per acquisire uno screenshot.
- Salva lo screenshot in una cartella a tua scelta. Per impostazione predefinita, gli screenshot vengono salvati nella cartella Immagini.
Allegare screenshot alle richieste di supporto
- Apri il tuo ticket di aiuto facendo clic sul collegamento che hai ricevuto nel messaggio da Steam (o utilizza https://help.steampowered.com per chiarire il tuo problema e creare un nuovo ticket di supporto).
- Nella parte inferiore del modulo di domanda, fare clic su "Seleziona file" o trascinare l'immagine nel campo della domanda.
- Dopo aver allegato il file, vedrai il nome e la dimensione dell'allegato.
È possibile allegare più allegati.
Invia la tua richiesta una volta terminato il caricamento delle immagini.
Segui le seguenti istruzioni per salvare lo screenshot su iPhone o iPad:
- Ricreare il bug o il comportamento imprevisto del programma.
- Tieni premuto il pulsante Home, quindi premi il pulsante modalità sonno/veglia per salvare lo screenshot nell'album Rullino fotografico.
- Per trasferire un'immagine dal telefono al computer, vai all'app Foto. Quindi seleziona l'album Rullino fotografico.
- Seleziona lo screenshot e trasferiscilo sul computer che stai utilizzando per creare il ticket di supporto.
Acquisizione di uno screenshot di un errore nell'app mobile Steam
Segui le seguenti istruzioni per salvare lo screenshot sul tuo dispositivo Android:
- I dispositivi Android supportano diversi modi per acquisire screenshot. Il metodo seguente funzionerà per la maggior parte dei dispositivi. Tuttavia, se non funziona sul tuo dispositivo, dovrai utilizzarne un altro.
- Ricreare il bug o il comportamento imprevisto del programma.
- Tieni premuto il pulsante di accensione e diminuire il volume per salvare lo screenshot nella libreria di immagini.
- Se stai utilizzando il telefono per contattare l'assistenza di Steam, puoi allegare uno screenshot seguendo le istruzioni riportate di seguito. Se stai creando un ticket di supporto sul tuo computer, dovrai trasferire l'immagine dal telefono al computer. È quindi possibile allegare uno screenshot seguendo le istruzioni sopra.
Allegare screenshot a un ticket di supporto su un telefono cellulare
L'allegato allegato non è attualmente supportato in applicazione mobile Vapore.
introduzione
Ci sono molti utenti su Steam a cui piace fare bellissimi screenshot, ma non tutti tengono conto di alcuni punti in cui il loro lavoro potrebbe essere migliore. Ecco perché ho deciso di scrivere questa guida.
Per creare bellissimi screenshot non è necessario essere un fotografo o un artista professionista, basta conoscere alcune nozioni di base e seguire alcune condizioni che verranno fornite in questa guida.
Voglio anche dire che sono il proprietario di una scheda video NVIDIA, quindi tutto ciò che verrà detto di seguito si applica principalmente al campo verde. AMD verrà menzionata solo occasionalmente in determinati momenti, ove possibile.
Preparazione
Impostazioni grafiche
Prima di catturare l'attimo per uno screenshot migliore, ti consiglio di alzare al massimo le impostazioni grafiche possibili, il che è molto ovvio, ma comunque degno di nota. Non è necessario correre sempre così, soprattutto se hai un sistema debole. È sufficiente utilizzarlo quando necessario. Puoi anche aumentare la risoluzione, ma è a tua discrezione, l'importante è che non siano inferiori allo standard moderno (16:9, 1920 x 1080).
Formato e risoluzione
Ho notato che gli screenshot presi in formato grande, come 21:9, sono valutati meglio dello stesso 16:9. Se hai un monitor 1920 x 1080, nessun problema. Questo problema può essere risolto a livello di programmazione, a condizione che tu disponga di una scheda video NVIDIA. Vale la pena avvertire che questo metodo non può essere utilizzato con la tecnologia DSR. Gli screenshot hanno un bell'aspetto anche in formato verticale; questo di solito viene fatto utilizzando Photoshop.
Gli strumenti cinematografici di Hattiwatti
Gli strumenti cinematografici sono progettati per screenshotter di giochi e creatori di contenuti appassionati, le cui opzioni sono spesso limitate a giochi senza modalità screenshot o temi progettati per utenti occasionali. Puoi saperne di più sul sito web dello sviluppatore.
Altro software di acquisizione immagini
- Postbruciatore MSI - questo programma viene utilizzato per l'overclocking, ma può anche acquisire screenshot in puro PNG senza perdita o compressione.
- AMD ReLive - se hai una grafica Processore AMD, questo è di loro proprietà Software con strumenti avanzati per acquisire screenshot.
- Fraps è uno strumento popolare per acquisire screenshot e registrare video dai giochi.
- Vapore - Non è un segreto che Steam abbia anche una funzione di acquisizione delle immagini. Per impostazione predefinita, per acquisire uno screenshot nel gioco, è necessario premere il tasto F12. È possibile riassegnare il pulsante nelle impostazioni del client. Sembrerebbe l’opzione più conveniente, ma ahimè, non la migliore. Quando acquisisci screenshot tramite il client Steam, perderai qualità.
Inoltre
In alcuni giochi puoi trovare una modalità foto integrata (fotocamera gratuita), ad esempio in giochi come Assassin's Creed Origins o Hellblade: Senua's Sacrifice. In altri, questa funzionalità può essere presentata nella console degli sviluppatori.
Post-elaborazione grafica
SweetFX
SweetFX è un'utilità che fornisce impostazioni grafiche avanzate per i giochi. Appartiene alla classe shader injector, ovvero aggiunge e modifica il codice in d3d.dll (questa è una libreria DirectX). Con il suo aiuto, puoi modificare i parametri del gioco che non sono forniti nelle impostazioni del gioco stesso. Puoi modificare manualmente l'anti-aliasing, rendere più nitida l'immagine, aggiungere Bloom o pseudo-HDR al gioco, modificare la gamma, aggiungere vignettatura e persino abilitare lo schermo diviso per vedere la differenza prima e dopo.
Io stesso ho utilizzato questa utility solo poche volte e poi mi sono fermato. Non so perché, forse il gioco mi piace così come lo hanno concepito gli sviluppatori, oppure sono semplicemente troppo pigro per installare diversi programmi e poi cercare i preset necessari. Se non vuoi utilizzare Photoshop ogni volta, perché no.
Vantaggi di questa utilità:
- La preimpostazione scaricata può essere attivata e disattivata direttamente nel gioco utilizzando tasto di scelta rapida, spesso senza ricariche o blocchi.
- Il gioco può diventare più bello senza diminuire gli FPS. Se “giochi” solo con i colori (simulando l'HDR), ciò non influirà in alcun modo sulle prestazioni.
- La modifica delle impostazioni menzionate non è in alcun modo in conflitto con altri programmi di acquisizione di immagini. Inoltre, il programma stesso può acquisire screenshot.
Elaborazione delle immagini
Se non ti piace l’opzione con SweetFX, Photoshop verrà sempre in soccorso. Ma questo non significa che devi scegliere una cosa; puoi anche combinarli. Tuttavia, le fotografie riuscite possono essere pubblicate senza elaborazione.
Lavorare in Photoshop è probabilmente il modo migliore per trasformare uno screenshot in un capolavoro. A volte è possibile creare anche da uno screenshot normale Buon lavoro, tutto dipende da quanto sai usare Photoshop. Personalmente mi piace questa opzione.
Possiamo tranquillamente considerarli i migliori in questa categoria Adobe Photoshop Lightroom E Adobe Photoshop . Ti consiglio di usare Lightroom , perché fondamentalmente è la stessa cosa Adobe Photoshop , ma con impostazioni di colore più flessibili. Inoltre non è difficile da imparare; dopo aver scaricato il programma in russo tutto diventerà intuitivo.
Un'alternativa potrebbe essere programma gratuito GIMP o editor web Pixlr.
SteaScree
è una semplice utility multipiattaforma con open codice sorgente, che rende molto più semplice caricare su Steam Cloud gli screenshot acquisiti senza utilizzare Steam in un gioco in overlay. Seleziona semplicemente le foto, seleziona un gioco e SteaScree farà il resto.
Caratteristiche di SteaScree:
- possibilità di copiare screenshot per vari giochi prima di prepararli tutti per il caricamento
- recupera i titoli dei giochi dall'API Internet pubblica di Steam
- gestisce correttamente la data di creazione
- può ridimensionare automaticamente schermate enormi che superano i limiti di Steam Cloud
- supporto per più account utente
- converte automaticamente gli screenshot PNG, BMP, TIFF in JPEG
- supporto per più unità a vapore
- supporta anche i giochi non Steam
- multipiattaforma e open source
Consigli utili
introduzione
Prima di iniziare, studia il lavoro di fotografi famosi per trovare ispirazione, puoi imparare molto dai maestri.
Regole di terzi
Uno degli aspetti principali della composizione di un ottimo scatto è la regola dei terzi. Dividi mentalmente la scena in una griglia di nove rettangoli, quindi assicurati che il soggetto sia posizionato lungo le linee o nel punto in cui si intersecano.
Questa tecnica è un modo eccellente per aiutarti a ottenere una composizione abile ed equilibrata ed è stata utilizzata da fotografi, pittori, registi e quasi ogni tipo di artista visivo per centinaia, se non migliaia di anni. Non tutti gli scatti devono seguire questa regola, poiché esistono molte tecniche di composizione, ma è la cosa principale da tenere a mente.
Campo visivo
Espandi il tuo campo visivo per mostrare più parti del paesaggio o per inserire nell'inquadratura oggetti grandi e distanti. Questo è uno dei i modi migliori trasmetti la scala di un paesaggio o di un oggetto, ma non andare troppo lontano. Se lo usi eccessivamente, otterrai l'effetto fisheye, rendendo l'immagine distorta e innaturale.
Approssimazione
Puoi anche migliorare il tuo campo visivo per concentrarti sui dettagli più fini di una scena. Panorami e tramonti sono divertenti da riprendere e i giochi moderni stanno diventando ridicolmente bravi, ma sono le piccole cose che possono essere altrettanto impressionanti. Che si tratti di un fiore, di un animale, di un dettaglio di un costume o di un sottile ornamento architettonico, utilizza una lente virtuale per esplorare le sottigliezze mondo di gioco può essere avvincente quanto catturare il quadro più ampio.
Scala
Posizionare il tuo personaggio di fronte a una prospettiva, o qualsiasi cosa più grande, migliora notevolmente il senso di scala. Ciò è particolarmente efficace in giochi spaziali, come Elite Dangerous, in cui la sagoma della nave può far sembrare incredibilmente enormi i suoi vari corpi celesti: pianeti, stelle, ecc.
Profondità di campo
Noto anche come apertura su una fotocamera tradizionale, sapere come funziona la profondità di campo ti consente di mettere a fuoco un soggetto in primo piano o sullo sfondo sfocando intenzionalmente il resto dell'immagine.
Regola l'intensità della sfocatura e della messa a fuoco e potrai creare immagini impressionanti e fotorealistiche, ma mantieni un aspetto discreto. Ancora una volta, questo è uno di quegli effetti che spesso vengono abusati. L'uso sapiente della profondità di campo ridotta, soprattutto quando si mette a fuoco un soggetto specifico nell'immagine, può davvero migliorare il senso di presenza nell'inquadratura.
Ritratti
Anche se parliamo di profondità di campo, la fotografia di ritratto è un'intera forma d'arte, ma una buona tecnica è regolare la profondità di campo per rendere il soggetto il punto focale dell'immagine, senza che lo sfondo distragga l'occhio.
I ritratti possono essere primi piani dei volti dei personaggi, scatti di tutto il corpo e tutto il resto. L'importante è che sia la persona al centro dell'immagine, non il luogo, ma puoi anche usare l'ambiente per rivelare qualcosa della tua personalità.
Esposizione
L'esposizione della fotocamera determina la quantità di luce che raggiunge la pellicola o il sensore e molte modalità fotografiche lo simulano. Se l'immagine sembra priva di forza, aumenta leggermente l'esposizione per renderla più nitida e luminosa.
Ma se vai troppo oltre, farai esplodere l'immagine e sembrerà che sia appena esplosa una bomba nucleare. Aumentando l'esposizione puoi anche ridurre o cancellare i dettagli attorno alle fonti di luce o alle ombre, poiché in ogni cosa trova il giusto equilibrio a seconda di ciò che vuoi trasmettere.
Momenti della giornata
Una cosa che va di pari passo con l'esposizione è l'ora del giorno/della notte in cui si svolge la scena. Cambiare la luce nei giochi con cicli giorno/notte può cambiare radicalmente l'atmosfera di una scena (pensa Luce morente). Quindi, aspetta il momento giusto per scattare. Un luogo può sembrare noioso a mezzogiorno ma trasformarsi in qualcosa di bello al crepuscolo.
Alcuni giochi ti danno il controllo manuale sull'ora del giorno, come la modalità foto in No Man's Sky o la modalità regista di GTA V. Altrimenti, come nella vera fotografia, è tutta questione di guardare e aspettare.
Filtri
Molte modalità fotografiche sono dotate di filtri integrati che possono riprodurre una varietà di effetti: vecchi film, film analogici, giochi retrò. Ma la maggior parte di essi sono brutti e dovresti evitare di usarli nella maggior parte dei casi. Ma in alcuni giochi puoi regolare l'intensità del filtro per fonderli con i colori naturali dell'immagine e puoi creare effetti interessanti ed eleganti se ottieni il giusto equilibrio. Vale la pena sperimentarli.
Post produzione
La cosa migliore da fare è portare le immagini originali in un pacchetto grafico come Photoshop o Lightroom e regolare manualmente la luminosità, il contrasto e i livelli di colore. Anche il minimo aggiustamento può fare un’enorme differenza nella composizione finale. Assicurati solo che qualunque cosa tu usi per catturare screenshot, che sia Steam o qualcosa come Fraps, generi un'immagine non compressa. Non vuoi che un carico di artefatti jpg nodosi rovini la tua foto.