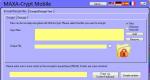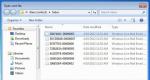Descrizioni dei sistemi di sicurezza dei principali produttori. Cisco: Comandi di configurazione e gestione IOS Caratteristiche delle modifiche software proposte
VideoNet.
VideoNet® è un sistema di sicurezza digitale che consente di fornire una protezione affidabile per oggetti di qualsiasi complessità e scala.
Grazie ad innovativi algoritmi di elaborazione video ed efficaci strumenti di video analisi, il sistema VideoNet consente non solo di registrare eventi che si verificano presso una struttura protetta, ma anche di rilevare situazioni potenzialmente pericolose.Il sistema VideoNet® è stato installato e funziona con successo in numerose strutture di grandi dimensioni, tra cui strutture industriali e militari, terminali doganali e di frontiera, istituti bancari e finanziari, centri commerciali e stabilimenti di gioco d'azzardo e strutture di sicurezza dei trasporti.

La nuova versione di VideoNet™ 8.8 SP1 implementa nuovi prodotti e licenze, aggiorna le piattaforme Total.POS e Total.IP, aggiorna e migliora la funzionalità del sistema.Licenza speciale per server singolo per lavorare con telecamere IP IVSx-IP Bonus, Nuova linea ibrida VideoNet ROx-Light+. Versione di rete della linea ibrida VideoNet RO-V8/RO-Real, Nuova licenza per lavorare con dispositivi IP – IVS-IP, linea di prodotti di classe economica EasyVideoRecorder (EVR-4 e EVR-8).
Nuove funzionalità di integrazione basate sulla piattaforma Total.POS™
In VideoNet™ 8.8 SP1, l'elenco dei sistemi di trading supportati da VideoNet è stato notevolmente ampliato. Ora l'integrazione con VideoNet è disponibile per i sistemi R-Keeper, SuperMag, Shtrikh-M e Pilot. Inoltre, la versione VideoNet™ 8.8 include l'integrazione delle macchine contabanconote Glory, che forniscono un controllo affidabile sulle azioni dei cassieri quando lavorano con grandi volumi di contanti. Le informazioni provenienti dalla macchina conta contanti, così come dal terminale del sistema di negoziazione, possono essere sincronizzate con l'immagine video sovrapponendo didascalie al flusso video. Tutte le funzionalità disponibili per i sistemi di trading sono disponibili anche per i bancomat integrati con VideoNet™ 8.8 SP1.Sulla base di numerose richieste da parte degli utenti del sistema, è stato sviluppato e implementato un protocollo speciale per il collegamento dei sistemi di trading: il protocollo di base Total.POS. Il protocollo Total.POS base consente di trasmettere a VideoNet informazioni sulle operazioni del terminale di un sistema esterno, anche se questo sistema non è incluso nell'elenco di quelli supportati dalla piattaforma Total.POS™. Per integrare il sistema di trading con VideoNet, l'utente deve semplicemente configurare la trasmissione delle informazioni sulle operazioni nel protocollo standard Total.POS.
Nella versione VideoNet™ 8.8, per un utilizzo più comodo ed ergonomico, l'interfaccia in termini di lavoro con il database delle operazioni di trading è stata notevolmente migliorata. Ora a tua disposizione:
Impostazione delle proporzioni della finestra del registro delle operazioni;
Evidenziazione a colori delle righe nel registro delle transazioni;
Evidenziazione delle righe nella ricevuta che corrispondono alle condizioni del filtro;
Possibilità di aumentare la superficie informazioni dettagliate tramite assegno.
Sviluppo della piattaforma Total.IP™
In VideoNet™ 8.8 SP1, la piattaforma Total.IP ha ricevuto ulteriori sviluppi. Ora il sistema VideoNet supporta le telecamere IP di Beward, ACTi, MicroDigital, SimpleIP, LTV. È stato implementato il supporto per le telecamere RVI tramite ONVIF.
Estensione funzionalità reazioni "Diagnostica di sistema"
Nella versione VideoNet™ 8.8 le capacità della reazione “Diagnostica di sistema” sono state ampliate. Quando si genera un report, viene utilizzata una struttura comoda (le informazioni di riepilogo si trovano nella parte superiore del report, i dettagli in fondo) e il file del report può essere impostato in uno qualsiasi dei tre formati: xml, html e txt. È possibile configurare le proprietà per l'invio di un report tramite e-mail in modo che se nella segnalazione sono presenti informazioni su violazioni critiche, il sistema lo indicherà nell'intestazione della lettera inviata, assegnando alla lettera anche lo stato “importante”. La versione VideoNet™ 8.8 fornisce una diagnostica più accurata dei guasti attuali della telecamera. Inoltre, la data e l'ora del primo spurgo ciclico e l'ora ultima voce In.
Espansione della funzionalità del registro eventi VideoNet
La versione VideoNet™ 8.8 ha ampliato in modo significativo le funzionalità del registro eventi VideoNet. Ora è possibile esportare il registro eventi in un file mdb e successivamente aprire il registro salvato per visualizzarlo dall'ambiente VideoNet su qualsiasi computer. Allo stesso tempo, viene preservata l'associazione degli eventi del registro all'archivio video, il che consente di utilizzare in modo efficace il registro eventi per cercare i frammenti video necessari nell'archivio. Questa funzionalità è utile per l'analisi congiunta di un archivio video e di un registro eventi su un computer che non è connesso alla stessa rete del "computer proprietario" del registro.
Estensione della funzionalità del contatore degli oggetti
Nella versione VideoNet™ 8.8, per un utilizzo più flessibile delle funzioni dei rilevatori di direzione e di intersezione, è stata implementata una nuova opzione: salvataggio delle letture del contatore quando VideoNet è spento. Quando si utilizza questa opzione, il valore del contatore non verrà ripristinato in caso di chiusura normale o anomala di VideoNet. Al riavvio di VideoNet il contatore continuerà ad accumularsi partendo dal valore salvato.
Supporto per x64 MS Windows 7 e MS Windows Server 2008
La versione VideoNet™ 8.8 SP1 supporta il funzionamento del sistema VideoNet (utilizzando le schede di acquisizione PowerVN8, TitanVN16) con sistemi operativi x64 della famiglia MS Windows 7 e Windows Server 2008.
Ripristino della configurazione
Nella versione VideoNet™ 8.8 è stata aggiunta la possibilità di selezionare l'opzione di importare una configurazione da un file: creare una configurazione da un'immagine o ripristinare la configurazione originale. La seconda opzione ripristina la configurazione, nonché tutti gli identificatori di rete salvati in precedenza, ed è consigliata quando si sostituisce un computer o si reinstalla VideoNet mentre il sistema è in uso. Mentre la prima opzione, che esisteva anche in versione precedente VideoNet, applicabile per la replica configurazione tipica durante la configurazione del sistema.
Altro
Aggiunto supporto per l'interfaccia LCD interattiva, dotata di stazioni video professionali prodotte da SKYROS Corporation. L'interfaccia LCD interattiva consente di controllare le stazioni video senza l'uso di strumenti di visualizzazione e manipolatori tastiera/mouse. Questa interfaccia ha le seguenti funzionalità:
fornire accesso autorizzato alla stazione video; controllo e visualizzazione dei parametri tecnici della postazione video; gestione dei principali componenti della postazione video e del sistema VideoNet; la presenza di uno schermo multiriga in lingua russa e un'indicazione LED; lavorare con l'interfaccia del personale di servizio senza una formazione speciale. La funzionalità di lavoro con i telecomandi AXIS è stata ampliata: supporto per la capacità dei moduli di controllo remoto AXIS di eseguire una sequenza di comandi (macro) volti a selezionare il monitor attivo, selezionare la modalità di visualizzazione attiva, selezionare la finestra video attiva, la telecamera uscita e controllo.
Caratteristiche tecniche generali e gamma di compiti da risolvere.
VideoNet– complesso hardware e software per la videosorveglianza e la registrazione audio, appartenente alla categoria dei sistemi basati su PC. La principale caratteristica tecnica del sistema: il kit VideoNet comprende schede di acquisizione video, un disco software e una chiave HASP contenente i dati di licenza. Schede di acquisizione video fornite nei kit VideoNet: Tiny (elaborazione di 1 canale in tempo reale, 2 canali a sei fotogrammi, 4 canali a tre fotogrammi), Power (elaborazione di 4 canali in tempo reale, 8 e sei fotogrammi, 16 e tre fotogrammi canali) e Titan (elaborazione di 8 canali in tempo reale, 16 canali a sei fotogrammi, 32 canali a tre fotogrammi).
È possibile integrare VideoNet con sistemi di controllo accessi, identificazione targhe, sistemi di sicurezza e allarme antincendio, Chek-TV e una serie di sistemi collegati sulla base di contatti puliti.
Gli utenti VideoNet hanno inoltre accesso alle funzioni di registrazione e ascolto dei canali audio: 1 canale audio sulla scheda Tiny, 4 sulla scheda Power e 8 canali audio sulla scheda Titan.
È possibile sincronizzare la visualizzazione, l'ascolto dei canali audio e video, nonché la loro registrazione.
Requisiti dell'attrezzatura.

Per installare e utilizzare con successo il complesso hardware e software VideoNet, è necessario un server dotato di un processore Pentium 3 (da 500 MHz) e superiore (fino a sistemi a doppio processore con una frequenza di clock di 3 GHz ciascuno). Sistemi operativi consigliati: Windows’2000 e Windows XP. Consigliato anche: completare il server schede madri Asus e RAM da 256 MB, usa i sorgenti gruppo di continuità e non utilizzare il server video per attività di terze parti. Non ci sono requisiti particolari per la tipologia di telecamere incluse nel sistema. La scelta di quelli specifici è determinata dalle specificità dei problemi da risolvere.
È possibile equipaggiare le telecamere con dispositivi PTZ e sistemi Speed Dom, controllabili anche tramite l'interfaccia software VideoNet. Il collegamento al sistema dei dispositivi rotanti indicati viene effettuato utilizzando un convertitore e un convertitore di interfaccia (232/485).
Configurazione del sistema.

Prima di installare e configurare il complesso hardware e software, è necessario leggere le istruzioni allegate. La maggior parte delle difficoltà che sorgono durante l'installazione e il funzionamento del sistema VideoNet possono essere risolte seguendo correttamente e tempestivamente le raccomandazioni e le regole descritte nelle istruzioni.
Dopo aver installato l'hardware del sistema di videosorveglianza VideoNet (schede e periferiche), è necessario effettuare l'installazione Software(incluso su un disco speciale), dopo aver inserito una chiave HASP nel connettore USB. Dopo aver completato l'installazione del software, è necessario riavviare il computer. Il sistema operativo rileverà le schede di acquisizione video e installerà i driver.
Il complesso hardware e software VideoNet è pronto per l'uso.
Lanciata l'applicazione VideoNet è necessario selezionare la voce “Configurazione” nel menù principale del sistema ed utilizzare le voci suggerite “Dispositivi”, “Programmazione”, “Registrazione”, “Rilevazione”, “Telemetria”, “Schermo”, “Rete”, “Accesso”, “Piani” e “Matrice” configurano il sistema.
Nella sezione “Dispositivi” è possibile connettere, selezionare e rimuovere le periferiche utilizzate.
Sezione “Schedule”: impostazione degli scenari di azioni pianificate e reazioni agli eventi di sistema.
"Registra": configura i parametri di registrazione.
“Detection”: impostazione dei parametri dei rilevatori di movimento e di oggetti abbandonati.
“Telemetria”: predisposizione di sistemi di controllo con telecamere.
“Schermo”: configurazione per la visualizzazione dei dati video sullo schermo.
“Rete”: configura il funzionamento della rete.
“Accesso”: assegnazione di gruppi e diritti agli utenti del sistema.
“Planimetrie”: applicazione delle planimetrie degli ambienti nella configurazione del sistema.
"Matrix": configurazione di una matrice virtuale.
Nota: eventuali operazioni eseguite nella sezione “Configurazioni” dovranno essere completate cliccando il pulsante “Applica”.
Possibili errori.
Negazione dell'accesso a un client di rete. In genere, questo errore si verifica se sul computer host e su quello remoto sono installate versioni software diverse. Raccomandazione: quando si aggiorna il software VideoNet, assicurarsi che le versioni installate sulle diverse postazioni siano identiche.
Errori di funzionamento dopo un arresto errato del computer (ad esempio, un'interruzione di corrente non programmata). Per risolvere tali difficoltà, è necessario cancellare la cartella Temp. La cartella Temp contiene file non salvati (compresi quelli non salvati prima dello spegnimento) e un riempimento eccessivo di questa cartella può causare interruzioni nel funzionamento del sistema VideoNet.
Il sistema non esegue le operazioni assegnate nel menu delle impostazioni. Nota se completi ciascuna operazione facendo clic sul pulsante Applica.
Dopo aver installato il sistema VideoNet, Windows non si avvia. Un errore che si verifica quando si dota un server di schede madri Schede Intel. Per eliminare l'errore, è necessario disattivare tutte le opzioni (disabilitare) nel "Menu Avanzate/server" del BIOS.
Il sistema VideoNet non risponde ai sensori di movimento. Evitare l'errore specificatoÈ necessario selezionare la funzione “Inserimento” come funzione permanente nelle impostazioni della sezione “Programmazione”.
Scarsa qualità dell'immagine a colori quando si utilizzano le schede Power VN4 Pro2 in modalità multiplex. Per evitare questo errore è necessario osservare la seguente regola: telecamere dello stesso tipo (a colori o in bianco e nero) devono essere collegate a un ADC. È ottimale collegare telecamere dello stesso modello.
Quando si crea una configurazione a doppio monitor utilizzando le schede grafiche Radeon, l'immagine su uno dei monitor scompare. L'errore è causato dal superamento della risoluzione di 1024x768 su uno dei monitor. Ridurre la risoluzione al valore specificato.
Errori nella registrazione dei dati audio (alcune sezioni dello spettro di frequenze non vengono registrate). Problema causato dal segnale audio in ingresso che non soddisfa le specifiche accettabili caratteristiche tecniche percorso di ingresso delle schede VideoNet. Per risolvere il problema, è necessario collegare i microfoni tramite un adattatore specializzato (con un inseguitore di emettitore).
Specifiche.
Software.
Caratteristiche uniche sistema digitale videosorveglianza e registrazione VideoNet, tenendo conto della sua la miglior qualità, consentono di risolvere problemi specifici per garantire la sicurezza di qualsiasi oggetto. Il produttore ha sviluppato sistemi per varie applicazioni e per varie classi di oggetti. Le soluzioni individuali basate su VideoNet consentono di progettare sistemi di sicurezza con caratteristiche uniche.
L'implementazione di tutte le funzioni del sistema, ad eccezione della stessa acquisizione dei frame, viene eseguita tramite software.
Possibilità:
Elaborazione fino a 256 telecamere. Possibilità di registrazione video e monitoraggio in tempo reale 25 fotogrammi al secondo fino a 16 canali per server;
Qualità DVD dei video registrati e visualizzati (768x576);
Registrazione audio;
Fino a 1700 zone di rilevamento video per canale. Impostazioni individuali per ciascuna zona;
Guardare video, ascoltare audio, controllare telecamere e registrare, trasmettere messaggi audio e comandi di controllo tramite reti di computer, linee telefoniche, ottiche e relè radio, attraverso telefono cellulare e Internet da qualsiasi numero di computer;
Impostazione degli algoritmi di comportamento del sistema. Formazione nell'interazione di più sistemi come parte di un unico complesso;
Monitoraggio dei sensori di sicurezza,
Registrazione in loop;
Registrazione simultanea su più supporti;
Modalità multischermo con la possibilità di modificare in modo indipendente il numero, la posizione e la dimensione dei coni video;
Impostazioni individuali per un oggetto specifico;
Integrazione con sistemi e attuatori di sicurezza;
Sistema di automonitoraggio a 2 livelli di maggiore affidabilità;
Sistema operativo - Microsoft Windows 2000, XP.
Caratteristiche delle modifiche software proposte:
RO-v8.
Monitoraggio dei sensori di sicurezza;
Gestione della telemetria;
Controllo di attuatori;
RO-reale. Software WORKSTATION (monitoraggio locale). Implementa le seguenti funzioni di base:
Fino a 64 telecamere e/o dispositivi di controllo telemetrico;
Registrazione video/audio su disco rigido;
Risposta automatica del sistema agli eventi emergenti;
Monitoraggio dei sensori di sicurezza;
Gestione della telemetria;
Controllo di attuatori;
IVS-v8.
Fino a 64 telecamere e/o dispositivi di controllo telemetrico;
Registrazione video/audio su disco rigido;
Risposta automatica del sistema agli eventi emergenti;
Monitoraggio dei sensori di sicurezza;
Gestione della telemetria;
Velocità massima 6 fps per ciascun canale.
IVS-reale. Software SERVER. Implementa le seguenti funzioni di base:
Fino a 64 telecamere e/o dispositivi di controllo telemetrico;
Registrazione video/audio su disco rigido;
Trasmissione di informazioni e segnali video/audio da sensori di sicurezza tramite canali di comunicazione;
Ricevere informazioni video/audio e informazioni da sensori di sicurezza provenienti da oggetti remoti (server del sistema VideoNet), registrarle e visualizzarle;
Risposta automatica del sistema agli eventi emergenti;
Monitoraggio dei sensori di sicurezza;
Gestione della telemetria;
Controllo remoto di attuatori;
Velocità massima 25 fps per ciascun canale.
IVC-v8. Software CLIENTE. Implementa le seguenti funzioni:
Ricevere informazioni video/audio e informazioni da sensori di sicurezza provenienti da oggetti remoti (server del sistema VideoNet), registrarle e visualizzarle;
Risposta automatica del sistema agli eventi emergenti;
Gestione della telemetria;
Controllo remoto di attuatori;
Visualizzazione remota di archivi video/audio;
Amministrazione remota.
Prova IVS. UN'OPZIONE SPECIALE del software IVS-Real, che presenta 2 differenze:
Prezzo speciale;
Tempo limitato di funzionamento continuo;
Per iniziare il funzionamento permanente, è necessario registrare IVS-Trial e pagare un extra per la versione selezionata del software VideoNet. Dopo aver inserito il codice di licenza, la limitazione sul tempo di funzionamento continuo verrà revocata.
La restituzione dell'attrezzatura e del denaro nell'ambito del programma TRIAL è possibile entro 60 giorni dalla data di acquisto
Schede di acquisizione video.
Titano VN8. Videoblaster professionale per il sistema VideoNet. Il video blaster fornisce l'ingresso di segnali video da 8 telecamere a velocità fino a 200 fotogrammi al secondo, occupando solo uno slot PCI. È possibile installare più blaster video TitanVN8 in un computer per l'elaborazione parallela di segnali video provenienti da più di 8 telecamere.

Ingressi video:
- 8 - tempo reale (32 in modalità multiplexing);
- segnale video dello standard di decomposizione della polarità positiva con un'oscillazione di 1 V +- 0,2 con un carico di 75 Ohm (GOST 7845-82);
- Connettori per collegamento segnale video, tipo BNC.
Possibili formati del segnale video: PAL, NTSC, SECAM.
Risoluzione massima dell'immagine digitalizzata: 768x576 (PAL).
Flusso del fotogramma:
- fino a 200 fps in modalità a otto canali;
- fino a 100 fps in modalità multiplexer.
Formati colore dell'immagine digitalizzata: dal bianco e nero al colore TrueColor.
Ingressi audio indipendenti: 8.
Sensori di sicurezza: 32.
Uscite relè: 8.
WatchDog timer: il timer è in grado di monitorare hardware le prestazioni del computer. Se il computer si blocca ( sistema operativo) quest'ultimo si riavvia (1,5 secondi dopo il congelamento).
Bus PCI 64 bit/66 MHz.
Potenza VN4. Video blaster professionale PowerVN4 per il sistema VideoNet. Il video blaster fornisce l'ingresso di segnali video da 4 telecamere ad una velocità fino a 100 fotogrammi al secondo, occupando solo uno slot PCI. È possibile installare più blaster video PowerVN4 in un computer per l'elaborazione parallela di segnali video provenienti da più di 4 telecamere.
Per risolvere il tuo problema, ti consigliamo quanto segue.
I sensori IR sono collegati ai cavi del dispositivo Signal-20P. Il dispositivo Signal-20P può monitorare lo stato di 20 ShS. La resistenza dei fili AL senza tenere conto dell'elemento remoto non deve essere superiore a 1 kOhm"
A seconda dei canali di comunicazione presenti nell'impianto, è possibile utilizzare convertitori di interfaccia per linee in fibra ottica, Ethernet (S2000-Ethernet) o modem per canali radio Nevod-5. Se necessario, il sistema può essere ampliato collegando i dispositivi alla linea di interfaccia RS-485, in serie al dispositivo Signal-20P. Il numero massimo di dispositivi nel sistema è 127. La lunghezza massima della linea di interfaccia RS-485 senza utilizzare il ripetitore di interfaccia S2000-PI è di 3000 metri. L'utilizzo di "S2000-PI" consentirà di estendere di 3000 metri la linea di interfaccia RS-485. Nella linea di interfaccia RS-485 possono essere utilizzati più "S2000-PI". Invece del dispositivo Signal-20P, puoi utilizzare un controller linea a due fili"S2000-KDL". I contatti di uscita dei relè del sensore IR sono collegati a espansioni indirizzabili (“S2000-AR1”, “S2000-AR2”, “S2000-AR8”). Gli espansori di indirizzi sono inclusi nel DPLS. "S2000-KDL" può controllare fino a 127 rilevatori indirizzabili o espansioni indirizzabili, la lunghezza massima di una linea di comunicazione a due fili non è superiore a 700 metri con una sezione del filo di 0,75 mm2. Quelli. I tuoi 40 sensori IR sono collegati a due dispositivi S2000-KDL collegati tramite un'interfaccia RS-485.
Maggiori informazioni sulla trasmissione dell'interfaccia RS-485 su un percorso in fibra ottica sul nostro sito Web www.support/design Recommendations.
La postazione di lavoro automatizzata Orion monitora la presenza di un dipendente nelle zone di accesso e controlla la modalità antipassback, analizzando gli eventi di “Pass”. Quando si utilizza l'S2000-2, questo evento viene generato dal controllore stesso se, dopo aver identificato un'entità aziendale e concesso l'accesso, il circuito di controllo del passaggio viene interrotto (per maggiori dettagli consultare il manuale operativo dell'S2000-2).
Nel tuo caso, molto probabilmente, il circuito di controllo del passaggio non è stato attivato, quindi l'evento “Pass” non viene generato e la modalità antipassback non funziona.
Se integriamo Orion e VideoNet, è possibile collegare le telecamere da VideoNet a Orion Auto per il riconoscimento delle targhe? Su “VideoNet” le telecamere sono analogiche.
No, non è possibile utilizzare i dati video delle telecamere del sistema VideoNet nel sistema Orion Auto. Il sistema Orion Auto funziona solo con Orion Video.
Come configurare il controllo degli accessi sul telecomando S2000M per funzionare senza computer? È necessario assicurarsi che le porte e i tornelli siano chiusi. Come creare porte utilizzando il programma PPROG?
Per utilizzare un sistema di controllo accessi controllato da "S2000M" (senza computer), è necessario:
Memorizza i codici chiave nei dispositivi. Ogni dispositivo (“S2000-2” e “S2000-4”) che consente l'accesso tramite questa chiave deve memorizzare il codice relativo a questa chiave.
Ogni dispositivo ("S2000-2" e "S2000-4") deve indicare correttamente le zone di accesso a cui è consentito l'accesso. Le porte non vengono inserite nel Database del telecomando "S2000". Ogni porta è controllata da uno specifico dispositivo “S2000-2” o “S2000-4”. PKU "S2000" trasmette dati tra dispositivi per fornire Antipassback di rete.
Le chiavi di "chiusura" vengono utilizzate per bloccare porte e tornelli. Se il dispositivo di controllo accessi è in modalità “Accesso normale”, quando si avvicina la chiave di “Chiusura” al lettore, il dispositivo passerà alla modalità “Accesso negato”. E viceversa, se il dispositivo è in modalità “Accesso negato”, passerà alla modalità “Accesso normale”.
"S2000-AR2" insieme a rilevatori alimentati da un circuito a quattro fili. Il rilevatore emette GUASTO e INCENDIO separati tramite un relè. È possibile combinare entrambi questi segnali su un loop "S2000-AP2" o è necessario separarli nel loop 1 e nel loop 2 "S2000-AP2"? È preferibile la prima!
È possibile collegare entrambi i relè a un AL "S2000-AR2", il relè "incendio" è simile a un rilevatore di incendio e il relè "guasto" allo spazio AL. Di conseguenza, al controllore centrale verranno inviati messaggi di “incendio” o “guasto”.
Durante il funzionamento il programma visualizza solo l'inserimento e il disinserimento delle partizioni, il numero dell'autorità economica, ecc., ma non mostra lo stato delle spire (disinserito, inserito, allarme) in forma testuale, solo a colori.
Nella scheda "Eventi" della finestra delle impostazioni dell'AWP C2000 (a cui si accede sia cliccando il pulsante "Eventi" nella barra degli strumenti dell'AWP, sia tramite la sottovoce di menu "Eventi" della voce "Impostazioni") si imposta un filtrare per gli eventi che verranno visualizzati sotto forma di testo. Molto probabilmente non hai selezionato la casella accanto a "Arma/rimuovi cavi": selezionala!
Un altro motivo potrebbe essere il filtro installato nel telecomando “C2000” (per il telecomando o per la stampante). Nella scheda "Varie" del programma PProg è possibile visualizzare e configurare questi filtri.
È possibile il normale funzionamento del software Egida-2 durante l'organizzazione di un dominio? Quali diritti di accesso minimi dovrebbe avere il DPU per svolgere un compito sul posto di lavoro?
In Aegis, l'interazione della rete e il lavoro con il database sono organizzati utilizzando le proprie porte, ad es. come se “in parallelo” con Windows. Pertanto, in teoria, i domini non dovrebbero influenzare l’interazione dei luoghi di lavoro automatizzati. Non possiamo fornire una garanzia per tutte le situazioni, ma abbiamo controllato una delle configurazioni: la connessione dei server degli eventi tra macchine nel dominio e non.
In generale, la domanda (e la risposta) deve essere posta in modo più ampio. Perché abbiamo bisogno dei domini? Per amministrare l'accesso alle risorse. In Aegis, l'accesso alle risorse di rete è fornito da server di eventi, ad es. a livello di applicazione. Sono come domini in sé.
A livello di Windows, non è affatto necessario separare le risorse: ciò garantisce la protezione, ma i server degli eventi continueranno a "vedersi" l'un l'altro: ciò garantisce l'interazione.
La situazione è peggiore con gli interruttori: filtrano i telegrammi trasmessi e, quando li utilizzano, Aegis non funzionerà.
Come configurare "S2000-IP" per funzionare a una temperatura di -10 gradi?
Si consiglia di utilizzare il programma uprog.exe nella scheda “uscite” della configurazione del dispositivo “S2000-KDL” per impostare il parametro “soglia aumento temperatura” o “soglia diminuzione temperatura” pari a -10 gradi (si seleziona il tipo di soglia a seconda di cosa deve essere attivato il rilevatore: aumentare o diminuire la temperatura fino a -10 gradi) e impostare il programma di controllo appropriato.
Ecco un estratto dalle istruzioni per l'uso del dispositivo S2000-KDL:
I programmi di controllo 36 (“Abilita quando “La temperatura aumenta”) e 37 (“Abilita quando “La temperatura diminuisce”) vengono utilizzati quando si creano sistemi di termoregolazione. In questo caso è necessario impostare il collegamento dell'uscita con una o più zone di 10a tipologia, nonché i parametri “Soglia aumento temperatura” e “Soglia diminuzione temperatura”, che vengono impostati separatamente per ciascuna uscita. Per il programma di controllo 36, l'accensione avverrà se la temperatura nella zona associata all'uscita è superiore al valore del parametro "Soglia aumento temperatura", mentre lo spegnimento avverrà se la temperatura è inferiore al valore "Soglia abbassamento temperatura". Per il programma di controllo 37, l'accensione avverrà se il valore della temperatura è inferiore al valore del parametro “Soglia diminuzione temperatura”, mentre lo spegnimento avverrà se la temperatura è superiore al valore del parametro “Soglia aumento temperatura”. Il funzionamento delle uscite secondo i programmi 36 e 37 può avvenire in due modalità: accensione costante (soggetto alle condizioni di commutazione) e accensione con pause regolabili tra l'accensione. La modalità operativa è regolata dal parametro "Ritardo controllo". Se il valore del parametro "Ritardo controllo" è 0, indipendentemente dal valore del parametro "Tempo controllo", l'uscita si accenderà per un tempo illimitato. Se il valore del parametro "Control Delay" è diverso da 0, allora l'uscita verrà attivata periodicamente per un tempo pari al valore "Control Time", con pause tra le accensioni per la durata del tempo "Control Delay" . L'uscita può essere collegata a più zone del 10° tipo e l'attivazione dei programmi di controllo verrà effettuata in due casi: a) soddisfacimento delle condizioni per l'attivazione del programma di controllo di almeno una delle zone (algoritmo OR)" b) soddisfacimento delle condizioni per abilitare il programma di controllo di tutte le zone ( algoritmo I).
Utilizziamo costantemente la vostra attrezzatura. Nell'edificio della stazione degli autobus e dei treni attualmente in fase di progettazione, la ventilazione dei locali viene effettuata mediante condizionatori d'aria. Per rilasciare un incarico per la realizzazione di un sistema di climatizzazione in una stanza di sicurezza dove sono installate apparecchiature di allarme e sicurezza, ho bisogno di conoscere la dissipazione termica degli alimentatori RIP.
La dissipazione del calore degli alimentatori dipende da molti fattori: corrente di carico, fluttuazioni tensione di ingresso rete, temperatura ambiente, ecc.
Per semplificare i calcoli del rilascio di calore totale di uno specifico prodotto RIP, si propone quanto segue:
Accetta l'opzione peggiore: quando lavori nelle modalità massime consentite, ad es. alla corrente di carico massima"
Accettare che il fattore principale per il calcolo della dissipazione del calore sia il valore di efficienza della fonte di alimentazione, il cui valore minimo per i prodotti RIP prodotti in serie nel caso peggiore è del 70% (o 0,7)"
Accettare che la potenza rimanente consumata dal RIP dalla rete (30% o coefficiente di perdita Kp - 0,3) venga convertita in radiazione termica (radiazione convettiva e radiante; la quota di radiazione radiante è ovviamente estremamente piccola - componenti elettronici non riscaldare oltre i 100 gradi. C e non emettono radiazioni infrarosse). Allo stesso tempo, non bisogna tenere conto del fatto che parte di questa perdita di energia è di natura reattiva e non viene rilasciata sotto forma di calore.
Accettare che quando il RIP funziona a batterie (in assenza di tensione di rete), dopo 10 minuti viene rilasciata una quantità estremamente ridotta di calore - non più di 5 W anche per i modelli più potenti: RIP-12 isp.05, RIP -12 isp.06, RIP-24 isp.06.
Utilizzare i dati sul consumo energetico totale o sulla corrente massima consumata dalla rete dalla documentazione operativa di RE, ET, PS per prodotti specifici.
Esempio.
RIP-12 isp.06.
Il consumo energetico massimo non è superiore a 200 W.
Allora la potenza massima ceduta in calore sarà Pv = Pin.x0.3 = 60W.
Tabella del consumo energetico e della dissipazione del calore del RIP
Modello, versione
Consumo massimo di energia dalla rete (VA)
Potenza massima di rilascio del calore, W *
RIP-12RS
110
33
RIP-12 versione 01, versione 18
100
30
RIP-12 isp.02, isp.02P, isp.04
70
21
RIP-12 isp.03
60
18
RIP-12 isp.05, isp.06
200
60
RIP-12V-1A "Protezione 2"
35
10
RIP-24 versione 01, versione 01P
145
35
RIP-24 isp.02, isp.02P, isp.04
70
21
RIP-24 isp.06
200
60
*Nota. Nella tabella è riportata la massima potenza di dissipazione del calore possibile. In pratica, il potere medio di rilascio del calore può essere 1,5-2 volte inferiore, a seconda del modello di RIP.
Non riesco a modificare l'indirizzo “S2000-BI”, né tramite il telecomando “S2000M” né tramite il programma, e l'indicatore “Operazione” lampeggia con una frequenza superiore a 1 Hz. Cosa fare in questo caso?
È necessario verificare l'indirizzo di “S2000” tramite RS-485 (se il telecomando viene trovato dal programma “Pprog”, l'indirizzo dei dispositivi trovati verrà visualizzato nel programma).
Se l'indirizzo del telecomando “S2000” tramite RS-485 è 127, è necessario andare al menu “Impostazioni”, nel sottomenu “RS-485”, nel valore del parametro “Indirizzo S2000”, specificare indirizzo 1 (se sono presenti dispositivi con tale indirizzo, è necessario specificare l'indirizzo non utilizzato).
È inoltre necessario verificare che l'“S2000-BI” sia collegato correttamente al telecomando “S2000”. Quando il telecomando è in funzione (sul display viene visualizzato l'orologio), l'indicatore "Funzionamento" deve essere acceso in modalità continua (presenza di scambi tramite RS-485).
Spiegare quali sono le differenze tra i rilevatori S2000-IK, S2000-IK_isp02, S2000-IK_isp03, S2000-IK_isp04?
Caratteristiche dei rilevatori:
"S2000-IK" e "S2000-IK" isp 03 - analoghi: - zona di rilevamento volumetrico, portata - 10 m
"S2000-IK" isp 02 - zona di rilevamento volumetrico, garantisce l'assenza di allarmi durante lo spostamento sul pavimento di animali domestici di peso fino a 10 kg.
"S2000-IK" isp 04 - zona di rilevamento superficiale (tipo tenda verticale).
Cosa è necessario fare per lavorare con il convertitore S2000-USB sotto GNU/Linux?
I programmi PProg e UProg funzionano facilmente con Wine e funzionano senza problemi. Una volta connesso, Linux riconosce l'“S2000-USB” come modem ACM. Dopo aver collegato il convertitore, è necessario eseguire il comando ln -s /dev/ttyACM0 ~/.wine/dosdevices/com1 nel terminale da root (ovvero creare un collegamento dal primo porta seriale nel vino al nostro “modem”). Successivamente, eseguendo PProg o UProg sotto wine, puoi cercare i dispositivi ed eseguire qualsiasi azione con essi utilizzando la porta COM 1.
Come utilizzare correttamente il lettore Proxy USB MA?
Questo lettore è destinato all'inserimento delle carte nel database della postazione di lavoro automatizzata Orion PRO. Il supporto completo per questo lettore è disponibile nella workstation Orion PRO a partire dalla ver. 1.11 sp2.
Quando si lavora con "S2000-KDL", vengono costantemente ricevuti i messaggi "Risposta AU errata".
I messaggi “Risposta AU errata”, “Risposta AU instabile” e “Zona disabilitata” possono essere generati quando la connessione tra il controller e l’AU è scarsa. Le cause di una scarsa comunicazione possono essere molteplici, le più comuni sono:
1) la caduta di tensione sull'ultimo rilevatore viene superata quando la sezione del cavo è insufficiente o viene superata la capacità di carico sul DPLS"
2) è stato superato il valore della capacità totale dei fili"
3) AC e DPLS funzionano in condizioni elettromagnetiche difficili create dalle apparecchiature utilizzate nella struttura.
Per analizzare il DPLS, è possibile utilizzare il comando per richiedere il valore della tensione DPLS, che viene misurata dall'AC. Questo valore riflette l'ampiezza della tensione di alimentazione nel DPLS fornito all'AC. Il valore della tensione è considerato normale se è almeno 8 V.
Nota. La richiesta del valore di tensione DPLS è supportata solo dalle AU che hanno una nota nella loro documentazione operativa che supporta i comandi di scambio estesi tramite DPLS_v2.xx. L'evento "Risposta AU errata" può verificarsi anche se dispositivi indirizzabili di produttori terzi sono collegati direttamente al DPLS.
Per valutare con maggiore precisione lo stato del DPLS è necessario acquisire i seguenti dati:
- topologia e lunghezza del DPLS"
- tipo di cavo utilizzato"
- tensione misurata dal tester all'uscita dei controllori e agli estremi del DPLS. La differenza nei valori misurati non deve superare i 2 V"
- in casi particolari può essere necessario l'utilizzo di un oscilloscopio per registrare i diagrammi dei segnali in vari punti del DPLS. In questo caso in ogni punto è necessario prendere due diagrammi con spazzate di 500 μs e 10 ms per divisione. La scala verticale viene selezionata tenendo conto del posizionamento sullo schermo di un segnale con un'ampiezza di 15 V. Lo schermo dell'oscilloscopio può essere fotografato e inviato a noi per l'analisi delle condizioni.
Indicare inoltre con quali altri sistemi di cablaggio (illuminazione, RS-485, ecc.) e a quale distanza viene posato il DPLS, e se sono presenti unità esecutive o di potenza (ascensori, forni a convezione, ecc.) in prossimità dei dispositivi del sottosistema indirizzato .
Nel database "Aegis" ho escluso un oggetto dal contratto e ora non riesco ad aprire le informazioni su questo oggetto e non riesco a creare un oggetto con lo stesso numero. Il programma dice che esiste un oggetto con questo numero.
Dimmi come trasferire un oggetto da un contratto all'altro senza inserire nuovamente tutti i dati.
1. Per ripristinare un oggetto smarrito, è necessario verificare l'integrità del database, che richiede:
aprire il database del posto di lavoro automatizzato"
Nella riga di comando, fare clic su Database - Controllo integrità"
tic tac "
premi il bottone.
Dopo questi passaggi, dovrebbe apparire l'oggetto smarrito.
2. Per trasferire un oggetto da un contratto a un altro è necessario effettuare le seguenti operazioni:
fare clic con il tasto destro del mouse sull'oggetto che si desidera trasferire su un altro contratto (apparirà il menu dell'oggetto)"
selezionare nel menu che appare (l'oggetto andrà nella cartella)"
fare clic con il tasto destro del mouse sull'oggetto che ora si trova nella cartella (apparirà il menu dell'oggetto)"
selezionare nel menu che appare (apparirà una finestra per selezionare un accordo per includere un oggetto in esso)"
selezionare il contratto, fare clic su OK.
Prima di applicare questi algoritmi, si consiglia di installare in modalità aggiornamento la nuova versione del PC Egida, scaricabile dal nostro sito: “Software/Sicurezza centralizzata/KSA PCO Egida versione 02/Versione release candidate/2-2-1 -274".
È possibile programmare l'“S2000-4” (nuovo) da un computer con il programma pprog.exe, utilizzando il telecomando “S2000” con la vecchia versione firmware come convertitore di interfaccia?
Il programma "pprog.exe" non è destinato alla configurazione del dispositivo S2000-4; con questo programma viene configurato il pannello di monitoraggio e controllo S2000. Il programma uprog.exe viene utilizzato per configurare i pannelli di controllo. Le console C2000 versione 1.20 e successive possono essere utilizzate come convertitore di interfacce RS-232 - RS-485. La versione del telecomando è visibile sull'adesivo posto sul microprocessore (l'adesivo verde si trova sul chip più grande del telecomando S2000, visibile quando rimosso copertina posteriore telecomando). Il collegamento del telecomando a un personal computer per il funzionamento in modalità convertitore di interfaccia durante la configurazione dei dispositivi è descritto nel relativo manuale operativo.
3.8.2. Lavorare con i computer
Tutte le azioni sui computer remoti vengono eseguite nel menu principale del sistema.
3.8.2.1. Aggiunta di computer
Aggiungere nuovo computer al sistema:
3.8.2.1. Aggiunta di computer
1. Passare alla modalità di impostazione Configurazione.
2. Nel menu principale, selezionare Computer->Aggiungi.
3. Si aprirà la procedura guidata per l'aggiunta di un nuovo computer.
Il computer remoto può essere aggiunto alla configurazione del sistema di questo computer, solo se è attualmente disponibile una connessione di rete e il sistema VideoNet è in esecuzione.
A questo punto, l'Aggiunta guidata nuovo computer richiede all'utente di selezionare l'indirizzo IP e la porta del computer che desidera aggiungere all'elenco dei computer. Al posto dell'indirizzo IP è possibile indicare il nome del computer con cui viene identificato questo computer rete locale. Quando si aggiunge un computer remoto alla configurazione, è comodo da usare
Chiama il suo nome per identificarlo se la tua rete locale è configurata in modo tale che l'indirizzo IP possa cambiare (ovvero, l'indirizzo IP viene assegnato dinamicamente ai computer sulla rete). Quando aggiungi un computer alla configurazione tramite il suo nome, il sistema determina automaticamente il suo indirizzo IP.
In questo caso, la modifica dell'indirizzo IP aggiunto alla configurazione del computer non ne comporterà la necessità altre impostazioni impostazioni di connessione per questo computer.
Attenzione! Se vuoi usarlo contemporaneamente a nuova versione versioni precedenti del sistema VideoNet (che non supportano la connessione a un computer tramite nome), in questo caso si consiglia di aggiungere i computer alla configurazione tramite il relativo indirizzo IP. In caso contrario, ciò potrebbe portare a un'interazione errata delle versioni tra loro.
Se non conosci l'indirizzo IP o il nome del computer, clicca sul pulsante SFOGLIA situato nel campo Computer. Si apre la finestra di dialogo Sfoglia computer. Seleziona il computer che desideri aggiungere e fai clic su OK. L'indirizzo IP/nome di questo computer verrà inserito nella finestra di modifica corrispondente.
Il numero di porta per la connessione in uscita viene specificato arbitrariamente all'interno dell'intervallo di numeri disponibili (si tratta di porte aperte nel sistema operativo per l'ascolto). Se non sai quali numeri di porta sono aperti sul tuo sistema operativo, contatta l'amministratore di sistema.
Attenzione! La porta specificata deve essere aggiunta e abilitata nella scheda Connessioni in entrata (vedere la sezione successiva) sulla porta appena aggiunta alla configurazione computer remoto.
Successivamente, l'Aggiunta guidata nuovo computer stabilisce una connessione con il computer selezionato e scambia le versioni di configurazione. Nel campo Stato di esecuzione dell'operazione, la procedura guidata fornisce breve descrizione azione attualmente in corso.
Il campo Avanzamento complessivo visualizza l'avanzamento dell'aggiunta di un nuovo computer.
Per interrompere il processo di impostazione della connessione, fare clic sul pulsante INTERROMPI.
Se in una delle fasi di aggiunta del computer remoto non risponde entro 30 secondi, il processo di aggiunta di un nuovo computer si interrompe, viene visualizzato un messaggio che indica che il timeout è stato superato nello stato di avanzamento dell'operazione e si suggerisce di tornare alla pagina per la selezione dell'indirizzo IP e della porta del nuovo computer oppure completare la procedura guidata per l'aggiunta di un nuovo computer.
Quando si aggiunge un computer remoto alla configurazione, il sistema aggiunge automaticamente le informazioni sul computer locale alla configurazione del computer remoto.
Dopo aver completato con successo tutti i passaggi, ti verrà richiesto di completare l'utilizzo dell'Aggiunta guidata nuovo computer facendo clic sul pulsante FINE.
Attenzione! Quando si aggiunge un computer alla configurazione del sistema, il sistema VideoNet deve essere in esecuzione su questo computer, altrimenti non sarà possibile aggiungere un nuovo computer alla configurazione.
6. Fare clic su FINE per completare la procedura guidata. Il computer aggiunto verrà visualizzato nell'elenco dei computer.
7. Per scambiare versioni delle configurazioni dei computer locali e remoti, è necessario fare clic sul pulsante Applica nel pannello principale della finestra Configurazione.
Dopo aver aggiunto un computer remoto, diventa possibile modificare la sua configurazione del sistema VideoNet. La modifica della configurazione è possibile da qualsiasi computer nella rete locale VideoNet se si dispone dei diritti di accesso appropriati. Se viene stabilita una connessione tra il computer remoto e quello locale, quando si fa clic sul pulsante Applica, il computer trasmette una versione della sua configurazione e le configurazioni dei computer remoti a ciascuno dei computer remoti. Quando si riceve una versione di configurazione di un computer remoto, il sistema confronta la versione ricevuta con la propria e accetta la versione più recente.
Le modifiche alla configurazione del computer locale apportate sul computer locale stesso hanno la massima priorità. Cioè, se sono state apportate almeno alcune modifiche alla propria configurazione sul computer locale, durante la sincronizzazione verranno accettate solo le modifiche (su tutti i computer per i quali questo computer è definito come remoto) e le modifiche a questa configurazione apportate su tutti gli altri computer remoti andranno persi.
Se, mentre si lavora con il sistema sul computer corrente, le modifiche alla configurazione sono state applicate a uno dei computer remoti, quando le modifiche vengono accettate, il sistema si fermerà sul computer corrente e tutte le finestre di dialogo si chiuderanno.
Se non viene stabilita alcuna connessione quando vengono applicate le modifiche, le modifiche verranno sincronizzate quando la connessione viene stabilita per la prima volta.
L'elenco dei computer nella colonna Stato contiene informazioni sulle modifiche apportate alla configurazione del sistema sul computer locale o su uno dei computer remoti:
"CONFIGURAZIONE CAMBIATA"
Se sono state apportate modifiche alla configurazione del sistema su un computer locale o remoto, nell'elenco dei computer nella colonna di stato verrà visualizzato il messaggio "CONFIGURAZIONE MODIFICATA". Dopo aver fatto clic sul pulsante APPLICA, le versioni di configurazione vengono scambiate e in questo momento la connessione tra computer viene temporaneamente interrotta e sull'icona remota appare una "croce rossa" sul computer -
"CONFERMA SINCRONIZZAZIONE IN ATTESA"
Se sono state apportate modifiche alla configurazione del sistema sul computer remoto da quello locale e poi applicate sul computer locale facendo clic sul pulsante APPLICA, nella colonna Stato del computer remoto verrà visualizzato il messaggio “IN ATTESA DI CONFERMA SINCRONIZZAZIONE”. Durante lo scambio delle versioni di configurazione, la connessione tra computer verrà interrotta e sull'icona del computer remoto apparirà una "croce rossa" - Una volta completata la sincronizzazione tra computer, la "croce" scomparirà dall'icona
la colonna Stato è vuota se non sono state apportate modifiche alla configurazione del sistema o se tutte le modifiche alla configurazione del sistema sono state applicate sui computer locali e remoti.
3.8.2.2. Modifica della visualizzazione dei computer nell'elenco dei computer
1. Passare alla modalità schermata Configurazione.
2. Dal menu principale, selezionare Visualizza.

3. Selezionare una delle voci di menu: Icone grandi, Icone piccole, Elenco, Tabella.
Icone grandi

Piccole icone
![]()
3.8.2.3. Rinominare il computer
1. Seleziona il computer che desideri rinominare nell'elenco dei computer.
2. Nel menu principale selezionare Computer -> Rinomina.
3. Immettere un nuovo nome computer e premere INVIO.
Puoi anche rinominare lo standard del computer in cui lavorare Finestre doppie evidenziando il nome del computer nell'elenco dei computer.
3.8.2.4. Rimozione di un computer dalla configurazione
1.Seleziona il computer che desideri eliminare nell'elenco dei computer.
2.Nel menu principale selezionare Computer ->Elimina.
3.Fare clic su SÌ
L'utente può eliminare solo i computer remoti; un computer locale non può essere eliminato.
3.8.3.Lavorare con il pannello Rete
Il sistema VideoNet consente di connettere i computer a una rete locale e configurare i parametri di connessione di rete. È molto importante configurare correttamente le connessioni tra tutti i computer della rete. Il pannello di rete viene utilizzato per configurare l'ambiente di rete nel sistema VideoNet. Il sistema VideoNet su un computer remoto è identificato dal numero di porta. La comunicazione tra i computer nel sistema viene effettuata utilizzando il protocollo TCP/IP.
Per stabilire una connessione tra due computer, devono essere soddisfatte le seguenti due condizioni:
Un computer che tenta di stabilire una connessione con un computer remoto deve conoscerne l'indirizzo IP o il nome e il numero di porta.
. Il computer remoto deve avere una o più porte aperte, i cui numeri sono noti al computer che tenta di stabilire una connessione
Un computer remoto, oltre agli indirizzi IP principali, può avere anche diversi indirizzi IP e porte aperte che, con determinate impostazioni, offrono la possibilità di lavorare in modo più flessibile con la connessione.
Per iniziare con il pannello Rete:
1. Selezionare nell'elenco dei computer il computer di cui si desidera configurare le connessioni in entrata e in uscita.
2. Fare clic sul pulsante Rete nel pannello di selezione della pagina di configurazione.
. Oppure seleziona Visualizza ->Pagina->Rete dal menu principale.
3. Si aprirà il pannello Rete.

Il pannello Rete è composto da tre parti principali: Barre degli strumenti (1), schede Connessioni in uscita (2), schede Connessioni in entrata (3), schede Sistemi esterni (4).
Nella scheda Connessioni in uscita è possibile definire il numero di porta e l'indirizzo IP per ciascun computer remoto nella configurazione. Per ottenere Informazioni aggiuntive Per aggiungere computer alla configurazione del sistema, vedere la sezione 3.8.2.1.
La barra degli strumenti della scheda Connessioni in uscita contiene i seguenti comandi:
Aggiunge un nuovo numero di porta dell'indirizzo IP all'elenco degli indirizzi IP per il computer remoto selezionato nel campo Computer
Rimuove l'indirizzo IP e il numero di porta selezionati dall'elenco
Sposta verso l'alto l'indirizzo IP e il numero di porta selezionati
Apre la finestra Impostazioni di connessione
Sposta verso il basso l'indirizzo IP e il numero di porta selezionati
Nella scheda In entrata è possibile definire le porte per le connessioni in entrata e il loro numero.
Si consiglia vivamente di selezionare le porte in conformità con le raccomandazioni dell'amministratore del sistema di rete locale.
La barra degli strumenti della scheda Connessioni in entrata contiene i seguenti comandi:
Aggiunge un nuovo numero di porta all'elenco
Rimuove il numero di porta selezionato dall'elenco
Apre la finestra Impostazioni porta
Nella scheda Sistemi esterni, i sistemi esterni sono collegati al sistema VideoNet. Per ulteriori informazioni sull'interazione dei sistemi esterni con il sistema VideoNet, vedere la sezione Collegamento di sistemi esterni al sistema VideoNet.
3.8.3.1. Configurazione delle connessioni in uscita
Per configurare le connessioni in uscita, seleziona la scheda Connessioni in uscita nel pannello Rete. L'elenco a discesa situato sotto il nome del segnalibro contiene i nomi di tutti i computer remoti nella configurazione.
È possibile aggiungere, rimuovere o modificare le impostazioni di connessione per ciascun computer remoto. I parametri di connessione sono presentati nella finestra sotto l'elenco a discesa. Un computer remoto può essere identificato nella configurazione del sistema tramite il suo indirizzo IP o il nome del computer.

Nella scheda Connessioni in uscita è possibile aggiungere per questo computer diversi indirizzi IP o nomi di computer con i quali potrà essere visualizzato nella rete locale. In questo caso, il sistema troverà automaticamente l'indirizzo IP o il nome attualmente utilizzato dal computer.
Se non desideri utilizzare uno degli indirizzi IP o nomi aggiunti per il tuo computer, deseleziona la casella accanto a tale indirizzo/nome. Per impostazione predefinita, tutti gli indirizzi IP e i nomi avranno caselle di controllo.
Per aggiungere una nuova connessione in uscita:
1. Selezionare il computer che si desidera configurare dall'elenco a discesa.
2. Fare clic sul pulsante Aggiungi sulla barra degli strumenti.
3. Si aprirà la finestra di dialogo Impostazioni di connessione:

4. Immettere l'indirizzo IP o il nome del computer e il numero di porta nella casella di modifica appropriata.
Se non conosci l'indirizzo IP/nome del computer, clicca sul pulsante REVISIONE... situato nel campo Computer. Si apre la finestra di dialogo Sfoglia computer. Seleziona il tuo computer e fai clic su OK. L'indirizzo IP/nome di questo computer verrà automaticamente inserito nella finestra di modifica corrispondente.
5. Seleziona Velocità di connessione dall'elenco a discesa
6. Fare clic su OK.
Per modificare i parametri della connessione in uscita:
2.Nella pagina di configurazione del pannello Rete, verrà visualizzato un elenco di indirizzi IP, nomi e numeri di porta del computer selezionato. Seleziona nella finestra l'indirizzo IP o il nome del computer che desideri modificare.
3. Fare clic sul pulsante Proprietà sulla barra degli strumenti.
4. Si apre la finestra di dialogo Impostazioni di connessione.

5. Immettere il nuovo indirizzo IP o nome del computer e numero di porta nella casella di modifica appropriata e fare clic su OK.
Per eliminare una connessione in uscita:
1.Seleziona il computer che desideri configurare dall'elenco a discesa.
2.Seleziona l'indirizzo IP o il nome del computer che desideri eliminare.
3.Fare clic sul pulsante Elimina sulla barra degli strumenti.
3.8.3.2. Configurazione delle connessioni in entrata
Le porte in entrata sono porte aperte in “ascolto”.
sistema operativo installato sul computer. In modo da-
il tuo computer potrebbe essere aggiunto alla configurazione del sistema VideoNet
altri computer sulla rete, le porte devono essere abilitate su di esso
connessioni in entrata.
Quando aggiungi il tuo computer a una configurazione remota, devi
È possibile specificare una delle porte di connessione in entrata abilitate su di esso.
Per configurare le connessioni in entrata, seleziona la scheda In entrata
connessioni nel pannello Rete. I numeri di porta per le connessioni in entrata sono pre-
sono elencati:

Deseleziona la casella accanto al numero di porta se non desideri utilizzarlo
questo porto. Per impostazione predefinita, tutte le caselle di controllo verranno selezionate
Per aggiungere un nuovo numero di porta:
1. Fare clic sul pulsante
sulla barra degli strumenti.
2. Si aprirà la finestra di dialogo Impostazioni porta:
3. Immettere il numero di porta nella casella di modifica appropriata e fare clic su OK.
Per modificare il numero di porta:
1. Fare clic sul pulsante
Sulla barra degli strumenti.
2. Si apre la finestra di dialogo Impostazioni porta. Inserisci il nuovo numero di porta che desideri rimuovere.
3. Fare clic sul pulsante della barra degli strumenti
3.9. CONFIGURAZIONE DI ESPORTAZIONE E IMPORTAZIONE
È possibile salvare la configurazione del sistema in un file speciale utilizzando
Consentendo di esportare la configurazione in un file. In futuro potrai
importare la configurazione salvata su qualsiasi computer.
1. Seleziona nell'elenco il computer da cui desideri esportare
configurazione (le azioni vengono eseguite nella modalità di impostazione della configurazione).
2. Selezionare Computer -> Esporta configurazione dal menu principale.
3. Si aprirà la procedura guidata di esportazione della configurazione.
Selezionare l'opzione di configurazione del sistema da salvare: in esecuzione o modificata.
7. Fare clic su FINE per completare la procedura guidata.
Il sistema creerà un file di configurazione con estensione .vnc, che si troverà nel percorso specificato e conterrà una descrizione della configurazione. In futuro potrai importare la configurazione del sistema salvata dal file. Questa configurazione verrà chiamata personalizzata.
Per importare una delle configurazioni di sistema:
1. Selezionare nell'elenco il computer per il quale si desidera importare la configurazione.
2. Selezionare Computer ->Importa configurazione dal menu principale.
4.Ogni configurazione ha descrizione dettagliata. Selezionare una delle configurazioni e fare clic su OK. Fare clic sul pulsante Applica sulla barra degli strumenti principale.
Il sistema importerà la configurazione. È possibile apportare modifiche alle impostazioni di configurazione importate. Le impostazioni di configurazione vengono configurate nella modalità schermata Configurazione. Se vuoi iniziare subito a lavorare con il sistema, saltando la fase di installazione, leggi il contenuto del Capitolo 4.
Puoi importare la configurazione sia sul computer su cui stai lavorando (locale) che su altri computer della rete (remoto).
7. Fare clic su FINE per completare la procedura guidata. Il sistema creerà un file di configurazione con estensione .vnc, che si troverà nel percorso specificato e conterrà una descrizione della configurazione. In futuro potrai importare la configurazione del sistema salvata dal file. Questa configurazione verrà chiamata personalizzata. Quando si esporta e importa una configurazione, le impostazioni del registro eventi VideoNet non vengono influenzate.
3.10. MATRICE DI RETE
Il sistema VideoNet 8.0 introduce un nuovo concetto: la matrice di rete. La matrice di rete è progettata per le apparecchiature del sistema di videosorveglianza ed è costruita sulla base di apparecchiature informatiche e relativo software. Ora è possibile combinare le informazioni provenienti da tutte le fonti incluse nel file questo sistema protezione e visualizzarla contemporaneamente su più monitor. Per creare configurazioni multi-monitor, l'utente può combinare i monitor di diversi computer in un'unica rete di controllo: una matrice di rete. È possibile passare rapidamente da un monitor a matrice di rete all'altro ed esercitare su di essi il controllo completo del sistema. Pertanto, l'operatore ha l'opportunità di osservare tutto ciò che accade contemporaneamente su più monitor, il che migliora notevolmente la qualità e la percezione delle informazioni fornite dal sistema. Allo stesso tempo, l'operatore ha la possibilità di esercitare il pieno controllo (a seconda dei diritti di accesso) del sistema da un unico posto, utilizzando una tastiera/mouse/telecomando. Inoltre, tutta la gestione del sistema può essere ridotta ad un'unica fonte, il che semplifica notevolmente la gestione del sistema nel suo insieme. La matrice di rete è destinata all'uso in strutture di grandi dimensioni, dove il numero di telecamere, microfoni, sensori e attuatori, ecc. inclusi nel sistema di sicurezza. è così grande che visualizzare tutte le informazioni su 1-4 monitor sembra poco pratico, poiché porta ad una perdita di efficienza nell'output delle informazioni. La matrice di rete consente di abbandonare l'uso di costosi adattatori video specializzati che hanno basse prestazioni su cui inviare direttamente le immagini un gran numero di monitor (di solito più di 4). Questa decisione, avendo un insieme di funzioni simili, ma ad un costo inferiore, consente di risparmiare sui costi di installazione e manutenzione del sistema. La matrice di rete distingue tra computer master e slave. I computer host sono progettati per controllare direttamente le fonti di informazioni video.
Al computer master è possibile assegnare un numero illimitato di computer slave, i cui monitor verranno utilizzati, ad esempio, per la videosorveglianza panoramica.
Per iniziare a configurare la struttura della rete:
3.10.1. Impostazione della matrice di rete
1.Aggiungere alla configurazione di sistema del computer master i computer che si desidera assegnare come slave. L'aggiunta di computer è descritta nella sezione 3.8.2. Fare clic sul pulsante Applica.
Attendere lo scambio delle configurazioni con i computer aggiunti.
2.Aggiungere un utente denominato NMCLIENT alla configurazione di sistema di ciascuno dei computer che si desidera rendere slave. Gli utenti vengono aggiunti nella pagina Accesso (vedere capitolo 3.6.). Se necessario, configurare i diritti di accesso e le policy di sicurezza per questo tipo di utente su ciascuno dei computer slave.
3.Aprire in sequenza la pagina Matrice su ciascuno dei computer slave e nella scheda Generale selezionare l'opzione Computer slave della matrice di rete. Fare clic sul pulsante Applica. Attendere lo scambio delle configurazioni con i computer slave.
4. Aprire la pagina Matrix in modalità configurazione. Per fare ciò, è necessario fare clic sul pulsante nel pannello di selezione della pagina di configurazione.
5. Si aprirà la pagina di configurazione di Matrix

6. Sul computer host, fare clic sul pulsante Aggiungi sulla barra degli strumenti della pagina Matrix. Si apre la finestra di dialogo Seleziona. Apri la cartella Rete e seleziona i computer slave nell'elenco che si apre. Fare clic su OK. I computer aggiunti verranno visualizzati nell'elenco dei computer slave nella pagina Matrice computer master. Le caselle accanto ai nomi dei computer verranno selezionate automaticamente dal sistema. Fare clic sul pulsante Applica sul computer host
3.10.2. Autorizzazione e gestione dei monitor della matrice di rete Dopo aver configurato i parametri della matrice di rete è necessario autorizzarla.
Per autorizzare la matrice di rete:
1.Terminare la sessione su tutti i computer slave. Per fare ciò, è necessario accedere in sequenza al menu Gestione->Termina sessione su ciascuno di essi (se il computer è in modalità configurazione), oppure fare clic sul pulsante Esci/Termina sessione (se il computer è in modalità monitoraggio).
2. Se il computer principale è attualmente nello stato "Log On" (ovvero, se su di esso è in esecuzione il sistema VideoNet), il sistema autorizzerà automaticamente tutti i computer slave nella matrice di rete. VideoNet accederà automaticamente a tutti i computer slave con l'utente NMClient.
Per una corretta autorizzazione della matrice di rete, ciascuno dei computer slave deve essere nello stato di “Log Off”, ovvero il sistema VideoNet su di essi deve essere nello stato di terminazione della sessione di lavoro.
Oppure i computer slave devono essere disconnessi.
Attenzione! È importante comprendere che il sistema non sarà in grado di autorizzare automaticamente un computer slave se il sistema VideoNet è in esecuzione su di esso con un altro utente. Se ti disconnetti dal sistema sul computer principale, su tutti i computer slave il sistema terminerà automaticamente la sessione di lavoro: tutti i computer slave verranno trasferiti nello stato "Disconnetti".
Se il computer è uno slave di più computer master contemporaneamente, su un computer di questo tipo traduzione automatica Lo stato "Disconnetti" verrà implementato solo quando il sistema è chiuso su tutti i computer host.
3.Ora sei pronto per gestire i monitor dell'infrastruttura di rete. Per funzionare correttamente con la matrice di rete, è necessario eseguire
configurazione preliminare dei parametri di configurazione del sistema: definire i numeri di accesso per quei monitor, modalità, finestre video e telecamere che si desidera controllare
Preconfigurazione delle impostazioni di configurazione del sistema per
lavorando con la matrice di rete:
1. Determinare i numeri di accesso a quei monitor che fanno parte della matrice di rete: questi sono i monitor dei computer master e slave.
Per fare questo è necessario:
UN. vai alla pagina Schermo e apri la scheda Monitor;
B. Selezionare il monitor desiderato nell'elenco e fare clic sul pulsante Proprietà;
c.nella pagina delle proprietà del monitor che si apre, spuntare la casella accanto al campo numerico e inserire un numero di accesso univoco (la numerazione dei monitor deve essere univoca all'interno della matrice di rete);
d.fare clic su OK;
d. eseguire i passaggi a.-g. per gli altri monitor della matrice di rete.
2. Definire i numeri di accesso per le modalità di monitoraggio della matrice di rete.
Per fare questo è necessario:
a.aprire la scheda Modalità monitor nella pagina Schermo;
b.selezionare la modalità desiderata nell'elenco e fare clic sul pulsante Proprietà; c.nella pagina delle proprietà della modalità che si apre, selezionare la casella accanto al campo numerico e inserire un numero di accesso univoco (la numerazione delle modalità monitor deve essere univoca all'interno del computer);
d.fare clic su OK;
d. eseguire i passaggi a.-g. per altre modalità di monitor a matrice di rete.
3. Definire i numeri di accesso alle finestre video della matrice di rete.
Per fare questo è necessario:
UN. aprire la scheda Modalità monitor nella pagina Schermo;
B. Selezionare la finestra video desiderata nella schermata demo della pagina - la finestra verrà evidenziata in giallo - e cliccare sul pulsante Proprietà; c.nella pagina delle proprietà della finestra video che si apre, selezionare la casella accanto al campo numerico e inserire un numero di accesso univoco (la numerazione delle finestre video deve essere univoca all'interno della modalità);
d.fare clic su OK;
d.fare i passaggi a.-g. per le restanti finestre video delle modalità monitor della matrice di rete.
4. Definire i numeri di accesso alla telecamera.
Per fare questo è necessario:
UN. andare alla pagina Dispositivi e selezionare la telecamera desiderata nell'albero dei dispositivi;
B. sul segnalibro Pagine generali proprietà della telecamera, selezionare la casella accanto al campo del numero univoco del dispositivo e inserire il numero (la numerazione della telecamera deve essere univoca all'interno della matrice);
V. fare clic su OK;
d. eseguire i passaggi a.-c. per altre fotocamere. Come accennato in precedenza, la matrice di rete viene controllata utilizzando i tasti di scelta rapida sulla tastiera del computer host. In questo caso, quando si cambiano le modalità monitor dei computer slave (attivando le finestre video e selezionando le sorgenti al loro interno), non si verificheranno modifiche sullo schermo/monitor del computer master
Quando si gestisce la matrice di rete, è necessario attenersi alla seguente sequenza di azioni:
1. Attivare il monitor per il controllo.
2. Vai alla modalità necessaria per questo monitor.
3. Attivare la finestra della modalità video.
4. Selezionare dentro finestra attiva sorgente desiderata (fotocamera). Attivando un monitor, ne prendi il controllo. Pertanto, se il computer è schiavo di più computer master contemporaneamente, dopo aver completato il lavoro con il monitor, non dimenticare di rilasciarlo per il controllo da parte degli operatori di altri computer master. Per rilasciare il monitor è necessario premere CTRL+D. Se non si rilascia il monitor, gli altri operatori non potranno attivare questo monitor, passare ad altre modalità su di esso o selezionare le telecamere desiderate nelle finestre video. Rilasciando il monitor, rilasci automaticamente la modalità, la finestra video e la fotocamera che hai attivato. Il computer host non può controllare due monitor contemporaneamente. Se attivi un monitor mentre hai già il controllo di un altro monitor, il monitor precedente verrà automaticamente rilasciato.
3.11. PIANI GRAFICI
VideoNet 8.0 introduce una funzionalità completamente nuova: i piani grafici. Questa è una possibilità:
.caricare nel sistema le planimetrie grafiche degli oggetti protetti in formato vettoriale (formati CAD);
.muovere, ruotare e ridimensionare arbitrariamente i piani grafici sia durante la configurazione che durante l'utilizzo del sistema;
.posizionare sulla mappa del dispositivo sia locale che configurazioni remote(telecamere, microfoni, sensori di sicurezza e controller di uscita relè);
.personalizzare le viste dell'oggetto protetto, impostando la scala e la posizione più conveniente per le singole parti della pianta;
.effettuare un monitoraggio completo della situazione nell'area protetta: il sistema informa l'operatore, utilizzando l'apposita indicazione sulla planimetria, sull'allarme e sullo stato dei dispositivi posizionati attorno al perimetro dell'oggetto protetto (rilevazione del movimento, rilevazione del suono, trasmissione dell'audio da un microfono, attivazione di un sensore di sicurezza, perdita di segnale dalla telecamera, ecc.).
.effettuare una transizione dell'allarme dalla pianta dell'oggetto protetto alla modalità trasmissione tramite la telecamera di allarme;
.transizione dal piano a il tipo giusto edificio.
.effettuare una gestione completa dei dispositivi presenti sulla planimetria. I piani grafici degli oggetti consentono di monitorare sia l'intero perimetro dell'oggetto protetto che i suoi singoli segmenti. Il sistema VideoNet offre ampie opportunità per personalizzare i piani: puoi disporre tutti i dispositivi sullo schema in base a come si trovano nella tua struttura e configurare i tipi di questi piani necessari per il lavoro. Allo stesso tempo, il sistema ti informerà sugli eventi in corso: sul movimento registrato sulla telecamera, sulla perdita del segnale video, sulla perdita di connessione con la telecamera, sull'inizio della trasmissione dell'audio dal microfono. Inoltre, puoi avviare la registrazione di emergenza sulla telecamera desiderata direttamente dalla finestra dei piani, abilitare la trasmissione audio dal microfono e mettere la telecamera sotto protezione.

Per iniziare a lavorare con i piani grafici, è necessario
preimpostare la configurazione del sistema - download
schemi costruttivi, piani di progettazione e loro successivi
connessione (vedere le sezioni seguenti). Inoltre, è necessario aggiungerne uno
dalla finestra di gestione del piano delle modalità del monitor oppure creare una nuova modalità
monitorare e aggiungere una finestra ad esso di questo tipo(Vedere sezione 3.3.2.2.).
La pianta di un oggetto protetto - un edificio - è composta da uno o più
segmenti. I segmenti possono essere singole aree di un edificio, stanze
o piani, i relativi diagrammi dovrebbero essere in file separati.
I dispositivi possono essere posizionati su ciascuno dei segmenti aggiunti al piano
e preimpostazioni di telemetria: oggetti del piano.
Per comodità di lavorare con il piano, puoi evidenziarlo ingrandendolo,
ruotare e spostare la parte desiderata del diagramma e salvare la personalizzazione
tipo di segmento. Per ciascuno dei segmenti del piano che puoi creare
numero illimitato di tipi. Ciò ti consentirà di evitare ripetute
ripetendo le stesse azioni se il diagramma del segmento
è piuttosto grande e spesso è necessario gestirne singole parti
in parti.
3.11.1. Impostazione piani grafici
L'impostazione dei piani grafici per il sistema è composta da diversi
fasi successive: progettazione di un piano, collegamento del piano e
impostare la modalità del monitor.
Per iniziare a configurare i piani grafici:
1.Apri la pagina Piani in modalità configurazione. Per questo
È necessario fare clic sul pulsante nel menu di selezione della pagina di configurazione.
2. Si aprirà la pagina dei piani

Il pannello Piani è composto da tre parti principali: la scheda Connessione
piani (1), scheda Progettazione piano (2), barra degli strumenti
(3).
Nella fase di progettazione del piano, è necessario creare un edificio, caricare
file con diagrammi dei suoi segmenti, posizionare oggetti e configurare viste.
Nella fase di collegamento del piano, il costruito
edifici nella configurazione del sistema.
3.11.1.1. Progettazione di piani grafici
Per iniziare a creare progetti grafici:
1.Aprire la scheda Progettazione del piano. Fare clic sul pulsante freccia
accanto al pulsante Edificio.
2.Seleziona Crea. Si aprirà la procedura guidata di creazione
nuova costruzione. Fare clic su AVANTI
3.Si aprirà la finestra di dialogo Percorso file. Specificare il file XML in cui verrà salvato l'edificio. Fare clic su AVANTI.
4.Si apre la finestra di dialogo Nome edificio. Inserisci il nome dell'edificio. Fare clic su AVANTI.
5. Fare clic su FINE per completare la procedura guidata.
Nella scheda Progettazione Pianta, nel campo a destra apparirà un nodo dell'albero con il nome dell'edificio in corso di realizzazione.
Ora puoi iniziare ad aggiungere segmenti.

Per aggiungere un nuovo segmento a una pianta dell'edificio:
1.Fare clic sul pulsante Segmento nella scheda Costruzione del piano.
2.Si aprirà la procedura guidata per l'aggiunta di un nuovo segmento. Fare clic su AVANTI.
3.Specificare il percorso del file in cui è memorizzato il disegno del segmento di locale da aggiungere. Fare clic su AVANTI.
4.Si aprirà la finestra di dialogo Nome segmento. Specificare il nome con il quale il segmento apparirà sul piano. Fare clic su AVANTI.
5.Fare clic su FINE per completare la procedura guidata. Il piano del segmento verrà caricato e apparirà nella finestra demo della scheda di progettazione del piano.

Puoi aggiungere un numero illimitato di segmenti a un edificio. Per fare ciò, è necessario selezionare il nome dell'edificio nell'albero, fare clic sul pulsante Segmenta sulla barra degli strumenti e seguire i passaggi dell'algoritmo precedente. Durante la configurazione, puoi controllare il diagramma del segmento come segue: spostarlo e ruotarlo, modificarne la scala. È possibile salvare tali modifiche come visualizzazioni di segmenti.
Per spostare un diagramma di segmento:
1.Passa il mouse sul diagramma del segmento.
2.Fare clic e tenere premuto il pulsante sinistro del mouse e spostare il diagramma nella posizione desiderata sul display demo.
Per ruotare un diagramma di segmento:
2.Premere il pulsante destra/sinistra sulla barra degli strumenti per ruotare il diagramma.
Per modificare la scala di un diagramma di segmenti:
1.Selezionare il segmento desiderato nell'albero.
2.Fare clic sul pulsante zoom avanti/indietro sulla barra degli strumenti per modificare la scala del diagramma.
Per salvare la vista diagramma segmento configurata:
1.Dopo aver completato la modifica della rotazione, della posizione e della scala del diagramma, selezionare questo segmento nell'albero.
2.Fare clic sul pulsante freccia sulla barra degli strumenti situata accanto al pulsante Oggetto. Seleziona Visualizza dall'elenco a discesa.
3. Si apre la pagina delle proprietà della vista. Immettere un nome per la vista da salvare.
4. Fare clic su OK. La vista salvata verrà visualizzata nell'albero nella cartella Viste. Puoi posizionare oggetti sul diagramma del segmento: telecamere, microfoni, sensori, uscite relè e preimpostazioni in base alla loro posizione nell'edificio da proteggere.
Per preimpostazione si intende la posizione sulla pianta dell'edificio in cui si occuperà la telecamera PTZ dopo il passaggio a una determinata preimpostazione di telemetria.
Per aggiungere un oggetto a un segmento del piano:
1. Selezionare un segmento nell'albero nella pagina Progettazione del piano.
2.Fare clic sul pulsante Oggetto. Si apre la finestra Seleziona. Selezionare gli oggetti desiderati dall'elenco e fare clic su OK.
3. Gli oggetti selezionati appariranno sul diagramma. Posizionali sulla planimetria utilizzando il mouse.
4.Fare clic con il pulsante destro del mouse sull'oggetto aggiunto per visualizzare il menu contestuale. Seleziona Proprietà.
4. Utilizzare il cursore per impostare l'angolo di rotazione dell'oggetto. Fare clic su OK.
5. Fai lo stesso per gli oggetti segmento rimanenti.
6.Fare clic sul pulsante Salva sulla barra degli strumenti.
Per iniziare a lavorare con i piani dell'edificio creati, è necessario collegarli alla configurazione del sistema
3.11.1.2.Collegamento di piani grafici
Per connettere un piano:
1.Apri la scheda Piani di connessione e fai clic sul pulsante Aggiungi sulla barra degli strumenti.
2.Si aprirà la procedura guidata per l'aggiunta delle planimetrie grafiche dell'edificio. Fare clic su AVANTI.
3.Specificare il percorso del file che contiene la pianta dell'edificio connesso. Fare clic su AVANTI.
4.Inserire il Nome dell'edificio da collegare. Fare clic su AVANTI.
5.Fare clic su FINE. Il nuovo edificio apparirà nell'elenco dei segnalibri dei piani di connessione.

6.Fare clic su APPLICA.
Ora puoi iniziare a lavorare direttamente con i piani. Per fare ciò, è necessario aggiungere una finestra dei piani a una delle modalità monitor (la creazione delle modalità è descritta nel capitolo 3.3.). Passare quindi dalla modalità di configurazione alla modalità di monitoraggio (menu Controllo->Passa alla modalità di monitoraggio) e passare alla modalità di monitoraggio contenente la finestra dei piani. Il lavoro con i piani grafici è descritto più dettagliatamente nella sezione 4.6. È inoltre possibile iniziare a lavorare con le planimetrie grafiche elaborando la reazione nella pianificazione del sistema per passare a una modalità che contiene una finestra della planimetria. La pianificazione è configurata dall'amministratore (sezione 3.7.; reazione Gestione dei monitor e delle finestre di modalità).
4. LAVORARE CON IL SISTEMA VIDEONET
Questa sezione descrive il lavoro diretto con il sistema: trasmissione e registrazione di emergenza di informazioni audio/video, riproduzione di registrazioni, avvio di soft switch e programmi di bypass per telemetria, creazione di clip video/audio ed esportazione di fotogrammi video, passaggio tra modalità schermo e monitor a matrice di rete, funzionamento con piani grafici degli oggetti protetti. Se sei un operatore di sistema, ti consigliamo vivamente di leggere tutte le sezioni di questo capitolo.
Il sistema VideoNet prevede due modalità operative: modalità di configurazione e modalità di monitoraggio. La modalità di osservazione è destinata al lavoro diretto dell'operatore con il sistema. La modalità di configurazione serve per configurare i parametri di sistema; L'amministratore di sistema solitamente lavora in questa modalità. Tutte le azioni dell'operatore in modalità osservazione possono essere eseguite tramite comandi dal menu della finestra video o dal menu del pannello modalità, oppure utilizzando i tasti di scelta rapida sulla tastiera o dal pannello di controllo.

Dal menu della finestra video, selezionare le telecamere di sistema per la trasmissione nella finestra video
.trasmettere immagini dalle telecamere del computer locale
.trasmettere immagini in rete da telecamere su computer remoti
terov, regolando la qualità della trasmissione
.attiva il suono sincrono
.transizione a modalità schermo intero schermo
.effettuare la registrazione di emergenza di informazioni video e audio
.eseguire la riproduzione di emergenza delle informazioni video
.elaborare l'immagine durante la trasmissione e la riproduzione
zioni utilizzando filtri digitali
.stampare l'immagine su una stampante
.esporta frame
.cambiare telecamera nella finestra video
.avviare programmi di bypass di telemetria e posizionamento
configurazione delle telecamere sulle preimpostazioni di telemetria
.creare profili utente per lavorare con la finestra video
(configurazione di un elenco di sorgenti video e computer di rete)
Dal menu del pannello modalità, passare da un monitor a matrice di rete all'altro
e modalità dello schermo
.trasmettere l'audio dai microfoni dei computer locali e remoti
.registrare l'audio dai microfoni dei computer locali e remoti
.aprire il player per le registrazioni video/audio del sistema
.uscite relè di controllo
.inviare comandi utente al sistema
.inserire il sistema
.modificare le impostazioni personalizzate della finestra video.
Utilizzando i tasti di scelta rapida sulla tastiera
Seleziona un monitor
.passare da una modalità schermo all'altra
.attivare la finestra video e selezionare le telecamere per la trasmissione nella finestra video attiva
4.1.LAVORARE CON IL PANNELLO DELLE MODALITÀ
Il pannello modalità è composto da due parti: (A) e (B). La parte (A) contiene i pulsanti per cambiare le sezioni di controllo del sistema. Lei rappresenta
più sezioni (il numero di sezioni dipende dalle impostazioni di configurazione
sistemi): sezione monitor e modalità (1), sezione controllo (2), sez
uscite relè (3), sezione di comando (4).
La parte (B) contiene una serie di pulsanti

controlli corrispondenti alla sezione selezionata. Quando si seleziona una delle sezioni, sul lato destro del pannello (parte B) vengono visualizzati i pulsanti per passare alle modalità schermo, i pulsanti per accedere a funzionalità aggiuntive del sistema o i pulsanti di controllo. Sezione Monitor e modalità La sezione Monitor e modalità è sempre presente nel pannello delle modalità ed è un elenco a discesa di monitor disponibili per il controllo. Quando si seleziona una sezione, accanto al pulsante viene visualizzato il nome del monitor selezionato. Per controllare un altro monitor, è necessario selezionarlo nell'elenco a discesa. Dopo aver selezionato un monitor, sul lato destro del pannello delle modalità vengono visualizzati i pulsanti per passare alle modalità di questo monitor. Il numero di pulsanti situati sul pannello e il nome delle modalità dipendono dalle impostazioni di configurazione. Per accedere ai pulsanti di modalità che non rientrano nella barra delle modalità, utilizzare i pulsanti di scorrimento a sinistra

Per selezionare uno dei monitor da controllare:
1.Premere il pulsante per selezionare la sezione Monitor e modalità. Accanto al pulsante verrà visualizzato il nome del monitor attualmente controllato.
2.Fare clic sul pulsante per selezionare nuovamente questa sezione, verrà visualizzato un elenco a discesa.
3.Seleziona il monitor che desideri controllare dall'elenco. Per passare a una delle modalità schermo:
1.Fare clic sulla barra delle modalità sul pulsante che corrisponde alla modalità del monitor desiderata.
2.Il monitor selezionato passerà alla modalità selezionata.
Sezione gestionale
La sezione di controllo è sempre presente sul pannello modalità sotto forma di pulsante corrispondente. Quando si seleziona questa sezione, sul lato destro del pannello delle modalità vengono visualizzati i pulsanti per l'accesso a funzionalità aggiuntive del sistema, i pulsanti di configurazione e controllo.
Sezione uscite relè
La sezione delle uscite relè viene visualizzata sul pannello delle modalità se uno o più controller di uscita relè vengono aggiunti alla configurazione del sistema: PowerVN4, TitanVN8, PowerPro2 o TinyPro. La sezione è un elenco a discesa di controller le cui uscite relè sono disponibili per il controllo. Quando si seleziona un controller dall'elenco, i pulsanti per il controllo delle uscite relè vengono visualizzati sul lato destro del pannello delle modalità. Quando viene premuto uno dei pulsanti, il relè corrispondente si apre o si chiude.

Sezione Squadra
La sezione dei comandi viene visualizzata nel pannello delle modalità se uno o più eventi personalizzati sono stati aggiunti alla configurazione del sistema. Per dare un comando al sistema è necessario selezionare la sezione comandi sul pannello modalità e cliccare sul pulsante corrispondente al comando desiderato. Il numero di pulsanti sulla barra della modalità dipende dalle impostazioni di configurazione del sistema. Per accedere ai pulsanti di modalità che non rientrano nella barra delle modalità, utilizzare i pulsanti di scorrimento a sinistra
4.1.1. Giocatore
Il lettore integrato del sistema VideoNet è una potente applicazione progettata per lavorare con registrazioni video e audio.
Con il lettore puoi:
.visualizzare file di registrazioni audio e video;
.proteggere i record dalla cancellazione;
.copiare i record nell'archivio;
.creare clip;
.organizzare le sorgenti selezionate per la riproduzione in finestre video utilizzando la funzione incorporata di posizionamento automatico della telecamera;
.filtrare le registrazioni in base alla tipologia per visualizzarle nella finestra video;
.impostare l'intervallo di tempo attivo nel lettore per lavorare con il lettore. Il lettore può essere aggiunto a qualsiasi modalità schermo come una delle sue finestre. Ciò consente, se necessario, di allocare una posizione fissa sullo schermo del monitor per l'applicazione integrata (le modalità del monitor sono configurate dall'amministratore del sistema, vedere la sezione 3.3.).
Per avviare il lettore:
1.Fare clic sul pulsante nel pannello modalità per accedere alla sezione di controllo.
2.Fare clic sul pulsante sul lato destro della barra delle modalità
3.Si aprirà il player integrato del sistema VideoNet.

Il lettore è composto da sette parti principali: menu del lettore (1), elenco di telecamere e microfoni (2), pulsanti di controllo dell'elenco delle sorgenti (3), menu di data e ora (4), pulsante di impostazione dell'intervallo attivo (5), mappa di registrazione ( 6), barra di scorrimento (7) e pulsanti di controllo della riproduzione (8).
Menù giocatore (1)
Il menu è un pannello contenente i pulsanti per il controllo e la configurazione del lettore.
Usando questo pulsante puoi crearne uno nuovo
elenco delle fotocamere e dei microfoni del lettore.
Usando questo pulsante puoi aggiungere a
elenco esistente di nuove sorgenti video/audio
informazione.
Utilizzando questo pulsante è possibile eliminare da
elenco esistente di cui non hai più bisogno per lavorare
fonti di informazioni video/audio. A
Se necessario, puoi eliminarne diversi contemporaneamente
fonti.
Utilizzando questo pulsante è possibile aggiornare la mappa
registrazioni del lettore. Si consiglia di farlo
seguenti situazioni.
Ad esempio, se hai il lettore aperto e
sorgenti attualmente selezionate nell'elenco
viene eseguita la registrazione, il sistema no
visualizzare automaticamente le voci appena create
sulla mappa dell'applicazione. In ordine per questi record
visualizzati sulle tracce corrispondenti,
È necessario fare clic sul pulsante Aggiorna mappa.
Usando questo pulsante il lettore
passa solo alla modalità di visualizzazione della mappa
quei record che sono memorizzati nell'archivio operativo.
L'archivio operativo è progettato per archiviare tutto
registrazioni video/audio effettuate dal sistema utilizzando
programma o su comando dell'operatore. (Creazione e
configurazione dei dischi di archivio operativi
effettuato dall'amministratore di sistema; vedere la sezione
3.5.2.8.)
visualizzare le voci protette dalla cancellazione.
Le voci protette sono contrassegnate in verde sulla carta
colore.
Utilizzando questo pulsante è possibile eseguire
filtrare le voci visualizzate sulla mappa
giocatore. Se questo pulsante viene premuto, il sistema lo farà
sono segnati sulla mappa in giallo
Utilizzando questo pulsante è possibile eseguire
filtrare le voci visualizzate sulla mappa
giocatore. Se questo pulsante viene premuto, il sistema lo farà
visualizzare nel lettore quelle registrazioni che erano
cancellato dal comando dell'utente. Tali record
sono segnati sulla mappa in giallo.
Utilizzando questo pulsante è possibile ingrandire
tempo per presentare le voci sulla mappa.
Utilizzando questo pulsante è possibile rimpicciolire
tempo per presentare i record sulla mappa
Usando questo pulsante puoi proteggere le tue registrazioni da
rimozione da parte dell'operatore o durante la pulizia ciclica
disco. Per fare ciò, evidenziare la voce sulla traccia e premere
Pulsante Proteggi. La voce sarà contrassegnata in verde
colore.
Utilizzando questo pulsante è possibile rimuovere la protezione da
voci in modo che possano essere cancellate tramite comando
operatore o durante la pulizia ciclica del disco. Per questo
evidenziare la voce sulla traccia e fare clic sul pulsante Rimuovi
protezione. La voce sarà contrassegnata in blu.
Utilizzando questo pulsante è possibile eliminare quanto selezionato
documentazione. La voce eliminata verrà contrassegnata in giallo
colore sulla mappa del giocatore.
Utilizzando questo pulsante è possibile archiviare
voce selezionata. Il post archiviato sarà
inserito nell'archivio di backup. Per visualizzarlo
è necessario cambiare la modalità del lettore
visualizzare l'archivio di backup
Con questo pulsante puoi
configurare l'algoritmo automatico
posizionamento delle telecamere nelle finestre video
(funzione descritta di seguito;
vedere la sezione corrispondente
manuali).
Elenco fotocamere e microfoni (2)
Questo elenco contiene i nomi di tutte le telecamere e i microfoni, video/audio
record effettuati da cui sono archiviati dischi fissi computer (su
dischi di archivio video). Quando accedi per la prima volta questo elenco sarà vuoto.
Per creare un elenco di fotocamere e microfoni:
1.Premere il pulsante nel menu del lettore
2.Si aprirà un elenco di tutti i computer aggiunti alla configurazione.
sistemi. Seleziona il computer a cui sei connesso
voglio inserirlo nella lista.
3. Si aprirà un elenco di fonti utilizzate per la registrazione.
Selezionare le sorgenti desiderate dall'elenco e fare clic sul pulsante Clic
OK.
4. Le sorgenti appariranno nell'elenco delle telecamere e dei microfoni. Posizionato automaticamente accanto a ciascuna fotocamera e microfono
indicatore - Con questo indicatore puoi contrassegnarli
sorgenti di riproduzione in cui verrà inserito il sistema
finestre video quando si richiama la funzione di posizionamento automatico della telecamera.
Per contrassegnare una fonte per la pubblicazione, è necessario abilitare
indicatore facendo clic su di esso con il pulsante sinistro del mouse: il colore dell'indicatore cambierà
verde.
Per disattivare l'indicatore, è necessario fare clic con il tasto sinistro del mouse su di esso
topi. Il colore dell'indicatore diventerà grigio e questa fotocamera no
utilizzato dal sistema per il posizionamento quando si chiama una funzione
posizionamento automatico delle telecamere.
Per contrassegnare tutte le fonti nell'elenco, fare clic su
pulsante situato sotto l'elenco di fotocamere e microfoni.
Se necessario, puoi abilitare l'opzione nell'elenco delle fotocamere e dei microfoni
visualizzare le informazioni sul computer a cui sono collegate le sorgenti
(il computer proprietario) e/o informazioni su quale computer ha prodotto

registrazione secondo una determinata fonte (scrittore informatico). Per fare ciò, clicca rispettivamente sui pulsanti posti sotto l'elenco delle fotocamere e dei microfoni.
Puoi modificare l'ordine delle fonti nella playlist. Per fare ciò, è necessario selezionare la sorgente che si desidera spostare e premere il pulsante corrispondente
Gli elenchi di telecamere e microfoni configurati possono essere salvati, modificati aggiungendo o rimuovendo fonti ed eliminati. Per gestire gli elenchi di sorgenti, utilizzare il pulsante Facendo clic sul pulsante si apre la finestra di dialogo Gestisci playlist. Per

Per salvare l'elenco, crearne uno nuovo ed eliminare quelli esistenti, utilizzare i pulsanti corrispondenti situati nella finestra di dialogo. Tutti gli elenchi delle sorgenti di riproduzione salvati vengono automaticamente inseriti nell'elenco a discesa situato sopra l'elenco delle fotocamere e dei microfoni.
Per aprire l'elenco delle fonti di riproduzione necessarie, fare clic sul pulsante Nell'elenco a discesa che si apre, selezionare la fonte desiderata. Il nome della playlist selezionata apparirà nell'intestazione dell'elenco a discesa.
Se desideri inserire nell'elenco delle telecamere e dei microfoni tutte le fonti da cui sono state registrate le informazioni video e audio, seleziona Tutte le fonti disponibili nell'elenco a discesa

Scheda di registrazione (6)
La mappa di registrazione contiene le tracce di registrazione; Ogni telecamera/microfono nell'elenco ha la propria traccia di registrazione. Una traccia di registrazione (a) per una telecamera/microfono è un intervallo di tempo in cui tutti i file di registrazione (d) per una determinata telecamera o microfono vengono visualizzati sui dischi di archivio video

Oltre a visualizzare le registrazioni su una traccia, è possibile eseguire una serie di azioni sulle registrazioni: riprodurre registrazioni, selezionare registrazioni e quindi copiarle nell'archivio, impostare la protezione dall'eliminazione, creare clip, eliminare. Le voci su una traccia hanno stati diversi a seconda delle azioni eseguite su di esse. Tutte le voci sulle tracce sono evidenziate con speciali contrassegni colorati. I colori di questi contrassegni dipendono dallo stato della registrazione.
Sulla mappa di registrazione è presente un cursore verticale rosso (b) che indica l'inizio della riproduzione della registrazione. È possibile spostare il cursore con il pulsante sinistro del mouse verso destra o sinistra per indicare il punto da cui si desidera avviare la riproduzione della registrazione. Per fare ciò, fai clic con il pulsante sinistro del mouse sulla linea della mappa e il cursore si sposterà automaticamente nella posizione specificata.
Sopra la scheda di registrazione si trova un righello (c) sul quale è indicata l'ora. Tutte le registrazioni (d) vengono inserite nelle tracce in base alla loro durata e al momento della creazione. È possibile scorrere le tracce di registrazione utilizzando il cursore della barra di scorrimento [Fig. 4.1.1.-1].
Se non tutte le tracce registrate rientrano contemporaneamente nella finestra della mappa del lettore, utilizzare la barra di scorrimento della mappa (e) per spostarsi su/giù sulla mappa. archivio.
Per questo motivo, la mappa dei record visualizza i record dell'archivio operativo oppure i record dell'archivio di backup, a seconda della modalità del lettore selezionata.
Per passare alla modalità archivio online:
Fai clic sul pulsante Archivio live, situato nel menu del lettore.
4.1.1.1 Riproduzione di registrazioni video/audio nel lettore
Per riprodurre (riprodurre) una registrazione video/audio:
1.Passa a una modalità schermo comoda per lavorare.
2.Aprire il lettore e passare all'archivio live o all'archivio di backup.
3. Selezionare nell'elenco le telecamere o i microfoni di cui si desidera riprodurre le registrazioni.
4.Impostare, se necessario, l'intervallo attivo per lavorare con il lettore. In questo caso, il lettore funzionerà con registrazioni provenienti da fonti prodotte solo in questo intervallo di tempo.
a.Premere il pulsante sul lettore
b.Spostare il cursore rosso all'inizio del presunto intervallo attivo
e premere il pulsante
c. Spostare il cursore rosso alla fine del presunto intervallo attivo
e premere il pulsante
d. La mappa dei record sarà coperta da una maschera grigia, ad eccezione di quella selezionata
intervallo attivo.
5.Imposta il cursore rosso del giocatore sull'ora di inizio desiderata
riproduzione
6.Se si desidera che il sistema esegua il posizionamento automatico
telecamere selezionate dalle finestre video, quindi fare clic sul pulsante nel lettore
Il sistema organizzerà le telecamere in base a come è configurato l'algoritmo
posizionamento automatico delle telecamere (vedere la sezione corrispondente di questo
capitoli).
7.Premere il pulsante del lettore
Inizierà la riproduzione.
La riproduzione è controllata utilizzando
pulsanti del giocatore corrispondenti.
Per riprodurre le registrazioni nel lettore, è anche possibile utilizzare
creare un algoritmo leggermente diverso
1.Aprire l'applicazione del lettore.
2.Richiamare il menu di selezione della sorgente nella finestra video dalla quale si desidera iniziare
riproduzione Per fare ciò, sposta il cursore del mouse sull'iscrizione a sinistra
nell'angolo superiore della finestra video e fare clic su di esso con il tasto sinistro del mouse.
3.Premere il pulsante
Aprire l'elenco desiderato nel Lettore
sorgenti di riproduzione, nel menu di selezione della sorgente della finestra video
automaticamente appariranno le telecamere presenti nell'elenco delle telecamere
e microfoni del lettore.
4.Selezionare la sorgente desiderata. Sulla finestra video apparirà il nome della sorgente selezionata ed il messaggio “STANDBY”.
6.Premere il pulsante nel lettore
7.Inizierà la riproduzione. La riproduzione è controllata utilizzando i pulsanti del lettore corrispondenti
4.1.1.2. Riproduzione di registrazioni video/audio effettuate su un computer remoto
Per riprodurre una registrazione effettuata su un computer remoto:
1.Concedere pieno accesso dal computer remoto alla cartella in cui sono archiviate le registrazioni video effettuate su di esso. Per questo:
. Apri Esplora file sul computer remoto, standard Applicazione Windows(o qualsiasi altro gestore di file). . Selezionare la cartella con l'archivio video - Archivio VideoNet (cartella su computer remoto, dentro che contiene registrazioni video può essere chiamato diversamente)


Fare clic con il tasto destro sulla cartella selezionata e in quella aperta menù contestuale selezionare Accesso... Si apre la pagina delle proprietà della cartella.
. Apri la scheda Accesso e seleziona l'opzione per abilitare la condivisione di questa cartella. Specificare il nome di rete con il quale verrà visualizzata la cartella sulla rete. Imposta l'opzione massima possibile nel campo del numero limite di utenti.
. Fare clic sul pulsante Autorizzazioni nella scheda. Nella finestra di dialogo che si apre, imposta il flag di accesso completo per gli utenti a cui desideri consentire la visualizzazione di questo archivio video da altri computer. Fare clic su Applica. Fare clic su OK.
.La cartella selezionata verrà contrassegnata con una mano in basso:

2.Connetti al tuo computer (locale) la cartella su cui si trova
computer remoto condiviso nel passaggio 1, per
Questo:
. Vai al menu Strumenti e seleziona la voce di menu Connetti rete
disco...

Si aprirà la finestra di dialogo Mappa unità di rete.
. Specificare la lettera con la quale quello connesso verrà visualizzato sulla rete
archivio video. Specificare il percorso di questa cartella.

Fare clic su Fine.
3. Nel sistema VideoNet, aprire il pannello Registrazione.
4. Aprire la scheda Dischi.
5. Fare clic sul pulsante
6. Nella pagina Proprietà: Nuovo disco visualizzata, fare clic sul pulsante per aprire la finestra di dialogo Sfoglia computer.
7.Selezionare la cartella che contiene le registrazioni video effettuate sul computer remoto e che è stata collegata al computer (locale) al punto 2.

8. Fare clic su OK.
9. Determinare le operazioni del disco consentite e le opzioni di registrazione.
10. Fare clic su OK.
11. Fare clic sul pulsante Applica
12.Apri lettore. Nell'elenco delle telecamere e dei microfoni vedrai la telecamera utilizzata per registrare sul computer remoto e la relativa traccia di registrazione.
13. Ora sei pronto per riprodurre le registrazioni effettuate su un computer remoto. La riproduzione delle registrazioni è descritta nella sezione precedente.
4.1.1.3.Impostazione e rimozione della protezione da un file di registrazione video/audio Per proteggere una registrazione video/audio:
1. Seleziona la voce che desideri proteggere sulla tessera dell'utente tenendo premuto il pulsante sinistro del mouse. Se si desidera proteggere la registrazione video/audio dall'eliminazione da parte dell'operatore o dalla cancellazione durante la pulizia ciclica del disco, è possibile impostare la protezione su questa voce. Le registrazioni protette non possono essere eliminate; possono essere copiate in un archivio, create come clip e riprodotte. Successivamente è possibile rimuovere la protezione dalle registrazioni protette.
2.Premere il pulsante Le registrazioni della traccia verranno contrassegnate in verde.
Per rimuovere la protezione dalla registrazione video/audio:
1. Seleziona la registrazione protetta sulla scheda del giocatore da cui desideri rimuovere la protezione tenendo premuto il pulsante sinistro del mouse. È possibile selezionare più registrazioni su tracce contemporaneamente per rimuovere la protezione da più registrazioni contemporaneamente.
2.Premere il pulsante La registrazione non sarà protetta e verrà contrassegnata in blu sulla traccia.
4.1.1.4.Creazione di clip Il sistema VideoNet consente di creare clip dalle registrazioni video e audio effettuate. Puoi creare sia clip video in formato AVI che clip audio in formato WAV. Inoltre, puoi aggiungere tracce audio al clip video creato. Le clip create vengono salvate su disco e possono essere riprodotte utilizzando lettori di file AVI e WAV standard esterni (ad esempio, finestre standard media Player).
Per creare una clip audio:
1. Seleziona una o più registrazioni audio sulla traccia del lettore da cui desideri creare una clip audio. Attenzione! Allo stesso tempo è possibile selezionare più registrazioni audio sulla mappa di registrazione per una sola fonte, cioè solo per un microfono. Se non si desidera che venga visualizzata nuovamente la finestra "Benvenuti...", selezionare la casella di controllo Non mostrare più questa finestra.
2.Premere il pulsante nel lettore
3.Si aprirà la procedura guidata per la creazione del clip audio.
Puoi includere nella clip creata solo i frammenti di registrazioni audio che hai selezionato sulla traccia del microfono al passaggio 1. Oppure puoi includere nella clip audio creata tutte le registrazioni effettuate con questo microfono in un determinato periodo di tempo. Per fare ciò, dovrai inserire l'inizio e la fine dell'intervallo negli appositi campi della finestra. Selezionare l'opzione appropriata nella finestra della procedura guidata e fare clic su AVANTI.
5. Nel passaggio successivo, si aprirà la finestra Tipo di compressione. In questa finestra sarà disponibile solo il campo Compressione audio.
È possibile specificare se il sistema deve comprimere i dati audio durante la creazione di una clip. Se desideri che il sistema esegua la compressione durante la creazione di una clip audio, abilita l'opzione Compressione nel formato e fai clic sul pulsante Seleziona... Si aprirà la finestra di dialogo standard di compressione audio di Windows. Tra i formati disponibili tra cui scegliere ci saranno i codec audio installati nel tuo sistema operativo. Se necessario, puoi installare ulteriori formati di compressione dei dati audio di cui hai bisogno.
Selezionare un formato di compressione e fare clic su OK. Fare clic su AVANTI. L'applicazione della compressione può ridurre la qualità audio e aumentare significativamente il tempo necessario per creare una clip, ma farà risparmiare spazio su disco.
6. Si aprirà la finestra della procedura guidata: Nome clip.
Attenzione! Non utilizzare nomi russi nei percorsi! Ciò potrebbe portare ad un funzionamento non corretto del sistema. Devi anche impostare la dimensione massima della clip che crei, da 1 a 1000 MB. Per impostazione predefinita, il sistema ha una dimensione massima di 1000 MB.
Attenzione! Se durante la creazione la dimensione del clip supera la dimensione massima del file impostata, il clip verrà suddiviso in più file. Inoltre, verrà aggiunto un numero di tre cifre al nome di ogni file successivo creato durante la divisione. Fare clic su AVANTI.
La procedura guidata inizierà a creare una clip audio. Una volta completata con successo la procedura guidata, si aprirà la finestra Completamento del lavoro con la scritta “Creazione clip completata con successo”.
7. Fare clic su FINE per completare la procedura guidata.
Se la creazione di un clip non ha avuto esito positivo, al termine della creazione guidata del clip potrebbe essere visualizzato uno dei seguenti messaggi:
Per creare un video clip con o senza audio:
1. Nel lettore, nella traccia di registrazione della telecamera, selezionare una o più registrazioni video da cui si desidera creare un videoclip. Per selezionare più voci contemporaneamente, utilizzare il pulsante sinistro del mouse tenendo premuto il tasto SCHIFT o CTRL sulla tastiera. Attenzione! Allo stesso tempo è possibile selezionare più registrazioni video sulla mappa di registrazione per una sola fonte, cioè solo per una telecamera.
2.Fare clic sul pulsante per visualizzare il menu a comparsa e selezionare Crea clip....
3.Si avvierà la procedura guidata per la creazione del videoclip.
È possibile includere nel clip creato solo i frammenti di registrazioni video selezionati sulla traccia della telecamera al passaggio 1. Oppure è possibile includere nel clip video creato tutte le registrazioni effettuate con questa fotocamera in un determinato periodo di tempo. Per fare ciò, dovrai inserire l'inizio e la fine dell'intervallo negli appositi campi della finestra.
Selezionare l'opzione desiderata nella finestra della procedura guidata e fare clic su AVANTI.
5. Si apre la finestra di dialogo Opzioni clip. In questo passaggio è necessario specificare la dimensione dell'immagine per la clip creata. Per impostazione predefinita, il sistema imposta la dimensione ottimale per l'immagine. In questo passaggio, devi anche specificare se desideri aggiungere una traccia audio al video clip. Se si desidera che il sistema aggiunga dati audio al clip video, impostare l'apposito flag nella finestra della procedura guidata. E seleziona nell'elenco a discesa il microfono dal quale desideri aggiungere registrazioni audio al video clip.
Attenzione! Se al passaggio 4 è stata abilitata l'opzione Tutti i frammenti selezionati, la traccia audio verrà aggiunta solo per l'intervallo di tempo in cui si trovano le registrazioni video selezionate. Altrimenti, la traccia audio verrà aggiunta per l'intervallo di tempo specificato al punto 4. Quando si crea una clip, gli intervalli per i quali sia i frammenti video che audio contengono "Nessuna registrazione" non vengono inclusi. Se non si desidera aggiungere una traccia audio al clip video, non è necessario impostare il flag Aggiungi traccia audio. In questo caso, il campo Compressione audio non sarà disponibile nel passaggio successivo. Fare clic su AVANTI per continuare con la procedura guidata. 6. Si apre la finestra di dialogo Tipo di compressione. In questo passaggio è possibile specificare se il sistema deve comprimere i dati video e audio durante la creazione di una clip.
Se desideri che il sistema comprima il video durante la creazione di una clip, abilita l'opzione Compressione in formato nel campo Compressione video e fai clic sul pulsante Seleziona... Si aprirà la finestra di dialogo standard Tipo di compressione di Windows.
Tra i formati disponibili da selezionare ci saranno i codec video installati nel tuo sistema operativo. Se necessario, puoi installare ulteriori formati di compressione dei dati video di cui hai bisogno. Selezionare un formato di compressione e fare clic su OK. Se desideri che il sistema comprima l'audio durante la creazione di una clip, abilita l'opzione Comprimi in formato nel campo Compressione audio e fai clic sul pulsante Seleziona... Si aprirà la finestra di dialogo di compressione audio standard di Windows. Tra i formati disponibili tra cui scegliere ci saranno i codec audio installati nel tuo sistema operativo. Se necessario, puoi installare ulteriori formati di compressione dei dati audio di cui hai bisogno. Selezionare un formato di compressione e fare clic su OK. Fare clic su AVANTI per continuare con la procedura guidata.
7. Si aprirà la finestra della procedura guidata Didascalia sull'immagine. In questo passaggio, devi specificare se desideri aggiungere una didascalia all'immagine nella clip. Per fare ciò, è necessario rimuovere o impostare il flag corrispondente. Se desideri aggiungere un'iscrizione, specificane il formato, la posizione e il colore nei campi delle impostazioni appropriati. Fare clic su AVANTI per continuare con la procedura guidata.
8. Si aprirà la finestra della procedura guidata: Nome clip.
In questo passaggio è necessario specificare il nome della clip da creare e il percorso ad essa.
Attenzione! Non utilizzare nomi russi nei percorsi! Ciò potrebbe portare ad un funzionamento non corretto del sistema. Devi anche impostare la dimensione massima della clip che crei, da 1 a 1000 MB. Per impostazione predefinita, il sistema ha una dimensione massima di 1000 MB.
Attenzione! Se durante la creazione la dimensione del clip supera la dimensione massima del file impostata, il clip verrà suddiviso in più file. Inoltre, verrà aggiunto un numero di tre cifre al nome di ogni file successivo creato durante la divisione. Fare clic su AVANTI. La procedura guidata inizierà a creare un video clip. Una volta completata con successo la procedura guidata, si aprirà la finestra Completamento del lavoro con la scritta “Creazione clip completata con successo”.
9. Fare clic su FINE per completare la procedura guidata. Se la creazione di un clip non riesce, al termine della Creazione guidata clip, il clip creato verrà inserito nella cartella specificata. La clip può essere visualizzata senza utilizzare gli strumenti del sistema VideoNet, ad esempio utilizzando un lettore del sistema operativo standard Sistemi Windows Media Player
Registrazione (login) sul router
Dopo aver visualizzato il messaggio di stato dell'interfaccia e aver premuto Invio, viene visualizzato il prompt Router>. Si tratta di un prompt della modalità utente che viene spesso utilizzato per visualizzare le statistiche, sebbene sia possibile passare alla modalità privilegiata da esso. In modalità utente è consentita solo la navigazione e le modifiche alla configurazione di un router Cisco vengono eseguite in modalità privilegiata, a cui si accede utilizzando il comando abilita. Router> Router>abilita Router# Il prompt ora assomiglia a Router#, indicando la modalità privilegiata. È possibile visualizzare e modificare la configurazione lì. Per uscire dalla modalità privilegiata alla modalità utente, utilizzare il comando disattiva. Router#disabilita Router> Ora puoi effettuare il logout per uscire dalla modalità console. Router>disconnessione Il router con0 è ora disponibile (il router con0 è disponibile) Premi INVIO per iniziare. (premi INVIO per iniziare) Consentire la disconnessione o uscire in modalità privilegiata per visualizzare un prompt di uscita. Router>it Router#disconnessione Il router con0 è ora disponibile. Premi RETURN per iniziare. Panoramica delle modalità router Per configurare dall'interfaccia CLI, è necessario modificare globalmente lo stato del router specificando il comando terminale di configurazione(forma breve: configura t), che mette il dispositivo in modalità di configurazione globale e modifica la configurazione eseguibile running-config. È possibile immettere la configurazione al prompt della modalità privilegiata e quindi premere Invio per tornare alla modalità terminale predefinita. Router#config Configurazione da terminale, memoria o rete ?return Immettere i comandi di configurazione, uno per riga. Termina con CNTL/Z. (inserisci i comandi di configurazione, uno per riga. Termina con la scorciatoia da tastiera CNTL/Z) Router(configurazione)# Successivamente, puoi apportare modifiche che influiscono sul router nel suo insieme. Per modificare la configurazione running-config, che è la configurazione attualmente in esecuzione nella DRAM (RAM dinamica), utilizzare il comando config terminal (config t). Per modificare la configurazione dalla NVRAM (startup-config), immettere il comando della memoria di configurazione (config mem). Se è necessario modificare la configurazione del router memorizzata sull'host TFTP, utilizzare il comando config network (config net). Tuttavia, per modificare in modo accurato ed effettivo la configurazione del router, è necessario inserirlo RAM RAM. Quelli. inserendo config mem o config net, la configurazione corrente di running-config verrà sostituita con la configurazione archiviata nella NVRAM o nell'host TFTP. Richieste della CLIÈ importante imparare a riconoscere le richieste durante la configurazione del router in modo da conoscere esattamente la modalità di configurazione corrente. Nella prossima sezione del libro, esamineremo le istruzioni visualizzate da un router Cisco. Si consiglia di prestare attenzione al messaggio visualizzato prima di apportare qualsiasi modifica alla configurazione del router. Non ci sforziamo di mostrare tutti i comandi disponibili in una volta, ma vogliamo utilizzarne degli esempi per dimostrare i vari inviti che appariranno in altri elenchi. Interfacce Per modificare l'interfaccia, utilizzare il comando interfaccia in modalità di configurazione globale: Router(config)#interfaccia ?
| Interfaccia virtuale Bridge-Group |
Interfaccia combinatore |
FastEthernet IEEE 802.3 |
Interfaccia del gruppo asincrono |
Interfaccia di loopback |
Interfaccia gruppo multilink |
Canale Ethernet delle interfacce |
Interfaccia del tunnel |
Modello virtuale |
Interfaccia del modello virtuale |
| TokenRing virtuale |
Gettone virtuale |
Numero della prima riga |
|
| Linea terminale primaria |
|
| Controllore terminale |
|
| Terminale virtuale |
Router(configurazione-router)#
ATTENZIONE È importante capire cosa fa ciascuno dei comandi tempo a disposizione. Ne parleremo più tardi, UN Per ora diamo un'occhiata agli altri inviti disponibili. Funzionalità di modifica e di aiuto Le funzionalità di modifica avanzate semplificano la configurazione del router Cisco. Digitando un punto interrogativo (?) a qualsiasi prompt viene sempre visualizzato un elenco di comandi disponibili a quel prompt (vedere l'Appendice C per gli scopi di ciascun comando mostrato di seguito). Router#? Comandi esecutivi:Profilo di accesso modello di accesso bfe cancella orologio configura connetti copia debug disabilita disconnetti abilita cancella esci guida blocca accesso disconnetti mrinfo |
Creare una voce temporanea nell'elenco di accesso Applicare il profilo utente all'interfaccia Creare una voce temporanea nell'elenco di accesso Per impostare manualmente le modalità di emergenza Funzioni di ripristino Gestire l'orologio di sistema Accedere alla modalità di configurazione Aprire una connessione terminale Copiare dati di configurazione o immagine Funzioni di debug (vedere anche "undebug") Disattivare comandi privilegiati Disconnettersi una connessione di rete esistente Attiva comandi privilegiati Cancella memoria flash o di configurazione Esci dall'EXEC Descrizione del sistema di guida interattiva Blocca il terminale Accedi come un utente particolare Esci dall'EXEC Richiedi informazioni sul vicino e sulla versione da un router multicast |
Un'altra caratteristica di modifica degna di nota è lo scorrimento automatico (trasferimento su un'altra riga) di un comando lungo. Nell'esempio seguente, il comando immesso ha raggiunto il limite della riga destra ed è stato automaticamente spostato alla riga successiva con dieci spazi aggiunti a sinistra. Il simbolo del dollaro ($) indica che il comando scorre verso sinistra. Router#config Inserisci i comandi di configurazione, uno per riga. Termina con CNTL/Z. Router(config)#$ 110 permesso host 171.10.10.10 0.0.0.0 host Per visualizzare la cronologia dei comandi immessi nel router, utilizzare le scorciatoie da tastiera e i comandi elencati nella Tabella 4.2.
Mostreremo un esempio del comando show History e della modifica della dimensione del registro, nonché la procedura per controllare il registro con il comando show terminal. Utilizzando il comando show History, visualizzeremo gli ultimi 10 comandi immessi nel router. Storia del router#sh it sh cronologia mostra terminale sh cdp neig sh ver sh flash sh int e0 sh cronologia sh int s0 sh int s1 Ora usiamo mostra terminale per controllare la dimensione del registro per il terminale. Terminale del router#sh Riga 0, Posizione: "",Tipo:"" [elenco abbreviato] La cronologia è abilitata, la dimensione della cronologia è 10. (il registro è abilitato, la sua dimensione è 1 0)
La guida utente completa è disabilitata
I trasporti consentiti sono lat pad v120 telnet mop rlogin nasi. È preferito il lat. (trasporto consentito: lat pad v120 telnet mop rlogin nasi. Lat consigliato)" Nessun carattere di output è riempito Nessun carattere speciale di invio dati Codici di gruppo: 0 (codice gruppo) Comando dimensione della cronologia del terminale utilizzato in modalità privilegiata e consente di modificare la dimensione del buffer di registro. Dimensioni della cronologia del router#terminale? <0-25 б>Dimensione del buffer della cronologia Dimensione cronologia router#terminale 25 Controlliamo la modifica del buffer con il comando show terminal Terminale del router#sh Riga 0, Posizione:"", Tipo:"" [elenco abbreviato] La modifica è abilitata, (la modifica è consentita) La cronologia è abilitata, la dimensione della cronologia è 25. (il registro è consentito, la sua dimensione è 25) La guida completa per l'utente è disabilitata (l'aiuto utente completo è disabilitato) aiuto utente) I trasporti consentiti sono lat pad v!20 telnet mop rlogin nasi. È preferito il lat. (trasporto consentito: lat pad v!20 telnet mop rlogin nasi. lat consigliato) Nessun carattere di output viene riempito Nessun carattere speciale di invio dati Codici di gruppo: 0 (codice gruppo)