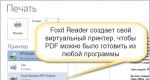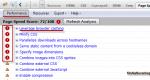Значок галочка значение для бизнеса. Ставим галочку в ворде стандартными средствами программы
Необходимость поставить знак галочки возникает у пользователей утилиты Word сравнительно редко. Чаще всего она требуется составителям различных опросников, которые указывают в легенде галочку как один из способов, с помощью которого респондент может отметить интересующий его вариант ответа .
Галочка относится к категории Word, которая называется «Специальные символы» . В отличие от некоторых подобных ей символов, чтобы вставить галочку в текст, не нужно специальные знания какого-либо сложного кода или малоизвестной команды.
Ниже мы разберём способы, с помощью которых пользователи майкрософтовской программы Word могут легко и без особых усилий вставить в текст галочку.
Через меню «Вставка»
Как поставить галочку в Ворд 2003
Для того чтобы сделать это, выполните представленный ниже несложный алгоритм действий:

Как поставить галочку в Ворд 2007
Чтобы это сделать, воспользуйтесь предложенными ниже рекомендациями и выполните их строго по порядку:
- Кликните в текстовом поле на то место, где вы планируете разместить ваш специальный знак, и убедитесь, что курсор расположен именно там, где необходимо.
- В верхней части окна утилиты Word отыщите пункт меню под названием «Вставка» и кликните по нему левой кнопкой вашей мыши.
- Отыщите здесь вкладку, которая называется «Символы», и кликните по ней.
- В открывшемся выпадающем окне нажмите «Другие символы».
- Перед вашим взором появится окно, в котором в виде таблицы будет представлено множество самых различных символов. Среди них вам потребуется отыскать искомый. Обнаружив галочку, кликните по ней левой кнопкой вашей мыши, чтобы выделить её, и в нижней части окна нажмите на кнопку «Вставить». Знак появится в текстовом поле именно там, где был расположен ваш курсор.
- Нажмите на кнопку «Закрыть», чтобы выйти из этого окна.
Ставим галочку в Word в квадратике
Процесс постановки требующегося нам специального знака в квадрат аналогичен как для старых версий утилиты Word, так и для современных, поэтому сразу же перейдём к пошаговому рассмотрению алгоритма действий:

Как поставить галочку в утилите Word при помощи горячих клавиш
В этом случае вам необходимо действовать следующим образом:
- Если у вас старая версия софта, то вам нужно кликнуть по меню с названием «Вставка», затем нажать на «Символы» и открыть окно, где вы увидите таблицу со всеми возможными символами и знаками, поддерживающимися Ворд. В новых версиях софта кликните на «Вставка», затем на подкатегорию «Символы» и в выпадающем окне нажмите на «Другие символы», после чего перед вами откроется та же самая таблица с символами.
- Теперь посмотрите в верхнюю часть окна. Там вам нужно будет отыскать форму, рядом с которой написано «Шрифт». В поле формы напишите «Windings 2».
- Кликните на интересующий вас знак, чтобы выделить его.
- Теперь обратите своё внимание на область, расположенную под таблицей с символами. Здесь вы обнаружите поле, которое называется «Код знака». Запомните его, так как он вам понадобится в дальнейшем.
- Закройте окно, в котором находятся специальные символы.
- Поставьте курсор в то место текстового поля, которое вам необходимо.
- После этого нажмите на клавишу, которая называется ALT, и, не отпуская её, наберите цифрами на клавиатуре код, который вы запомнили. Затем вам будет нужно отпустить ALT, а на месте, где был курсор, появится символ галочки.
В программе Microsoft Word существует огромное количество возможностей для редактирования текста. С помощью этой программы можно повысить наглядность текста, улучшить его восприятие, а так же выделить определённые его моменты. Одним из таких моментов в программе является возможность добавлять символы, которых нет на клавиатуре. Сейчас я вам расскажу как поставить галочку в ворде в квадратике.
Символ «галочка» можно применять для выделения выполненных пунктов в различных списках: список покупок, список дел и др.
Как поставить галочку в ворде в квадратике в документе двумя способами
- Использование окошка со специальными символами
Во-первых. В меню программы выбираем закладку «Вставить» . В крайнем правом разделе «Символы» , выбираем строчку с надписью «Символ» . В открывшемся меню видим популярные значки. Выбираем строку «Другие символы» .

Во-вторых. Видим множество самых разнообразных значков. Сверху есть панель, которая называется «Шрифт» . Выбирая « Wingdings 2» , вам откроются специальные значки. Среди них и кроется «галочка».

В-третьих. Вы наверняка заметили, что есть разные варианты «галочек». А так же всевозможные крестики и зачёркивания. Выбираете понравившийся значок левой кнопкой мыши и щёлкаете по вставке.

Теперь попробуем вставить нужный символ вторым способом.
- Использование горячих клавиш.
Во-первых. Выполните первые два шага из предыдущего способа. Мы снова в окошке со специальными значками.
Во-вторых. Теперь ещё раз выберем понравившийся значок, но не вставляем его. Обращаем внимание, что когда мы кликаем по символу, в строке «Код знака» появляется число. Его желательно запомнить или записать.

В-третьих. А теперь закрываем ненужное окно и выбираем куда вставить значок. Зажмите клавишу Alt и введите цифрами «Код знака», который мы только что запомнили. Для галочки это будет выглядеть так: Alt + 80.
Таким образом, мы с вами узнали как поставить галочку в ворде в квадратике в нужное для вас место в тексте.
С помощью галочки в текстовых документах обозначают согласие, включение и учёт. В связи с этим у многих пользователей возникает вопрос: как поставить галочку на клавиатуре? В Microsoft Office предусмотрено несколько вариантов решения этой задачи.
На клавиатуре
Напечатать галочку на клавиатуре очень просто. Для этого необходимо совершить всего пару действий.
- Активируйте цифровую клавиатуру;
На обычных клавиатурах блок с цифрами находится справа в виде отдельного блока. В ноутбуках эту секцию объединяют с основной клавиатурой либо вообще убирают, добавляя функцию ввода цифр к клавишам на главном блоке. Чтобы активировать цифровую клавиатуру, используйте клавишу Num Lock. На ноутбуках следует использовать комбинацию клавиш Fn + F11/F10/F8/F12 (в зависимости от типа ноутбука). Если вы сделали все правильно, клавиша с надписью Num Lock (NumLk) на клавиатуре должна загореться.
- Используйте следующие сочетание клавиш на цифровой клавиатуре;
Обычная галочка — ALT+10003;
Жирная галочка — ALT+10004;
Квадратик с галочкой ALT+9745.
Вот и все! В указанном месте появится галочка. Не забудьте деактивировать цифровую клавиатуру, снова нажав на кнопку Num Lock или указанное выше сочетание клавиш.
Поиск в меню

Если вы вставите значок таким образом, он автоматически попадет в число ранее использованных символов. Впоследствии галочку будет гораздо проще найти – теперь она располагается непосредственно под надписью «Символ». Правда, если вы будете вставлять через меню большое количество других символов, то в итоге галочка исчезнет из списка, и ее нужно будет снова искать в соответствующем поле.
Выбор символа галочки в Microsoft Excel аналогичен выбору в Word: при помощи вкладок «Вставка» — «Символ».
Автозамена
Если вам часто требуется символ галочки, то проще всего выбрать для себя определенную комбинацию клавиш, которую вам будет удобно использовать в работе. Для этого необходимо:

Теперь вы знаете, как поставить галочку на клавиатуре. Как видите, ничего сложного в этом нет!
Голос за пост - плюсик в карму! :)
Microsoft Word — популярный текстовый редактор, предназначенный для создания, просмотра и изменения текстовых файлов, который постоянно развивается от версии к версии, получая дополнительный функционал (интерфейс становится более простым, расширяются технические возможности редактора).
Помимо текста в Microsoft Word можно работать с таблицами, рисунками, диаграммами и маркировочными списками, с помощью которых есть возможность сделать акцент на важной информации.
Быстрая навигация по статье
Маркировочные списки
Для того чтобы поставить галочку в Ворде, пометив пункты в списке с помощью маркировочного списка, необходимо:
- Открыть вкладку «Главная»;
- Найти кнопку «Маркеры» и нажать стрелочку рядом с ней;
- Выбрать маркер-галочку из открывшегося списка.
При переносе строки клавишей «Enter» маркер автоматически будет поставлен в начале следующего пункта.
Символы
Чтобы поставить галочку в любом месте набранного текста, нужно использовать подходящий символ. Чтобы выбрать символ-галочку, необходимо:
- Открыть вкладку «Вставка»;
- Нажать кнопку «Символ»;
- Выбрать пункт «Другие символы»;
- В графе «Шрифт» выбрать «Wingdings»;
- Найти галочку в открывшемся списке и нажать на неё.
Комбинации клавиш
Набор символа комбинациями клавиш существенно экономит время. Зажав копку «Alt» и набрав на цифровой клавиатуре соответствующий код, можно добавить в текст:
- Галочку — Alt+10003 — ✓;
- Жирную галочку — Alt+10004 — ✔;
- Квадратик с галочкой — Alt+9745 — ☑.
Шаблоны
При повышенных требованиях к оформлению текста необходимо полное соответствие каждого символа. Галочки должны стилистически подходить выбранному шрифту. Для каждого популярного шрифта профессионалами нарисованы и сохранены в формате.eps свои галочки, скачать которые можно бесплатно. Например, чтобы поставить Calibri-галочку, нужно:
- Перейти на страницу, содержащую шаблоны галочек (artgorbunov.ru/projects/galochki/)
- Найти шрифт «Calibri»;
- Нажать на активную ссылку «Calibri» — скачивание произойдёт автоматически;
- Открыть файл с текстом;
- Перейти во вкладку «Вставка»;
- Нажать кнопку «Рисунок»;
- Найти скачанный файл и дважды кликнуть по нему;
- Вставленную картинку уменьшить или увеличить до соответствующих размеров.