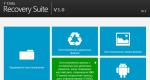Как записать и отредактировать аудио в программе Audacity. Использование Audacity – инструкция по работе с приложением на русском языке Как обрезать в программе audacity
Раз уж вы решили обрезать песню, видимо какой-то отрывок сильно понравился и вы решили установить его на мобильник в качестве звонка, возможно и другая цель. Для того чтобы обрезать песню есть множество интересных программ, например Camtasia Studio и Audacity, но сегодня мы решим задачу с помощью второй программы, так как по первой я уже писал урок ранее.
Как обрезать аудио с помощью Audacity
Перед тем как решить задачу по обрезки аудио файла, я рекомендую скачать специальный кодек Lame, который позволит экспортировать отрезок в формате mp3. Ссылка на скачивание внизу статьи.
Затем скачиваем и запускаем бесплатное приложение Audacity. Перетаскиваем музыкальный файл в программу.

И жмём на дорожке мышкой до тех пор пока не увидим каждую секунду времени. Я нажал на дорожке 3 раза.

Ищем на дорожке начало для обрезки, и жмём в этом месте левой кнопкой мыши. Должна появится серая черта. Предположим, что нам нужно обрезать файл с 20 секунды. Промахнулись, или не можете попасть в нужную точку, используем на клавиатуре стрелочку ВЛЕВО или ВПРАВО.

Если нужно обрезать муз. файл с нулевой секунды до выбранной точки (в моём случае до 20 секунды), жмём сочетание клавиш shift+home.

Если нужен отрезок с начала серой черты до конца муз. файла жмём кнопки shift+END

Если нужно вырезать от начала серой черты и до второй точки, зажимаем клавишу shift, а затем нажимаем левой кнопкой на дорожке, например 40 секунд.

Заходим в меню Файли выбираем пункт Экспорт выделенного аудио.

Теперь выбираем тип файла, например mp3, выбираем качество например 320кб/с и жмём кнопку сохранить.

Обратите внимание на рисунок ниже, если выскочила подобная ошибка, то необходимо скачать кодек Lame, либо с моей страницы, либо нажав кнопку "Скачать", и следовать инструкции.

Если выскочила ошибка при сохранение файла в формате AAC, то скачиваем кодек FFMPEG, и устанавливаем на компьютер.
В этом видео я покажу как можно обрезать аудиофайл с помощью программы Audacity. Я покажу несколько способов того, как можно выделить нужный фрагмент и как можно обрезать аудио. Кроме того, покажу как сделать плавное нарастание громкости и плавное затухание в конце обрезанного файла. Ссылка на программу Audacity:
Дата: 2018-03-10 Игорь Гончаров
Рейтинг: 4.0 из 5
Голоса: 1
Комментарии и отзывы: 40
1. ratafi
Убил наверное часа поллтора времени, пока нашел нормалтного человека, который доходчиво объясняет. До этого какие-о ебланы попадались- либо говоря так, что вообще слов не понять, либо объясняют так, как будто я уже как минимум год пользуюсь программой. Ну, например, я произвел, со слов тех людей какие-то действия, они оказались не верными, но почему-то никто не объясняет, как окатиться назад, т.е., если что-то не вышло, то надо снова файлы добавлять, а если их штук 15, то это долго.
2. FP Skillet
Здравствуйте, Игорь! Однофамилец,кстати!!)
Помогите...Что делать...Делаю все как Вы,жму на кнопки...А они просто игнорируют..."Обрезка аудио",или та же самая обычная "обрезка"... Разницы ноль...Жму...Они кликаются,но ничего не происходит.. Без понятия,что делать!? Программа при этом не зависшая.
3. Igor Morgunov
Эх, та шоб меня черти побрали со всеми потрохами!- оказывается, это называется "экспорт аудио"... В рот бы ему дышло...
Чуть голову не сломал, перематерил все и вся, но так и не нашел пункта "сохранить"...
Вот спасибо!!!
Хоть нормальный человек нашелся, чтоб тупому мне объяснить.
4. Jelena Aleksandrova
подскажите пожалуйста, как с помощью программы audacity, соединенные музыкальные файлы (этому я уже научилась) при сохранении, чтобы они сохранялись не одним треком, а раздельными, но звучало как один трек?
5. Nikolay Nikolayevich
Самое главное не рассказал, как же ставить метки?
Например, слушаю длинный файл, в процессе ставлю пометки в определенных местах, а в конце уже удаляю/вырезаю/склеиваю
6. Эдуард Коровянский
У меня проблема. Мне нужно сделать идеально зацикливающийся трек, а при сохранение аудиофайла появляется милисекундная тишина. как от нее избавиться?
7. Алексей Кириллов
Игорь отличный обзор!!! не хватает ссылки где можно качнуть эту бесплатную программку без побочных так сказать эффектов)))
8. Idel_Kazan Barentsz
Спасибо, давно не пользовался, забыл как выделять фрагмент, а дома просят новые звонки на телефон. Теперь порядок. Лайк.
9. ElenaMaKand HappyHome
Спасибо, у Вас самые замечательные уроки. Все понятно. Что-то забуду - опять смотрю Ваш урок и все становится ясно.
10. ВСЁ ПРО ВСЁ
Игорь, здравствуйте! Скажите пожалуйста, где можно скачать аудисити, без вирусов, желательно:)
11. Евгений Мелёхин
Здравствуйте Игорь, а если мне нужно не обрезать, а разрезать файл, как поступить?
12. Rivka Derkach
Дорогой Игорь! Примите искреннюю и чистосердечную благодарность за чудесное объяснение!
13. Zhusup Askarov
экспортировать не получается,есть такая строка но не выделенная что можно сделать?
14. ПРОСТО
Оличное видео! Все просто и понятно обьяснил! И слушно обьяснения отлично!
15. Людмила Николич
Спасибо, Игорь. Прекрасные уроки, отлично объясняете. Удачи Вам
16. Странен Уфологов
Хочу клонирават один кусок фрагмента 100 раз, как это сделать?
17. Карина Айдарханова
Спасибо огромное за Ваш труд процветания вашему каналу
18. Fedya Sukhareff Live
А как оставить голос, но вырезать музыку? пожалуйста, помогите
19. Виктор Карвинус
бля надо было другую музыку выбрать эта раздражает
20. MixFix
А почему у меня там где экспорт аудио все серое и не нажимается?
21. Рр Ппп
а если нужно вырезать по середине а остальное всё оставить
С помощью аудиоредактора Audacity вы сможете сделать качественную обработку любой музыкальной композиции. Но у пользователей может возникнуть проблема с сохранением отредактированной записи. Стандартным форматом в Аудасити является.wav, но мы рассмотрим также как сохранять в других форматах.
Наиболее популярным форматом для аудио является.mp3. А все потому, что этот формат может проигрываться практически во всех операционных системах, на большинстве портативных аудиоплеерах, а также поддерживается всеми современными моделями музыкальных центров и DVD-плееров.

Выберете формат и месторасположения сохраняемой записи и нажмите «Сохранить».

Обратите внимание, что пункт «Сохранить проект» сохранит только проект Audacity формата.aup, а не аудиофайл. То есть, если вы работали над записью, вы можете сохранить проект и потом в любое время открыть его и продолжить работу. Если же вы выберете «Экспорт аудио», вы просто сохраните уже готовую к прослушиванию запись.
Как в Audacity сохранять в формате mp3

Но нет, нам сразу же выбьет сообщение о том, что не хватает библиотеки.

В Audacity нет возможности сохранять дорожки в формате mp3. Но можно скачать дополнительную библиотеку Lame, которая добавит этот формат в редактор. Вы можете скачать ее средствами программы, а можете загрузить отсюда:
Скачивать библиотеку через программу на порядок сложнее, так как при нажатии на кнопку «Скачать» вас перебросит на вики-сайт Audacity. Там вам нужно будет найти ссылку на сайт загрузки в пункте про Lame-библиотеку. А на том сайте вы уже сможете скачать библиотеку. Но что интересно: скачаете вы ее в формате.exe, а не в стандартном.dll. Это значит вам придется запускать установку, которая уже добавит вам библиотеку по указанному пути.
Теперь, когда вы скачали библиотеку необходимо закинуть файл в корневую папку программы (ну или куда-нибудь, здесь роли не играет. Просто в корневую папку удобнее).

Зайдите в параметры и в меню «Правка» нажмите на пункт «Параметры».


Здесь необходимо указать путь к скачанной библиотеке Lame. Мы ее закидывали в корневую папку.

Приветствую, уважаемые читатели блога сайт!
В данной статье вы узнаете как сделать аудио запись на своем компьютере, как обрезать аудио, как склеить аудио и как редактировать аудио.
Делать все это мы будем в программе Audacity. Данная программа абсолютно бесплатная, легкая и очень простая в управлении.
Итак, приступим…
Скачиваем и устанавливаем Audacity
Чтобы скачать программу Audacity, переходим на официальный сайт разработчиков.
Далее скачиваем нужную версию. В желтом окошке указана ссылка для скачивания версии программы под операционные системы Windows 8/7/Vista/XP. Если у вас установлена одна из этих систем, то жмем по ссылке и скачиваем программу на компьютер. Если у вас другая операционная система, то нажмите на ссылку ниже.
После того как файл установщика программы скачался, запускаем его и следуем подсказкам мастера установки.
После появится окошко, в котором будет предложено установить дополнительные плагины для работы программы Audacity. Установите и их.

Программа установлена и готова к работе.
Как записать аудио в программе Audacity
Для того, чтобы начать запись, нужно нажать на кнопку записи (REC) и начать говорить в свой микрофон. Когда вы начнете вещать, в рабочем окошке программы начнет появляться звуковая волна с записью вашего голоса.
Если запись достаточно длительная, то вы можете нажать на кнопку «Пауза» и повторным нажатием на эту кнопку возобновить запись. Для окончания записи, нужно нажать на кнопку «Стоп».

Как сохранить аудио запись
После того, как запись будет готова, ее нужно сохранить. Для того, чтобы это сделать, нужно перейти в пункт меню «файл» и выбрать подпункт «Export Audio».

После этого появится окошко, в котором необходимо выбрать место на компьютере для сохранения файла аудиозаписи, а также задать имя и выбрать формат.
Самый популярный формат для аудио — это MP3 . Большинство людей в сети интернет используют именно его и поэтому сохранять аудио запись лучше всего именно в этом формате.
После нажатия кнопки «Сохранить» появится окошко, в котором вы можете заполнить метаданные вашей аудиозаписи. Это делается для того, чтобы в свойствах файла отображалась информация об аудио. Также эта информация будет отображаться в проигрывателе при прослушивании аудиозаписи.

Этот шаг необязательный, поэтому мы можем сразу нажать кнопку ОК.
 И нам откроется еще одно окошко с предупреждением: «Audacity требуется файл lame_enc.dll для записи файлов MP3″. Дело в том, что изначально после установки программа Audacity не умеет сохранять аудио в этом формате, поэтому необходимо скачать файл Lame_enc.dll на компьютер.
И нам откроется еще одно окошко с предупреждением: «Audacity требуется файл lame_enc.dll для записи файлов MP3″. Дело в том, что изначально после установки программа Audacity не умеет сохранять аудио в этом формате, поэтому необходимо скачать файл Lame_enc.dll на компьютер.
Нажимаем кнопку «Скачать» и нам откроется страница с инструкцией по установке файла LAME.


Запускаем скачанный файл. Установка простейшая: нажимаем постоянно кнопку «Next», потом жмем кнопку «Install» и в конце жмем на кнопку «Finish». Все, файл LAME установлен и теперь мы можем сохранять наши аудиозаписи в формате MP3.
Как редактировать аудио запись
После того как аудио запись готова, необходимо ее отредактировать. Ведь зачастую при записи бывают неудачные моменты, которые хотелось бы вырезать. В программе Audacity это делается очень просто.
Для того чтобы вырезать лишний, ненужный момент записи, необходимо просто выделить его мышкой и нажать кнопку с нарисованными ножницами.

Чтобы было удобнее редактировать аудио запись, вы можете изменять масштаб звуковой дорожки. Делается это при помощи двух кнопок с нарисованными лупами и знаками «+» и «-» соответственно.
Если вы при редактировании сделали что-то не так, удалили, например, слишком большой участок записи или вырезали не тот кусочек, то можно отменить эти действия. Делается это при помощи двух кнопок с нарисованными стрелками.
Еще один важный момент. Мы можем редактировать не только те аудио, которые мы записали, но также и любые другие аудио файлы. Например, вы хотите обрезать мелодию на звонок мобильного телефона.
Для этого создаем новый проект: нажимаем пункт меню «Файл» и выбираем подпункт «создать проект». Перетаскиваем аудио файл с выбранной мелодией в окошко только что созданного проекта. И дальше редактируем точно так же, как я описывал выше.
Как сохранить отдельный кусочек аудио записи
В программе Audacity есть замечательная функция: вы можете сохранить кусочек понравившейся аудио записи. Для этого нужно выделить нужный вам кусочек мышкой и после этого нажать пункт меню «Файл» и выбрать подпункт «Export Selected Audio».
Как склеить несколько кусочков в один аудио файл
Представим, что перед нами стоит задача склеить два кусочка аудио в один аудио файл. Назовем их условно: «кусочек 1″ и «кусочек 2″.
Создаем новый проект и перетаскиваем оба кусочка в рабочее окно программы. У нас появятся две звуковые дорожки, одна под другой. Теперь выделяем мышкой дорожку кусочка 1, нажимаем сочетание клавиш CTRL + X (вырезаем этот кусочек).
Затем ставим курсор в конце звуковой дорожки кусочка 2 и нажимаем сочетание клавиш CTRL + V (вставляем вырезанный кусочек).
Т.о. у нас получилась одна звуковая дорожка, которую мы можем сохранить в один аудио файл. Вот так легко и просто.
Напишите в комментариях, какие программы для создания и редактирования аудио записей используете Вы?
P.S. Если у вас что-то не получается, смотрите видео в начале статьи или задавайте свои вопросы в комментариях ниже, с удовольствием помогу вам.
— Продолжение статьи о том, как пользоваться Audacity
Продолжаем рассматривать свободный и его дополнительные функции. В прошлой статье мы научились вырезать голос исполнителя из музыкального трека, создавая таким образом некое подобие "минусовки". В рамках этого материала мы расскажем вам как записать с помощью программы собственный голос для последующей обработки и как вырезать из существуещего аудиофайла необходимый вам фрагмент. Итак...
По умолчанию входной канал микрофона в установках программы отключен. Это сделано для того, чтобы пользователь ненароком не наложил на редактируемый трек внешние звуковые помехи. Для записи же нам необходимо его активировать. Включить запись с микрофона можно, нажав на пиктограмму с изображением микрофона в главном окне программы и выбрав в выпадающем списке опцию "Включить мониторинг".

Узнать, работает ли микрофон, и проверить правильность его настройки можно визуально - по отклику на ваш голос цветовой шкалы мониторинга микрофонного входа.

Если предыдущие шаги выполнены полностью - вы убедились в активации микрофона и правильности его функционирования, то можете перейти непосредственно к записи голоса. Для этого нажмите кнопку с изображением красного круга на основной панели программы (кнопка "Запись").

По окончании записи нажмите кнопку с изображением желтого квадрата на главной панели программы (кнопка "Стоп"). Прослушать запись перед ее сохранением вы можете прямо в главном окне программы.

Если же конечный результат вас полностью устраивает, то последним шагом будет сохранение аудиозаписи в нужном вам формате.


2. Фрагментирование (обрезка) аудиозаписи
Теперь же предлагаем вам научиться вырезать из музыкального трека необходимый для последующей работы фрагмент. Для начала откройте в программе интересующий вас аудиофайл.
Программа предлагает довольно удобный алгоритм "драг-н-дроп" для удаления фрагментов музыкальных треков. Для того, чтобы обозначить ненужный "кусок" аудиозаписи, необходимо лишь выделить его в окне анализа трека (область программы с синим спектром) с помощью мыши и удалить из текущего проекта с помощью кнопки с изображением ножниц (кнопка "Вырезать").

Прослушать запись перед ее сохранением вы можете прямо в главном окне программы.

Если же конечный результат вас полностью устраивает, то последним шагом будет сохранение аудиозаписи в нужном вам формате.