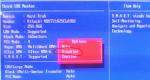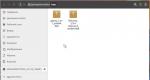Számértékek konvertálása Excel szöveggé. Számok konvertálása időformátumba ms excelben
Minden felhasználó, akinek sokat kell dolgoznia a dokumentumokkal, szeretné legalább valamennyire leegyszerűsíteni és automatizálni a munkáját. Különleges eszközök, amelyet a fejlesztők implementáltak a táblázatszerkesztőben Microsoft Excel, lehetővé teszi ezt. Ebben a cikkben megtudjuk, hogyan lehet számokat szöveggé alakítani az Excelben. Kezdjük el. Megy!
Érdemes megjegyezni, hogy alapértelmezés szerint a számok szöveggé konvertálása nem elérhető a programban. Ahhoz, hogy ez a funkció megjelenjen az Excelben, le kell töltenie és telepítenie kell a speciális „sumprop” bővítményt. A csomag letöltése után helyezze át a „sumprop” fájlt a mappába, amelynek elérési útja az alábbiak szerint tekinthető meg. Nyissa meg a Fájl menüt, és kattintson a Beállítások lehetőségre. Az ablakban Excel beállítások lépjen a "Kiegészítők" fülre. Alul, a „Kezelés” részben válassza az „Excel-bővítmények” lehetőséget, és kattintson a „Go” gombra. A megnyíló ablakban kattintson a „Tallózás” gombra. Ezután másolja át annak a mappának az elérési útját, ahová át kell helyeznie a „sumprop” fájlt. Ezután indítsa újra az Excelt, és nyissa meg újra a bővítmények ablakát (ismételje meg a fent leírt lépéseket). Az „Elérhető bővítmények” részben jelölje be az „Összeg szavakban” jelölőnégyzetet. A kívánt funkció megjelenik a programban.

Most nézzük meg, hogyan kell ezt használni. Írjon be egy számot a cellába, és kattintson a „Funkció beszúrása” gombra. A megjelenő ablakban válassza a „Kategória” részben a „Felhasználó által meghatározott” lehetőséget. Az alábbi listában megtalálja a „Szám szavakban”, „Összeg szavakban” funkciókat és annak számos változatát valutára (rubel, hrivnya, dollár, euró). Kényelmes a használata, ha bármilyen pénzösszeget szavakkal kell feltüntetnie, amit nagyon gyakran megkövetelnek a különböző dokumentációkban.

Kérjük, vegye figyelembe, hogy miután egy függvényt alkalmaz egy cellára, az összes beírt szám azonnal szöveggé alakul. Használja a „Szám szavakban” vagy az „Összeg szavakban” funkciót attól függően, hogy milyen feladatok előtt áll jelenleg.
Amint látja, nincs semmi bonyolult. A bővítménycsomagok telepítésének köszönhetően jelentősen növelheti a program funkcionalitását. Ha megtanulja, hogyan kell megfelelően használni a Microsoft Excel képességeit, jelentősen megnöveli munkája hatékonyságát, így több órányi fáradságos munkát takarít meg. Írja meg a megjegyzésekben, hogy hasznos volt-e a cikk, és tegye fel kérdéseit, amelyek a folyamat során felmerülhetnek.
A programozásban elég gyakran kell különféle transzformációkat végrehajtani: kódolások, adattípusok, mértékegységek stb.
A programozás egyes területein a bináris ábrázolású számokat is gyakran használják. Legalább ezzel kell foglalkoznom állandóan.
Gyakran saját függvényeket hoztam létre az ilyen átalakításokhoz. Ez hasznos a fejlődéshez és a tanuláshoz.
Szakmai fejlődéssel azonban nincs idő ilyen funkciók létrehozására. Ezért jobb, ha készeket használ. Ezen funkciók egyikét mutatom be ma.
Függvény BinStr
BinStr függvény Egy egész számot karakterláncsá alakít bináris ábrázolásban. Szintaxis:
BinStr(Val: Longint; cnt: byte) : rövid karakterlánc; function binStr(Val: int64; cnt: byte) : shortstring; függvény binStr(Val: qword; cnt: byte) : shortstring;
A binStr függvény egy karakterláncot ad vissza, amely tartalmazza a Val paraméteren átadott egész szám bináris reprezentációját. A sorban lévő karakterek száma nem lehet több, mint a cnt paraméterben megadott. Vagyis a sor csak a szám alacsonyabb rendű (jobb) bitjeit fogja tartalmazni. A nagy egészek teljes megjelenítéséhez cnt = 32-t kell megadni. Ellenkező esetben előfordulhat, hogy a legjelentősebb bitek nem szerepelnek az eredményben.
program binstrfunc; var x, y: egész szám; kezdődik x:= 100; y:= x * 245; (x, " - ", binStr(x, 4)); //0100 WriteLn(x, " - ", binStr(x, 8)); //01100100 WriteLn(y, " - ", binStr(y, 16)); //0101111110110100 z:= (Int64); WriteLn(z, ":", #10#13, binStr(z, 64)); z:=(Int64); WriteLn(z, ":", #10#13, binStr(z, 64)); ; vége.
Bináris szám karakterláncként
Miért lehet szükség a visszavonásra bináris szám mint egy húr?
Ez nem túl gyakran fordul elő. De néha mégis felmerül egy ilyen igény. Például, ha nyomon kell követnie az egyes bitek értékét egy számban a képernyőn.
Gyakran számokba csomagolom a logikai változók értékeit, ahol minden számjegy megfelel például valamilyen érzékelő állapotának. Erre akkor van szükség, ha helyet és időt takarít meg, amikor soros csatornán továbbít adatot. Ekkor például 32 logikai változó átadása helyett csak 1-et adok át típusú változó WORD, amelyben minden számjegy egy logikai változónak felel meg. És már a programban megfejtem ezt a számot, és így megkapom például 32 érzékelő állapotát.
Nos, ha a program hibakeresési folyamatban van, és még nincs idő mind a 32 érzékelő megjelenítésére a képernyőn, akkor egyszerűen megjelenítheti ezt a számot bináris formában, és így megértheti egy adott érzékelő állapotát. Itt jön jól a BinStr függvény.
Előfordulhat, hogy amikor adatokkal próbál számításokat végezni, a képletek nem működnek, vagy az Excel hibát dob. Az okok nem biztos, hogy azonnal világosak. A probléma különösen gyakran a könyvelési rendszerekből, például az 1C-ből vagy az SAP-ból való kirakodás után jelentkezik. Hogyan lehet elkerülni a problémát, ha a képletek nem működnek? Leggyakrabban szükséges szöveget számmá alakítani az Excelben? Néhány hasznos módokat Olvassa el alább, hogyan kell kezelni ezt a szerencsétlenséget.
Nagyon gyakran a különböző programokból letöltött vagy az Excelben végzett hibás felhasználói műveletek miatti numerikus adatokat szövegként érzékelik, pl. előfordulhat, hogy a képletek hibásan számíthatók ki. A szöveg számokká alakításának számos módja van!
Ellenőrizze a számformátumot a kezdetektől fogva. Válassza ki az adatokkal rendelkező tartományt (példánkban B oszlop). Kattintson gyorsbillentyű(Cellák formázása menü, ha jobb gombbal kattint). A Szám lapon válassza a Cellaformátum - Numerikus lehetőséget.
Nagyon kényelmes a főpanel Szám menüjének használata. Itt azonnal elérhetőek a kényelmes formátumok. Balról jobbra: pénz, százalék, numerikus + gombok a tizedesjegyek számának csökkentéséhez/növeléséhez. Ajánlom.


2. Javítsa ki a hibákat - konvertálja a szöveget számokká egy speciális eszközzel
Az első lépés nem segített? Nincs mit. Látja a zöld háromszögeket a cellák bal felső sarkában? Ez azt jelenti, hogy valami nincs rendben a cellában, az Excel azt mondja, hogy esetleg nincs ott szám, vagy a képlet eltér a szomszédaitól stb. Vigye az egérmutatót erre a cellára, vagy jelölje ki az összes cellát, és kattintson a bal oldalon megjelenő ikonra.
Esetünkben a szám szövegként kerül mentésre – kattintson a Konvertálás számmá gombra. Voálá!
Ez is elérhető a Képletek - Képletfüggőségek szakaszban -
3. Szorozzuk meg az összes számot 1-gyel
Az előző opció nem segített? Ez azt jelenti, hogy a hiba meglehetősen ritka, de könnyen megoldható. Van egy klassz trükk. A C oszlopban szorozza meg a B oszlop összes értékét 1-gyel. Igen, szó szerint, a C2 cellához írja be a =B2*1 értéket, és húzza lefelé. Így kényszeríti az Excel a meglévő értékeket számmá konvertálni.
4. Távolítsa el a felesleges karaktereket a cellákból a Keresés és csere funkcióval
És a 3. pont nem segített? Ez azt jelenti, hogy valamilyen szimbólum bekúszott a cellákba, például az első képen látható B7 cellában az első szám után egy „“, lehet, hogy nem is közönséges szóköz (tehát pontosan ezt a szimbólumot másold ki). Az 1C nagyon gyakran vétkezik az ilyen dolgokkal, és bármilyen konfigurációban.
A Keresés és csere eszközzel Részletes leírás. Ha gyorsan megnyomja, megjelenik egy ablak.
A Keresés: mezőbe illessze be a másolt szimbólumot. A Csere ezzel: mezőbe nem teszünk semmit (azaz üresre cseréljük). Kattintson az Összes cseréje lehetőségre.
Ennek segítenie kell!
5. Funkció
És persze van univerzális módszer alkalmazza a függvényt, minden hibát kijavít a számokkal, kivéve a plusz karaktereket (nem befolyásolja a szóközöket) és számmá alakítja a szöveget. Nagyon kényelmes a számítások ellenőrzésére, védőhálóként a hibák ellen.
6. Konvertálja az időt számmá
Valójában az idő és a dátum már számok, de a szükséges formátumban. De a feldolgozásukban több trükk is lehet. Olvassa el ebben a cikkben.
Amúgy ahhoz, hogy szöveg legyen a cella elején és végén (például teljes név írásakor gyakran hibázunk, és szóközt teszünk a végére, ami nem látszik). Van egy klassz funkció is a dupla szóközök eltávolítására . Eltávolítja az összes felesleges helyet!
Oszd meg cikkünket közösségi oldaladon:Az egyik gyakori feladat, amellyel az Excel-felhasználók találkoznak, a numerikus kifejezések szöveges formátumba konvertálása és fordítva. Ez a kérdés gyakran sok időt igényel a megoldásra, ha a felhasználó nem ismeri a műveletek egyértelmű algoritmusát. Nézzük meg, hogyan lehet mindkét problémát különböző módon megoldani.
Az Excel minden cellájának van egy bizonyos formátuma, amely megmondja a programnak, hogyan kell figyelembe venni egy adott kifejezést. Például még ha számokat is tartalmaznak, de a formátum szövegre van állítva, az alkalmazás egyszerű szövegként kezeli őket, és nem tud matematikai számításokat végezni ilyen adatokkal. Ahhoz, hogy az Excel számokként kezelje a számokat, azokat általános vagy számformátumú munkalapelembe kell beírni.
Először nézzünk meg különféle lehetőségeket a számok szöveges formába konvertálásának problémájának megoldására.
1. módszer: Formázás a helyi menüből
A felhasználók a numerikus kifejezéseket leggyakrabban szövegessé formálják a helyi menün keresztül.


2. módszer: Eszközök a szalagon
A számokat szöveges formává is konvertálhatja a szalagon található eszközök segítségével, különösen a fent tárgyalt formátum megjelenítésére szolgáló mező használatával.

Az adatok szöveggé konvertálódnak.
3. módszer: Függvény használata
Egy másik lehetőség a numerikus adatok Excelben tesztadatokká konvertálására a használata speciális funkció, ami az úgynevezett - SZÖVEG. Ez a módszer mindenekelőtt akkor alkalmas, ha a számokat szövegként egy külön oszlopba szeretnénk átvinni. Ezenkívül időt takarít meg a konvertálás során, ha túl nagy az adatmennyiség. Végül is el kell ismernie, hogy a több száz vagy több ezer soros tartomány minden cellájára kattintani nem a legjobb megoldás.
- Helyezze a kurzort annak a tartománynak az első elemébe, amelyben az átalakítás eredménye megjelenik. Kattintson az ikonra "Funkció beszúrása", amely a képletsor mellett található.
- Megnyílik az ablak Funkcióvarázslók. Kategóriában "Szöveg" válassza ki az elemet "SZÖVEG". Ezt követően kattintson a gombra "RENDBEN".
- Megnyílik az operátori argumentumok ablaka SZÖVEG. Ez a funkció a következő szintaxissal rendelkezik:
SZÖVEG(érték,formátum)
A megnyíló ablakban két mező található, amelyek megfelelnek ezeknek az argumentumoknak: "jelentés"És "Formátum".
A terepen "jelentés" meg kell adnia az átalakítandó számot vagy hivatkozást arra a cellára, amelyben az található. Esetünkben ez a feldolgozott numerikus tartomány első elemére való hivatkozás lesz.
A terepen "Formátum" meg kell adnia az eredmény megjelenítési lehetőséget. Például ha belépünk «0» , akkor a kimeneti szövegváltozat tizedesjegyek nélkül jelenik meg, még akkor is, ha a forrásban voltak tizedesjegyek. Ha elkészítjük "0.0", akkor az eredmény egy tizedesjegy pontossággal jelenik meg, ha "0.00", majd kettővel stb.
Az összes szükséges paraméter megadása után kattintson a gombra "RENDBEN".
- Mint látható, az adott tartomány első elemének értéke abban a cellában jelent meg, amelyet az első bekezdésben kiválasztottunk ezt a kézikönyvet. Más értékek átviteléhez át kell másolnia a képletet a szomszédos lapelemekre. Helyezze a kurzort a képletet tartalmazó elem jobb alsó sarkába. A kurzor egy kis keresztnek tűnő kitöltésjelzővé változik. Tartsa lenyomva az egér bal gombját, és húzza az üres cellákat párhuzamosan azzal a tartománnyal, amelyben a forrásadat található.
- Most a teljes sor meg van töltve a szükséges adatokkal. De ez még nem minden. Valójában az új tartomány minden eleme tartalmaz képleteket. Válassza ki ezt a területet, és kattintson az ikonra "Másolat", amely a lapon található "Itthon" az eszköztár csoportban "Vágólap".
- Ezután, ha el akarjuk menteni mindkét tartományt (eredeti és konvertált), ne szüntesse meg a képleteket tartalmazó terület kijelölését. Kattintson rá a jobb egérgombbal. Elindul a környezeti műveletlista. Válasszon benne egy pozíciót "Speciális beszúrás". A megnyíló listában található műveleti lehetőségek közül válassza ki a lehetőséget "Számértékek és formátumok".

Ha a felhasználó az adatokat az eredeti formátumban szeretné lecserélni, akkor a megadott művelet helyett ki kell választania és be kell illesztenie a fent leírt módon.
- A szöveges adatok minden esetben bekerülnek a kiválasztott tartományba. Ha mégis az eredeti területre való beillesztést választja, akkor a képleteket tartalmazó cellák törölhetők. Ehhez jelölje ki őket, kattintson a jobb gombbal, és válasszon egy pozíciót "Tartalom törlése".







Szöveg konvertálása számmá
Most nézzük meg, hogyan hajthatja végre az inverz feladatot, nevezetesen hogyan lehet szöveget számmá alakítani az Excelben.
1. módszer: Konvertálja a hibaikon segítségével
A szöveges változat konvertálásának legegyszerűbb és leggyorsabb módja egy speciális ikon használata, amely hibát jelez. Ez az ikon így néz ki felkiáltójel, gyémánt alakú piktogramba írva. Akkor jelenik meg, ha olyan cellákat választ ki, amelyeknek a bal felső sarokban zöld jele van, amit korábban tárgyaltunk. Ez a jelölés még nem jelzi, hogy a cellában lévő adatok szükségszerűen hibásak. Ám a szöveges cellában található számok felvetik a gyanút a programban, hogy az adatok esetleg hibásan kerültek beírásra. Ezért minden esetre megjelöli őket, hogy a felhasználó odafigyeljen. De sajnos az Excel nem mindig készít ilyen jegyzeteket még akkor sem, ha a számokat szöveges formában jeleníti meg, így az alábbiakban leírt módszer nem minden esetben alkalmas.


Ha hasonló szöveges értékek, amit konvertálni kellene, nem egy, hanem sok, akkor ebben az esetben felgyorsíthatja az átalakítási eljárást.


A tömb összes adata a megadott formára lesz konvertálva.

2. módszer: Konvertálás a formázási ablak segítségével
Ahogy az adatok numerikus formából szöveggé konvertálásakor, az Excelben is lehetőség van a formázási ablakon keresztül a fordított átalakításra.


Ezen műveletek végrehajtása után a kiválasztott tartomány összes értéke a szükséges formára konvertálódik.
3. módszer: Konvertálás a Szalageszközök segítségével
A szöveges adatokat numerikus adatokká alakíthatja át az eszközszalag speciális mezőjével.


A tartományban lévő értékek szövegből számokká lesznek konvertálva.
4. módszer: A képlet alkalmazása
Speciális képletekkel is konvertálhat szöveges értékeket numerikus értékekké. Nézzük meg, hogyan lehet ezt a gyakorlatban megtenni.


Mellesleg, az értékek ezzel a módszerrel történő konvertálásához egyáltalán nem szükséges kizárólag a dupla szorzást használni "-1". Bármilyen más aritmetikai műveletet használhat, amely nem változtatja meg az értékeket (nulla összeadása vagy kivonása, emelés az első hatványra stb.)
5. módszer: speciális betét használata
A következő módszer elvileg nagyon hasonló az előzőhöz, azzal az egyetlen különbséggel, hogy használatához nem kell további oszlopot létrehoznia.


6. módszer: Az Oszlopszöveg eszköz használata
Egy másik lehetőség, amellyel szöveget numerikus formává alakíthat, az eszköz használata "Szöveg oszlopokban". Akkor érdemes használni, ha tizedesjelként vessző helyett pontot, szóköz helyett pedig aposztrófot használunk helyelválasztóként. Ezt az opciót az angol Excel numerikusnak tekinti, de a program orosz verziójában a fenti karaktereket tartalmazó összes érték szövegként jelenik meg. Természetesen manuálisan is lehet feldolgozni az adatokat, de ha sok van belőlük, az jelentős időt vesz igénybe, főleg, hogy a probléma sokkal gyorsabb megoldására is van lehetőség.


7. módszer: Makrók használata
Ha gyakran kell nagy adatterületeket konvertálnia szövegből numerikus formátumba, akkor célszerű egy speciális makrót írni erre a célra, amelyet szükség esetén használunk. Ehhez azonban mindenekelőtt engedélyeznie kell a makrókat és a fejlesztői panelt az Excel verziójában, ha ezt még nem tette meg.


Amint láthatja, az Excelben számos lehetőség van számok konvertálására, amelyeket numerikus formában, szöveges formátumba írnak, és ellenkező irányban. Egy adott módszer kiválasztása számos tényezőtől függ. Először is ez a feladat. Hiszen például egy idegen elválasztójelet tartalmazó szöveges kifejezést csak az eszköz használatával lehet gyorsan numerikussá konvertálni. "Szöveg oszlopokban". A második tényező, amely befolyásolja az opció kiválasztását, az elvégzett transzformációk mennyisége és gyakorisága. Például, ha gyakran használ ilyen átalakításokat, akkor érdemes makrót rögzíteni. A harmadik tényező pedig az egyéni felhasználói kényelem.
A hexadecimális számrendszer egy 16-os alapszámrendszer, ami azt jelenti, hogy a rendszer 16 karaktert használ: a számokat 0-tól 9-ig, valamint az A, B, C, D, E, F betűket. Egy decimális szám hexadecimálissá alakítása nehezebb, mint hexadecimális átalakítás decimálissá Először ismerje meg az átalakítási folyamatot, majd folytassa vele, hogy elkerülje a hibákat.
Kis számok konvertálása
| Decimális | 0 | 1 | 2 | 3 | 4 | 5 | 6 | 7 | 8 | 9 | 10 | 11 | 12 | 13 | 14 | 15 |
|---|---|---|---|---|---|---|---|---|---|---|---|---|---|---|---|---|
| Hexadecimális | 0 | 1 | 2 | 3 | 4 | 5 | 6 | 7 | 8 | 9 | A | B | C | D | E | F |
Lépések
Intuitív módszer
-
Használja ezt a módszert, ha nem ismeri a hexadecimális számrendszert. Az egyszerű, intuitív módszert szinte bárki használhatja. Ha tudod különféle rendszerek számot, olvassa el az alábbiakban leírtakat.
- Ha egyáltalán nem tud semmit a hexadecimális rendszerről, kezdje az alapfogalmak megtanulásával.
-
Emelje a 16-ot 1-ről 5-re, és írja le az eredményeket. A hexadecimális szám minden számjegyének helyértéke a 16-os szám hatványra emelésének eredménye, ahogyan a decimális szám minden egyes számjegyének a helyértéke a 10-es szám 10-es hatványára való emelésének eredménye. a 16 különböző hatványra emelésének eredménylistája hasznos az átalakítási folyamatban:
- 16 5 = 1048576
- 16 4 = 65536
- 16 3 = 4096
- 16 2 = 256
- 16 1 = 16
- Ha a konvertált decimális szám nagyobb, mint 1048576, emelje fel a 16-ot nagyobb hatványra, és adja hozzá az eredményt a listához.
-
Keresse meg a listából a legnagyobb számot, amely kisebb, mint a megadott decimális szám.Írja le a megadott decimális számot, amelyet hexadecimálisra szeretne konvertálni. Tekintse meg a fenti listát, és keresse meg a legnagyobb eredményt (16-ot emelve hatványra), amely kisebb, mint a megadott decimális szám.
- Például a 495-ös decimális számot hexadecimálisra kell konvertálnia. Válassza ki a 256-os számot a listából.
-
A tizedes számot osszuk el a 16 hatványra emelésének választott eredményével. Egész számok osztási eredményeivel dolgozzon – hagyja figyelmen kívül a tizedesvessző utáni számokat.
- Példánkban: 495 ÷ 256 = 1,93..., tehát dolgozzunk az 1-es számmal (ez az osztás egész hányadosa).
- Az eredmény a hexadecimális szám első számjegye. Ebben az esetben a megadott decimális számot elosztottad 256-tal, így az 1 a 256. helyen áll.
-
Keresse meg az első maradékot. Azaz egy adott decimális számnak a kiválasztott számmal való osztásának maradéka (osztó). A maradékot ugyanúgy számítjuk ki, mint a hosszú osztásnál.
- A kapott hányadost szorozzuk meg az osztóval. Példánkban: 1 x 256 = 256 (azaz az 1 hexadecimálisan a 256-ot jelenti a 10-es bázisban).
- A megadott decimális számból vonjuk ki a szorzás eredményét: 495 - 256 = 239 .
-
A maradékot osszuk el a 16-os hatványra emelésének következő (a listában) eredményével. Tekintse meg a listát, amelyen 16 különböző hatalomra emelésének eredménye látható. Keresse meg azt az eredményt, amely alatta van az előző felosztáshoz választott eredménynek. Ossza el a maradékot a kiválasztott számmal, hogy megtalálja a hexadecimális szám következő számjegyét (ha a maradék kisebb, mint a kiválasztott szám, a következő számjegy 0).
- 239 ÷ 16 = 14 . Hagyja figyelmen kívül a tizedesvessző utáni számokat.
- Ez egy hexadecimális szám második számjegye, amely a 16. helyen áll. Bármely 0 és 15 közötti szám egyetlen hexadecimális számjeggyel ábrázolható. A kapott számokat a rendszer átváltja és a módszer végére helyezi.
-
Keresse meg a második maradékot. Ehhez szorozzuk meg a kapott hányadost az osztóval, majd vonjuk ki a szorzás eredményét az első maradékból. A második maradékot hexadecimális számjegyre kell konvertálni.
- 14 x 16 = 224.
- 239 - 224 = 15, vagyis a maradék az 15 .
-
Ha a maradék egy 0 és 15 közötti szám, akkor egyetlen hexadecimális számjegyként is kifejezhető. Ez a számjegy lesz az utolsó számjegy.
- A hexadecimális szám utolsó számjegye a 15, ami az egyes helyen van.
-
A kapott számokat konvertálja át, és írja le a választ! Megtalálta a hexadecimális szám összes számjegyét. De be vannak írva decimális rendszer Leszámolás. Az egyes számjegyek 16-os alapszámúvá alakításához kövesse az alábbi utasításokat:
- A 0 és 9 közötti számok nem változnak.
- 10 = A; 11 = B; 12 = C; 13 = D; 14 = E; 15 = F
- Példánkban az (1) (14) (15) számokat kapta. Vagyis a hexadecimális szám így lesz írva: 1EF.
-
Ellenőrizze a választ. Ez könnyen megtehető, ha ismeri a hexadecimális számrendszer alapjait. Alakítson át minden hexadecimális számjegyet 10-es alapjegyűvé, majd szorozza meg a 16-ot a számjegy pozíciójának megfelelő fajlagos hatványra emelve. Példánkban:
- 1EF → (1) (14) (15)
- Dolgozz a számokkal jobbról balra. A 15 az egyes helyén van: 16 0 = 1, tehát 15 x 1 = 15.
- A következő számjegy a 16. helyen áll: 16 1 = 16, tehát 14 x 16 = 224.
- A következő számjegy a 256-os helyen található: 16 2 = 256, tehát 1 x 256 = 256.
- Adja össze a talált eredményeket: 256 + 224 + 15 = 495, azaz megkapja az eredeti decimális számot.
Gyors módszer (maradék felhasználásával)
-
Ossza el a decimális számot 16-tal. Dolgozzon az osztás egész eredményével, azaz ne figyeljen a tizedesvessző utáni számokra.
- Például alakítsa át a 317547 decimális számot hexadecimálisra. Osztás: 317547 ÷ 16 = 19846 (ez az első hányados). Hagyja figyelmen kívül a tizedesvessző utáni számokat.
-
A maradékot írja le hexadecimális jelöléssel! A maradék, ha ezt a számot elosztja 16-tal, a 16 alatti számjegy lesz. Így a maradéknak az egyes helyen kell lennie, vagyis a hexadecimális szám utolsó helyén.
- A maradék meghatározásához szorozza meg az osztás eredményét az osztóval (16), majd vonja ki a szorzás eredményét az osztóból (tizedes). Példánkban: 317547 - (19846 x 16) = 11.
- Konvertálja a számot 16-os alapra. Ehhez használja a cikk elején található táblázatot. Tehát 11 = B.
-
Oszd el az első hányadost. A maradékot hexadecimális számjegyre konvertálta. Most át kell alakítanunk az első hányadost. Ehhez osszuk el 16-tal. A hexadecimális szám második (jobbról) számjegyét kapjuk. A folyamat hasonló a fent leírtakhoz: az első hányadost elosztjuk 256-tal (16 x 16 = 256), így a maradék 256 alatt lesz. Az egységek helyének számát már megtalálta, így a maradékot a 16. helyre írjuk.
- Példánkban: 19846/16 = 1240.
- Fennmaradó = 19846 - (1240 x 16) = 6 . Ez a hexadecimális szám második (jobb) számjegye.
-
Ismételje meg a fenti eljárást, amíg a maradék kevesebb, mint 16. Ne felejtse el a 10 és 15 közötti számokkal egyenlő maradékokat hexadecimális számjegyekké alakítani. Írjon le minden maradékot. Az utolsó maradék (16-nál kisebb) a hexadecimális szám első számjegye lesz. Példánkban:
- Oszd el az előző maradékot 16-tal: 1240/16 = 77 a maradékkal 8 .
- 77/16 = 4, a maradék 13; 13 = D.
- 4 <16, поэтому 4 egy hexadecimális szám első számjegye.