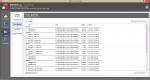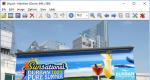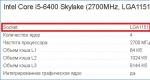Az ikonok nem kerülnek eltávolításra az Android asztalról. Parancsikon eltávolítása az asztalról Androidon
Ha már egy ideje a tulajdonos Android készülékek, az asztala ekkorra már tele lehet ikonokkal. Az asztalon lévő ikonok arra szolgálnak gyors hozzáférés alkalmazásokhoz, így azok törlése nem maga az alkalmazás eltávolítását vagy adatvesztést eredményez. Ha egy csapásra el kell távolítania nagyszámú ikonok segítségével teljes oldalakat törölhet anélkül, hogy az egyes ikonok elterelnék a figyelmét. Ezenkívül teljesen megakadályozhatja, hogy új alkalmazásikonok jelenjenek meg az asztalon.
Lépések
1 Az egyes ikonok eltávolítása
- 1
Érintse meg és tartsa lenyomva az eltávolítani kívánt ikont. Az Android minden új verziója kissé eltérő, de... általános forma nem sokat változik, ezért a képernyő tetején megjelenik a Törlés opció.
- A már nem használt widgetek hasonló módon törölhetők.
- 2 Húzza az ikont a „Törlés” szövegre. Miközben továbbra is lenyomva tartja az ikont, húzza a „Törlés” szövegre. Ha húzás közben véletlenül elenged egy ikont, akkor az egész folyamatot újra meg kell ismételnie.
- 3 Engedje el a „Törlés” felirat melletti ikont. Az ikon el lesz távolítva az asztalról.
2 A kezdőképernyő oldalainak törlése
- 1
Nyissa meg a Képernyőkezelőt. Az, hogy ehhez mit kell tennie, a használt telefontól és indítótól függ. Az alábbiakban felsorolunk néhányat a leggyakoribb lehetőségek közül:
- Samsung és LG készülékek – Csípje össze ujjait a képernyőn. Ennek kicsinyítési effektust kell létrehoznia, és az összes asztalt megjelenítenie kell.
- HTC, Motorola és Nexus eszközök – Nyomjon meg és tartson lenyomva egy üres helyet a kezdőképernyőn. Csak ügyeljen arra, hogy véletlenül ne kattintson az ikonra. Ezzel megnyílik a képernyőkezelő.
- Nova Launcher– Nyomja meg a Kezdőlap gombot az asztal megnyitásához, majd ismét az összes asztal megjelenítéséhez.
- 2 Tartsa az ujját a törölni kívánt oldalon. Egy oldal törlésekor az összes ikont is törli.
- 3 Húzza a képernyőt a „Törlés” szövegre vagy az „X” ikonra. Ha több képernyő is van, egyszerűen húzza felfelé vagy lefelé őket a törléshez.
3 Új alkalmazások automatikus hozzáadásának megakadályozása
- 1 Indítsa el a Google Play Áruházát. Alapértelmezés szerint az összes új ikon felkerül az asztalra telepített alkalmazások. Kikapcsolhatja ezt a funkciót, ha az eszköz kezdőképernyője gyorsan tele van különféle ikonokkal.
- 2 Nyissa meg a Play Áruház menüt. Ehhez nyomja meg a ☰ gombot, vagy csúsztassa balra.
- 3 Kattintson a "Beállítások" opcióra. Ezzel megnyílik a beállítások menü.
- 4 Törölje a jelet a „Telepített alkalmazások ikonjainak hozzáadása a kezdőképernyőhöz” jelölőnégyzetből. Ez megakadályozza, hogy az új alkalmazások ikonokat adjanak az asztalhoz (azok továbbra is megnyithatók az Alkalmazásfiókból).
- Ha eltávolít egy ikont az asztalról, magát az alkalmazást nem távolítja el. Továbbra is az alkalmazásfiókban marad. Kattintson az alkalmazás teljes eltávolításának megismeréséhez.
Sok okostelefont és táblagépet láttam, amelyeken az asztali számítógépek tele voltak különféle programok parancsikonjaival. Olyannyira, hogy a tulajdonosnak már nehéz ott eligazodni és megtalálni, amire éppen szüksége van. Esetleg megtisztíthatjuk a képernyőt és letilthatjuk a parancsikonok automatikus mentését?
Azt hiszem, mindenki tudja, hogyan lehet eltávolítani az alkalmazás parancsikonját az asztalról. Azokat, akik elfelejtették vagy nem tudták, emlékeztetem. Ehhez kattintson a parancsikonra, és tartsa rajta az ujját, amíg a „Törlés” gomb vagy valami hasonló meg nem jelenik a képernyő tetején. Ide kell áthelyezned azt a címkét, amelyet annyira utálsz. Maga az alkalmazás nem tűnik el az eszközről.
Hogyan biztosíthatja, hogy amikor letölt egy alkalmazást a Google Playről, a letöltött program parancsikonja egyáltalán ne kerüljön a képernyőre? Valójában ez még egyszerűbb. Ehhez csak egy hely bejelölését kell törölnünk :) Csak egy beállítás, és a parancsikonok már nem kerülnek automatikusan az asztalra az alkalmazások telepítésekor. De közelebb a lényeghez.
Tehát vegye a készüléket, lépjen a Play Áruházba, majd lépjen a beállításokhoz. És pontosan itt van az a hely, ahol törölnie kell a négyzet jelölését, amely alapértelmezés szerint be van jelölve. „Ikonok hozzáadása. Adja hozzá a telepített alkalmazások ikonjait a kezdőképernyőhöz." Ennek a pipának köszönhető, hogy az okostelefonod képernyője szennyezett lett :)


Új okostelefon vagy táblagép vásárlásakor a felhasználó mindig igyekszik a lehető legszemélyesebbé tenni az ikonok és címkék elrendezésének testreszabásával.
Ennek ellenére közvetlenül a kütyü elindítása után számos különféle parancsikon és ikon jelenik meg az asztalon, amelyeket a gyártó igyekszik „feltűnően rákényszeríteni” a felhasználóra. És ha az Android készülékekben ez az eltávolítható alkalmazáskészlet megőrjít egy perfekcionista felhasználót, akkor az iOS-eszközök hűségesebb alkotói ezt a készletet a lehető legkisebbre tették. Azonban még néhány felesleges és használaton kívüli ikon is csalódást okozhat az asztalon.
Ma ajánljuk olvasóinknak hírportál A Macster rövid útmutatást ad arról, hogyan távolíthatja el a nem használt parancsikonokat az asztalról anélkül, hogy jailbreaket kellene telepítenie.
A javasolt módszer csak a fel nem használt ikonok elrejtését teszi lehetővé, míg a Spotlight keresés segítségével meg lehet találni és elindítani a programot. Ezenkívül az okostelefon vagy a táblagép újraindítása után a parancsikon az őt megillető helyen jelenik meg. Így nem kell attól tartania, hogy véletlenül töröl egy fontos alkalmazást, vagy hogy az eszköz meghibásodik a firmware illetéktelen beavatkozása miatt.
A szükségtelen parancsikonok képernyőről való eltávolításához a következőket kell tennie:
- győződjön meg arról, hogy az asztali oldal és a dokkoló a maximális számú ikonnal van feltöltve.
- hozzon létre egy mappát nem használt parancsikonokkal. Ehhez át kell húzni az egyik ikont a másikra, és meg kell várni, amíg a rendszer létrehoz egy mappát belőlük. Ha mindent helyesen csinált, a képernyőn megjelenik egy mappa a kiválasztott ikonokkal.

Az összes nem használt parancsikont át kell helyeznie ebbe a mappába.
- Ezután kattintson a kiválasztott ikonra a mappában, húzza a második oldalra, amelyet a rendszer automatikusan létrehoz ebben a mappában, és az ikon elengedése nélkül kattintson a KEZDŐLAP gombra. Ha mindent megfelelően csinált, az ikon „repül” a mappán kívülre, és eltűnik.

Ezt a mappában található összes parancsikonnal tesszük, és az utolsó törlésekor maga a mappa is eltűnik az asztalról.
Ahhoz, hogy minden a helyére kerüljön, csak újra kell indítania az eszközt. Az újraindítás után az összes parancsikon ismét megjelenik az asztalon, és az, amelyikből a mappa létrejött. Mappa törléséhez egyszerűen húzza az ikont az asztalra.
Amikor alkalmazásokat tölt le Androidot futtató eszközre, a parancsikonok gyakran automatikusan megjelennek az asztalon. Aztán még az alkalmazások törlése után is, akár tudatlanságból, akár azért, mert nincs idő, ezek a nem törölt parancsikonok továbbra is megjelennek az asztalon, és annyira összezavarják, hogy a megfelelő parancsikont szinte lehetetlen megtalálni.
Valójában semmi sem egyszerűbb, mint törölni a parancsikonokat az eszközről. Mintha csettintett volna az ujjával!
Lépjen az asztalra, és helyezze az ujját a törölni kívánt, szükségtelen ikonra. Ezt követően tartsa meg néhány másodpercig. Ennek eredményeként egy menü jelenik meg a képernyőn, vagy csak egy kosár a képernyő tetején. Attól függően, hogy mit látunk a képernyőn, továbblépünk. Ha megjelenik egy kosár, akkor anélkül, hogy eltávolítaná az ujját a címkéről, egyenesen bele kell húznia. Nos, ha van menü, akkor ki kell választania a „törlés” elemet. Valószínűleg nem gondoltad, hogy minden ilyen egyszerű?
Hogyan lehet eltávolítani a parancsikonokat a törölt alkalmazásokból
Távolítsa el az automatikus mentés parancsikont!
Fentebb elhangzott, hogy az alkalmazás telepítése után ikonok jelennek meg a csapon automatikus üzemmód. Győződjön meg arról, hogy a parancsikonok nem jelennek meg automatikusan, hanem csak az Ön engedélyével kerülnek át az asztalra.
Ehhez tegyünk néhány lépést!
Menj " Játékpiac", ott találja meg az elemet" Beállítások" Ebben a menüben lesz egy " Ikonok hozzáadása» amely mellett csak törölnie kell a jelölőnégyzetet.
Beszéljünk arról, hogyan lehet elrejteni egy extra parancsikont egy Android-telefonon. A mobileszköz aktív használata után az asztal zsúfolttá válhat. A rajta lévő ikonok parancsikonok az alkalmazásokhoz, így egyszerűen eltávolíthatja őket anélkül, hogy elveszítené magát a programot. Ha egyszerre több ikont kell elrejteni, akkor teljes oldalaktól szabadulhat meg. Ezen kívül van egy módszer, amely segít megelőzni azok előfordulását.
Parancsikonok és oldalak eltávolítása
Tehát hogyan lehet eltávolítani a szükségtelen parancsikont az Androidon? Kattintson a zavaró ikonra, és tartsa lenyomva egy ideig. A Törlés lehetőségnek meg kell jelennie az asztal tetején. Ugyanez a módszer használható a felhasználónak már nem szükséges widgetek megsemmisítésére. Az Android minden verziója kissé eltérő, de mindegyik ugyanazon az alapelven működik.
A „Törlés” opció megjelenése után az ikont az irányába kell húznia, miközben továbbra is rajta kell tartania az ujját. Ha a felhasználó húzás közben véletlenül elengedi az ikont, akkor az eljárást az elejétől fogva meg kell ismételnie. Csak akkor engedheti el az ujját, ha az ikon elérte a „Törlés” szöveget. Ezt követően a szükségtelen elemnek el kell tűnnie.
A szükségtelen asztalok eltávolításához meg kell nyitnia a Képernyőkezelőt. A módszer a modelltől függ mobil eszközés a használt indító. Az alábbiakban felsorolunk néhány leggyakoribb módszert:
- Samsung és LG telefonokon az érintőfelület megérintése után 2 ujjal csatlakoztathatja őket. Ezzel nagyít és megjeleníti az összes asztali oldalt.
- HTC, Motorola és Nexus készülékeken egy ideig le kell nyomnia az ujját az asztalon. Ebben az esetben a tulajdonos ne kattintson az ikonra. Ennek eredményeként a képernyőkezelőnek meg kell nyílnia.
- A Nova Launchert használó felhasználó megnyomhatja a Kezdőlap gombot a főképernyő megnyitásához. Ezután kattintson újra az összes asztal megjelenítéséhez.
Most rá kell kattintania arra az oldalra, amelytől a felhasználó meg akar szabadulni, és egy ideig le kell tartania. Az összes ott található ikon is eltűnik vele együtt. Húzza a képernyőt a "Törlés" vagy "X" pozícióba. Ha ez a lehetőség nincs megadva, akkor csak felfelé vagy lefelé kell húznia az ujját.
Hogyan lehet megakadályozni az új parancsikonok megjelenését
Az ikonok automatikus hozzáadásának letiltásához nyissa meg A Google Play Bolt. Alapértelmezés szerint minden új alkalmazás, amelyet a telefon tulajdonosa telepít, automatikusan hozzáadja a saját ikonját.
Ez a funkció letiltható, ha a felhasználó túl sok parancsikont talál. El kell jutnia a Google Play főmenüjébe. Ehhez keresse meg az ikont 3 kötőjel formájában, és kattintson rá, vagy egyszerűen húzza végig az érintőfelületet balról jobbra.
Most mennie kell a „Beállítások” menübe. Ott törölje a jelet az „Ikon hozzáadása a kezdőképernyőhöz” jelölőnégyzetből. Ez megakadályozza a nemrég telepített alkalmazások ikonjainak hozzáadását, de szükség esetén ezek a programok más módon is elindíthatók.
A hotspot vagy az invertált színek véletlenszerűen kapcsolódnak be az Android 5.0 Lollipop rendszerben? És mindez azért, mert a gyorsbeállítások menüben új Android két új ikon jelent meg egyszerre, ami, mint kiderült, nem mindenkinek tetszik. Általánosságban elmondható, hogy ez a cikk arról szól, hogyan távolíthat el ikonokat ebből a menüből, ha már belefáradt.
Ha sikerült új táblagépet vagy okostelefont szereznie (egyébként arról, hogy hol vásárolhat okostelefont Ukrajnában), akkor nyilvánvalóan már tudja, hogy az 5. Android, amely a Lollipop, kicsit másképp néz ki, mint ennek korábbi verziói. operációs rendszer.
Abban az értelemben, hogy úgy tűnik, a kialakítását javították. Beleértve a gyorsbeállítások menüterületét és az értesítési panelt.
Most már csak egyszer kell lefelé húznia a képernyő felső szélétől, hogy megtekinthesse az összes értesítést szöveges üzenetek, beérkező Email, pályázati értesítések. Egy másik, ugyanilyen típusú csúsztatás megnyitja a fényerő beállításait és egy panelt, ahol be- és kikapcsolhatja a Wi-Fi-t, a Bluetooth-t, a repülőgép üzemmódot stb.
Alapértelmezés szerint a Gyorsbeállítások menü 8 különböző kapcsolót jelenít meg: Wi-Fi, Bluetooth, hálózati kapcsolatok, repülőgép üzemmód, automatikus képernyőforgatás, zseblámpa, geoadat-átvitel és képátvitel. Ha pedig bekapcsolja a hotspot funkciót, vagy (nem pontosan) megfordítja a színeket, akkor a gyorsbeállítások menüben megjelenik a megfelelő ikon. Egyedül.
Tehát ők, pl. Ezek az ikonok aztán akadályozhatják, és néha egyenesen felbőszíthetik. Főleg, ha a képernyőn minden szín felfordul. Igaz, ha erre vagy arra a funkcióra 30 napon belül nem lesz igény, akkor a menüből való váltás is eltűnik magától. De ezalatt annyiszor megérintheti, hogy teljesen aktiválja szükségtelen lehetőség hogy egyszerűen nem lehet olyan sokáig várni, és nem is akarok.
Természetesen felmerül a kérdés: hogyan lehet gyorsan eltávolítani az ikonokat a menüből, ha nincs rájuk szükség, és nincs elég idege, hogy elviselje őket 30 napig?
Valójában a probléma megoldása sem nehéz. A szükségtelen ikonok eltávolításához az Android 5.0 gyorsbeállításai közül csak egy hónappal vagy többel vissza kell „tekernie” a rendszernaptárt, be- és kikapcsolnia az opciót, majd vissza kell állítania a naptárt mostani dátum. Természetesen „utcai varázslatnak” tűnik, de így 30 másodperc alatt eltávolíthatja az ikonokat, és nem 30 nap alatt.
Az Android 5.0 készleten a naptár beállításait a következőképpen módosíthatja: lépjen a „Beállítások” elemre, válassza a „Dátum és idő” lehetőséget, törölje a jelölést az „Automatikus” melletti négyzetből. dátum és idő”, majd érintse meg a „Dátum beállítása” lehetőséget. Ezután válassza ki ugyanazt a dátumot, de az előző hónapban engedélyezze az egyik vagy azon opciókat, amelyeknél el kell távolítania az ikonokat gyors beállítások(ezek általában ugyanazok a hotspotok vagy „invertált szín”), majd azonnal kapcsolja ki őket.
Most már csak az van hátra, hogy újra bekapcsolja a hálózati időt (azaz jelölje be az „Automatikus dátum és idő” melletti négyzetet), és örüljön az új kis győzelmének: sikerült eltávolítania azokat az ikonokat, amelyek nem tetszenek.
Amikor alkalmazásokat tölt le Androidon, a letöltött programok parancsikonjai gyakran automatikusan mentésre kerülnek az asztalra. Ezt követően, ha ezt vagy azt a programot szükségtelenül töröljük, egyesek tudatlanságból, vagy talán egyszerűen azért, mert „nem értenek hozzá”, ikonok maradnak, zsúfolva az asztalt, így néha nehéz lesz megtalálni a kívánt alkalmazást.
Ma elmondjuk Önnek, ha az Android operációs rendszerrel rendelkező eszközökről beszélünk, hogyan lehet eltávolítani egy parancsikont az asztalról. Meg kell mondani, hogy ez az eljárás nem különösebben nehéz, ezért bárki, még egy nem túl tapasztalt felhasználó is megbirkózik vele. Néhány kütyümodellhez azonban speciális segédprogramokra lesz szüksége, de először is.
Most megvizsgáljuk a probléma megoldásának összes módját különböző modellek eszközöket. De meg kell értenie, hogy a parancsikon törlésével magát az alkalmazást nem töröljük.
Rendszereszközök használata
Az Androbd eszközök legtöbb modelljén az eljárás rendkívül egyszerű, és a következő: Az asztalon nyomja meg az ujját a törölni kívánt ikonon, és tartsa lenyomva, amíg a „Törlés” meg nem jelenik a kijelző tetején. Az ujja elengedése nélkül húzza oda:

Más eszközökön a parancsikonra kattintás után a képernyő alján egy kuka jelenik meg, amelybe az ujja elengedése nélkül húzza a felesleges alkalmazás ikonját:

Kicsit más a helyzet vele Lenovo okostelefonok. És ha a későbbi verziók modelljein, például a Lenovo s660-on, az eljárás hasonló a fent leírtakhoz, azaz. kattintson az ikonra, a képernyő tetején megjelenik a szemetes edény és a „Törlés” felirat, és az ujjának elengedése nélkül húzza a parancsikont:

De bizonyos eszközökön több korábbi verziók- 4.0.x-ig (Ice Cream Sandwich), például ugyanaz a Lenovo A319, minden nem olyan egyszerű. Itt harmadik féltől származó szoftvert kell telepítenie. Olvasson többet erről a módszerről.
Speciális szoftver használata
Valójában több mint elég alkalmazás megoldja ezt a problémát. A legegyszerűbb és legkényelmesebb lehetőséget szeretnénk kínálni - töltse le az Apex Launcher programot (vagy egy kiterjesztett verziót).
A gyors, kényelmes és többfunkciós Apex launcher amellett, hogy a felsorolt szolgáltatások meglehetősen széles listáját a linkeken olvashatják, kiválóan szerkeszti a parancsikonokat.
Tehát az indító telepítése után nyissa meg az asztalt, válassza ki az alkalmazás ikonját, amelyet törölni fogunk, kattintson rá és tartsa lenyomva, amíg meg nem jelenik helyi menü. Válassza a „Törlés” lehetőséget, és a manipuláció után a nem kívánt parancsikon többé nem lesz bántó:

Az automatikus mentés parancsikon eltávolítása
Már említettük, hogy a programok telepítésekor az ikonok általában automatikusan mentésre kerülnek az asztalra. Megbizonyosodhat arról, hogy az alkalmazások parancsikonjai nem kerülnek mentésre, hanem szükség esetén egyszerűen hozzáadják a szükséges ikonokat?
Igen tudsz. Mit kell tennem:
Nyissa meg a Play Áruházat okostelefonján, és nyissa meg a Beállításokat. Keresse meg az „Ikonok hozzáadása” elemet, és törölje a jelölést a négyzetből:

Egy ikon áthelyezése a főképernyőre (ugyanúgy, mint a törlés) bekapcsolva különböző eszközök kicsit más lehet. Néha elég megnyitni az alkalmazás főmenüjét, ahol az összes ikon található. Válassza ki a kívántat, nyomja meg az ujjával, és tartsa lenyomva egy-két másodpercig, majd a főképernyőn megjelenik a ikon:

Most megnyomhatja az ujját az ikonon, megvárhatja, amíg kijelöli, és anélkül, hogy elengedné az ujját, mozgassa a kívánt helyre (ha szükséges).
Egyes eszközökön a műveleteink kissé eltérőek lesznek. Például ugyanazon a Lenovo s660-on az alkalmazás főmenüjének megnyitásával a kívánt ikon hosszú lenyomásával megnyílik a főképernyő. Továbbra is nyomva tartva az ikont, húzza a kívánt helyre, most már elengedheti az ujját, és a megadott helyen látni fogjuk a kiválasztott alkalmazás parancsikonját:

Hogyan hozzunk létre egy mappát parancsikonokkal az asztalon
A fő asztal helyének optimalizálása érdekében célszerű olyan mappákat létrehozni, amelyekben több ikont is elhelyezhet. Ez különösen igaz, ha gyakran használ különböző alkalmazásokat, amelyeket kényelmesen kéznél tarthat.
Műveletek, amelyeket végre kell hajtanunk:
Helyezze át a kívánt alkalmazásikonokat a főképernyőre a fent leírtak szerint. Ezután egy ikonra kattintva közvetlenül áthelyezzük arra, amellyel kombinálni szeretnénk. Azonnal láthatjuk majd a két címkés mappa megjelenését. Ugyanígy tetszőleges számú ikont hozzáadhat ehhez a mappához. Most a létrehozott mappára kattintva tartsa lenyomva az ujját, amíg meg nem jelenik a billentyűzet. Adja meg a mappa nevét (például „Játékok”, „Mail” stb.):

Nos, desszertnek, azoknak az esztétáknak, akik saját címkéket és feliratokat szeretnének nekik készíteni, javasoljuk, hogy nézzék meg a videót. „Tudásbázisunk” rovatunk oldalain búcsúzom a következő találkozásig. Sok szerencsét!
Ha az asztal tele van szükségtelen parancsikonokkal és ikonokkal, nehéz lesz megtalálni azt, amire valóban szüksége van. Ezért jobb, ha az íróasztal tisztán marad. Ezenkívül gyakran, amikor képernyőképet kell készítenie az asztalról, az ikonok akadályozzák. De hogyan tisztíthatja meg a zsúfolt asztalt? Hogy a képernyő tisztább legyen, szabaduljunk meg a felesleges, felesleges ikonoktól.
Természetesen minden szükségtelen parancsikont egyszerűen áthúzhat a kukába, de ezzel két probléma van:
- Mi van, ha szükségünk van parancsikonokra, de csak ideiglenesen el akarjuk rejteni őket?
- Mi a teendő, ha túl sok a parancsikon, az egyenkénti húzás kényelmetlen, és ha együtt törli őket, akkor eltalál valamit, amire szüksége van.
Ilyen helyzetben a következő módon kell eljárnia:

Ha mindent vissza kell állítania a régire, csak ugyanazt a műveletet kell végrehajtania, jelölje be a megfelelő négyzetet, és az összes ikon újra megjelenik.

Ezzel az egyszerű módon bármikor eltávolíthatjuk és visszaállíthatjuk az ikonokat az asztalról.
A jegyzet! A „Nézet” lapon számos funkcionális elem található, amelyek reprezentatívabb megjelenést kölcsönözhetnek az asztalnak. Lehetőség van például az ikonok rendszerezésére, név, méret, létrehozási dátum stb. szerinti rendezésére.
Videó - Hogyan lehet eltávolítani a parancsikonokat az asztalról
Hogyan lehet eltávolítani a Kuka ikont
Ily módon abszolút minden asztali ikon el van rejtve, még a Lomtár is. De mi van akkor, ha csak a „Kuka”-t kell elrejteni, és nem feltétlenül az összes ikont? Sok felhasználó számára a „Kuka” szükségtelen elem, mert a „Shift+Del” billentyűkombinációval a „Kuka” megkerülésével mindig törölhet egy fájlt. Az asztalon lévő ikon pedig kellemetlenné válik, és extra helyet foglal el. Szóval hogyan lehet eltávolítani? Itt a művelet egy kicsit bonyolultabb.

Minden. Ezen egyszerű lépések elvégzése után a „Kuka” többé nem lesz állandóan szemfájdalom. Egyébként, ha szeretné, ugyanabban a menüben további funkcionális ikonokat is hozzáadhat az asztalhoz. Például „Ez a számítógép” vagy „Vezérlőpult”, amely Windows kiadás A 10-et sokak számára nehéz megtalálni.
Tudj meg többet részletes információk, és részletes lépéseket is megfontolhat portálunk új cikkében.
Hogyan lehet elrejteni a HomeGroup ikont
Egy másik bosszantó ikon, amely néha megjelenik az új telepítésének bizonyos szakaszaiban Windows verziók- „Otthoni csoport”. Nem törölhető semmilyen szabványos módszerrel (húzza a kukába). Ravaszabb módszert kell alkalmaznunk.

Igen, sokkal bonyolultabb, mint ugyanazzal a „Kosárral”, de ez az egyetlen hatékony és megbízható módon megszabadulni a HomeGroup ikontól. A művelet végrehajtása után egyszerűen nyomja meg az „F5” billentyűt az asztalon, és az ikon eltűnik. Igaz, mikor operációs rendszer a következő frissítéskor újra megjelenhet. Ezután a műveletet újra el kell végezni.
A jegyzet! Nagyon óvatosan törölje a „Home Group”-ot, mivel ez magában foglalja a rendszerleíró adatbázissal való munkát. Ha véletlenül rossz sort töröl, a rendszer összeomolhat. Szóval használd ez a módszer, csak tudva, hogy megmentetted.
Hogyan lehet eltávolítani a parancsikonokat a tálcáról
Bosszantó extra ikonok is vannak a tálcán. Gyakran előfordul, hogy egyes programok önkényesen hozzáadják ikonjaikat a panelhez, hogy állandóan a felhasználó orra előtt lógjanak. De eltávolíthatók is, és ez meglehetősen egyszerűen megtehető.
- A funkcióbillentyűvel kattintson egy üres helyre a tálcán, és lépjen a „Tulajdonságok” elemre.

- A megjelenő ablakban lépjen a „Tálca” részre, majd keresse meg a „Testreszabás” gombot, és kattintson rá.
- Megjelenik egy képernyő, amely felsorolja a tálcán megjelenő összes ikont. Természetesen ezek egy része szükséges a kényelmes munkához, de sok egyszerűen eltávolítható, hogy ne akadályozzák.

- Az ikonok megjelenítése három pozícióban állítható be, attól függően, hogy az ikon megjelenjen, ne, vagy csak akkor jelenjen meg, amikor értesítést kap a programtól.
- Miután elhelyezte a kívánt pozíciót az egyes ikonok mellett, kattintson az „OK” gombra.

A jegyzet! Jobb, ha nem távolít el minden ikont a tálcáról, és nem is kapcsolja ki az értesítéseket. Tudd jól, hogy melyikre van szükséged és melyikre nincs. Például jobb, ha nem tiltja le a víruskereső értesítéseket.
Hogyan lehet eltávolítani a pajzs ikont
A felhasználók nagyon gyakran észreveszik, hogy egy pajzs ikon jelenik meg a parancsikonok mellett, és nem világos, honnan jött, és hogyan lehet eltávolítani. Itt nincs szükség bonyolult machinációkra. Ha ez az ikon valóban ennyire zavar, nem lesz nehéz eltávolítani.
A helyzet az, hogy ez az ikon azt jelenti, hogy a programot nem megbízható forrásból kapta. És az ilyen fájlokat (elméletileg) csak az „Adminisztrátor” tudja elindítani. Ezért ahhoz, hogy a pajzs ikon eltűnjön, egyszer s mindenkorra meg kell szereznie a „Rendszergazda” jogokat az operációs rendszerében.
Ez a következőképpen történik:

Most, amikor bekapcsolja a számítógépet, más felhasználókkal együtt, kiválaszthatja az „Adminisztrátor” lehetőséget. Ezen átjönni fiókot, akkor hozzáférhet az összes „Rendszergazda” joghoz, és a pajzs ikonok eltűnnek a parancsikonokról.
Érdemes szem előtt tartani, hogy új felhasználóként jelentkezünk be, így teljesen üres lesz az asztal.
A parancsikon megváltoztatása
A felhasználók gyakran egy képre szeretnék módosítani a parancsikont, hogy szebb legyen. Ez teljesen lehetséges, a lényeg az, hogy találjon megfelelő képet, és ne keverje össze a címkéket. Nem is kell semmi további programokat, már mindent biztosít az operációs rendszer.
A parancsikon módosítása:

A következő videóból megtudhatja, hogyan módosíthatja a parancsikon ikonját egy tetszőleges képre.
Videó - Hogyan lehet egy parancsikont képpé változtatni
Következtetés
Amint látja, az asztal rendbetétele, az ikonok és parancsikonok rendezése, sőt még vonzóbbá tétele kinézet egyáltalán nem nehéz. Mostantól bármikor javíthatja asztala megjelenését, amikor csak szüksége van rá.