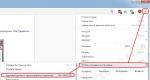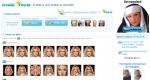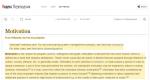Windows rendszerben engedélyezzük a sztereó keverőt a hangrögzítő eszközökben. A sztereó keverő bekapcsolása hangrögzítő eszközökön Windows rendszerben Az egyik legalapvetőbb módja a hangerő ikon visszaállításának a helyére
Trükk a Windows 7 hangerőszabályzó felhasználói felületének engedélyezéséhez a Windows 10 rendszeren.
A Microsoft célul tűzte ki a Windows 10 modernebbé tételét, és ennek a stratégiának a részeként a legkisebb alkatrészeket is operációs rendszer vizuális átalakítást kapott.
A hangerőszabályzó felhasználói felület, amely egyszerűen a tálcán található hangerő ikonra kattintva érhető el, egyike azoknak a funkcióknak, amelyek ilyen modern vonásokat kapnak.
A Windows 10 a kezdetektől fogva modern felhasználói felülettel rendelkezik a hangerőszabályzóhoz, és Legújabb frissítések Az operációs rendszer funkciói további fejlesztéseket hoztak e tekintetben. A tálcán lévő hangerő ikonra kattintva megnyílik egy kis előugró ablak akrillal, amely a Fluent Design nyelv egyik vizuális effektusa.
A Fluent Design a Microsoft teljes újradefiniálási kísérletét képviseli Windows interfész 10, és számos további fejlesztést is tartalmaz, például a felfedő effektust, amely a jövőben valamikor hangerőszabályzó interfészré is bővülhet.
Egyelőre azonban csak egy modern akril felhasználói felület áll rendelkezésünkre. Ez azonban nem feltétlenül jelenti azt, hogy mindenki nagy rajongója a felületnek. Sőt, sok embert láttam vitatkozni amellett, hogy a Windows 7 hangkeverő sokkal jobb volt, bár elég nehéz mások helyett beszélni arról, hogy miért pont a régebbi dizájn jobb, mint a modern testvére, amely ugyanolyan egyszerű és a ugyanaz a cél.
Ha ezt félretesszük, kevesen Windows felhasználók 10 tudja, hogy egy egyszerű regisztrációs feltöréssel valóban vissza lehet térni a Windows 7 hangerőkeverő felületére. Fontos tudni, hogy a Microsoft valamikor a jövőben blokkolhatja ezt a trükköt, így a felhasználóknak nem marad más választásuk, mint ragaszkodni a modern hangerőszabályzó felhasználói felületéhez.
Az első dolog, amit meg kell tennie a régi felület engedélyezéséhez, hogy győződjön meg arról, hogy be van jelentkezve fiókot adminisztrátor. Szabványos fiókkal nem végezhet módosításokat a rendszerleíró adatbázisban. Továbbá hozzon létre biztonsági másolat, ha attól tart, hogy valami elromolhat, és ez a rendszer stabilitását befolyásolhatja.
Indítsa el a Rendszerleíróadatbázis-szerkesztőt a Win + R billentyűkombináció megnyomásával és a regedit beírásával. Tallózással keresse meg vagy illessze be a következő elérési utat a címsorba:
HKEY_LOCAL_MACHINE\SOFTWARE\Microsoft\Windows NT\CurrentVersion\MTCUVC
Ha a hely nem létezik, manuálisan kell létrehoznia. Ehhez nyissa meg a következő helyet a Rendszerleíróadatbázis-szerkesztőben:
HKEY_LOCAL_MACHINE\SOFTWARE\Microsoft\Windows NT\CurrentVersion
Kattintson a jobb gombbal a CurrentVersion mappára, és válassza az Új > Partíció menüpontot. Hívja elő az új MTCUVC kulcsot és mentse el. A jobb oldali ablaktáblában győződjön meg arról, hogy a meglévő (vagy újonnan létrehozott) MTCUVC kulcs van kiválasztva, és kattintson a jobb gombbal egy új, EnableMtcUvc nevű 32 bites duplaszó-érték létrehozásához. Adjon meg egy 0 értéket a régi hangszóró interfész engedélyezéséhez.

Nincs szükség a rendszer újraindítására vagy az explorer.exe folyamat leállítására, mert a változtatások az érték módosítása után azonnal alkalmazásra kerülnek. Csak kattintson a hangerő ikonra a tálcán a régi felület működésének megtekintéséhez.
Az előző konfigurációhoz való visszatéréshez nem kell törölni az újonnan létrehozott kulcsot. Csak annyit kell tennie, hogy módosítsa az értéket 0-ról 1-re, és a modern interfész automatikusan visszaáll, anélkül, hogy újra kell indítania a rendszert, vagy meg kellene állítania az Explorer folyamatot.
Kipróbáltam ezt a trükköt, és továbbra is működik a Windows 10 Redstone 5 előzetes verzióiban, bár magától értetődik, hogy a Microsoft megölheti, mielőtt a frissítés minden felhasználó számára elérhetővé válik. A Redstone 5 várhatóan ősszel jelenik meg, így a Microsoftnak bőven van ideje meggondolni magát, és elavulttá tenni ezt a feltörést, hogy a felhasználókat a modern felhasználói felület mellett kényszerítse.
Amikor a Windows rendszerek fejlődésének hajnalán lehetővé vált speciális hangeszközök, úgynevezett hangkártyák telepítése a számítógépekre, a fejlesztők egyfajta keverőpult formájában bevezették a rendszerbe a hangvezérlés egyik alapvető elemét. , amelyen továbbra is nem csak a teljes kimeneti szintet lehet szabályozni hangjelzés, hanem beállíthatja a rendszerértesítések hangerejét (ha engedélyezve vannak), vagy bármely olyan aktív alkalmazás hangerejét, amely éppen hozzáfér a hangrendszer képességeihez. Ezután röviden áttekintünk néhány problémát, amelyek a hangerőkeverő Windows 10 rendszerben való megnyitásával kapcsolatosak, és milyen műveletek tehetők, ha problémákat észlelnek vele (a tálca ikonja eltűnik, a keverő nem nyílik meg vagy nem működik stb.). ). Először pedig koncentráljunk az operációs rendszer alább ismertetett összetevőjének elérésének legegyszerűbb lehetőségére.
Hogyan lehet kinyitni a keverőt a szabványos módszerrel?
Úgy tűnik, nem kell mondani, hogy még magának az operációs rendszernek az első telepítése után is, és ha van egy megfelelően telepített hangkártya működő illesztőprogramokkal a számítógépen vagy laptopon, a hang ikon hangszóró formájában látható a rendszerterület a „Tálcán” (a rendszertálcán, az óra és a nyelv bal oldalán). Az ikonon lévő helyi menü RMB-n keresztüli meghívása számos beállítási elemhez biztosít hozzáférést, beleértve a Windows 10 hangerőkeverőjét.
Kérjük, azonnal figyeljen arra, hogy kezdetben, futás hiányában aktív programok számítógépes hangrendszer használata esetén maga a keverő csak a rendszer értesítési hangjainak általános szintjéhez és hangerejéhez igazítható. Ha párhuzamosan elindul egy másik alkalmazás, akkor a felhasználó böngészővel elkezd zenét hallgatni vagy filmet nézni az interneten, akkor a mixerben külön fader jelenik meg a böngészőn keresztül lejátszott tartalom hangszintjének megváltoztatására.
Mi a teendő, ha a Windows 10 Volume Mixer nem nyílik meg?
Most időzzünk egy kicsit lehetséges problémákat. Leggyakrabban a hangszint-beállítás ikonjának eltűnésével járnak a rendszertálcáról. Azokat a helyzeteket, amikor a Windows 10 hangerőkeverője egyáltalán nem működik (a hang nincs beállítva, vagy az applet nem indul el), általában a hangkártya illesztőprogramjainak hibás működése okozza, de ezeket most nem vesszük figyelembe. Szerintünk az ikon egyszerűen eltűnt.
Az első dolog, amit meg kell tennie, hogy lépjen a beállításokhoz, válassza ki a személyre szabott részt, és lépjen a „Tálca” beállítási elemre.

Az ablak jobb oldalán egy sor található a panelen megjelenő rendszerikonok be- és kikapcsolására, amelyek között meg kell találni a hangerőt, és a csúszka jobbra mozgatásával aktiválni kell az ikon megjelenítését.
Képernyőbeállítások manipulálása
Azt is feltételezhetjük, hogy az ikon aktívnak tűnik, de még mindig nincs a tálcán, aminek következtében a Windows 10 hangerőkeverő nem érhető el. Nagyon gyakran ez a probléma a képernyő beállításaival kapcsolatos.

A probléma megoldásához az „Asztalon” az RMB-t kell használnia, hogy a képernyőbeállítások elemre lépjen, a szöveg és az alkalmazáselemek léptékét 125-re állítsa, zárja be a beállítások ablakot, lépjen be újra ugyanabba a szakaszba, állítsa be a a skála kezdeti értéke 100%-ra, lépjen ki a beállításokból, és teljesen indítsa újra számítógépét vagy laptopját.
A Windows 10 Volume Mixer nem működik: Rendszerleíró adatbázis műveletek
Végül nézzük meg, mit tehetünk, ha a fent javasolt módszerek nem működnek. Az ikont visszaállíthatja, és ezzel egyidejűleg visszaállíthatja a Windows 10 hangerőkeverőhöz való hozzáférést a rendszerleíró adatbázison (regedit) keresztül, ehhez két módszert használva.

Az első esetben a HKCU ágban meg kell találni a TrayNotify részt, ahogy fent látható, és törölni kell az IconStream és PastIconStream kulcsokat az ablak jobb oldalán. Ha valamelyikük nincs ott, nem nagy baj.

A második esetben ugyanabban az ágban az Asztal részre kell lépnie, és a jobb oldali ablakban hozzon létre két karakterlánc-paramétert, amelyek közül az egyik neve WaitToKillAppTimeout, a második pedig HungAppTimeout. Kattintson duplán az egyes billentyűk módosításához, és állítsa mindkettőt 20000-re.
Megjegyzés: Ha mindkét fent leírt módszert használja, a rendszer újraindítása szükséges az összes művelet befejezése után. Ha kétségei vannak a beállítások alkalmazásával kapcsolatban, először készítsen biztonsági másolatot a rendszerleíró adatbázisról a fájl menü exportálási funkciójával.
Hogyan lehet bekapcsolni a sztereó keverőt? Erre a kérdésre nincs egyértelmű válasz, mivel minden a használt hardvertől és illesztőprogramoktól függ. Nézzük a leggyakoribb hangkártyákat és azt az esetet, amikor semmi sem segít.
Figyelem! Az alapértelmezett Windows-illesztőprogramokkal rendelkező sztereó keverő nem jelenik meg. Ezért mindenképpen telepíts natívakat a hangkártyádról!
Realtek hangkártya
Kattintson a jobb gombbal a hang ikonra a tálcán ("hangszóró"), és válassza a "Rögzítőeszközök" lehetőséget.
A megnyíló ablak „Rögzítés” lapján kattintson jobb gombbal egy üres helyre, majd lépjen be helyi menü Jelölje be mindkét elem melletti jelölőnégyzetet, a „Lekapcsolt eszközök megjelenítése” és a „Leválasztott eszközök megjelenítése” mellett, az ábrán látható módon:

Ezután ez a keverő ikon jelenik meg az ablakban (a kép nem az enyém, mivel különböző illesztőprogramjaim vannak):

Most kattintson rá a jobb gombbal, és a helyi menüben tegyen pipát az „Engedélyezés” elem mellé.
Fontos! Célszerű a hangerőt a maximális értékre állítani. Nagyon gyakran a keverő térfogata kezdetben nulla.
Fontos! Amikor megjelenik a sztereó keverő ikon, kattintson rá jobb gombbal, és válassza a „Használat alapértelmezettként” lehetőséget. Az ikonon zöld pipa látható:

Kreatív hangkártya
Elvileg minden ugyanaz, mint a Realtek esetében. Csak most a „Stereo mixer” helyett a „What U Here”-t keressük:

SoundMax hangkártya
Elvileg minden ugyanaz, mint a Realtek esetében. Csak most a „Stereo mixer” helyett a „Stereomix”-et keressük:

Amikor semmi sem segít
De mit kell tennie, ha még a „Lekapcsolt eszközök megjelenítése” és a „Lekapcsolt eszközök megjelenítése” négyzetek bejelölése után sem jelenik meg a Stereo mixer ikon? Vagy nincs telepítve az illesztőprogram, és töltse le az alaplap/laptop gyártó webhelyéről, és telepítse, vagy hangkártya nem rendelkezik sztereó keverővel, és az alábbiakban olvashatjuk, mit kell tenni ebben az esetben.
Két módja van. Az első, hogy vásároljon egy apa-apa hangkábelt, és csatlakoztassa hangkimenet audio bemenettel. A legtöbb számítógép és laptop esetében valahogy így fog kinézni.
Ez a kézikönyv többféle módot tartalmaz a számítógépen lejátszott hang rögzítésére ugyanazon a számítógépen. Ha már találkozott „Stereo Mixer” (Stereo Mix) hangrögzítési módszerrel, de ez nem működött, mert nincs ilyen eszköz, akkor további lehetőségeket ajánlok.
Nem tudom pontosan, miért lehet erre szükség (elvégre szinte bármilyen zene letölthető, ha ez az), de a felhasználókat érdekli az a kérdés, hogy hogyan rögzítsék hangszóróba vagy fejhallgatóba a hallottakat. Bár bizonyos helyzetek feltételezhetők - például valakivel való hangkommunikáció rögzítésének szükségessége, játékban hang és hasonlók. Az alábbiakban ismertetett módszerek Windows 10, 8 és Windows 7 rendszerekhez használhatók.
Egyes laptopokon és hangkártyákon a „Stereo Mixer” eszköz vagy hiányzik (vagy inkább nincs implementálva az illesztőprogramokban), vagy valamilyen oknál fogva az eszköz gyártója blokkolja a használatát. Ebben az esetben még mindig van mód a számítógép által lejátszott hang rögzítésére.
Segít ebben ingyenes program Audacity (amivel egyébként kényelmes hangot rögzíteni olyan esetekben, amikor sztereó keverő van jelen).
A rögzítéshez használt hangforrások közül az Audacity támogatja a speciális Windows digitális interfészt, a WASAPI-t. Sőt, használatakor a rögzítés átalakítás nélkül történik analóg jel digitálisra, mint a sztereó keverő esetében.

Ha hangot szeretne rögzíteni számítógépről az Audacity használatával, válassza ki a Windows WASAPI-t jelforrásként, majd a második mezőben válassza ki a hangforrást (mikrofon, hangkártya, hdmi). A tesztemben annak ellenére, hogy a program orosz nyelvű volt, az eszközök listája hieroglifák formájában jelent meg, véletlenszerűen kellett próbálkoznom, a második eszköz szükségesnek bizonyult. Kérjük, vegye figyelembe, hogy ha ugyanazzal a problémával találkozik, akkor amikor „vakon” rögzít mikrofonról, a hang továbbra is rögzítésre kerül, de rossz minőségű és gyenge hangerővel. Azok. ha a felvétel minősége gyenge, próbálja ki a listán következő eszközzel.
Az Audacity programot ingyenesen letöltheti a www.audacityteam.org hivatalos webhelyről
Egy másik viszonylag egyszerű és kényelmes felvételi lehetőség sztereó keverő hiányában.
Hang rögzítése számítógépről az NVidia eszközök segítségével
Egy időben írtam egy módszerről a számítógép képernyőjének hanggal történő rögzítésére az NVidia ShadowPlay alkalmazásban (csak az NVidia videokártyák tulajdonosai számára). A program lehetővé teszi, hogy ne csak videót rögzítsen a játékokból, hanem csak videót is rögzíthet az asztaláról hanggal.
Ebben az esetben hangot is tud rögzíteni „a játékban”, ami ha engedélyezi a felvételt az asztalról, rögzíti az összes számítógépen lejátszott hangot, valamint „a játékban és a mikrofonból”, ami lehetővé teszi a azonnal rögzítse a számítógépen lejátszott hangot, majd a mikrofonba bemondott hangot – azaz például a teljes beszélgetést Skype-on rögzítheti.

Technikailag nem vagyok tisztában a felvétel pontos menetével, de ott is működik, ahol nincs „Sztereó keverő”. A végső fájl videó formátumú, de könnyen ki lehet bontani belőle a hangot külön fájlként, szinte mindenki konvertálhat videót mp3-ba vagy más hangfájlba.
Ezzel a cikk véget ért, és ha valami nem világos, kérdezzen. Ugyanakkor érdekes lenne tudni: miért kell számítógépről hangot rögzíteni?