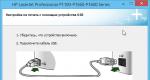Kuinka lisätä VKontakte työkalupalkkiin. Windows 7 -työkalupalkin mukauttaminen
Microsoftin kehittäjät, alkaen Office 2007 -paketista, ovat muuttaneet radikaalisti tuttua sovellusliittymää.
Wordin tutun valikkoluettelon sijaan ilmestyi kokonainen nauha.
Kerran monet kopiot rikottiin kiistoissa siitä, kuinka kätevä tämä innovaatio on.
Mutta suosituimman toimistopaketin suunnittelijoiden vakaa asema, joka sisälsi samanlaisen käyttöliittymän kaikkiin äskettäin kehitettyihin ohjelmiin, teki kaikesta puheesta merkityksettömän.
Minun piti vain rauhoittua ja opetella työskentelemään uudella instrumentilla.
Nauhassa on monia muokattavissa olevia vaihtoehtoja. Ja yksi niistä on kyky kutistua pieneksi valikkoriviksi, kun hiiren valintaa ei ole.
Toiminto on periaatteessa kätevä, mutta joillekin se aiheuttaa tarpeetonta ärsytystä työn aikana. Nauha katoaa jatkuvasti näkyvistä, käyttäjän on tehtävä ylimääräisiä hiiren liikkeitä avatakseen sen ja valitakseen haluamasi työkalun.
Ominaisuuksien tunteminen Microsoft-sovellukset, on selvää, että parametrin muuttaminen edellyttää valintaruutua tai poista sen valinta. Selvitetään missä hän voisi olla.
Yritetään napsauttaa hiiren kakkospainikkeella kutistettua työkalupalkkia.
Meillä on tällainen kontekstivalikko.

Jos nyt yrität poistaa "Collapse Ribbon" -kohdan valinnan, se näkyy näytöllä ja pysyy siellä, vaikka napsautat asiakirjan vapaata tilaa.
Kontekstivalikko näyttää tältä.

Tämän seurauksena nauha ei katoa mihinkään, ja voit keskittyä tarvittavan asiakirjan valmisteluun.
Minkä tahansa ohjelman, selaimen tai käyttöjärjestelmän ohjauspaneeli voidaan konfiguroida erikseen. Esimerkiksi monille tuttu Windows-käyttöjärjestelmä ei ole yksi ohjelma, vaan koko arsenaali pieniä, joiden avulla voit työskennellä tiedostojen kanssa, käyttää World Wide Webiä ja paljon muuta. Käyttäjät ovat kiinnostuneita kysymyksestä: onko mahdollista, ja mikä tärkeintä - kuinka lisätä kuvakkeita työkalupalkkiin?
Kuvakkeiden lisääminen työkalupalkkiin. Windows
Käyttöjärjestelmän hallintatoiminnot sisältävät asetukset ja joukon työkaluja, joilla voit muuttaa niitä haluamallasi tavalla. Et voi muuttaa vain itse Käynnistä-valikkoa, vaan myös ulkomuoto etiketit ja ikkunat. Mitä tulee uusien työkalujen lisäämiseen, tässä tapauksessa tämä toiminto on mahdollista vain asennettaessa lisäohjelmia, joiden toiminta on tarkoitettu laajentamaan toiminnallisuutta käyttöjärjestelmä.
Voit myös kutsua Windowsin työkalupalkkia kontekstivalikon avulla napsauttamalla hiiren oikealla painikkeella näytön tyhjää aluetta ja valitsemalla "Personalization"-välilehden (on huomioitava, että annettu toiminto ei ole saatavilla kaikissa käyttöjärjestelmäversioissa).
DisailowCpl DWORD-asetuksen avulla voit määrittää hallintaliittymän näyttämään vain sallitut kansiot ja linkit.

Ohjelmisto
Jos lisäät tai poistat työkaluja MS Office -ohjelmien ohjauspaneelissa, napsauta hiiren kakkospainikkeella valikkoriviä (jossa ovat välilehdet "Lisää", "Näytä", "Tiedosto" jne.) ja valitse " Paneeliasetukset"-toiminto laajennetussa ikkunassa pikakäyttö". Valitse seuraavaksi tarvittavat työkalut kullekin ehdotetulle parametrille. Siellä voit myös poistaa ne, joita et käytä harvoin tai et koskaan käytä. Valitut lisätyökalut näkyvät komentokuvakkeiden rivillä. Jos lisättävien gadgetien määrä on suurempi kuin paneeleihin mahtuu, sivulle ilmestyy nuoli, ja kun sitä napsautetaan, lisäpaneeli laajenee.
Yksilölliset ohjauspaneelin asetukset ovat saatavilla kaikissa ohjelmistotuotteissa, oli kyseessä sitten graafinen editori tai ohjelma monimutkaisten suunnitteluratkaisujen ja automaation ohjaustehtävien rakentamiseen.

Internet-selaimet
Tässä tapauksessa kaikki asetukset tehdään valikon kautta. Esimerkiksi selaimessa Mozilla Firefox kun napsautat "Valikko" -painiketta, näkyviin tulee välilehti, jossa voit hallita kaikkia elementtejä:
- poistaa
- liikkua
- lisätä
Voit vapaasti kokeilla, sillä voit aina palauttaa alkuperäiset asetukset "Palauta oletukset" -ominaisuuden avulla.

Chrome- ja Opera-selaimet tarjoavat myös mahdollisuuden mukauttaa ohjauspaneelia ja lisätä uusia työkaluja. Suorittaaksesi toiminnon, sinun on napsautettava "Selainasetukset ja käsikirja" -kuvaketta.
Ohje
Käynnistä tietokone. Käynnistä ohjelma, jossa aiot työskennellä. Etsi pääikkunan yläriviltä Ikkuna-osio ja avaa se.
Avautuvassa ikkunassa näet luettelon kaikista ohjelman paneeleista. Voit avata ne napsauttamalla mitä tahansa luettelon kohdetta. Etsi haluamasi paneelin nimi ja napsauta sitä. Näyttöruutu näyttää suorakaiteen muotoisen ikkunan, jossa työkalut näkyvät kuvina.
Näytölle tulee nuoli. Osoita se paneeliin. Voit korjata nuolen hiiren vasemmalla painikkeella yläkentässä, joka ei ole täytetty millään. Vedä paneeli näytöllä siihen kohtaan, jossa se on kätevintä. Tämän jälkeen ohjelmaelementti esitetään monitorin näytöllä.
Tietokone Adobe ohjelmisto Photoshopissa, Corel Drawssa ja Adobe Illustratorissa on vaihtoehtoja mukauttaa pikanäppäimiä, joilla voit kytkeä minkä tahansa paneelin päälle tai pois päältä. Etsi Ikkuna>Työtila>Pikanäppäimet ja valikot, napsauta uudessa ikkunassa Pikanäppäimet. Avattavasta Pikakuvakkeet-ikkunasta Sovellusvalikot -kohdan on oltava aktivoituna. Tarkista, onko näin. Avaa Ikkuna-välilehti. Napsauta kohdetta, jolle asetat pikanäppäimet. Oikealle avautuu tyhjä ikkuna, johon sinun tulee kirjoittaa valitun avaimen nimi.
Huomautus
Pikanäppäiminä voidaan käyttää vain F1 - F12-näppäimiä sekä yhdistelmää Ctrl + iso kirjain latinalaisessa asettelussa.
Kokeile useita paikkoja näytöllä, joissa voit vetää paneelia. Ehkä sinulle on kätevämpää kuin mitä ohjelma tarjoaa.
Lähteet:
- Tietoja valikoista ja työkaluriveistä
Kun työskentelet sovellusten kanssa, joskus työkalurivit tai valikot katoavat, kun napsautetaan vahingossa väärää kohtaa. Tämä tapahtuu erityisen usein editorissa työskennellessä. Microsoft Word. Nämä paneelit on suunniteltu lisäämään käyttömukavuutta. Ne tarjoavat suoraan nopea pääsy sovelluksen tärkeimpiin ja usein käytettyihin toimintoihin. Siksi sinun ei pitäisi rakentaa uudelleen paneelien sulkemisen vuoksi ja muuttaa tavanomaista vuorovaikutusrytmiä ohjelman kanssa käyttämällä vain päävalikkoa. On paljon helpompaa löytää ja palauttaa "paonneet" työkalurivit paikoilleen. Tämä on helppo tehdä mukauttamalla sovelluksen ulkoasua.
Ohje
Ohjelma avaa tämän paneelin automaattisesti sovelluksen pääikkunassa. Kun olet asentanut kaikki tarvittavat paneelit, poistu asetusikkunasta napsauttamalla "Sulje" -painiketta.
Liittyvät videot
Lähes jokaisessa tietokoneohjelmassa on työkalurivi. Sen päätarkoitus on suorittaa nopeasti (yhdellä napsautuksella) useimmin käytetyt komennot.

Työkalupalkki on osa graafista käyttöliittymää. Se on suunniteltu sijoittamaan siihen useita kuvakkeita ohjelman kanssa työskentelyn helpottamiseksi. Yleensä paneeli on pysty- tai vaaka-asennossa oleva suorakulmio, johon on sijoitettu seuraavat elementit: painikkeet, valikot, kenttä, jossa on kuva (sekä staattisia että dynaamisia, esimerkiksi kello) ja tekstiä sekä avattavia luetteloita. Työkalupalkin kuvakkeet tietokoneohjelmat, kutsua useimmin käytettyjä toimintoja sekä niitä, jotka ovat saatavilla ikkunavalikosta. Jos haluat käyttää mitä tahansa tietystä toiminnosta vastaavaa kuvaketta, tuplaklikkaa hiiren vasenta painiketta (nuoli osoittaa halutun elementin kuvaan) Paneelissa olevien elementtien toiminnot on osoitettu tekstillä tai merkeillä. Siinä tapauksessa, että kuvakkeita on monia ja niitä on mahdotonta sovittaa paneeliin, ne voidaan lisätä sekä valikkojen että vierityspainikkeiden muodossa. Joissakin tietokoneohjelmissa (esimerkiksi graafisissa muokkausohjelmissa) työkalurivit voidaan helposti irrottaa ikkunoista ja liittää toisiinsa parhaan käyttömukavuuden vuoksi. Käytössä on myös paneeleja, jotka ovat erillisiä ikkunoita (ne ovat yleensä mukana työpöytäympäristön ohjelmien vakiosarjassa). Niitä ei ole sidottu tiettyyn sovellukseen, ne sijaitsevat useilla työpöydän tai yhden reunoilla. Tämä paneeli sisältää dynaaminen luettelo painikkeet (joukko toimintoja, jotka ovat käytettävissä otsikon kautta: "pienennä", "laajenna", "sulje"); pudotusvalikko (avoimien ikkunoiden luettelo, valmis työskentelemään milloin tahansa); valikot ja painikkeet ohjelmien käynnistämiseen.
Liittyvät videot
Päällä ohjauspaneelit keräsi toiminnan perusasetukset Windows-järjestelmät. Järjestelmän päivittäminen ja teeman valinta, näytön resoluutio ja palomuuriasetukset, käyttämättömien palveluiden poistaminen käytöstä ja paljon muuta - kaikki nämä toiminnot suoritetaan ohjauspaneelin kautta.

Ohje
On olemassa useita tapoja avata Ohjauspaneeli Windows XP:ssä ja Windows 7:ssä. Helpoin vaihtoehto on päävalikon kautta. Napsauta Käynnistä ja valitse sitten Ohjauspaneeli. Avautuvassa ikkunassa voit valita haluamasi asetukset.
Useimmat Windows-käyttöjärjestelmän käyttäjät käyttävät Windows-ikkunoita käsitelläkseen tiedostoja, joissa he poistavat, kopioivat tai siirtävät tiedostoja.
Jos olet yksi näistä käyttäjistä, käytät todennäköisesti ns Työkalupalkki, joka on läsnä kaikissa Windows-ikkunoissa.
Tämä paneeli sijaitsee yleensä juuri ikkunan päävalikon alapuolella ja tunnistat sen helposti siinä olevista ohjauspainikkeista:

Mutta kaikki käyttäjät (etenkin aloittelijat) eivät tiedä, että tämä paneeli voidaan mukauttaa "itsekseen". Voit esimerkiksi lisätä uusia painikkeita.
Tätä varten meidän on nähtävä, mitkä painikkeet ovat käytettävissämme. Voit tehdä tämän napsauttamalla työkalupalkkia hiiren kakkospainikkeella ja valitsemalla näkyviin tulevasta valikosta Asetetaan... (Muokkaa).
Näkyviin tulevassa ikkunassa näet luettelon käytettävissä olevista painikkeista (ikkunan vasemmalla puolella) ja luettelon jo asennetuista painikkeista (ikkunan oikealla puolella). Jos haluat lisätä paneeliin minkä tahansa painikkeen, napsauta sitä ja napsauta sitten painiketta Lisätä sijaitsee valintaikkunan keskiosassa:

Kun olet lisännyt kaikki tarvitsemasi painikkeet, napsauta painiketta kiinni sulkeaksesi tämän valintaikkunan.
Jos sen jälkeen huomaat yhtäkkiä, että työkalupalkissasi on liikaa painikkeita (ja ne eivät sovi), voit pienentää niiden kokoa. Napsauta hiiren kakkospainikkeella työkalupalkkia uudelleen ja valitse kohde uudelleen näkyviin tulevasta valikosta. Asetetaan... (Muokkaa). Lisäksi samassa ikkunassa, joka tulee näkyviin, avattavasta valikosta Kuvakkeen koko (kuvakevaihtoehdot) Valitse tavara pienet kuvakkeet (pienet kuvakkeet) ja sulje tämä ikkuna uudelleen:

Nyt näet, että työkalupalkin painikkeet ovat pienempiä ja niissä on enemmän vapaata tilaa!
Lisäksi voit muuttaa näiden painikkeiden järjestystä (samassa ikkunassa), korostaminen haluamasi kuvakkeen ja painamalla painikkeita Ylös (siirrä ylös) Ja Alas (siirrä alas).

Järjestäksesi painikkeet haluamallasi tavalla, voit jakaa ne ryhmiin erityisillä erottimilla:

Voit tehdä tämän etsimällä jo tutun valintaikkunan vasemmalta puolelta painikkeen, jossa on nimi Erotin, lisää se oikealle puolelle ja siirrä se sitten oikeaan paikkaan:

Kun työkalurivi ei ole tarpeeksi suuri kaikille painikkeille, työkalupalkin oikealle puolelle ilmestyy pieniä mustia nuolia. Jos napsautat niitä, näkyviin tulee valikko, jossa on painikkeita, jotka eivät mahdu näytölle:

Päästäksesi eroon näistä nuolista, voit venyttää ikkunaa (tai kutistaa painikkeita, jos et ole jo tehnyt niin).
No, jos kokeilustesi seurauksena ohjauspaneelista on tullut jotain kauheaa, voit aina palauttaa sen aiempaan muotoonsa. Tätä varten on erittäin hyödyllinen painike. Nollaa, joka palauttaa työkalupalkin alkuperäiseen muotoonsa:

Kun olet määrittänyt työkalupalkin, voit lukita sen, jotta et liikuta sitä tai sotke jotain vahingossa (se tapahtuu)! Voit tehdä tämän napsauttamalla paneelia hiiren kakkospainikkeella ja valitsemalla valintaruudun Lukitse työkalurivit.
Tehtäväpalkki on yksi tärkeimmistä mekanismeista järjestelmän hallinnassa ja vuorovaikutuksessa sen kanssa Windowsissa. Siksi työsi mukavuus käyttöjärjestelmän ja tietokoneen kanssa kokonaisuudessaan riippuu suoraan sen asetuksista ja siinä olevien tärkeiden elementtien asetuksista.
Tehtäväpalkki
Siirry asetuksiin Tehtäväpalkit Ja Aloitusvalikko sinun täytyy napsauttaa hiiren oikealla painikkeella aloitusnäppäin valitse kohde näytön vasemmassa alakulmassa ja avautuvasta pikavalikosta Ominaisuudet. Sen jälkeen edessäsi avautuu ikkuna Tehtäväpalkin ja Käynnistä-valikon ominaisuudet, jonka komponenttiasetuksia harkitsemme.

Muuten, pääsy tehtäväpalkin asetuksiin voidaan saada myös osoitteesta Ohjauspaneelit napsauttamalla kohdetta, jolla on puhuva nimi Tehtäväpalkki ja Käynnistä-valikko.
Tehtäväpalkki ja Käynnistä-valikko -ikkunassa on kolme välilehteä: Tehtäväpalkki, Aloitusvalikko Ja Työkalurivit, jotka vastaavat vastaavien Windows-komponenttien parametrien asettamisesta.
Tehtäväpalkin ja ilmoitusalueen mukauttaminen
Välilehden yläosassa ovat asetukset, jotka vastaavat tehtäväpalkin suunnittelusta ja näytöstä.
Kiinnitä tehtäväpalkki . Valitsemalla tämän kohdan valintaruudun voit korjata tehtäväpalkin näytön näytöllä siihen paikkaan, jossa se tällä hetkellä sijaitsee. Tässä tapauksessa on mahdotonta venyttää, liikkua tai romahtaa. Tämä kohde on yleensä oletuksena valittuna. Jos haluat suurentaa tehtäväpalkin korkeutta (jos se sijaitsee näytön ylä- tai alaosassa) tai sen leveyttä (jos se sijaitsee näytön vasemmalla tai oikealla puolella), sekä muuttaa ilmoitusalueen ja työkalupalkin kokoa, täytyy poistaa tämän kohteen valinta. Sen jälkeen voit tehdä kaikki yllä mainitut toiminnot raahaamalla haluttujen alueiden reunoja hiirellä.
Piilota tehtäväpalkki automaattisesti. Aktivointi annettu parametri avulla voit käyttää työpöydän enimmäispinta-alaa työskennellessäsi, koska ohjauspaneeli piilotetaan eikä sitä enää näytetä näytöllä kaikkien ikkunoiden päällä. Avaa paneeli tässä tilassa siirtämällä hiiren osoitin näytön reunaan, jota pitkin se sijaitsee.
Käytä pieniä kuvakkeita. Tämän vaihtoehdon avulla voit pienentää tehtäväpalkissa olevien ohjelmien ja avoimien sovellusten kuvakkeita. Siten on mahdollista saavuttaa työtilan laajentaminen ja itse paneelin näytettävien elementtien määrän lisääminen.
Tehtäväpalkin sijainti näytöllä. Voit valita pudotusvalikosta paikan, johon paneeli sijoitetaan näytölle. Sinulla on neljä vaihtoehtoa: Alhaalla, Ylhäällä, Oikealla tai Vasemmalla.
Tehtäväpalkin painikkeet. Tässä vaiheessa voit valita, kuinka kuvakkeet näytetään tehtäväpalkissa käynnissä olevia ohjelmia ja ikkunat auki:
- Ryhmittele aina, piilota tunnisteet. Tämä tila on oletusarvoisesti aktivoitu, ja sen avulla voit laajentaa tehtäväpalkin vapaata tilaa, koska samankaltaisten avointen sovellusten kuvakkeet on ryhmitelty, eikä itse kuvakkeilla ole niiden nimien allekirjoituksia. Jos sinulla on esimerkiksi useita Explorer-ikkunoita auki kerralla, ne ryhmitellään yhdeksi kuvakkeeksi tehtäväpalkissa, joka näkyy useana suorakulmioina päällekkäin.
- Ryhmittele tehtäväpalkkia täytettäessä. Toisin kuin edellinen versio, tämä tila on käyttäjälle informatiivisempi. Kaikki avointen sovellusten kuvakkeet sijaitsevat tehtäväpalkissa erikseen ja niissä on niiden ikkunoiden nimien allekirjoitukset, joissa ne toimivat. Kuvakkeiden ryhmittely tapahtuu vain, kun tehtäväpalkki on täynnä eikä siinä ole vapaata tilaa uusien kuvakkeiden sijoittamiseen.
- Älä ryhmittele. Ryhmittelykuvakkeet avoimet ohjelmat ei tapahdu missään olosuhteissa.
Tehtäväpalkki-välilehden keskellä on kohde ilmoitusalue , joka vastaa järjestelmäkuvakkeiden ja taustaohjelmien kuvakkeiden sekä niiden viestien näytön asettamisesta ilmoitusalueella (lokerossa).
Kun olet napsauttanut Asetukset-painiketta, näet ikkunan, jossa on luettelo kaikista tausta- ja järjestelmäsovelluskuvakkeista, jonka vieressä voit valita niiden käyttäytymisen lokerossa kolmesta käytettävissä olevasta vaihtoehdosta:
- Näytä merkki ja ilmoitukset
- Piilota Ikoni ja ilmoitukset
- Näytä vain ilmoitukset

Kaikkien kuvakkeiden yleisen luettelon alla on kohteita Järjestelmäkuvakkeiden kytkeminen päälle ja pois(Kello, äänenvoimakkuus, verkko, virta ja toimintakeskus), sekä Ikonien oletuskäytön palauttaminen. Voit myös ottaa vaihtoehdon käyttöön Näytä aina kuvakkeet ja ilmoitukset tehtäväpalkissa.
Ja lopuksi harkitsemamme välilehden alaosassa on vaihtoehtoasetus Työpöydän esikatselukäyttämälläAeroKurkistaa. Tämän toiminnon aktivoiminen mahdollistaa, kun siirrät hiiren osoittimen painikkeen päälle, Pienennä kaikki ikkunat, tuottavat nopean väliaikaisen näkymän sisällöstä työpöytä. Samaan aikaan avoimia ikkunoita ei minimoida, kuten tapahtuu, kun tätä painiketta painetaan, vaan niistä tulee läpinäkyviä.
Aloitusvalikon mukauttaminen
Jatketaan ikkunan seuraavan välilehden tutkimista, jolla on puhuttava nimi Aloitusvalikko. Kuten luultavasti jo arvasit, täällä sijaitsevat vaihtoehdot, jotka vastaavat Windows-järjestelmänhallinnan yhden avainkomponentin parametrien asettamisesta, jota kutsutaan samannimisellä painikkeella, joka sijaitsee tehtäväpalkin alussa.

Käynnistä-valikon ja sen sisältämien elementtien ulkonäköön sekä siinä olevien objektien ja kuvakkeiden käyttäytymiseen vaikuttavat monet vaihtoehdot, jotka eivät yksinkertaisesti mahdu tälle välilehdelle. Luultavasti tästä syystä kehittäjät laittoivat ne erilliseen ikkunaan, joka avautuu painikkeen painamisen jälkeen Virittää. Puhumme tästä hieman myöhemmin, mutta palataan nyt kirjanmerkkiimme ja harkitaan niitä muutamia parametreja, jotka kuitenkin sijaitsevat siinä.
Virtapainikkeen toiminta . Tämän kohteen avulla voit määrittää järjestelmän toiminnon, joka tapahtuu, kun painat tietokoneen kotelossa olevaa fyysistä virtapainiketta. Tee tämä valitsemalla jokin kuudesta vaihtoehdosta avattavasta valikosta:
- Sammuttaa- johtaa kaikkien ohjelmien täydelliseen sulkemiseen, järjestelmästä poistumiseen ja tietokoneen sammuttamiseen. Tämä toiminto on asetettu oletuksena.
- Käyttäjän muutos- Saa käyttäjän kirjautumaan ulos valintanäyttöön tili sulkematta käynnissä olevia ohjelmia.
- Istunnon lopettaminen- saa käyttäjän kirjautumaan ulos järjestelmästä tilin valintanäyttöön ja sulkemaan kaikki käynnissä olevat sovellukset.
- Tietokoneen lukko- johtaa järjestelmän tukkoon sulkematta käynnissä olevia ohjelmia. Käyttäjän on syötettävä salasana voidakseen jatkaa työtä. - johtaa kaikkien sovellusten sulkemiseen, järjestelmästä poistumiseen ja tietokoneen uudelleenkäynnistykseen.
- Unelma- asettaa tietokoneen virransäästötilaan. Samanaikaisesti kaikki nykyisen työistunnon parametrit tallennetaan, minkä ansiosta voit nopeasti jatkaa työtä tulevaisuudessa.
Luottamuksellisuus . Tämä vaihtoehto sisältää kaksi vaihtoehtoa, joiden avulla voit näyttää tai piilottaa äskettäin avatut ohjelmat, tiedostot tai asiakirjat Käynnistä-valikon vasemmalla puolella. Kaikki on täällä yksinkertaista - jos valintaruudut on valittu, näyttö on sallittu, jos sitä ei ole valittu, se on kielletty.
Katsotaan nyt ikkunan sisältämiä parametreja Käynnistä-valikon mukauttaminen kutsutaan yllä olevalla painikkeella Virittää.

Tämä ikkuna sisältää melko vähän asetuksia, mutta niitä kaikkia on turha tarkastella yksityiskohtaisesti. Monilla kohteilla on itsestään selvät nimet, eivätkä ne kaipaa lisäkommentteja, mutta teemme silti joitain niistä hieman selvennyksiä.
Suuri osa Käynnistä-valikon mukauttamisesta liittyy temaattisten näyttöjen näyttämiseen käyttäjäkansiot ja valikot, mukaan lukien: Video, Musiikki, Asiakirjat, Kotiryhmä, Pelit, Kuvat, Oma kansio, Suosikit, Viimeaikaiset asiakirjat, TV-tallenteet ja -lataukset sekä perusohjaimet: Hallintaryhmä, Suorita komento, Tietokone, Ohjauspaneeli , Verkko, Yhdistä oletusohjelmat, ohje, laitteet ja tulostimet.
Valikon kohdasta riippuen siihen voidaan soveltaa useita näyttövaihtoehtoja:
- Älä näytä tätä kohdetta
- Näytä valikona- ryhmä näkyy Käynnistä-valikon oikealla puolella kansiona, jossa on nuoli, joka avautuu automaattisesti, kun viet hiiren osoitinta.
- Näytä linkkinä- elementti näkyy Käynnistä-valikon oikealla puolella tavallisena linkkinä, jonka napsautuksen jälkeen avautuu uusi ikkuna samannimisen kansion sisällöllä.
Korosta Äskettäin asennetut ohjelmat . Jos tämä vaihtoehto on valittuna, järjestelmä korostaa Käynnistä-valikon ja Kaikki ohjelmat -ryhmän tummankeltaisina uudet (äskettäin asennetut) sovellukset ja ne sisältävät kansiot.
Etsi muita tiedostoja ja kirjastoja . Kohde, jonka avulla voit laajentaa tarvittavien tietojen hakupaikkoja tai nopeuttaa itse hakuprosessia poistamalla jaettujen kansioiden tarkistuksen käytöstä.
Hae Ohjauspaneelin ohjelmia ja ominaisuuksia . Kun tämä vaihtoehto on aktivoitu, voit etsiä haluttuja kohteita Ohjauspaneelit järjestelmät.
Suuret kuvakkeet . Tämän kohdan valinnan poistaminen vähentää useimmin käynnistettävien ohjelmien kuvakkeita, joiden luettelo sijaitsee Käynnistä-valikon vasemmalla puolella. Tämä lisää näytettyjen sovellusten määrää tässä luettelossa.
Salli kontekstivalikon ja objektin vetäminen . Tämän vaihtoehdon aktivoiminen mahdollistaa Käynnistä-valikon kohteiden pikavalikon kutsumisen sekä vetämällä niitä hiirellä järjestelmän eri työalueille. Voit esimerkiksi vetää ohjelman kuvakkeen Käynnistä-valikosta työpöydälle tai päinvastoin lisätä linkin sovellukseen Käynnistä-valikkoon vetämällä kuvakkeen mistä tahansa avoimesta ikkunasta.
Yllä olevien vaihtoehtojen lisäksi asetusikkunan alareunassa on kaksi muuta elementtiä, joilla voit säätää Käynnistä-valikon kokoa tai pikemminkin korkeutta. Ne säätelevät paikkojen lukumäärän näyttämistä viimeksi käytettyjen ohjelmien ja kohteiden luetteloissa.
Työkalurivien mukauttaminen
Kuten aiemmissa versioissa käyttöjärjestelmät, Windows7 toteuttaa kyvyn työskennellä työkalurivien kanssa, joiden avulla voidaan nopeasti käynnistää ohjelmakomponentteja ja käyttää resursseja.

Aluksi järjestelmä sisältää vain muutaman vakiotyökalurivin: Osoite, Linkit, Tablet PC -syöttöpaneeli ja Työpöytä. Mutta kun uusia sovelluksia asennetaan, näiden paneelien luettelo laajenee. Esimerkiksi meidän tapauksessamme näet ylimääräisen iTunes-paneelin.
Voit myös luoda omia työkalurivejä. Voit tehdä tämän napsauttamalla hiiren kakkospainikkeella tyhjää kohtaa Tehtäväpalkit ja valitse avautuvasta pikavalikosta Paneelit ja sitten komento Luo hallintapaneeli V.

Työkalurivien näytön hallinta tapahtuu intuitiivisella tasolla. Voit tehdä tämän poistamalla valinnan halutun paneelin vieressä olevasta valintaruudusta ja napsauttamalla painiketta Käytä.