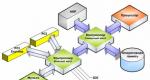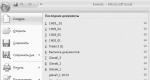Yandex-painike tehtäväpalkissa, millainen ohjelma tämä on? Pikanäppäinten käyttäminen Yandex-selaimissa Pikanäppäimet sulkevat Yandex-välilehden.
Hei ystävät! Pikanäppäimet helpottavat käyttäjän työskentelyä, kun hän käyttää tiettyä ohjelmaa. Joten esimerkiksi sinun ei tarvitse selata eri valikon kohtia valitaksesi työkalun tai suorittaaksesi tietyn toiminnon. Kun tiedät oikean näppäinyhdistelmän, voit nopeasti suorittaa haluamasi komennon.
Tässä artikkelissa tarkastelemme erilaisia yhdistelmiä avaimet, joita voidaan käyttää työskennellessäsi Yandex-selaimen kanssa. Niitä on aika paljon, joten kaikkea ei tarvitse muistaa.
Valitse luettelosta ne, jotka ovat sinulle hyödyllisiä, esimerkiksi vaihtaessasi nopeasti välilehtiä ja avaamalla uuden selainikkunan. Jos käytät valittuja yhdistelmiä usein, muistat ne nopeasti, ja sitten voit oppia pari lisää, kun muistat myös ne, oppia seuraavat ja niin edelleen.
Pikanäppäimet erilaisiin tehtäviin
Lähes kaikissa ohjelmissa on pikanäppäimiä, eikä Yandex-selain ole poikkeus. Kun avaat selaimessa kontekstivalikon tai päävalikon, joidenkin kohteiden kohdalla näet erilaisia näppäinyhdistelmiä. Ne vastaavat sitä kohtaa, jota ne on merkitty.
Jos esimerkiksi katselet historiaa usein, paina näppäimistön Ctrl+H ja tarvitsemasi ikkuna avautuu. Tämän seurauksena sinun ei tarvitse napsauttaa hiirtä eri valikon kohtia ja säästät aikaa.
Katsotaanpa nyt tarkemmin, mitä pikanäppäimiä voidaan käyttää Yandex.Browserissa.
Selaimen välilehdet
Selainikkuna
Selaimen osoitepalkki
Selaimen kirjanmerkit
Selaimen historia
Työskentely avoimella sivulla
| Mene takaisin sivulle | Alt + vasen nuoli |
| Siirry seuraavalle sivulle | Alt + oikea nuoli |
| Lataa sivu uudelleen | F5 tai Ctrl+R |
| Lataa sivu uudelleen ilman välimuistia | Ctrl+F5 |
| Keskeytä sivun lataus | POISTU |
| Vieritä sivua alas 1 näyttö | Avaruus (avaruus) |
| Vieritä sivun alaosaan | Loppu |
| Palaa sivun alkuun | Koti |
| Avata kotisivu Yandex haku | Alt+Home |
| Tallenna sivu | Ctrl+S |
| Tulosta sivu | Ctrl+P |
| Zoomaa sivua | Ctrl++ |
| Sivun loitontaminen | Ctrl+- |
| Palauta asteikko 100 % | Ctrl+0 |
Muokkaus
Hae sivulta
Kehittäjille
Muut yhdistelmät
| Avaa tehtävienhallinta | Vaihto+ESC |
| Sulje selain | Ctrl+Shift+Q |
| Valitse toinen tili | Ctrl+Shift+M |
| Avun soittaminen | F1 |
Kuinka vaihtaa pikanäppäimiä
Pikanäppäinyhdistelmät sisään erilaisia ohjelmia voi vaihdella. On selvää, että jos olet työskennellyt jonkin ohjelman kanssa pitkään ja käytät useita yhdistelmiä tiettyjen toimintojen suorittamiseen, haluat, että näitä yhdistelmiä voidaan käyttää toisessa ohjelmassa.
Valitettavasti Yandex-selaimen kehittäjät eivät anna tätä mahdollisuutta käyttäjilleen, ja vaikka kuinka paljon haluaisit, et voi muuttaa pikanäppäinyhdistelmiä.
Muista Yandex-selaimen pikanäppäimet niille toimille, joita teet useimmin, ja työstäsi sen kanssa tulee paljon helpompaa ja nopeampaa.
“+”-merkki tarkoittaa, että sinun on painettava ilmoitettuja näppäimiä samanaikaisesti. Esimerkiksi Ctrl+D, sinun on ensin pidettävä "Ctrl" painettuna ja paina "D" -näppäintä vapauttamatta sitä.
Pikanäppäimet määritetään samalla tavalla Google Chrome- ja Yandex-selaimille.
Ikkunat ja välilehdet
F1
Uusi välilehti avautuu, jossa on kuvaus Yandex-selainta koskevista tärkeimmistä kysymyksistä.
F11
Katselutila muuttuu, siirtyy koko näytön näkymään (kaikki reunat ja valikot poistetaan), jos painat F11 uudelleen, edellinen näkymä palaa.
Ctrl+T
Uusi välilehti avautuu tulostaululla nopea pääsy.
Ctrl+Shift+T
Viimeisen suljetun välilehden avaaminen on erittäin hyödyllistä, kun suljet vahingossa haluamasi sivuston sivun. Tällä tavalla voit avata ensin viimeisen, sitten napsauttaa uudelleen ja toiseksi viimeinen avautuu jne.
Ctrl+W
Sulje aktiivinen välilehti, eli sulje tällä hetkellä avoinna oleva sivu.
Ctrl+ klikkaa aktiivista linkkiä hiirellä tai vedä linkki hiirellä välilehden tyhjään tilaan
Avaa uusi välilehti, jossa on sivu, jolle linkki johtaa. Jos vedät linkin olemassa olevaan välilehteen, sivu avautuu määritetylle välilehdelle.
Ctrl+F4
Sulje aktiivinen välilehti tai ponnahdusikkuna.
Ctrl+N
Avaa uusi selainikkuna (ei pidä sekoittaa välilehteen).
Shift + napsauta aktiivista linkkiä
Avaa uusi selainikkuna, jossa on sivu, jolle linkki johtaa.
Alt+F4
Alt+Vaihto+I
Tekninen tukipalvelu.
Alt+Tab
Ei koske erityisesti selaimia, mutta erittäin hyödyllinen yhdistelmä näppäimet - vaihtaa avointen ikkunoiden välillä (kaikki ohjelmat, kansiot ja koko näytön sovellukset). Pidä Alt-näppäintä painettuna ja paina Tab-näppäintä kerran, näyttöön tulee valikko, jossa voit vaihtaa avointen ikkunoiden ja työpöydän välillä. Jokainen Tab-näppäimen painallus siirtää kohdistimen seuraavaan oikealle ikkunaan.

Alt+Vaihto+Tab
Sama kuin edellinen yhdistelmä, vain kohdistin ei liiku oikealle, vaan vasemmalle.
Windows+M
Pienennä Opera-selain (windows - avain Windows-käyttöjärjestelmän logolla, Ctrl- ja Alt-näppäinten välissä).
Erityisiä pikanäppäimiä käytetään aktiivisesti verkkoselaimien ja muiden ohjelmien toimintojen nopeaan käyttöön. Yandex-selaimen pikanäppäimillä voit suorittaa välittömästi toiminnon, joka vaatii yleensä useita hiiren napsautuksia. Lähes kaikissa Yandex-verkkoselaimen toiminnoissa on pikanäppäimet; nyt niiden määrä ylittää 50 yhdistelmää. Tänään esittelemme kaikki olemassa olevat pikanäppäimet ja opetamme sinua muokkaamaan niitä, jos jokin yhdistelmä tuntuu hankalalta.
Yandex-selaimessa on paljon pikanäppäimiä, niitä on melko vaikea muistaa, eikä siinä ole paljon järkeä. Meidän on valittava vain ne yhdistelmät, joita tarvitaan useimmin ja joista on käytännön hyötyä. Jotkut pikanäppäimet ovat erityisen tärkeitä muistaa, koska ne ovat yleiskäyttöisiä useimmille ohjelmille. Esim, Ctrl+C– kopioida sisältöä, yhdistelmä, josta on jo tullut äänetön standardi kaikille sovelluksille.
Koska Yandex-selaimen pikanäppäinluettelo on liian suuri, jaoimme ne ryhmiin niiden tarkoituksen mukaan.
Välilehtien hallinta
Katsomme taulukosta välilehtien hallintatoimintojen pikanäppäimiä.
| Toiminta | Yhdistelmä |
| Soitetaan uudelle välilehdelle | Ctrl+T |
| Käynnistä linkki äskettäin luodussa välilehdessä | Ctrl + hiiren napsautus |
| Avaa linkki erilliselle sivulle ja aktivoi se | Ctrl + Shift + hiiren napsautus |
| Sulje tällä hetkellä aktiivinen välilehti | Ctrl + F4 ja Ctrl + W |
| Avaa edellinen suljettu sivu uudelleen | Ctrl + Vaihto + T |
| Siirry oikealla olevaan välilehteen | Ctrl + Tab ja Ctrl + PGDN |
| Siirry vasemmalle välilehdelle | Ctrl + Vaihto + Sarkain ja Ctrl + PGUP |
| Siirry välilehdelle, joka on numeroitu (välillä 1-8) | Ctrl + 1-8 |
| Aktivoi viimeinen välilehti | Ctrl + 9 |
Näppäimistöyhdistelmät kirjanmerkeille Yandex-selaimessa
Alla on neljä pikanäppäintä kirjanmerkkien käyttöä varten.
Pikanäppäimet historian kanssa työskentelemiseen
On olemassa useita hyödyllisiä pikanäppäimiä, jotka auttavat sinua käsittelemään historiaa.
Nopea ikkunoiden hallinta
Voimme avata, sulkea, maksimoida ja minimoida ikkunoita käyttämällä seuraavia yhdistelmiä.
Navigointinäppäimet
Nopeaa navigointia varten:
| Toiminta | Yhdistelmä |
| Paluu edelliselle välilehdelle | Alt + vasen nuoli |
| Avaa seuraava sivu (välilehdellä) | Alt + oikea nuoli |
| Avaa aloitussivu | Alt + Koti |
| Keskeytä sivun lataus | poistu |
| Päivitä verkkosivu välimuistin avulla | F5 |
| Verkkosivun päivittäminen välimuistin tyhjentämisellä (toimii kuin ensimmäisellä kerralla) | Ctrl+F5 |
| Pienennä sivua näytön resoluutiota vastaavalla määrällä | Avaruus |
| Vieritä ylös | Koti |
| Vieritä sivun alaosaan | Loppu |
Aktiivinen sivunhallinta
Tässä ovat tallennuksen, tulostuksen ja koon muuttamisen yhdistelmät:
Työskentely sisällön kanssa
Pikanäppäimet nopeaa muokkausta varten:
Nopea pääsy hakuun
Haun avulla löydät nopeasti tarvitsemasi materiaalin sivulta. Haun ohjauksen pikanäppäimet:
Smart Line -komennot
Hakupalkki tukee yhdistelmiä yksinkertainen editointi Verkkosivustojen URL-osoitteet.
Kehittäjätyökalujen käynnistäminen
Kehittäjille on hyödyllistä tietää kolme pikanäppäintä:
Muut ominaisuudet
Selaimessa on myös useita lisäominaisuuksia, jotka eivät kuulu edellisiin ryhmiin.
Kuinka määrittää pikanäppäimet Yandex-selaimessa itse
Aluksi ei ole mahdollista muuttaa Yandex-verkkoselaimen pikanäppäimiä. Tämä johtuu suuresta ristiriitariskistä, joka johtuu useiden toimien asettamisesta samoilla avaimilla. Useimpien pikanäppäinten muokkaaminen on epäkäytännöllistä, koska niitä käytetään monissa työpöytäohjelmissa. Ne on helpompi muistaa ja käyttää kaikkialla.
Näppäinten määritystä on edelleen mahdollista muuttaa laajennuksen avulla Pikanäppäimet. Lisäyksen avulla voit määrittää joitain toimintoja uusille avaimille. Totta, laajennus ei voi muuttaa tavallisia näppäinyhdistelmiä; se vain täydentää olemassa olevia yhdistelmiä tai kopioi muiden näppäinten toimintoja.
Kuinka muuttaa pikanäppäimiä Yandex-selaimessa pikanäppäinten kautta:

Kaikki "Asetukset"-osiossa olevat toiminnot, vaikka ne on kuvattu Englannin kieli, mutta intuitiivinen.
Olemme jo oppineet kaikki pikanäppäimet Yandex selain, jota voimme käyttää useimpien toimien nopeaan suorittamiseen. Opimme myös lisäämään uusia näppäinyhdistelmiä pikanäppäinlaajennuksella. Materiaalin järkevällä käytöllä web-selaimen kautta surffaamisesta tulee paljon helpompaa.
Pikanäppäimet on suunniteltu nopeuttamaan ja yksinkertaistamaan käyttäjän työtä PC:llä tai kannettavalla tietokoneella. Ne korvaavat häiritsevät hiiren liikkeet.
Pikanäppäimiä painetaan samanaikaisesti (kaikki kerralla). Yhdessä yhdistelmässä voi olla 2-4 näppäintä.
Tämä luettelo sisältää paljon pikanäppäimiä. Kaiken muistaminen tulee olemaan erittäin vaikeaa. Valitse vain muutama yhdistelmä, jota tarvitset eniten, ja muista ne. Loput voit katsoa myöhemmin. Voit tehdä tämän lisäämällä tämän sivun selaimesi kirjanmerkkeihin yhdistelmällä Ctrl + D :)
Näppäinyhdistelmät käyttävät yleensä muokkausnäppäimiä - Alt, ⇧ Shift, Ctrl, Tab↹, joskus ⊞ Win-näppäintä

Yleiset Windowsin pikanäppäinyhdistelmät tekstin, ikkunoiden ja muiden elementtien käsittelyyn
Pikanäppäimet leikepöydän kanssa työskentelemiseen
Ctrl + A - valitse kaikki ikkunan tai asiakirjan elementit, esimerkiksi valitaksesi koko tekstin editorissa;
Ctrl + X - leikkaa elementtejä tai tekstiä (leikepöydälle*) (tai ⇧ Shift + DELETE );
Ctrl + C - kopioi elementtejä tai tekstiä (leikepöydälle) (tai Ctrl + Insert);
Ctrl + V - liitä teksti tai elementti leikepöydältä (tai ⇧ Shift + Insert);
Ctrl + Z - kumoa viimeinen toimenpide(voidaan käyttää useita kertoja);
Ctrl + Y - toista viimeinen toiminto (tai kumoa kumoamistoiminto).
* Leikepöytä on väliaikainen (väliaikainen) tietojen (teksti, tiedostot, kansiot, kuvat jne.) tallennus, jota voidaan siirtää tai kopioida eri ohjelmissa tai yhden ohjelman sisällä. SISÄÄN Windowsin tiedot tallennetaan puskuriin seuraavaan kopiointiin tai tietokoneen sammuttamiseen asti (jos kopioit yhden elementin etkä liittänyt sitä mihinkään, ja kopioit sitten toisen elementin, ensimmäinen ei ole enää käytettävissä leikepöydällä). On ohjelmia, jotka laajentavat leikepöydän ominaisuuksia.
*RMB - hiiren oikea painike (vastaavasti LMB - vasen);
Pikanäppäimet tekstissä liikkumiseen ja tekstin korostamiseen
Ctrl + ← — siirrä kohdistin edellisen sanan alkuun;
Ctrl + → — siirrä kohdistin seuraavan sanan alkuun;
Ctrl + - siirrä kohdistin edellisen kappaleen alkuun;
Ctrl + ↓ — siirrä kohdistin seuraavan kappaleen alkuun;
⇧ Vaihto + Mikä tahansa nuoli + välilyönti - valitse useita sanoja tai elementtejä haluamaasi suuntaan;
Ctrl + ⇧ Vaihto + Mikä tahansa nuoli - valitse tekstiosa haluttuun suuntaan;
Ctrl + B - vaihda lihavoituun tekstiin / ja takaisin normaaliin tekstiin;
Ctrl + I - vaihda kursivoitu/ ja takaisin normaaliin tekstiin;
Ctrl + Home - siirry muokattavan asiakirjan alkuun;
Ctrl + End - siirtyy muokattavan asiakirjan loppuun.
Windows 10 pikanäppäimet
Suurin osa esitetyistä yhdistelmistä toimii aiemmat versiot MS Windows mukaan lukien XP ja Windows 7.
⊞ Win — avaa/sulje Käynnistä-valikko;
⊞ Win + ← — aseta ohjelmaikkuna näytön vasempaan reunaan;
⊞ Win + → — aseta ohjelmaikkuna näytön oikeaan reunaan;
⊞ Win + — laajentaa ohjelmaikkunan koko näytön kokoiseksi. Jos ikkuna sijoitetaan johonkin reunaan, se vie 1/4 näytön yläreunasta;
⊞ Win + ↓ — pienennä aktiivinen ikkuna. Jos ikkuna asetettiin jollekin reunasta, se vie 1/4 näytön alareunasta;
⊞ Win + D - näytä/piilota työpöytä (pienennä välittömästi kaikki avoimet ikkunat);
⊞ Win + M - minimoi kaikki ikkunat;
⊞ Win + ⇧ Shift + M - laajenna kaikki minimoidut ikkunat;
⊞ Win + TAB↹ - vaihda välillä avoimen lähdekoodin ohjelmisto tehtäväpalkissa (Aero Flip 3-D);
⊞ Win + Home - minimoi kaikki ikkunat paitsi aktiivinen / palauta kaikki ikkunat;
⊞ Win + ⇧ Shift + ← / → – aseta ikkuna toiseen näyttöön;
⊞ Win + T - selaa tehtäväpalkin kuvakkeita. ↵ Enter-näppäin - valitse haluamasi kuvake;
⊞ Win + numero 0–9 — Käynnistä sovellus, jonka kuvake on kiinnitetty numeroa vastaavaan kohtaan;
⊞ Win + A - avaa ilmoituskeskus;
⊞ Win + B - valitse ensimmäinen kuvake ilmoitusalueella (voit siirtyä muihin nuolilla);
⊞ Win + L - vaihda käyttäjää tai lukitse työasema;
⊞ Win + ⇧ Shift + M - yleinen haku;
⊞ Win + U - avoin keskus lisäominaisuudet;
⊞ Win + W - avaa Windows Inc -työtila (muistiinpanot, kuvakaappaus);
⊞ Win + Pause - avaa järjestelmän ominaisuudet (samat kuin "Oma tietokone" -kuvakkeen ominaisuudet);
⊞ Win + + - kytke näytön suurennuslasi päälle / suurenna kuvaa 100%;
⊞ Win + – — kun suurennuslasi on aktiivinen, pienennä kuvaa 100 %;
⊞ Win + Esc - poista suurennuslasi käytöstä.
Kuumat yhdistelmät Windowsissa, Explorerissa ja muissa ohjelmissa työskentelemiseen
Johtaja on Windows-ohjelma, jota katselet Windowsin kansiot. Pikanäppäimet ja yhdistelmät yksinkertaistavat huomattavasti työtäsi Explorerissa.
F1 - soita apua melkein mihin tahansa ohjelmaan;
F2 - nimeä kansio, tiedosto uudelleen;
F3 - aktivoi haku;
F4 - näyttää osoitepalkin luettelon Explorerissa;
F5 (tai Ctrl + R) - päivittää aktiivinen ikkuna;
⊞ Win + E - avaa File Explorer;
Ctrl + ⇧ Shift + N - luo uusi kansio;
End – siirry kansion viimeisimpään tiedostoon;
Etusivu – siirry kansion ensimmäiseen tiedostoon;
← Askelpalautin – palaa kansioiden läpi;
Alt + ↵ Enter - näyttää valitun elementin ominaisuudet (tai koko näytön tila soittimelle tai komentoriviikkunalle);
F11 – koko näytön ikkuna;
Alt + F4 - sulje nykyinen elementti, ikkuna, ohjelma;
Alt + Space - show kontekstivalikko aktiivinen ikkuna (sama kuin RMB* ikkunassa);
Alt + TAB↹ — Vaihda avointen ikkunoiden ja ohjelmien välillä;
Ctrl + TAB↹ — selaa ohjelman välilehtiä;
Ctrl + numero 1 - 9 - siirtyy välilehdelle numeron mukaan;
TAB↹ - selata ohjelman parametreja (valikot, rivit, valintaruudut, linkit);
⇧ Shift + TAB↹ — palaa parametrien läpi;
Välilyönti (välilyönti) — valitse ruutu tai poista valinta;
Mikä tahansa nuoli—valitse painike;
Ctrl + Alt + TAB↹ - liikkua avoimien elementtien välillä (voit käyttää hiirtä tai nuolia);
Ctrl + F4 - sulje virta avaa asiakirja tai ohjelman välilehti;
Ctrl + hiiren vieritysrulla - muuta kuvakkeiden mittakaavaa tai kokoa;
Ctrl + ⇧ Shift + Esc - käynnistä tehtävänhallinta;
⊞ Win + R - avaa "Suorita" -valintaikkuna;
⊞ Win + F1 – Windowsin ohje;
Ctrl + O – avaa asiakirja, tiedosto, sivu ohjelmassa;
Ctrl + S – tallenna asiakirja, tiedosto, sivu;
Ctrl + P – tulosta asiakirja;
Hiiri vedä + Ctrl kopioi objekti;
Hiiren vetäminen + ⇧ Shift — kohteen siirtäminen;
Luo objektin pikakuvake vetämällä hiiri + Ctrl + ⇧ Shift.
Pidä Ctrl + hiiren napsautukset painettuna valitaksesi useita objekteja (esimerkiksi kopioidaksesi useita tiedostoja tai kansioita);
Pidä painettuna ⇧ Vaihto – valitse useita vierekkäisiä objekteja;
Esc — peruuta (esimerkiksi sulje avattava valikko);
Alt + kirjain - kutsu valikkokomentoa (yleensä tämä kirjain alleviivataan valikossa tai tulee alleviivatuksi Alt-näppäimen painamisen jälkeen (katso alla oleva kuva);

Kuvakaappauksia, pelejä ja muita hyödyllisiä yhdistelmiä
PrtScr - ota kuvakaappaus (kuvakaappaus) ja aseta se leikepöydälle;
Alt + PrtScr - ota kuvakaappaus aktiivinen ikkuna ja laita se leikepöydälle
(liitä ohjelmaan (Paint tai Word tai muu, käytä yllä mainittua yhdistelmää Ctrl + V );
⊞ Win + PrtScr — ota kuvakaappaus ja tallenna se kansioon, jossa on kuvia;
⊞ Win + Alt + PrtScr — ota kuvakaappaus pelistä;
⊞ Win + G — avaa pelipaneeli tallentaaksesi edistymisen;
⊞ Win + Alt + G - tallenna viimeiset 30 sekuntia aktiivinen ikkuna;
⊞ Win + Alt + R - aloita tai lopeta tallennus;
⊞ Win + P - vaihtaa näyttötilojen välillä (jos sinulla on toinen näyttö).
Pikanäppäimet Internet-selaimissa
Pikanäppäinyhdistelmät toimivat melkein kaikissa selaimissa, kuten: Google Chrome, Mozilla Firefox, Opera, Internet Explorer, Microsoft Edge, Yandex-selain ja muut.
Työskentely välilehtien ja Windowsin kanssa
Ctrl + T - uusi välilehti;
Ctrl + N - avaa uusi ikkuna;
Ctrl + W tai Ctrl + F4 - sulje välilehti;
Ctrl + TAB↹ — selaa välilehtiä;
Ctrl + ⇧ Vaihto + SARKAIN↹ – selaa välilehtiä vasemmalle;
Ctrl + numero 1 - 9 - siirry välilehdelle numeron mukaan;
Ctrl + ⇧ Shift + N - luo ikkuna incognito-tilassa (läsnäolostasi ei jää historiaa tai muita jälkiä);
Ctrl + LMB (linkillä) – avaa linkki uudessa välilehdessä;
⇧ Vaihto + LMB – avaa linkki uudessa ikkunassa;
Ctrl + ⇧ Shift + T - avaa viimeksi suljettu välilehti. Voit avata kaikki äskettäin suljetut välilehdet.
Ctrl + ⇧ Shift + Q - sulje selain (toimii Chromessa, Mozilla Firefoxissa, Yandex-selaimessa);
Työskentely nykyisen sivun ja navigoinnin kanssa
F11 - ota käyttöön / poista käytöstä koko näytön tila;
F5 tai Ctrl + R - päivitä sivu;
F6 - liikkuminen paneelien välillä - toiminto on sama kuin TAB↹-painike, mutta F6 ei seuraa linkkejä, voit siirtyä nopeasti esimerkiksi osoitepalkkiin tai kirjanmerkkipalkkiin;
Ctrl + F5 - päivitä välimuistia huomioimatta (lataa uusi sivu);
Alt + Koti - avaa kotisivu;
Ctrl + P – tulosta nykyinen sivu;
Esc — peruuta sivun lataus;
Ctrl + S – tallenna sivu;
Ctrl + O – avaa tiedosto;
Alt + ← tai ← Askelpalautin - taaksepäin;
Alt + → tai ⇧ Vaihto + ← Askelpalautin - eteenpäin;
Välilyönti tai sivu alas – yksi näyttö alaspäin;
⇧ Vaihto + Välilyönti tai Sivu ylös – yksi näyttö ylöspäin;
Etusivu – sivun alkuun;
End – sivun loppuun;
⇧ Shift + Esc — avaa selaimen tehtävänhallinta (kun välilehdet ja ikkunat jumiutuvat);
Ctrl + hiiren vieritysrulla – suurenna/pienennä sivua;
Ctrl + 0 - palauttaa alkuperäisen sivun mittakaavan;
Työskentely kirjanmerkkien kanssa
Ctrl + D - lisää sivu kirjanmerkkeihin;
Ctrl + ⇧ Shift + O - avaa kirjanmerkkien hallinta;
Ctrl + ⇧ Shift + B - ota kirjanmerkkipalkki käyttöön tai poista se käytöstä (osoitepalkin alla);
Hae
Ctrl + F - etsi sivulta sanoilla (löytääksesi halutun tekstin);
Ctrl + G - etsi lisää;
Ctrl + ⇧ Vaihto , F3 – etsi seuraava arvo sivua haettaessa;
Ctrl + ⇧ Vaihto + ⇧ Vaihto , ⇧ Vaihto + F3 – etsi edellinen arvo, kun haet sivua;
Kehitystyökalut
Ctrl + U - kello lähde sivut;
Ctrl + ⇧ Shift + J - avaa JavaScript-konsoli;
Ctrl + ⇧ Shift + I - avaa kehittäjätyökalut;
Osoitekenttä
Ctrl + L tai Alt + D tai F6 - valitse nykyisen sivun osoite osoiteriviltä (on kätevä kirjoittaa uusi osoite tai kopioida nykyinen);
Ctrl + L← Askelpalautin — poista sana kohdistimen edessä;
Alt + ↵ Enter — avaa kirjoitettu osoite uudelle välilehdelle;
Ctrl + K tai Ctrl + E - siirry hakupalkkiin (Google tai muu PS);
Ctrl + ↵ Enter - lisää www-elementtejä. i.com osoitteeseen ja avaa tuloksena oleva URL-osoite;
Alt + ← — siirrä kohdistin edelliseen sanaan;
Alt + → siirrä kohdistin seuraavaan sanaan;
Historia ja lataukset
Ctrl + H - tarkastele historiaa;
Ctrl + J - näytä lataukset;
Ctrl + ⇧ Shift + Delete — historian, välimuistin ja muiden tietojen tyhjennys (voit valita, mitä haluat poistaa);
23.03.2018
- Android-sovellus Yandex.Keyboard, versio: 18.3.4, hinta: Ilmainen
Huolimatta siitä, kuinka monta näppäimistöä yritin käyttää älypuhelimissani, yleensä pidin niistä kaikista. En voinut erottaa niistä ketään muiden joukosta; jokaisessa oli ainakin pieni puute. Ja lopulta päädyin Gboard-näppäimistöön. Google-hakkerointi sopi melkein kaikille: tahmeat suunnitteluteemat, mukava näppäinasettelu, syötetyn tekstin korjausasetukset, jatkuva syöttö, mukautetut sanakirjat, mahdollisuus muuttaa näppäimistön korkeutta jne. Ainoa epämiellyttävä asia, jonka voin huomata, on tarve vaihtaa muihin näppäimistölohkoihin erikoismerkkien syöttämiseksi. No, syöttökielten vaihtamista välilyöntiä pyyhkäisemällä ei otettu käyttöön.
Miksi helvetissä asensin Yandex.Keyboardin Aquaris U Plus -laitteeseeni? En tiedä, etsiikö jotain uutta vai arvaamattoman isänmaallisuuden nousun jälkeen. Mutta kun se on asennettu, en poistanut sitä, koska katsoessani "Yandex"-näppäimistöä en jotenkin löytänyt näkyviä eroja Gboardista. Paitsi että kielenvaihtopainike sijaitsee välilyöntinäppäimen oikealla puolella (Gboard on vasemmalla), mutta äärimmäisessä versiossa se siirtyi myös vasemmalle (vaikka asetuksissa voit palauttaa sen vanhaan paikkaansa).
Minua kiehtovat erityisesti molempien näppäimistöjen välilyönnit. Gboard voi ylpeillä ilmoittamalla nykyisen syöttökielen, mikä on joskus jopa hyödyllistä: esimerkiksi englannin ja saksan kirjaimet eivät ole heti erotettavissa. Mutta Yandex.Keyboard ilmoittaa äänekkäästi, että tämä näppäin on välilyönti! Muuten emme tienneet...
Mutta ero näiden näppäimistöjen välillä on erilainen: jokainen Yandex.Keyboard-näppäin ei ole varustettu vain tietyn aakkosten pääkirjaimella (minun tapauksessani venäjäksi tai englanniksi), vaan siinä on myös fyysisen työpöydän näppäimistön tapaan ylimääräinen symboli, piirretty harmaalla pienellä fontilla juuri pääkirjainsymbolin yläpuolelle. Kun näppäintä painetaan pitkään, syötetään lisämerkki, kun taas lyhyellä napautuksella - päämerkki (kuten missä tahansa muussa näppäimistössä).
On myös visuaalinen ja tuntoero: Yandex.Keyboardissa on pienemmät sivumarginaalit, eli etäisyys ulkonäppäimistä näytön reunaan on lyhyempi. Älypuhelimen puskurissa tai kotelossa käyttäminen aiheuttaa aluksi hieman vaivaa: sormi lepäsi usein puskurin kyljessä, mutta sitten siihen tottui. Mutta älypuhelimissa, joissa on kaareva näyttö tai 2,5D-näyttö, se on juuri oikea!
Joten riittää, kun vertaat eri kehittäjien tuotteita; Keskityn kotimaisiin tuotteisiin.
Yleisesti ottaen Yandex.Keyboard on erittäin käyttökelpoinen. On jatkuva syöttö, on syöttökehotteita (myös sanakirjoista), on osoitus näppäimen painalluksesta (lisää); Aikaisemmin vaihdettiin kielten välillä pyyhkäisemällä välilyöntiä, mutta uusimmassa (äärimmäisessä) versiossa tämä ominaisuus leikattiin. Siellä on äänisyöttö, joka aktivoidaan painamalla pitkään välilyöntiä.
En ole koskaan aiemmin käyttänyt äänisyöttöä, luultavasti siksi, ettei siihen ollut tarvetta. Mutta täydellisyyden vuoksi kokeilin sitä ja laitoin näppäimistön ilmeisen vaikeisiin olosuhteisiin: pakotin sen äänittämään kaksi ääntä kerralla - minun ja tyttäreni. Se oli hauskaa. Me nauroimme. Yandex.Keyboard yritti tallentaa naurumme kirjaimin/ sanoin. Nauroimme vielä enemmän. Mutta vakavasti, en uskonut, että kaikki olisi niin yksinkertaista äänisyötteen kanssa. Pääasia on niellä kuuma puuro ja puhua enemmän tai vähemmän selkeästi. Ja älä kuiskaa. Sinun on pidettävä tauko lauseiden välissä, muuten näppäimistö pakkaa kaiken yhteen lauseeseen. Mutta jos pidät tauon (sekunti tai kaksi riittää), näkyviin tulee piste ja seuraavat sanasi alkavat uudella lauseella. Jos tauko kestää viisi sekuntia, mikrofoni sammuu, mutta näppäimistö pysyy äänisyöttötilassa. Kytke mikrofoni päälle painamalla mikrofonimerkillä varustettua painiketta.
Käydään läpi Yandex.Keyboard-asetukset. Ne on jaettu kahteen välilehteen: "Design" ja itse asiassa "Asetukset".
Lupaavan sanan "design" alla on vain valikoima teemoja, joita on tällä hetkellä kuusi:
Mitä voin sanoa - valinta on hyvin pieni, ja jos ajattelet, että et voi luoda omia teemoja, siitä tulee täysin surullista. Vaikka voit aina lohduttaa itseäsi sillä, että minun on mentävä, en tammi.
Mutta sisään asetukset voit kävellä vähän.
Kielivalinta kiinnittää huomiosi heti - se on jalustan ylimmällä tasolla. Kielivalikoima ei ole erityisen rikas; näppäimistö on loppujen lopuksi tarkoitettu Neuvostoliiton jälkeisten maiden käyttäjille.
Voit käyttää enintään kolmea kieltä samanaikaisesti. Tai kaksi kieltä ja ylimääräinen digitaalinen paneeli. Tai vain kaksi kieltä. Tai yksi kieli (mahdollisesti digitaalisella näppäimistöllä).
Tässä ovat todella yleiset automaattiset asetukset isot kirjaimet ja pisteet lauseen lopussa (sekä välilyönnit välimerkkien jälkeen), ja värinäpalaute ja näppäinten ääni sekä näppäinten ilmaisun kytkeminen päälle/pois (lisäys) ja lisämerkkien näyttäminen/käyttö. Se tarjoaa myös valinnan välimerkkien tilan äänisyötteelle: automaattisesti tai manuaalisesti (valitettavasti automaattitilassa näin vain pisteet). Voit myös ottaa käyttöön tai poistaa käytöstä ylimääräisen ja erillisen ylärivin numeroille ja lisätä/vähentää näppäimistön kokonaiskorkeutta.
Seuraavaksi siirrymme jatkuvan syötön asetuksiin, vaikka sinne ei todellakaan ole minnekään mennä. On vain suositeltavaa valita, kuinka näppäimistön pyyhkäisyä käytetään: tekstin syöttämiseen tai asettelujen vaihtamiseen. En ole jotenkin vieläkään tottunut jatkuvaan syöttämiseen, joten käytän pyyhkäisyä vaihtaakseni kielten ja lisänumeronäppäimistön välillä.
Seuraava asetuskohta on täydellisempi ja koskee testikorjausta. Automaattinen, merkitys, korjaus. Täällä voit tarkastella käyttäjän sanakirjaasi, lisätä siihen jotain tai korjata/poistaa sitä. Yhdellä liikkeellä (mutta kuitenkin vahvistuksella) voit tyhjentää koko käyttäjän sanakirjan. Syötettyjen sanojen automaattisen korjauksen asetusten viereen on lisätty myös "Emoji in tooltips" -kohta.
Kuormituksessa Yleiset asetukset On myös lisäasetuksia. Täällä voit valita painettujen näppäinten äänen ja tärinän voimakkuuden, jos käytät niitä. En käytä. Voit myös ottaa käyttöön Yandexin hakupalkin näyttämisen ilmoituspaneelissa (jos tarvitset sitä, ole hyvä; pidän Smart Launcherin hakupalkista paljon paremmin). Ja lopuksi, voit aktivoida syöttötilastojen keräämisen, jotta voit kuukauden kuluttua sanoa itsellesi: kirjoitin satakolme (tai viisitoista miljoonaa kuusikymmentäkahdeksan) merkkiä tässä kuussa.
Ja lopuksi - asetteluasetukset. Tässä on myös vähän pisteitä - vain kolme. Ensimmäinen on maapallon sijainnin valitseminen (kielen kytkin). Toinen on erillisen pilkkunäppäimen näyttäminen (erillään pistenäppäimestä). Tämä on selvä plussa, koska pilkkuja pitää laittaa aika usein ja siksi olen iloinen erillisestä avaimesta. Mutta en jotenkin tarvitse erillisiä avaimia kirjaimille "е" ja "ъ" (tämä on kolmas).
Tähän asetukset päättyvät odottamatta, koska niitä ei pitäisi laskea sellaisiksi kohteiksi." Palaute" ja "Tietoja sovelluksesta".
Lisäominaisuudet (tarvittaessa kyseenalainen)
Yandex.Keyboardissa on vielä muutama kohta, jotka eivät selvästikään ole silmiinpistäviä. Ja yleensä ei ole selvää, tarvitaanko niitä, näitä hetkiä. Suosittelen kiinnittämään huomiota avaimeen, jossa on kolme vaakasuoraan sijoitettua pistettä, jotka on suljettu vaakasuoraan suorakulmioon. Kun napsautat sitä, näkyviin tulee joukko niin kutsuttuja emojia. No, kaikki on odotetusti.
Mutta tämä koskee kaikkia muita näppäimistöjä. Tässä nimenomaisessa näppäimistössä emojit ovat vain neljännes maagisen ellipsin ominaisuuksista. Mitä muuta? On myös gifiä. Onko se todella tarpeellista millekään näppäimistölle? Valitse kytkinkuvakkeiden yläriviltä toinen kuvake, jossa on kuva auringosta vuorten yli. GIF-tiedostot, kuten emojit, on jaettu luokkiin.
Liikkuvat kuvat ovat tietysti upeita, mutta tulos... se ei ole hetkellinen, vaikkakin ennakoitavissa. Esimerkiksi valitsin kanin "Työ"-osiossa, ja mitä sain? Sain tekstilinkin. Tämän linkin avulla valittu GIF, jossa on kani, avautuu selaimeen. Olisi tietysti mielenkiintoisempaa saada heti GIF tekstissä, mutta... Mutta kaikki asiakirjat eivät tue GIF-tiedostoja, ja mahdollinen vastaanottaja ei välttämättä ole tyytyväinen tällaiseen sijoitukseen. Ja siksi on valinnanvaraa: joko jätä linkki huomiotta tai avaa se ja... tee jotain (esimerkiksi kirjoita vastaukseksi: "Oletko idiootti?").
Kolmas neljännes on kyky määrittää (eikä vain) sijaintisi ja lähettää se viestissä. Valitse vain "Oma paikka" (GPS:n on oltava päällä) ja varmista, että koordinaatit on määritetty oikein, paina Enter-näppäintä. Tämän seurauksena saamme tekstin, kuten "Olen täällä - Venäjä, Kauppiasprovinssi, Nizhnie Vershkin kylä." Ja lisäksi linkki Yandex.Mapsiin tai muihin karttoihin, jotka haluat rekisteröidä älypuhelimeesi.
Nyt tästä voi olla hyötyä. Minulla on ollut tilanteita, kun olin vieraassa kaupungissa enkä osannut selittää missä tarkalleen olen nyt. Ja sitten lähetin pari riviä Telegramiin tai jopa tekstiviestiin, ja tällaisen viestin vastaanottajat saavat sekä postiosoitteen että koordinaatit kartalla. Kätevä, kätevä.
Viimeinen vaihtoehto on nopea käännös luettelosta valitulle kielelle. Näemme ensin esikatselun näppäimistöikkunassa, ja Enter-näppäimen painamisen jälkeen lähdekielen teksti pyyhitään pois merkki kerrallaan ja myös ilmestyy merkki merkiltä, mutta eri kielellä. Käännösanimaatio on kaunis, mutta hidas.
johtopäätöksiä
Mitä ihmiset sanovat merkeistä? Kuten maku ja väri... kaikki merkit ovat erilaisia. No, en tiedä... Mitä tulee minuun, kaikki merkit maistuvat samalta. Ne maistuvat muovilta. Samoin Androidin virtuaaliset näppäimistöt ovat kaikki samat, plus tai miinus. Käytin Hackers Keyboardia ja Gboardia pitkään ja tusinaa muuta lyhyen aikaa. Jos et ota huomioon kaikenlaista synkronointia (esim. käyttäjän sanakirjat), laita sivuun jatkuva syöttö ja unohda kaikenlaiset käytännöllisesti katsoen tarpeettomat lisäominaisuudet ja sirut, niin vaatimattomille käyttäjille (joihin minä epäilemättä sisällytän itse), kaikki näppäimistöt toiminnallisesti (käytänkö tätä sanaa oikein?) eivät eroa toisistaan. On vain yksi ero - värissä. Aivan kuten huopakynät. Yandex.Keyboard näyttää minusta puuttuvan suunnitteluteemoja, mutta toisaalta yritin käyttää GO Keyboardia, enkä päässyt toimeen kirkkaiden papukaijateemien kanssa (vaikka minun on myönnettävä, että jotkut ovat erittäin hyviä).
Näin ollen Yandex.Keyboard ei ole huonompi tai parempi kuin muut Androidin virtuaaliset näppäimistöt. Suosittelen käyttämään sitä, johon olet tottunut. Ja Yandex.Keyboard voidaan asentaa vain huvin vuoksi, ja sitten, kun olet tutustunut mahdollisuuksiin, poistaa. Tai jätä se. Se on sinun asiasi.
Ulkona saattaa vielä olla lumipähkinöitä, mutta aurinko on jo kirkas kuin kevät, joten olkoon mieliallasi iloinen ja keväinen. Lue Helpix ja älä unohda kävellä enemmän raittiissa ilmassa - se on hyväksi terveydelle.