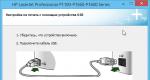Windows 7 muuttaa sovittimen asetuksia. Kuinka asentaa verkkosovitin
1. Avaa Laitehallinta. Voit tehdä tämän seuraavasti: Napsauta "Käynnistä" -> "Asetukset" -> "Ohjauspaneeli" -> "Järjestelmä". Valitse "Laitteisto"-välilehti. Napsauta "Laitehallinta". Laajenna näkyviin tulevassa ikkunassa Verkkokortit-haara napsauttamalla [+] sen vasemmalla puolella.
2. Napsauta langallista verkkosovitinta ("Realtek...") hiiren vasemmalla painikkeella.
Napsauta hiiren oikeaa painiketta ja valitse "Ominaisuudet".

Varmista, että tämä laite on käytössä (päällä) ja toimii oikein. Jos se on pois päältä, kytke se päälle ("Laitteen käyttö").

3. Valitse Virranhallinta-välilehti.
4. Poista valinta ruudusta "Salli tietokoneen sammuttaa tämä laite virran säästämiseksi". Napsauta OK. Sulje kaikki välilehdet.

5. Avaa "Käynnistä"-valikko -> "Asetukset" -> "Ohjauspaneeli". Kaksoisnapsauta "Verkkoyhteydet" -kuvaketta.

6. Napsauta hiiren kakkospainikkeella kohtaa "Yhdistä paikallinen verkko ja valitse näkyviin tulevasta ikkunasta "Ominaisuudet".

7. Korosta napsauttamalla tekstiä "Internet Protocol (TCP/IP)". Älä poista tämän rivin valintaa.
8. Napsauta alla olevaa "Ominaisuudet"-painiketta.
Usein on tilanne, jossa oikea yhteys reititin tai modeemi tietokoneeseen tietokoneen näytön alakulmassa ei ole "Windows 7 langaton verkkoyhteys" -kuvaketta. Ja riippumatta siitä, kuinka paljon käyttäjä vaihtaa johtoja, itsepäisiä "verkkoyhteyksiä" ei koskaan esiinny. Tässä tapauksessa on tarpeen lykätä "kaapelityötä" jonkin aikaa ja tarkistaa (ja mahdollisesti asentaa uudelleen) LAN-yhteysasetukset.
Windows 7 -verkkoyhteyden asetukset
- 1. Napsauta hiiren vasenta painiketta (ja sitten koko ajan vasemmalla, ellei toisin mainita) Käynnistä-valikkopainiketta.
- 2. Valitse "Ohjauspaneeli"-kuvake.
- 3. Napsauta "Ohjauspaneelissa" "Verkko ja Internet" - "Näytä verkon tila ja tehtävät" (jos et näe sitä, vaihda katselutila "Category"-näkymään).
4. Siirry "Muuta sovittimen asetuksia" -valikkoon.

5. Napsauta hiiren kakkospainikkeella "Local Area Network Connection" -kuvaketta ja valitse pikavalikosta "Ominaisuudet".

6. Kaksoisnapsauta laajentaaksesi "Internet Protocol version 4 (TCP / IPv4)" ominaisuuksia.
7. Vaihdamme ensimmäisen valintaruudun asentoon: "Hae IP-osoite automaattisesti", toisen kohtaan "Hae pohjoisen DNS-osoite automaattisesti".

8. Jos valintaruudut olivat jo määritetyssä paikassa, vaihda ensimmäinen kohtaan: "Käytä seuraavaa IP-osoitetta".
Aseta seuraavat arvot: "IP-osoite": 192.168.1.2, "Aliverkon peite" 255.255.255.0, "Oletusyhdyskäytävä": 192.168.1.1; "Suositeltu DNS-palvelin": 192.168.1.1.

Älä unohda napsauttaa "OK"-painiketta kaikissa avoimissa ikkunoissa, kun asetukset on tehty, tallentaaksesi asetukset.
Verkkoyhteyden määrittäminen Windows 8:ssa:
Yleensä yhteysparametrien asettaminen tässä tapahtuu samalla tavalla kuin käyttöjärjestelmän edellinen versio. Ainoa varoitus: monet käyttäjät eivät osaa avata verkkoyhteyksiä Windows 8:ssa. Siksi päälle tämä vaihe Mennään tarkemmin:
1. Napsauta hiiren kakkospainikkeella "Käynnistä"-valikkoa ja valitse näkyviin tulevasta valikosta "Kaikki sovellukset".

2. Napsauta "Sovellukset"-valikossa "Ohjauspaneeli"-kuvaketta.

3. Napsauta "Verkko ja Internet" -kuvaketta.
5. Etsi ja napsauta "Muuta sovittimen asetuksia" (vasemmalla yläkulmalla).
Lisäkonfigurointi suoritetaan samalla tavalla kuin "seitsemän": seuraa vaiheita 5-8 ja tarkista verkkoyhteys - vastaavan kuvakkeen pitäisi ilmestyä näytön alakulmaan.
Tässä artikkelissa kerrotaan vaiheet, joilla verkkosovittimet otetaan käyttöön tai poistetaan käytöstä käyttöjärjestelmässä. Windows-järjestelmä 10
Verkkosovitin(Network Interface Card, NIC) on tietokoneen laitteistokomponentti, johon tietokone liitetään tietokoneverkko, joka tunnetaan verkkoyhteydenä, mahdollistaa tietokoneesi kommunikoinnin muiden verkossa olevien laitteiden kanssa.
Jos haluat ottaa verkkosovittimen käyttöön tai poistaa sen käytöstä, sinun on kirjauduttava sisään järjestelmänvalvojana
SISÄLTÖ:
1
Verkkosovittimen ottaminen käyttöön tai poistaminen käytöstä käyttämällä "Verkkoyhteydet"

Avautuvassa "Verkkoyhteydet"-ikkunassa voit poistaa verkkosovittimen käytöstä napsauttamalla hiiren kakkospainikkeella haluamaasi verkkosovitinta ja valitsemalla näkyviin tulevasta pikavalikosta Poista käytöstä.

Ota verkkosovitin käyttöön napsauttamalla "Verkkoyhteydet"-ikkunassa hiiren kakkospainikkeella haluttua (poistettua) verkkosovitinta ja valitsemalla näkyviin tulevasta pikavalikosta Ota käyttöön.

Verkkosovittimen käyttöönotto tai poistaminen käytöstä "Laitehallinnan" avulla
Jos haluat poistaa verkkosovittimen käytöstä, laajenna Laitehallinta-ikkunassa Verkkosovittimet, napsauta hiiren kakkospainikkeella verkkosovitinta, jonka haluat poistaa käytöstä, ja valitse näkyviin tulevasta pikavalikosta Poista laite käytöstä

Vahvista näyttöön tulevassa ikkunassa laitteen irrottaminen napsauttamalla Kyllä-painiketta.

Ota verkkosovitin käyttöön laajentamalla Laitehallinta-ikkunassa Verkkosovittimet, napsauta hiiren kakkospainikkeella käytöstä poistettua verkkosovitinta ja valitse näkyviin tulevasta pikavalikosta Kytke laite päälle

Verkkosovittimen käyttöönotto tai poistaminen käytöstä Windows PowerShellin avulla
Ensimmäinen asia, joka sinun on tehtävä, on selvittää verkkosovittimen nimi, tehdä tämä järjestelmänvalvojana ja suorittaa seuraava komento:Nimi-rivillä näkyy verkkosovittimen nimi. Muista sen verkkosovittimen nimi, jonka haluat ottaa käyttöön tai poistaa käytöstä (in tämä esimerkki ethernet).

Voit poistaa halutun verkkosovittimen käytöstä suorittamalla seuraavan komennon PowerShell-konsolissa:
Disable-NetAdapter -Name" Verkkosovittimen nimi-Vahvista:$falseKorvata Verkkosovittimen nimi yllä olevassa komennossa sen verkkosovittimen varsinaisella nimellä, jonka haluat poistaa käytöstä (esim. Ethernet). Tässä esimerkissä komento näyttää tältä:
Disable-NetAdapter -Nimi "Ethernet" -Vahvista:$false

Ota haluttu verkkosovitin käyttöön suorittamalla seuraava komento PowerShell-konsolissa:
Enable-NetAdapter -Name" Verkkosovittimen nimi-Vahvista:$falseKorvata Verkkosovittimen nimi yllä olevassa komennossa sen verkkosovittimen todellisella nimellä, jonka haluat ottaa käyttöön (esim. Ethernet). Tässä esimerkissä komento näyttää tältä:
Enable-NetAdapter -Nimi "Ethernet" -Vahvista:$false

Verkkosovittimen käyttöönotto tai poistaminen käytöstä netsh-apuohjelman avulla
Tämä menetelmä käyttää apuohjelmien komentoja komentorivi netsh (verkkokuori - verkkokuori), jonka avulla voit näyttää tai muuttaa tietokoneen verkkoasetuksia.
Ensinnäkin meidän on selvitettävä verkkoliitännän nimi tätä varten järjestelmänvalvojan puolesta ja suoritettava seuraava komento:
netsh-käyttöliittymä näyttää käyttöliittymän
Muista käyttöönotettavan tai poistettavan verkkoliitännän nimi (tässä esimerkissä Ethernet).

netsh interface set interface "Liitännän nimi" pois käytöstäKorvaa Interface Name yllä olevassa komennossa sen verkkosovittimen todellisella nimellä, jonka haluat poistaa käytöstä (esim. Ethernet). Tässä esimerkissä komento näyttää tältä:
netsh-liitäntä asettaa rajapinnan "Ethernet" pois käytöstä

netsh interface set interface "Liitännän nimi" ota käyttöönKorvaa liitännän nimi yllä olevassa komennossa sen verkkosovittimen todellisella nimellä, jonka haluat ottaa käyttöön (esim. Ethernet). Tässä esimerkissä komento näyttää tältä:
netsh-liitäntä asettaa käyttöliittymän "Ethernet" käyttöön

Verkkosovittimen käyttöönotto tai poistaminen käytöstä WMIC-komentojen avulla
Tämä menetelmä käyttää Windows Management Instrumentation -komentoja.
Selvitä ensin verkkosovittimen indeksinumero, tee tämä järjestelmänvalvojan puolesta ja suorita seuraava komento:
Muista verkkosovittimen indeksinumero (tässä esimerkissä 8 )

Poista verkkosovitin käytöstä suorittamalla seuraava komento:
wmic polku win32_networkadapter where index=Indeksinumerokutsu pois käytöstäKorvaa yllä olevan komennon indeksinumero sen verkkosovittimen todellisella numerolla, jonka haluat poistaa käytöstä (esim. 8 ). Tässä esimerkissä komento näyttää tältä:
wmic-polku win32_networkadapter, jossa index=8-kutsu estetään

Ota verkkosovitin käyttöön suorittamalla seuraava komento:
wmic-polku win32_networkadapter, jossa index=Indeksinumeron kutsu käytössäKorvaa yllä olevan komennon indeksinumero todellisella verkkosovittimen numerolla, jonka haluat ottaa käyttöön (esim. 8 ). Tässä esimerkissä komento näyttää tältä:
wmic-polku win32_networkadapter, jossa index=8-puhelu on käytössä

Kun käyttöjärjestelmä uudelleenasennettuna, käyttäjä voi kohdata puuttuvan verkkoohjaimen ongelman. Ilman tätä ohjainta langatonta tai langallista verkkoa ei voi käyttää. Jos sinulla on levy, ei ole ongelmia, asenna vain ohjelma. Ja sen puuttuessa sinun on löydettävä esimerkiksi matkapuhelin / tabletti, jossa on yhdistetty verkko, jotta voit ladata ohjaimen. Tällaisten ongelmien välttämiseksi sinun on noudatettava oikeaa toimintoalgoritmia, kun asennat käyttöjärjestelmän uudelleen.
Ohjain on linkki käyttöjärjestelmän ja tietokoneen sisäisten komponenttien välillä, eli tämä ohjelma yhdistää käyttöjärjestelmän emolevyyn, videoon ja verkkokortit, toimistolaitteet. Nämä ohjelmat ovat kehittäneet samat yritykset, jotka tuottavat PC-laitteita ja elektronisia toimistolaitteita, joiden kanssa henkilökohtainen tietokone on vuorovaikutuksessa. Kun ostat tietokoneen, käyttäjä ei ajattele erilaisia ohjaimia, koska ne on jo esiasennettu järjestelmään. Mutta esimerkiksi käyttöjärjestelmän ensimmäisen uudelleenasennuksen tai uuden tietokoneen ostamisen jälkeen käyttäjä kohtaa poissaolon.

Jos tietokoneessa ei ole verkkoajuria, ei ole mahdollista siirtyä verkkoon ja ladata virallisista sivustoista, jotka tarkistavat käyttöjärjestelmän automaattisesti ja asentavat kaikki puuttuvat ohjaimet. Milloin voit kohdata ongelmia verkkolaiteohjaimen asennuksessa? Näissä kolmessa tapauksessa:
- Jopa uudesta, juuri kaupasta tulleesta tietokoneesta käyttöjärjestelmä voi puuttua ja sen seurauksena ajuri.
- Kun käyttöjärjestelmä on asennettu/uudelleenasennettu.
- Kun järjestelmävika tapahtuu ja ohjain lakkaa toimimasta.

Koska sisään Viime aikoina Kun käyttäjät kokoavat yhä useammin tietokoneita itse (valitsevat sisäiset komponentit), DVD-asema saattaa puuttua, minkä seurauksena ajureita ei ole mahdollista asentaa levyltä.
Tässä suhteessa voimme neuvoa sinua säilyttämään koko ajurisarjan erillisessä kansiossa tietokoneellasi tai lataamaan ne flash-kortille. Tässä tapauksessa sinun ei tarvitse etsiä mobiililaite Siirry valmistajien verkkosivustojen virallisille sivuille ja lataa sieltä ohjelma, joka asentaa puuttuvat ohjaimet automaattisesti.
Verkko-ohjaimen asennus
Ennen kuin asennat ohjaimen, sinun on tunnistettava tietokoneesi. Kaikki sisäisten tietokonelaitteistojen merkit ja mallit on koodattu erityisillä "salauksilla". Tämä tehdään siten, että ohjain voi asennuksen aikana tunnistaa tietokoneen mallin ja sen valmistajan. Verkkolaiteohjainkoodi näyttää tältä: PCI/TECH_xxxx&DEV_xxxx&SUBSYS_xxxxxx. TECH tarkoittaa, että tietokoneen laitteiston on valmistanut A4Tech, ja DEV on laitetunnus.Vaihe 1. Laitteiston tunnistaminen
Saadaksesi koodin selville, napsauta Käynnistä ja kirjoita laitehallinta hakukenttään. Seuraavaksi avautuu valikko, josta voit tunnistaa laitteet. Lehdistö " Verkkosovittimet» ja valitse ohjaimen nimi.
Kun olet tehnyt tämän, Tiedot-osio avautuu. Etsi heidän "Ominaisuudet" ja valitse "Mallitunnus". Ensimmäinen rivi sisältää täydelliset tiedot laitteen mallista.

Vaihe 2: Asenna/päivitä verkkosovittimen ohjain
Tämä on laitteesi tunniste. Nyt sinun on löydettävä se Internetistä kirjoittamalla nimi esimerkiksi mihin tahansa hakukoneeseen.Hakukone antaa virallisen ohjainsivun, ja sinun on ladattava se tietokoneellesi. Sitten tulee itse asennusprosessi. Jos sinun on päivitettävä verkkolaiteohjain, teet täsmälleen samoin: etsi tunnus, kirjoita se hakuun, lataa ja asenna.
Asenna puuttuva tai uusin ohjainversio käyttämällä "Laitehallintaa". Tee sama viimeisessä vaiheessa Päivitä ajurit».

Valitse "Etsi ohjainohjelmistoa tästä tietokoneesta".

Siirry kansioon, johon tallensit tarvittavat ohjaimet, jotka on ladattu valmistajan viralliselta verkkosivustolta, ja asenna ne "Seuraava" -painikkeella.

Monet käyttäjät poistavat vanhat ennen uusien ohjainversioiden asentamista ristiriitojen ja toimimattomuuden välttämiseksi, koska vaikka tekisit kaiken oikein, Internet ei välttämättä näy tietokoneessa. Tässä tapauksessa sinun on silti noudatettava käyttäjien neuvoja ja poistettava vanhat versiot.
Kuinka tehdä se! Voit poistaa asennuksen Laitehallinnassa vanha versio verkkoohjain. Hyväksy valinta, ja järjestelmä poistaa verkkolaiteohjaimen, joka oli aiemmin asennettu tietokoneellesi.

Kaksi vaihetta on jäljellä ja tietokoneesi toimii täysin. Vaihe yksi - käynnistä uudelleen ja avaa Laitehallinta. Poistetun ohjaimen tilalle tulee näkyviin " verkko-ohjain"Luvussa" Muut laitteet».

Noudata viimeisessä vaiheessa vaiheita (verkkolaiteohjainten päivitys/asennus).
Kun määritin uuden reitittimen toimimaan Windows 8.1 -tietokoneen kanssa, huomasin, että riippumatta siitä, kuinka monta kertaa määritin verkkosovittimen IP-osoiteasetukset Windowsissa, asetukset palasivat "Hae IP-osoite automaattisesti". Ilmeisesti tämä oli merkki siitä, että jotkin verkkosovittimen asetukset olivat vioittuneet. Siksi ainoa ratkaisu on poistaa vioittuneet asetukset manuaalisesti Windowsin rekisteri ja palauta uudet asetukset. Voit tehdä sen seuraavasti:
Vaihe 1 - Asenna verkkosovitin uudelleen tietokoneeseen
- Käytä Win+R-pikanäppäintä avataksesi Suorita-valintaikkunan.
- Kirjoita Suorita-valintaikkunaan devmgmt.msc ja paina Enter. Laitehallinta-ikkuna avautuu.
- Laitehallinta-ikkunassa sinun on valittava verkkosovitin, napsauta sitä hiiren kakkospainikkeella ja valitse poista asennus.
4. Kun se katoaa laitehallinnasta, napsauta päivitä laitteiston kokoonpano -painiketta - työkalurivin kuvaketta tarkistaaksesi verkkosovittimen uudelleen ja asentaaksesi sen ohjaimet.
5. Jos käytät verkkosovittimellesi kolmannen osapuolen ohjaimia, sinun on asennettava uudelleen tai päivitettävä kyseiset ohjaimet lataamalla ne Internetistä tai käyttämällä mukana tulevaa CD-levyä.
Vaihe 2 - Tyhjennä asetukset rekisteristä
1. Avaa Suorita-valintaikkuna Win+R-pikanäppäimellä.
2. Kirjoita Suorita-valintaikkunaan regedit.exe ja paina Enter. Tämä avaa Rekisterieditori-ikkunan.
3. Etsi ja avaa rekisterieditorissa avain HKEY_LOCAL_MACHINE\SYSTEM\CurrentControlSet\Control\Network.

4. Valitse oikealta puolelta konfiguraation nimen arvo, napsauta sitä hiiren kakkospainikkeella ja valitse Poista.
Vaihe 3 - Palauta asetukset
- Avaa Windowsin Ohjauspaneeli ja valitse Verkko ja Internet ja sitten Verkkokeskus ja jakaminen.
- Napsauta vasemmalla Muuta sovittimen asetuksia.

3. Napsauta verkkosovitinta hiiren kakkospainikkeella ja valitse valikosta ominaisuudet.
4. Älä muuta mitään "Ominaisuudet"-ikkunassa. Napsauta vain "OK"-painiketta. Tämä palauttaa määritysarvot rekisteriin uudelleen.

5. Nyt voit siirtyä eteenpäin ja muuttaa sovittimen arvoja haluamallasi tavalla. Uudet arvot tallennetaan, eikä kokoonpano enää ole vioittunut.
Emolevy pelaamiseen PC ostaa edullinen.