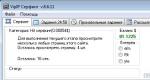Win 7 ei käynnisty päivityksen jälkeen. Windows ei käynnisty päivityksen jälkeen
Melko usein nyt käyttäjät valittavat, että Windows 7 ei käynnisty päivityksen jälkeen. Ja sitten pitää miettiä mitä tehdä. Toiset väittävät, että päivityksen jälkeen he alkoivat kokea erilaisia järjestelmän kaatumisia sekä ongelmia ohjelmien kanssa työskennellessään. Ei siis yllätyksiä Tämä prosessi valmistanut meille paljon. Joten yritämme selvittää, mitä tehdä, jos järjestelmä tai jotkin yksittäiset sovellukset eivät käynnisty Windows 7:n päivityksen jälkeen. Täällä sinun on yritettävä korjata tilanne mahdollisimman pian.


Mikä hätänä?
Ensimmäinen asia, joka meidän on selvitettävä, on syy tietokoneen tähän käyttäytymiseen. Yleensä hän on se, joka auttaa sinua selvittämään, mikä on mitä. Yritetään nähdä, mikä aiheutti ongelmat tietokoneessa.
Nykyään monet ihmiset käyttävät käyttöjärjestelmien piraattiversioita. Tietysti todellisten käyttöjärjestelmien luojien tämä käyttäytyminen vaikuttaa suuresti heidän taskuihinsa ja tekijänoikeuksiinsa. Ja kaikki yrittävät keksiä hyvän suojan "tietokonepiraatteja" vastaan. Ja niin Windows teki sen. Miten? Otin juuri käyttöön erityisen päivityksen, joka varmistaa tietosi aitouden käyttöjärjestelmä. Totta, kaikki ei ole niin hyvin kuin miltä ensi silmäyksellä näyttää. 
Pointti on, että sen jälkeen Windows-päivitykset 7 ei käynnisty useimmissa tapauksissa. Kun käytät piraattiversio, niin tämä on täysin perusteltua. Mutta jos ostit lisenssin ja kohtasit sitten kaikenlaisia epämiellyttäviä seurauksia, tämä ei ole niin hyvä. Todennäköisesti "päivityksen" aikana ilmenee joidenkin tiedostojen ristiriitoja, jotka aiheuttavat kielteisiä seurauksia 99 prosentissa tapauksista. Ja siksi on tärkeää tietää, kuinka käyttäytyä tässä tilanteessa. Yritetään selvittää mikä on mitä.
Lisenssin ostaminen
Yleensä, jos Windows 7 ei käynnisty päivityksen jälkeen, käytät todennäköisesti ohjelman piraattiversiota. Tässä tapauksessa voimme neuvoa vain yhtä tapaa, joka auttaa ratkaisemaan ongelman - lisenssin ostaminen ja sen asentaminen.
Nyt voit ostaa Windowsin mistä tahansa tietokoneliikkeestä. Totta, joudut maksamaan 2500 ruplasta. Periaatteessa, jos ajattelet, että sinulla on lisenssi, tämä ei ole niin suuri summa. Mahdollisuus ostaa jotain, joka voidaan ladata Internetistä, ei kuitenkaan ole erityisen miellyttävä käyttäjille. Varsinkin jos haluat "vain nähdä", mikä käyttöjärjestelmän seuraava versio on edessäsi.
Lisäksi, kuten jo mainittiin, lisenssi voi vaikuttaa myös päivitysten lataamisen jälkeen. Eli et voi olla 100 % varma, että lisensoidun sisällön ostaminen säästää sinut ongelmilta. Ja sitten kannattaa siirtyä toiseen menetelmään. Rehellisesti sanottuna se toimii tehokkaammin kuin tämä.
Uudelleen asennus
Toinen skenaario on asentaa käyttöjärjestelmä uudelleen tietokoneeseen. Jos Windows 7 ei käynnisty päivityksen jälkeen eikä sinulla ole vielä tärkeitä tietoja, voit turvallisesti täydellinen poisto OS myöhemmän asennuksen kanssa. 
Yleensä tämä menetelmä houkuttelee käyttäjiä enemmän. Varsinkin ne, jotka käyttävät piraattiohjelmistoja. Tällaiset ihmiset ovat jatkuvasti huolissaan tietojen turvallisuudesta ja kirjoittavat ne siirrettävälle tietovälineelle. Heillä ei ole mitään pelättävää epäonnistumisia ja toimintahäiriöitä vastaan.
Kuinka asentaa uudelleen? Aseta käyttöjärjestelmän sisältävä levy asemaan ja valitse sitten "Puhdas asennus". Kohokohta järjestelmäosio levy ja napsauta "Alusta". Valitse sen jälkeen se uudelleen ja napsauta sitten "Seuraava". Hyväksy nyt prosessin suorittaminen. Voit odottaa, kunnes järjestelmä on asennettu. Prosessin aikana tietokone käynnistyy itsestään uudelleen noin 2-3 kertaa, joten älä panikoi. Mutta tämä ei ole kaikki vaihtoehdot, jotka voivat auttaa sinua, jos järjestelmä ei käynnisty Windows 7:n päivityksen jälkeen. Mitä muuta voit tehdä? Yritetään selvittää tämä.
Korjauksia varten
Yleisin vaihtoehto aloittelijoiden keskuudessa virheiden ja toimintahäiriöiden ilmetessä on vierailla erikoisilla tekniset palvelut jotka osallistuvat tietokoneongelmien diagnosointiin ja niiden korjaamiseen.
Sinun tarvitsee vain tuoda tietokoneesi tällaiseen huoltoon ja selittää tilanne. Sano, että Windows 7 ei käynnisty päivitysten asentamisen jälkeen, ja esitä se sitten. Tapauksissa, joissa sinulla on käyttöjärjestelmän lisensoitu versio, ongelmia on vähemmän - he suostuvat heti auttamaan sinua. Muussa tapauksessa saatat kieltäytyä tarjoamasta palveluja. Loppujen lopuksi nyt he yrittävät olla työskentelemättä "merirosvojen" kanssa. Varsinkin viralliset yritykset. 
Päivitysten jälkeisiä korjauksia varten sinulta voidaan pyytää 1000-2000 ruplaa. Tämä ei ole niin suuri summa, kun otetaan huomioon ongelman laajuus. Totta, voit aina selviytyä meille osoitetusta tehtävästä yksin. Joten yritetään ymmärtää, mitä muuta voidaan tehdä, jos Windows 7 tai jotkut ohjelmat eivät käynnisty päivitysten asentamisen jälkeen.
"päivitysten" kieltäminen
Ja tässä on toinen erittäin hyvä, ja mikä tärkeintä, tehokas tapa, joka periaatteessa auttaa välttämään nykyisen tilanteen. Koska ongelmia ilmenee Windows 7:n päivityksen jälkeen (ohjelmat eivät käynnisty, järjestelmä kaatuu ja niin edelleen), voit yksinkertaisesti luopua tästä prosessista. Ollakseni rehellinen, nyt monet "merirosvot" tekevät tämän etukäteen. Jopa käyttöjärjestelmää asentaessasi voit aivan lopussa valita "Älä lataa päivityksiä" ja sitten nauttia elämästä.
Jos et ole tehnyt tätä, sinulla on aina mahdollisuus korjata tilanne. Voit tehdä tämän etsimällä "Windows Update" ja siirtymällä sitten asetuksiin. Valitse nyt "Älä koskaan päivitä" ja tallenna muutokset. Siinä kaikki ongelmat on ratkaistu. Nyt sinun ei tarvitse huolehtia ongelmista. Voit aina tarkistaa "päivitykset" itse ja valita sitten ne, joita todella tarvitset. Yleensä nämä ovat vain laitteisto-ohjaimia. Ne eivät aiheuta vaaraa.
Mutta on olemassa useita muitakin melko mielenkiintoisia ja yksinkertaisia ratkaisuja, jotka auttavat meitä ratkaisemaan ongelmia Windows 7:n päivityksen jälkeen. Mitkä niistä tarkalleen? Nyt yritämme selvittää tämän. 
Uhkauksen poistaminen
No, voit esimerkiksi yrittää selvittää sen toisella tavalla. Jos olet jo asentanut päivityksen ja sinulla on ongelmia tietokoneesi kanssa, voit yrittää poistaa sen. Kuinka tehdä se? Se ei ole niin vaikeaa. Selvitetään mikä on mitä.
Jos sovellukset eivät käynnisty Windows 7:n päivityksen jälkeen tai järjestelmä kaatuu, sinun on etsittävä ongelman syy. Sinun on poistettava tiedosto "KB971033". Siirry kohtaan "Windows Update" ja avaa sitten "Journal". Napsauta nyt " Asennetut päivitykset". Näet pitkän luettelon kaikesta, mikä juuri asennettiin järjestelmään. Etsi sieltä "KB971033". Napsauta seuraavaksi tätä riviä hiiren kakkospainikkeella. Näkyviin tulee pieni valikko, joka antaa sinulle useita toimintoja tiedoston kanssa Valitse sieltä "Poista". Kun prosessi on valmis, käynnistä tietokone uudelleen. Siinä kaikki ongelmat on ratkaistu.

Sovellusten kanssa
Saatko joissakin ohjelmissa virheen päivitysten jälkeen? Sitten tämä tilanne voidaan ratkaista useilla tavoilla. Ensimmäinen skenaario on asennetun sisällön täydellinen poistaminen ja sen jälkeen uudelleenasennus. Melko usein tämä lähestymistapa auttaa ratkaisemaan useimmat ongelmat ja muut "yllätykset".
Toinen tapa (se auttaa joskus, kun Windows 7 ei käynnisty päivitysten asentamisen jälkeen) on suorittaa järjestelmän palautus. Siirry kohtaan "Käynnistä" - "Lisävarusteet" - "Järjestelmätyökalut". Sieltä löydät "Järjestelmän palautus". Napsauta tätä riviä ja valitse sitten "palautuspiste". Tämän pitäisi olla ajanjakso, jolloin ongelmia ei ole vielä havaittu, mieluiten ennen järjestelmän päivittämistä. Napsauta nyt "Seuraava", hyväksy, että prosessi on peruuttamaton ja odota hetki. Kun palautus on valmis, voit nauttia palautetusta järjestelmästä.
Johtopäätös
Joten tänään opimme, mitä tehdä, jos Windows 7 ei käynnisty päivityksen jälkeen. Kuten näet, tapahtumien kehittämiseen on monia vaihtoehtoja. Itse asiassa useimmat käyttäjät luottavat yksinomaan käyttöjärjestelmän uudelleenasentamiseen.

Toisella sijalla on yhteydenotto erikoistuneisiin tietokoneapupalveluihin sekä Windowsin palauttaminen. Joka tapauksessa voit aina korjata tilanteen itse ja myös estää sen toistumisen.
Tänään puhumme ongelmasta, joka on tuttu ehdottomasti kaikille käyttäjille uusimmat versiot käyttöjärjestelmä Microsoftilta. Mitä tehdä, jos sen jälkeen Viimeisin päivitys Windows 10 ei käynnisty puolestasi tai järjestelmän käynnistyminen kestää liian kauan?
Käyttöjärjestelmän lataaminen kestää liian kauan
Tämä ongelma voi ilmetä, jos liian monta lisäsovellusta käynnistetään käyttöjärjestelmän mukana. Tässä on mitä sinun tulee tehdä tässä tapauksessa:
- Tarvitsemme sähköisen välineen, jolle käyttöjärjestelmämme asennustiedostot ladataan
- Sen avulla lataamme laitteen sisään turva tila. Tällä tavalla vain tietokoneelle tarvittavat järjestelmämoduulit ja ajurit ladataan, mikä on juuri sitä mitä tarvitsemme
- Avaa "Task Manager" ja sitten - "Startup"
- Näemme luettelon sovelluksista, jotka avautuvat samanaikaisesti käyttöjärjestelmän käynnistyksen kanssa. Meidän on jätettävä vain välttämätön vähimmäismäärä ja poistettava loput käytöstä.
- Poista käytöstä kontekstivalikon kautta
Nämä yksinkertaiset vaiheet auttavat meitä vähentämään käyttöjärjestelmän kuormitusta useita kertoja.
On myös syytä muistaa, että tietokoneen poimimat haittaohjelmat voivat myös hidastaa käyttöjärjestelmän käynnistymistä, joten sinun tulee ehdottomasti tarkistaa laitteen läsnäolo. Saatat tarvita tätä varten - lue kuinka voit tehdä sen kanssamme.
Järjestelmän palautus
Jos Windows 10 ei käynnisty päivityksen jälkeen, voit kokeilla. Huomaa, että tämä menetelmä sopii vain, jos käyttöjärjestelmäsi luo palautuspisteitä ennen päivitystä.
Mitä me teemme:
- Napsauta "Reset" ja käynnistä laite uudelleen
- Kun BIOS on latautunut, paina F8 ja siirry palautusvalikkoon
- Etsi avautuvasta ikkunasta "Diagnostiikka"
- Siirrymme kohtaan "Lisäasetukset", jossa sinun on käytettävä linkkiä ""
- Valitse ensimmäisessä palautusikkunassa "Seuraava"
- Etsimme tarvitsemamme palautuspisteen
- "Seuraava" ja suostumme suorittamaan toimenpiteet
- Laite käynnistyy uudelleen, ja tällä hetkellä käyttöjärjestelmän nykyinen versio poistetaan
Musta näyttö
 Jos kannettava tietokoneesi tai tietokoneesi ei käynnisty Windows 10:n päivityksen jälkeen ja näytössä näkyy musta näyttö ja hiiren osoitin, voit olettaa, että tämä tapahtui kahdesta syystä:
Jos kannettava tietokoneesi tai tietokoneesi ei käynnisty Windows 10:n päivityksen jälkeen ja näytössä näkyy musta näyttö ja hiiren osoitin, voit olettaa, että tämä tapahtui kahdesta syystä:
Syy 1: Haittaohjelma
Jos tietokoneesi ei käynnisty Windows 10:n päivityksen jälkeen, se luultavasti "tarttui" virukseen, joka korvasi tavallisen käyttöliittymän käynnistyksen. Mitä teemme tässä tapauksessa:

Syy 2. Ongelmia videojärjestelmässä
Jos "Arvo"-rivin vaiheiden suorittamisen jälkeen mikään ei ole muuttunut ja kannettava tietokone tai tietokone ei edelleenkään käynnisty, järjestelmän käynnistämisen ongelma on todennäköisesti se, että tietokoneeseen on kytketty lisänäyttö, ja näyttää siltä että Windows 10 -käyttöjärjestelmä ei toimi ollenkaan päivityksen jälkeen. Vianmääritystä varten meidän on kopioitava kuva toissijaisesta näytöstä päänäytölle. Tässä on mitä tehdä tässä tapauksessa:
- Kirjaudumme sisään "sokeasti"
- Lukitusnäytön poistaminen painamalla "askelpalautin"
- Jos salasana on asetettu, kirjoita se ja vahvista painamalla “Enter”
- Kun suoritat edellisen vaiheen, älä unohda asettaa salasanan syöttämiseen tarvittavaa näppäimistöasettelua
- Odotamme noin 10 sekuntia (likimääräinen käyttöjärjestelmän käynnistysaika)
- Paina Win+r
- Paina näppäimistön oikeaa nuolta kerran
- Vahvista “Enter” uudelleen
Etkö pidä jatkuvista päivityksistä? Lue artikkelimme kuinka ja nauti!
Tällä hetkellä niitä on kolme erilaisia ongelmia ongelmia, joita Windows 10 -käyttäjät kohtaavat päivityksiä asentaessaan. Ensinnäkin päivityksen lataamisessa tapahtui virhe tai latausprosessi on jumiutunut. Toiseksi päivityksen asennuksen aikana ilmenee ongelmia, ja lopuksi järjestelmä kaatuu BSOD:n kanssa uudelleenkäynnistyksen jälkeen. Alla on useita mahdollisia vianetsintäratkaisuja.
Windows 10 -päivityksen latausongelman korjaaminen
Jos kumulatiivinen päivitys ei lataudu, kokeile seuraavia vaiheita:

Jos kumulatiivinen päivitys jumiutuu latauksen aikana tai asennus epäonnistuu, päivitystiedostoissa on jotain mennyt pieleen. Kun päivitystiedostot sisältävä kansio on tyhjennetty, Windows Update yrittää ladata päivityskomponentit uudelleen. Mene seuraavaan paikkaan:
C:\Windows\SoftwareDistribution\Download

Poista kaikki tiedostot/kansiot, mutta älä poista itse latauskansiota. Valitse kaikki tiedostot ja kansiot painamalla CTRL + A ja poista painamalla Delete-näppäintä. Käynnistä tietokone uudelleen ja suorita päivitysprosessi uudelleen.
Jos kumulatiivinen päivitys jumiutuu latauksen aikana, kokeile seuraavaa ratkaisua:

- Tulla sisään Palvelut
- Vieritä kohtaan Palvelu Toimituksen optimointi.
- Napsauta palvelua hiiren kakkospainikkeella ja valitse Ominaisuudet.
- Muuta "Startup Type" -asetukseksi "Manual".
- Käynnistä tietokoneesi uudelleen.
- Jos Windows 10 -päivitys jumiutuu edelleen, vaihda käynnistystyypiksi Automaattinen (viivästetty käynnistys).
Pysäytä Windows Update -palvelu
Jos toimituksen optimointipalvelun pysäyttäminen ei ratkaise ongelmaa, yritä myös pysäyttää Windows Update -palvelu. Jos Windows 10 -päivityksesi on jumissa "Alustetaan..." -vaiheessa, kokeile seuraavaa ratkaisua:

- Napsauta Käynnistä-valikon kuvaketta.
- Tulla sisään Palvelut ja käynnistä samanniminen klassinen sovellus.
- Vieritä kohtaan Palvelu Windows päivitys.
- Napsauta palvelua hiiren kakkospainikkeella ja valitse Lopeta.
- Käynnistä tietokoneesi uudelleen.
- Tarkista uudet päivitykset.
- Päivityksen pitäisi jatkua normaalisti.
Windows Updaten nollauskomentosarja

Palauta Windows Update -asiakasasetukset kokonaan. Se on testattu Windows 7-, 8-, 10- ja Server 2012 R2 -käyttöjärjestelmissä. Komentosarja määrittää Windows Updateen liittyvät palvelut ja rekisteriavaimet palauttaen oletusasetukset. Se myös puhdistaa Windows Updateen liittyvät tiedostot.
Windows 10 -päivityksen asennusongelman korjaaminen
Joissakin tapauksissa saatat kohdata ongelmia päivityksen asennuksen aikana. Jos päivityksen asennus jumiutuu jossain vaiheessa, kokeile seuraavaa ratkaisua.
Jos tietokoneesi on jäässä vaiheessa, noudata alla olevia ohjeita.

- Pidä virtapainiketta painettuna ja sammuta kone.
- Käynnistä tietokone uudelleen ja käynnistä vikasietotilaan.
- Kirjaudu sisään tili(jos sitä tarvitaan).
- Varmista, että kaikki virustarkistusohjelmat on poistettu käytöstä ennen kuin jatkat.
- Kirjoita Käynnistä-valikosta Elpyminen ja valitse sopiva työpöytäsovellus.
- Klikkaus Järjestelmän palautus käynnissä.
- Valitse aikaisempi palautuspiste ja napsauta sitten Seuraava.
- Aloita järjestelmän palautus noudattamalla ohjeita.
- Odota, kunnes tietokoneesi suorittaa järjestelmän palautusprosessin loppuun.
- Riippumatta siitä onko palautus onnistunut vai epäonnistuu, pääset todennäköisesti eroon virheestä, joka on juuttunut tällä hetkellä "Valmistautuminen Windowsin asennus. Älä sammuta tietokonettasi."
- Kirjaudu tarvittaessa tilillesi.
- Poista virustarkistukset käytöstä ennen kuin jatkat.
- Aloita Windowsin päivitysprosessi.
- Päivityksen pitäisi nyt asentaa ilman ongelmia.
Jotkut käyttäjät voivat kohdata pysäytysvirheen, joka aiheuttaa Blue Screen of Death (BSOD) -ilmoituksen näkymisen järjestelmän uudelleenkäynnistyksen aikana.

Jos kohtaat BSOD-kaatumisen Windows 10:tä päivittäessäsi, tutustu tähän artikkeliin:
Muut Windows 10 -päivitysongelmat
Windows 10 -päivitysten asentamisen jälkeen saatat kohdata joitain ongelmia, kuten Internet-yhteysvirheitä.
Voit ratkaista nämä ongelmat suorittamalla seuraavat komennot komentokehotteessa (cmd.exe). Kirjoita tehtäväpalkin hakukenttään Komentorivi, pidä painettuna (tai napsauta hiiren kakkospainikkeella) "Komentokehote" ja valitse "Suorita järjestelmänvalvojana". Kun olet avannut komentorivin, kirjoita seuraavat komennot yksitellen:
netsh winsockin nollausluettelo
netsh int ipv4 nollaa reset.log
Jos kohtaat edelleen Ei Internet-yhteyttä -ongelman, päivitä tietokoneesi IP-osoite. Voit tehdä tämän avaamalla komentokehotteen (Win + R, enter cmd.exe ja paina Enter) ja kirjoita seuraava komento:
ipconfig /renew
Windows 10 -päivitysten ja -ohjainten poistaminen käytöstä
Joskus saatat joutua poistamaan Windows 10 -päivitysten asennuksen tietokoneeltasi. Windows 10 Pro -käyttäjät voivat lykätä päivityksiä tietyksi ajaksi, mutta Windows-käyttäjät 10 Kotona tällaista mahdollisuutta ei ole.
Microsoft on toimittanut erillisen "Näytä tai piilota päivitykset" -työkalun kumulatiivisten päivitysten tai jopa ohjainten poistamiseksi käytöstä.

DISM-komennot Windows 10:n ongelmien tarkistamiseksi
Voit käyttää virallisia DISM-komentoja palauttaaksesi Windows-kuvan ja korjataksesi päivityksiin liittyvät ongelmat. Ennen kuin aloitat, on hyvä idea ottaa järjestelmästä täydellinen varmuuskopio tai luoda järjestelmän palautuspiste, jos jokin menee pieleen.

DISM:n CheckHealth-vaihtoehdon käyttäminen
Tiimi /TarkistaTerveys DISM mahdollistaa mahdollisen korruption havaitsemisen. Tätä komentoa käytetään vain vaurioiden etsimiseen, mutta se ei suorita korjaustoimenpiteitä.
Komentorivi, napsauta hiiren kakkospainikkeella näkyviin tulevaa linkkiä ja valitse "Suorita järjestelmänvalvojana", koska DISM:n käyttäminen vaatii laitteen järjestelmänvalvojan oikeudet.
DISM /Online /Cleanup-Image /TarkistaTerveys
KäyttövaihtoehtojaScanHealth sisäänDISM
Tiimi / ScanHealth DISM:n avulla voit skannata Windows-kuvasi vaurioiden varalta. Toisin kuin /CheckHealth, /ScanHealth-tarkistus voi kestää jopa 10 minuuttia.
Aloita se tämä käsky tee seuraavat vaiheet:
1. Etsi Käynnistä-valikko Komentorivi
2. Kohteessa " Komentorivi"kirjoita seuraava komento ja paina Enter:
DISM /Online /Cleanup-Image /ScanHealth
KäyttövaihtoehtojaPalauta terveysDISM
Tiimi /PalautaTerveys DISM-ohjelmassa voit suorittaa automaattisesti vaurioituneen palauttamistoimenpiteen Windows kuvat. Toisin kuin /ScanHealth, /RestoreHealth-skannaus voi kestää jopa 10 minuuttia.
Suorita tämä komento seuraavasti:
1. Etsi Käynnistä-valikko Komentorivi, napsauta hiiren kakkospainikkeella näkyviin tulevaa linkkiä ja valitse "Suorita järjestelmänvalvojana".
2. Kirjoita "Komentokehotteeseen" seuraava komento ja paina Enter:
DISM /Online /Cleanup-Image /RestoreHealth
Huomautus: Kun suoritat /RestoreHealth- tai /ScanHealth-ohjelmaa, saatat huomata toimenpiteen jumittuvan 20–40 %:n välillä – tämä on täysin normaalia toimintaa.
Löysitkö kirjoitusvirheen? Korosta ja paina Ctrl + Enter
Hyvää vointia kaikille rakkaat lukijat, blogivieraat sekä aloittelevat järjestelmänvalvojat ja ohjelmoijat.
Musta näyttö

Hyvin yleinen ja yleinen ilmiö on, kun uudelleenkäynnistyksen ja päivitysten asentamisen jälkeen näet vain mustan näytön. Ei kirjoituksia, ei piirustuksia, joskus jopa ilman kursoria. Tämä johtuu siitä, että järjestelmään on lisätty uusia itse käyttöjärjestelmään liittyviä tiedostoja. Joko tietopaketti on asennettu väärin tai ladattu.
Tämä voi havaita erityisen usein, kun käyttäjä järjestelmää asentaessaan yksinkertaisesti sammuttaa virran tai käynnistää tietokoneen uudelleen itsenäisesti.
Musta näyttö osoittaa, että järjestelmä keskeyttää latauksensa graafiseen kuoreen siirtymisvaiheessa. Tämä voidaan hoitaa palauttamalla järjestelmä viimeiseen onnistuneeseen toimintatilaan.
Sininen näyttö

Sininen näyttö on vakavampi ongelma, etenkin valkoisilla kirjaimilla. Tämä tarkoittaa, että järjestelmä "kaatuu". Eli hän järjestelmätiedostot epäonnistuu, jolloin itse kuori epäonnistuu kokonaan.
Sininen näyttö, jossa on virhe c0000145, on erityisen vaarallinen. Tässä tapauksessa suosittelen Windowsin asentamista kokonaan uudelleen, muuten on suuri riski, että jonain päivänä menetät vain kaikki tiedostosi.
Myös kiintolevyn tarkistaminen kannattaa, tapahtuu, että kun se tuottaa virheitä, käyttöjärjestelmä alkaa muuttua siniseksi.
Tällaisissa tilanteissa suosittelen viemään kiintolevyn korjaamoon ammattimaiseen diagnostiikkaan. Tämä ei ole tilanne, kun näet mustan näytön kohdistimella, tämä on jo vakava ongelma, joka on ratkaistava välittömästi. Päivitysten palauttaminen ja käyttöjärjestelmän palauttaminen aikaisemmasta eivät auta tässä. Kuori on purettava kokonaan ja asennettava uusi. Älä vain unohda siirtää tiedostoja.
Tietokone käynnistyy jatkuvasti uudelleen

Yleinen ongelma. Liittyykö se itse päivityspakettien rikkoutuneisiin tiedostoihin vai tapauksissa, joissa Service Pack on ladattu vahvistamattomasta lähteestä. Joskus vinot ohjelmoijat purkavat päivityksen itsenäisesti, heittävät pois kaiken, mikä heidän mielestään on tarpeetonta, arkistoivat sen ja jakavat sen torrenteissa.
Kun olet asentanut sen kannettavaan tietokoneeseen, ilmenee ongelma: kone käynnistyy jatkuvasti uudelleen. Tällaisissa tapauksissa sinun on palautettava käyttöjärjestelmä aiemmasta tilasta kautta ohjauspiste. Tämä voidaan tehdä vikasietotilassa tai käyttämällä käynnistettävä flash-asema(tai levylle). Tämä voi myös tapahtua, kun lataat minkä tahansa ohjelmiston Android-järjestelmään. Siksi suosittelen lataamaan tällaisen ohjelmiston suoraan älypuhelimeesi.
Miten päivitys poistetaan?

Oletetaan, että asensit Service Packin, mutta se antaa virheen. Tässä tapauksessa päivitys on poistettava. Tämä tehdään seuraavasti. Täältä lataa Windows 7.
A täältä Ultra ISO ohjelma. Asenna ohjelmisto ja aseta puhdas flash-asema USB-porttiin. Avaa ohjelmisto.

painaa nappia avata.


Ohjelmaliittymän tulee näyttää kaikki tiedostot, jotka ovat kuvassa käyttöjärjestelmän kanssa.


Valitse nyt avautuvan ikkunan ensimmäisellä rivillä flash-asemamme. Toisessa asetimme tallennusmenetelmän samaksi kuin kuvassa. Klikkaus ennätys.

Napsauta näkyviin tulevassa merkissä " Joo" ja odota nauhoituksen loppua.

Nyt meidän on käynnistettävä flash-asemalta. Ei vikasietotilassa, vaan muistitikulta. Näemme tämän näytön ja napsautamme tätä riviä.

Monet käyttäjät kohtaavat joitain toimintahäiriöitä ja toimintahäiriöitä tietokonelaitteissaan Windows 10:n päivityksen jälkeen. Tärkeimmät ovat seuraavat:
- Windows 10 ei käynnisty pitkään aikaan.
- Järjestelmä ei halua käynnistyä ja toimia.
- Musta näyttö.
- Näkyviin tulee sininen näyttö, jossa on virheitä.
Niiden poistamiseksi on tarpeen ymmärtää toimintahäiriöiden lähteet ja mahdollisia tapoja päästä eroon näistä lähteistä.
Jos järjestelmä ei käynnisty uusimman Windows 10 -päivityksen jälkeen, muista, miten se toimi ennen sammuttamista tai uudelleenkäynnistystä. Ehkä jokin ohjelma on ladattu tai virhe ilmeni uuden laitteen ja viruksen yhdistämisen jälkeen ohjelmisto. Tällaisten ongelmien vianmäärityksen aikana järjestelmä voi parantaa tai heikentää suorituskykyään. Siksi on tarpeen valmistautua ennallistamaan se ja palauttamaan se alkuperäiseen, toimivaan tilaan.
Järjestelmä ei käynnisty tai sen lataaminen kestää hyvin kauan
Järjestelmän käynnistyminen kestää kauan tai ei käynnisty ollenkaan - tämä ongelma ilmenee käynnistyksen yhteydessä Suuri määrä lisäohjelmia tai haittaohjelmia, jotka muodostavat yhteyden prosessiin. Siksi sinun on välittömästi tarkistettava tietokoneesi virusten varalta ja valmisteltava elektroninen media asennuksen kanssa Windows-tiedostoja 10.
Voit ratkaista ongelman seuraavasti:
- Median avulla käynnistämme laitteen vikasietotilassa. Valitse valikosta lähde, josta tietokoneellesi tarvittavat järjestelmämoduulit ja ajurit ladataan.
- Avaa Tehtävienhallinta. Tämä voidaan tehdä käyttämällä Ctrl + Shift + Esc-näppäimiä. Etsi Käynnistys-välilehti.
- Käynnistys sisältää koko luettelon sovelluksista, jotka voidaan ladata järjestelmän käynnistyessä. Niistä on valittava vähimmäismäärä, jota tarvitaan normaali operaatio tietokone, sammuta loput.
Nämä yksinkertaiset vaiheet auttavat lyhentämään järjestelmän käynnistysaikaa ja parantamaan järjestelmän käynnistystä.
Vikasietotilan käyttäminen on hyödyllistä viruksia poistettaessa, tarpeettomia ohjelmia, ohjainvirheiden korjaaminen, järjestelmänvalvojan tilin aktivointi.
Lisäksi voit optimoida ja eheyttää levyn:
- Napsauta Käynnistä.
- Valitse Tietokone-välilehti, asema C.
- Etsi avautuvasta ikkunasta Ominaisuudet-kohde ja napsauta Optimoi-painiketta.
CCleaner-ohjelman avulla voit poistaa kaikki turhat tiedostot levyltä ja virheelliset avaimet rekisteristä.
Jos Windows 10 ei toimi päivityksen jälkeen, palauta järjestelmä aikaisempaan toimintatilaan. Tämä menetelmä sopii vain, jos tietokone luo järjestelmän palautuspisteitä tai palautuspisteitä. Tätä varten sinun on suoritettava seuraava menettely:
- Käynnistä järjestelmä uudelleen. Kun se käynnistyy, paina F8.
- Palautusvalikko tulee näkyviin.
- Siirry kohtaan Diagnostiikka ja sitten Lisäasetukset.
- Etsi Palautus-välilehti.
- Noudata ohjeita, valitse käytettävissä olevasta luettelosta palautuspiste palautustilaan.
- Käynnistä tietokoneesi uudelleen. Nykyinen käyttöjärjestelmän versio on poistettu.
Sininen näyttö tulee näkyviin
CRITICAL_PROCESS_DIED. Virhekoodiin liittyy varoitus "Tietokone ei ole käynnistynyt oikein" tai " Windows-järjestelmä ladattu väärin."
Tällaisissa tapauksissa tavallinen uudelleenkäynnistys auttaa.
INACCESSIBLE_BOOT_DEVICE. Virhe saattaa ilmestyä Windows 10:een tai BIOSiin päivityksen jälkeen emolevy, kun tietokone käynnistetään uudelleen järjestelmän palautuksen jälkeen, kiintolevyn osiointi, jos tiedostot ovat vaurioituneet.

Helpoin tapa korjata tämä virhe on:
- Valitse Automaattinen korjaus -ikkunassa Lisäasetukset.
- Parametriluettelosta sinun on löydettävä Käynnistysasetukset - Käynnistä uudelleen.
- Kun järjestelmä on käynnistynyt uudelleen, paina F6-painiketta käynnistääksesi uudelleen vikasietotilaan komentokehotteen avulla.
- Kirjoita komentolauseet yksitellen:
- sfc /scannow;
- dism /Online /Cleanup-Image /RestoreHealth;
- shutdown-r.
Järjestelmätiedostot tarkistetaan ja palautetaan, jos ne ovat vaurioituneet.
Musta näyttö tulee näkyviin
On toimintahäiriöitä, joissa tietokonelaite ei käynnisty ja näyttö on musta päivityksen jälkeen. Tämä ongelma ilmenee, kun näytönohjaimen ohjaimet on asennettu väärin, kun ne poistuvat lepotilasta, poistetaan viruksia tai ladataan päivityksiä.
Näyttöä voi olla 2 tyyppiä:
- Hiiren kursorilla.
- Ei kohdistinta, musta näyttö.
Ensimmäisessä tapauksessa näytössä voi olla hiiren kohdistimen lisäksi myös pyörivä pyörä. Mitä tämä tarkoittaa ja mitä tehdä tällaisissa tapauksissa?
Ohjelmistohäiriö
Tämä tapahtuu, kun järjestelmä käynnistettiin vain ensimmäisen kerran ennen Windows 10:tä, kun sammutit ja sitten käynnistit uudelleen tai käynnistit tietokoneen uudelleen. Ohjelmistohäiriö ilmenee päivityksen seurauksena.
Järjestelmän palauttamiseksi sinun on päivitettävä se uudelleen.
Järjestelmäristiriita ensisijaisten ohjainten kanssa
Aiemmin asennetut ajurit voi aiheuttaa ristiriidan järjestelmän kanssa, joten voit ratkaista tämän ongelman seuraavasti:
- Etsi Käynnistä - Ohjauspaneeli. Napsauta Virranhallinta-asetukset-kohdassa Järjestelmäasetukset.
- Poista Shutdown Options -kohdassa valinta Ota käyttöön nopea käynnistys (suositus) -ruudusta.
- Tallenna asetuksesi.
- Napsauta Käynnistä. Etsi Tietokone-välilehti.
- Napsauta hiiren kakkospainikkeella Ominaisuudet ja toimi seuraavasti: Laitteisto - Laitehallinta - Videosovittimet.
- Etsi näytönohjain ja päivitä ajurit. Ajurit asennetaan joko automaattisesti Internetistä tai erikoisohjelmistosta.
Toisessa tapauksessa, kun näyttö on vain musta ilman kohdistinta, käynnistä järjestelmä vikasietotilassa:
- Pidä näppäimistön Shift-näppäintä painettuna ja napsauta F8-painiketta jatkuvasti avataksesi vikasietotilan. Tämä järjestelmän käynnistäminen on yksinkertainen, mutta ei aina toimi.
- Etsi avautuvasta ikkunasta seuraavat osiot: Diagnostiikka - Lisäparametrit - Komentorivi.
- Kirjoita bcdedit /set (globalsettings) advancedoptions true.
- Napsauta Enter-painiketta.
- Napsauta äskettäin avautuvassa ikkunassa Jatka. Lataus jatkuu.
- Valitse uudessa ikkunassa Ota vikasietotila käyttöön.
- Paina Enter.
Viruksen toiminnan korjaaminen
Jos tietokone ei käynnisty, näyttö on kiinteä ja musta, luultavasti haittaohjelma on vaurioittanut järjestelmää. Kokeile yksinkertaisinta menetelmää.
Käynnistä Windows 10 vikasietotilassa, skannaa virustorjuntasovelluksella ja poista tartunnan saaneet tiedostot.
Jos virukset ovat vahingoittaneet explorer.exe-tiedostoa, joka vastaa graafisen käyttöliittymän toiminnasta, voit suorittaa seuraavan toiminnon:
- Paina Ctrl+Alt+Del-näppäimiä samanaikaisesti tai avaa Käynnistä-valikko.
- Siirry Task Manageriin ja sitten Suorita uusi tehtävä.
- Kirjoita riville explorer.exe ja suorita tehtävä.
- Anna regedit-komento Suorita-rivin kautta painamalla Win + R -painikkeita.
- Laajenna HKLM:n haaraa.
- Siirry Ohjelmisto-osioon.
- Napsauta seuraavaksi Microsoft - Windows NT - Nykyinen versio -välilehtiä yksitellen.
- Avaa Winlogon-kansio, sitten Shell ja kaksoisnapsauta.
- Muuta arvoksi explorer.exe.
- Tallenna asetuksesi.
Järjestelmän toimintahäiriöistä eroon pääseminen Windows 10 -päivityksen jälkeen ei ole erityisen vaikeaa eikä vaadi teknisiä tietoja ja taitoja käyttäjältä. Kun jokin käyttötoimenpiteistä on suoritettu, järjestelmä käynnistyy ilman viiveitä tai virheitä. Tietokoneesi toimii paremmin.