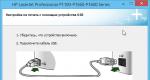Windows 7 asennus hp:lle. Windowsin uudelleenasentaminen HP:n kannettavaan tietokoneeseen
Tervehdys, rakkaat lukijani. Toissapäivänä he toivat minulle mielenkiintoisen kannettavan: HP 255 G2, jossa on esiasennettu Windows 8.1 (kuten sen nyt kuuluu olla), sen omistaja ei kuitenkaan halunnut oppia uudelleen ja pyysi kyyneleen laittamaan tavalliset seitsemän. Kuten sanotaan: mestari on mestari, ja paketin mukana tullut Windows 8.1 päätettiin purkaa ja asentaa Windows 7. Kaikki ei kuitenkaan osoittautunut niin yksinkertaiseksi kuin ensi silmäyksellä luulin!
Windows 7:n asentaminen HP:n kannettavaan tietokoneeseen kuvissa
Windows 7:n asentamisesta HP 255 G2 -kannettavaan, vaikka tavallinen delete tai f2 estivät meitä pääsemästä tavalliseen kannettavan tietokoneen BIOS? (Mikä ei minua niin paljon haitannut). Sitten muistin näppärän lauseen: jos mikään ei auta, lue vihdoin ohjeet!
Pakkauksen ohjeet olivat hyvin niukat: siinä näytettiin kuinka akku laitetaan paikalleen ja mitä painaa sen käynnistämiseksi... no ja pari sivua Windows 8.1:n käytöstä. Kuten ymmärrät, sellaisesta lukemisesta ei ollut minulle juurikaan hyötyä, ja minun piti mennä virallisille verkkosivuille saadakseni vastauksia, ja löysin ne!

Tässä tietoa... päästäksesi BIOSiin! käynnistyslaitteen määrittämiseksi meidän on painettava ensin kannettavan tietokoneen käynnistyksen yhteydessä ja sitten, sen jälkeen sinut ohjataan BIOSiin, jossa voit tehdä asetuksia.
Kuinka asentaa Windows 7 HP:n kannettavaan tietokoneeseen
Koska uusissa HP:n kannettavissa tietokoneissa (melkein kaikissa) on totutun BIOSin sijaan UEFI (Eräänlainen moderni BIOS-vaihtoehto) sitten on hienouksia (UEFI on erillisen artikkelin aihe, joten emme käsittele sitä tässä, vaan selvitämme kuinka ladata seitsemän kannettavaan tietokoneeseen)... Muuten laadunvalvonnan tarkisti uskollinen kissani, joka ei jättänyt kannettavaa hetkeäkään 🙂

Jos ei kissaa, en edes tiedä olisinko keksinyt sen vai en
Joten jos puhut lyhyesti UEFI:n innovaatioista, niin tärkein kainalosauva minkä tahansa muun käyttöjärjestelmän kuin kahdeksan - SECURE BOOT -tilan asennuksessa, mikä lisää käyttöjärjestelmän turvallisuutta. Suurin ongelma on, että Windows 8:aa lukuun ottamatta kukaan ei tue tätä toimintoa. (työpöytäkäyttöjärjestelmästä tietysti), joten sinun tarvitsee vain asentaa Windows 7 HP 255 G2 -kannettavaan tai vastaavaan sammuta SECURE BOOT ja sen sijaan aktivoi Legacy Support , näiden manipulaatioiden jälkeen voi olla vain minkä tahansa muun käyttöjärjestelmän asentaminen... ainakin 😉
Heti kun käynnistät kannettavan tietokoneen, paina ja sitten, kunnes pääset BIOSiin. Tästä päästään välilehteen Järjestelmän asetukset ja valitse kohde Käynnistysasetukset valikossa…

Kuten näette, täällä on hyvin vähän asetuksia, joten tässä ei pitäisi olla vaikeuksia ... jotta voimme asentaa Windows 7: n, meidän on poistettava Secure Boot käytöstä (Valitse


Se ei kuitenkaan ole kaikki, koska käynnistystavan muuttaminen ei salli kahdeksan käynnistystä, meidän on syötettävä vahvistuskoodi ja painettava . Varoitan heti, että digitaalisen lohkon painikkeet eivät ole aktiivisia tässä tapauksessa ... valitsemme koodin (minun tapauksessani 9993) ja paina Enter

Itse asiassa, siinä kaikki ... nyt käynnistyksen yhteydessä painamme + ja pääset käynnistysasetuksiin - missä meidän on valittava, mistä käynnistämme, siinä kaikki, HP:n kannettava tietokone on valmis asentamaan Windows 7:n.
Jälkisanan sijaan: Jos päätät kuten minä, katso tarkemmin USB-portti olen kannettavassa ... siellä on USB-portit 3.0, jotka eivät toimi oikein ilman ajurien asentamista niille. Esimerkiksi Windows 7:n asennukseni oli mahdotonta optisen aseman ajurien puutteen vuoksi, mikä kuulostaa hieman hullulta - laitoin sen USB-asema... mutta pidä tämä mielessä, jos sinulla on sama virhe, aseta USB-muistitikku toiseen kannettavan tietokoneen USB-porttiin ja yritä latausta uudelleen. Nyt sinulla ei varmasti ole kysymystä: Kuinka asentaa Windows 7 HP:n kannettavaan tietokoneeseen! Mielestäni olemme pohtineet kaikkia mahdollisia vaihtoehtoja ;)
Yhteydessä
HP:n kannettavissa tietokoneissa on yleensä esiasennettu Windows 8, jonka monet käyttäjät haluavat vaihtaa tutumpaan Windows 7:ään ja pyytää apua palvelukeskuksia. Haluamme auttaa sinua hieman ja kertoa, kuinka voit asentaa Windowsin uudelleen HP:n kannettavaan tietokoneeseen itse.
Et tule toimeen ilman teoriaa: BIOS ja UEFI, MBR ja GPT
Käyttöjärjestelmän uudelleenasentaminen aloitetaan yleensä siirtymällä BIOSiin. Mutta HP:n kannettavan tietokoneen tapauksessa meidän ei tarvitse käsitellä perinteistä BIOSia, vaan UEFI BIOSia - uutta, nykyaikaisempaa käyttöliittymää järjestelmän ja laitteiston välillä.
"Extensible Firmware Interface" -liittymän monien uusien ominaisuuksien joukossa lyhenne "Unified Extensible Firmware Interface" käännetään näin, ja haluamme huomata vain yhden - kyvyn työskennellä 9 000 000 000 TB levytilalla. Tämä saavutetaan käyttämällä GPT:tä - osiotaulukkoa, joka korvasi tutun MBR:n. Vertailun vuoksi: MBR tarjoaa pääsyn enintään 2 TB:n levytilaan.
Poista suojattu käynnistys käytöstä
Yksi Windows 8:n ansoista on Secure Boot -tila, joka ei salli muiden käyttöjärjestelmien käynnistämistä.
Tavoitteemme on tarjota mahdollisuus käynnistää seitsemäs Windows HP:n kannettavassa tietokoneessa.
- Heti kun kannettava tietokone alkaa käynnistyä, paina Esc-näppäintä ja siirry käynnistysvalikkoon.
- Siirry Biosin asetukset -osioon F10-näppäimellä.
- Valitse Boot Options -kohde System Configuration -välilehdeltä.
- Poista Windowsin suojattu käynnistystila käytöstä:
Secure Boot = Ei käytössä. - Ota käyttöön tuki muiden käyttöjärjestelmien kanssa:
Vanha tuki = Käytössä. - Tallenna asetukset painamalla F10-näppäintä ja vahvista valintaikkunassa, että nykyistä käyttöjärjestelmää ei voi ladata
"... järjestelmä ei pysty käynnistämään käyttöjärjestelmää...". - Vahvistamme käynnistystavan muutoksen uudelleen syöttämällä ehdotetut numerot päänäppäimistöllä varoituksen jälkeen
"... Suojattu käynnistystila odottaa ...".

Valitse käynnistyslaite
- Kun käynnistät kannettavan tietokoneen uudelleen, paina Esc-näppäintä ja siirry käynnistysvalikkoon.
- Siirry Boot Device Options -osioon F9-näppäimellä ja valitse käynnistyslaite (flash-asema, laserlevyasema).
Nyt HP-kannettavamme on valmis asentamaan uuden Windowsin.
Jos GPT ei sovellu
Kun olet asentanut lisensoidun Windows 7:n uudelleen, sinun tarvitsee käsitellä vain ohjaimia. Mutta mitä tehdä, jos sinulla ei ole mahdollisuutta aktivoida käyttöjärjestelmää nopeasti? GPT:n luoma käynnistysosio lukitaan, heti kun Windows 7:n aktivointiaika umpeutuu, järjestelmä menee ei-toimivaan tilaan ja sinun on asennettava se uudelleen. Voit ratkaista tämän ongelman muuntamalla GPT-levyn MBR:ksi.
Muunna MBR-muotoon tietojen poistamisen avulla
GPT-levyn muuntaminen MBR:ksi suoritetaan käyttämällä Windows 7 -jakelusarjan DiskPart-apuohjelmaa, ja siihen sisältyy täydellinen poisto tiedot levyllä. Tämä vaihtoehto sopii käyttäjille, jotka päättävät asentaa käyttöjärjestelmän uudelleen heti HP:n kannettavan tietokoneen ostamisen jälkeen. Kaikille muille, muista tehdä varmuuskopio levystä ennen muuntamista.
- Käynnistys asennuksesta Windows-levy 7 ja saavutamme käyttöjärjestelmän asennusosion valintavaiheen.
- Käynnistä DiskPart-apuohjelma komentorivitilassa näppäinyhdistelmällä
+F10 :
levyosa - Listan saaminen Kovalevyt asennettu tietokoneeseen ja löytää oikea:
lista levy - Valitse levy käyttämällä valitse komento levy N , jossa N on levyn sarjanumero. Levyn numerointi alkaa nollasta. Kannettavassamme on vain yksi kiintolevy, joten levynvalintakomento näyttää tältä:
valitse munaa 0 - Poista tiedot:
puhdas - Muunna levy:
muuntaa mbr - Viimeistelemme työn komentorivillä:
poistu - Jatkamme Windowsin asentamista.
Muunna MBR-muotoon ilman tietojen menetystä
GPT-levyn muuntaminen MBR-muotoon ilman tietojen menetystä tapahtuu Paragon Manager -apuohjelmalla, joka löytyy monikäynnistyslevyiltä (Live CD). Käytämme Lex Live CD:tä (2011 Lexa build).
- Käynnistä live CD:ltä.
- Käynnistämme Paragon Managerin ja valitsemme kiintolevymme, jonka Paragon tunnisti Basic GPT:ksi.
- Aloitamme muunnosprosessin valitsemalla vaihtoehdon Muunna perus-MBR-levylle(tiimi HDD ylävalikko).

Jos olet kannettavan tietokoneen omistaja HP Envy M6 käynnissä uudessa käyttöjärjestelmässä Windows 8, - Etsit ehdottomasti vastausta kysymykseen: miten voi asenna uudelleen tutumpi ja vakaampi Windows 7 sen sijaan, että se olisi hyvin raakaa ja käsittämätöntä Windows 8? Ja jos olet päässyt umpikujaan etsiessäsi arvokasta vastausta tähän kysymykseen, olet tullut tarvitsemallesi sivustolle!
Harkitse pääkohtia kannettavan tietokoneeni esimerkissä HP Envy M6 1151sr .
Ensin meidän täytyy asenna Windows 7 -käyttöjärjestelmä oikein. kannettavat tietokoneet uusimmat mallit, kuten olet ehkä huomannut, on varustettu täysin uudella väliliitännällä laitteen ja järjestelmän välillä nimeltä UEFI. Mitä voit lukea Internetistä. Pysähdyn vain joihinkin kohtiin. Uusi käyttöliittymä — voittaa rajoitukset järjestelmän määräämä BIOS muistin määrästä (sekä fyysinen että toiminnallinen), prosessorin teho jne. Yksi uusista ominaisuuksista on tuki yli 2 TB:n kiintolevyille . Tämä saavutetaan käyttämällä uutta muotoa osiotaulukoiden sijoittamiseen levylle: pääkäynnistystietueen vaihtamiseen MBR tulee ns GPT. GPT antaa järjestelmän luoda suojatun, erillisen osion, joka sisältää Windowsin käynnistyslatain.
Yleensä asennuksen aikana järjestelmä luo paikallinen levy 100 Mt erityisesti käynnistyslataimelle. GPT:n tapauksessa luodaan kaksi osiota - 100 Mt:n käynnistyslatain ja eräänlainen "rajoitusviiva" - levy, joka erottaa käynnistysosion muista paikallisista levyistä. Kaikkea tätä tukee Windows 7, mutta ongelmia saattaa ilmetä asennuksen jälkeen. Jos olet omistaja lisensoitu Windows 7 , ei mitään hätää. Asenna se vain levylle ja aktivoi se. Muuten aktivointi nykyisiä tapoja , on mahdotonta sen vuoksi käynnistysosio lukittu. Ja seurauksena 3 päivän aktivointijakson lopussa saat toimimaton järjestelmä .
Paras tapa välttää tämä ongelma on muuntaa levyn MBR:ksi ulkopuolisen avulla käynnistettävä flash-asema Windows 7. Tämä toiminto POISTA KAIKKI TIEDOSTOT LEVYLTÄ!Älä unohda tehdä varmuuskopiota. Käynnistä flash-asemalta ja napsauta Käynnistä-painiketta. Kirjoita hakukenttään "Tietokonehallinta" ja avaa sopiva ohjelma. Siirry seuraavaksi "Levynhallinta" -osioon. Napsauta hiiren kakkospainikkeella kiintolevykuvaketta ja valitse valikkokohta "Muunna MBR-levyksi". Noudata alla olevan kuvakaappauksen ohjeita, mutta levyni on jo MBR:ssä ja valikkokohta näyttää tältä "Muunna GPT-levyksi".
Sen jälkeen poista kaikki osiot levyltä - luot ne asennuksen jälkeen.
Seuraava tärkeä vaihe on käynnistäminen oikein asennuslevy ilman UEFIä. Tosiasia on, että UEFI:ssä GPT-tila on oletuksena käytössä kiintolevylle, ja tarvitsemme MBR:n. Siksi, kun käynnistät tietokoneen, paina F9 ja valitse "Käynnistys sisäiseltä CD/DVD-ROM-levyltä" Tai jotain sellaista. Emme missään tapauksessa valitse "Boot from CD / DVD (UEFI)", koska levy muunnetaan uudelleen GPT:ksi järjestelmän asennuksen aikana.
Asennattava järjestelmä on sinun päätettävissäsi, mutta minun neuvoni on käyttää alkuperäiset Windows 7 -levykuvat. Kannettavista lähtien HP Envy M6 toimii prosessoreilla Intel Core i3, i5, i7 64-bittisellä arkkitehtuurilla sekä numerolla RAM-muisti ylittää 4 GIGATAVUA, - vastaavasti meidän on asetettava Windows 7 x64, Neuvon SP1- se on vakaampi. Toinen vinkki - asennuksen aikana älä varaa paljon tilaa järjestelmälevylle. Rajoita itsesi äänenvoimakkuuteen 50-60 GB.
Joten selvisimme onnistuneesti asennuksesta. Toinen kohtaamasi ongelma on laitteistoajurit . Tosiasia on, että virallisella verkkosivustolla HP valmistaja toimitti kannettavan tietokoneen ajureilla vain Windows 8. Ja jos sinä, kuten minä, vihaat "poltettuja" ohjaimia ja "All in One" -ohjainpaketteja, yritän kertoa sinulle, kuinka voit löytää alkuperäisiä Windows 7 -ohjaimia Internetistä.
Ensinnäkin auki Windowsin laitehallinta: Tietokone (oikea napsautus) -> Ominaisuudet -> Laitehallinta . Avautuvassa ikkunassa jotkin laitteet tunnistetaan, joissakin on keltainen kysymysmerkki. He ovat mitä tarvitsemme.

Kuvassa on vain yksi tunnistamaton laite, mutta niitä tulee lisää. Ensimmäinen asia, joka meidän on tehtävä, on Luo tekstitiedosto laitteistotunnuksilla. Suoritamme seuraavan toimenpiteen kaikille laitteille, joissa on keltainen kysymysmerkki: Napsauta hiiren kakkospainikkeella -> Ominaisuudet -> Tiedot ja valitse kohde luettelosta - Laitteistotunnus. Kopioi alla avautuvan luettelon ensimmäiselle riville ja liitä se tekstitiedostoon:

Kun luettelo on koottu, kiinnitämme huomiota niihin riveihin, jotka sisältävät VEN_8086 on valmistajan tunnus Intel. PROSESSORI, emolevy, ohjaimet kannettavissa tietokoneissa HP Envy M6- yrityksen tuotanto Intel.
Menettely on seuraava:
1. Haettaessa sivustoa drp.su ajamme laitetunnisteen riville;

2. Kopioi laitteen nimi hakutuloksista;
3. Etsimme laiteohjainta sisään hakukone Google.com osoittaa hakulauseke tässä muodossa:
Laitteen nimi Windows 7 x64 HP.com

4. Löydämme hakutuloksista ohjainsivun hp:n viralliselta verkkosivustolta ja siirrymme tälle sivulle;

5. Lataa ohjain.
Seuraavaksi etsimme ohjaimia kaikille muille laitteille. Sanon heti - kuljettajat WiFi, Bluetooth, äänikortit, sormenjälkilukijat, kortinlukija ja kosketusalusta sopivat Windows 8 -ohjainpaketista. Mene vain HP:n verkkosivustolle kohdasta Tuki -> Ohjainten lataukset, valitse kannettavasi luettelosta ja lataa määritetyt ohjaimet Windows 8:lle.
Vaihdettavat näytönohjaimen ajurit löytyvät seuraavasti:
1. Siirry kannettavan tietokoneesi ohjaimen lataussivulle HP:n virallisella verkkosivustolla.
2. Kopioi "Grafiikka"-osioon ohjaimen nimi, esimerkiksi: "AMD High-Definition (HD) Graphics Driver";
3. Etsi Googlesta ajuri yllä olevalla menetelmällä.

Tässä on linkki kannettavaan tietokoneeseen sopivaan ohjaimeen HP Envy M6 1151sr: http://h10025.www1.hp.com/ewfrf/wc/softwareDownloadIndex?cc=en&lc=en&dlc=en&softwareitem=ob-98292-1.
Mitä tulee muut laitteet, - jos Googlen ohjaimen hakutulokset eivät anna tuloksia viralliselta HP-sivustolta, sinun tulee käyttää sivuston hakua driver.ru. Hakupalkissa sinun ei tarvitse määrittää laitteen nimeä, vaan sen nimeä tunniste jonka kopioimme aiemmin.
Tein tämän kaiken aiemmin kannettavalle tietokoneelle HP Envy M6 1151sr. Voit ladata ajurit tähän malliin täältä. Ja ennen kuin teet kaikki yllä olevat vaiheet ajurien löytämiseksi, tarkista, onko niitä ohjaimistani.
Kun kaikki laiteohjaimet on ladattu, asenna ne yksitellen PAKOLLINEN UUDELLEENKÄYNNISTYS asennuksen jälkeen seuraavassa järjestyksessä:
1. Piirisarja (emolevyn ajurit)
2. Intel MEI
3. Intel USB 3.0
4. Intel Rapid Storage
5. HP 3D Drive Guard
6. Grafiikkaohjaimet (vaihdettavat grafiikat);
7. Kosketusalusta
8. Verkko
9. Kaikki muut ajurit.
Tämä on ainoa tapa saada täysin toimiva Windows 7 -järjestelmä. Kiitos huomiosta!
Hyvää tuntia kaikille!
En tiedä tapahtuuko se tarkoituksella vai vahingossa, mutta Windowsin asentaminen kannettaviin tietokoneisiin on usein hirveän hidasta (tarpeettomien lisäosien, ohjelmien kanssa). Lisäksi levyä ei ole kovin kätevästi osioitu - yksi Windows-käyttöjärjestelmäosio (lukuun ottamatta toista "pientä" osiota varmuuskopiointia varten).
Itse asiassa, ei niin kauan sitten minun piti "ymmärtää" ja asentaa Windows uudelleen HP 15-ac686ur kannettavaan tietokoneeseen (hyvin yksinkertainen budjettikannettava ilman kelloja ja pillejä. Muuten, siinä oli se erittäin "buginen" Windows asennettiin - tämän vuoksi minua pyydettiin auttamaan valokuvasin hetkiä, joten itse asiassa tämä artikkeli syntyi :)) ...
HP:n kannettavan tietokoneen BIOSin asettaminen käynnistymään flash-asemalta
Remarque! Koska tässä HP:n kannettavassa tietokoneessa ei ole CD/DVD-asemaa, Windows asennettiin USB-muistitikulta (koska tämä on helpoin ja nopein vaihtoehto).
Käynnistettävän flash-aseman luomista ei käsitellä tässä artikkelissa. Jos sinulla ei ole tällaista flash-asemaa, suosittelen, että luet seuraavat artikkelit:
- Käynnistettävän USB-muistitikun luominen Windows XP, 7, 8, 10 - (artikkelissa harkitsen Windows 10:n asentamista tämän artikkelin perusteella luodusta muistitikulta :));
- Luo käynnistettävä UEFI-muistitikku -
Painikkeet BIOS-asetuksiin siirtymiseen
Remarque! Blogissani on artikkeli, jossa on paljon painikkeita BIOSiin siirtymiseksi erilaisia laitteita -
Tässä kannettavassa tietokoneessa (josta pidin) on useita painikkeita eri asetusten syöttämiseen (lisäksi jotkut niistä kopioivat toisiaan). Joten tässä ne ovat (ne myös kopioidaan kuvassa 4):
- F1 - järjestelmätiedot kannettavasta tietokoneesta (kaikilla kannettavilla ei ole tätä, mutta täällä he rakensivat sen sellaiseen budjettiin :));
- F2 - kannettavan tietokoneen diagnostiikka, tietojen katselu laitteista (muuten, välilehti tukee venäjää, katso kuva 1);
- F9 - valitse käynnistyslaite (eli flash-asemamme, mutta siitä lisää alla);
- F10 - BIOS-asetukset (tärkein painike :));
- Enter - jatka latausta;
- ESC - katso valikko, jossa on kaikki nämä kannettavan tietokoneen käynnistysvaihtoehdot, valitse mikä tahansa niistä (katso kuva 4).
Tärkeä! Nuo. jos et muista painiketta BIOS:in (tai jotain muuta...) sisäänpääsyä varten, niin sitten vastaavalla mallivalikoima kannettavat tietokoneet - voit painaa turvallisesti ESC-painiketta kannettavan tietokoneen käynnistämisen jälkeen! Lisäksi on parempi painaa useita kertoja, kunnes valikko tulee näkyviin.
Kuva 1. F2 - HP:n kannettavan tietokoneen diagnostiikka.
Huomautus! Voit asentaa Windowsin esimerkiksi UEFI-tilassa (tätä varten sinun on poltettava USB-muistitikku ja konfiguroitava BIOS vastaavasti. Tästä lisää täällä:). Alla olevassa esimerkissäni harkitsen "universaalia" menetelmää (koska se sopii myös Windowsin asennus 7).
Joten päästäksesi BIOSiin HP-kannettavassa ( noin Kannettava HP15-ac686) sinun on painettava F10-painiketta useita kertoja - sen jälkeen, kun olet käynnistänyt laitteen. Seuraavaksi sinun on avattava BIOS-asetuksissa System Configuration -osio ja siirryttävä Boot Options -välilehteen (katso kuva 2).
Kuva 2. F10-painike - Biosin käynnistysasetukset
- Varmista, että USB-käynnistys on käytössä (on oltava käytössä);
- Ota vanha tuki käyttöön (pitäisi olla Enabled-tilassa);
- Siirrä Legacy Boot Order -luettelossa rivit USB:stä ensimmäisille paikoille (käyttämällä F5-, F6-painikkeita).
Kuva 3. Käynnistysvaihtoehto - Legacy Enabled
Itse asiassa nyt voit aloittaa Windowsin asennuksen. Voit tehdä tämän asettamalla aiemmin valmisteltu käynnistettävä USB-muistitikku USB-porttiin ja käynnistämällä kannettavan tietokoneen uudelleen.
Kuva 4. Boot Device Option (HP:n kannettavan tietokoneen käynnistysvaihtoehto)
Näyttöön tulee ikkuna, jossa voit valita käynnistyslaitteen. Koska asennamme Windowsin USB-muistitikulta - sitten sinun on valittava rivi "USB-kiintolevy ..." (katso kuva 5). Jos kaikki on tehty oikein, jonkin ajan kuluttua sinun pitäisi nähdä Windowsin asennuksen tervetuloikkuna (kuten kuvassa 6).
Valokuva 5. Flash-aseman valitseminen aloittaaksesi Windowsin asennuksen (Boot Manager).
Tämä päättää BIOS-asennuksen käyttöjärjestelmän asentamista varten...
Windows 10:n uudelleenasentaminen
Alla olevassa esimerkissäni Windowsin uudelleenasennus suoritetaan samalle levylle (vaikka se alustetaan kokonaan ja osioidaan hieman eri tavalla).
Jos määritit BIOSin oikein ja poltit USB-muistitikun, niin käynnistyslaitteen valinnan jälkeen (painike F9 (kuva 5))- Sinun pitäisi nähdä tervetuloikkuna ja kehote asentaa Windows (kuten kuvassa 6).
Hyväksymme asennuksen - napsauta "Asenna".
Kuva 6. Tervetuloa Windows 10:n asentamiseen.
Seuraavaksi, kun saavutat asennustyypin, sinun on valittava " Mukautettu: vain Windowsin asennus (kokeneille käyttäjille)". Tässä tapauksessa on mahdollista alustaa levy tarpeen mukaan ja poistaa kaikki vanhat tiedostot ja käyttöjärjestelmä kokonaan.
Kuva 7. Mukautettu: vain Windows-asennus (kokeneille käyttäjille)
Seuraava ikkuna avaa (eräänlaisen) levynhallinnan. Jos kannettava tietokone on uusi (ja kukaan ei ole vielä "komentonut" sitä), sinulla on todennäköisesti useita osioita (joiden joukossa on varmuuskopioita, varmuuskopioita varten, joita tarvitaan käyttöjärjestelmän palauttamiseen).
Henkilökohtaisesti olen sitä mieltä, että useimmissa tapauksissa näitä osioita ei tarvita (ja edes kannettavan tietokoneen mukana tuleva käyttöjärjestelmä ei ole paras, sanoisin "riistettynä"). Ei ole läheskään aina mahdollista palauttaa Windows-käyttöjärjestelmää heidän avullaan, on mahdotonta poistaa tietyntyyppisiä viruksia jne. Kyllä, ja varmuuskopiointi samalle levylle asiakirjojen kanssa ei myöskään ole paras vaihtoehto.
Minun tapauksessani vain valitsin ne ja poistin ne (jokainen. Kuinka poistaa - katso kuva 8).
Tärkeä! Joissakin tapauksissa laitteen mukana tulleen ohjelmiston poistaminen on syy takuuhuollon epäämiselle. Vaikka yleensä ohjelmistoja ei koskaan taata, mutta jos olet epävarma, tarkista tämä kohta (ennen kuin poistat kaiken ja kaiken) ...
Kuva 8. Vanhojen osioiden poistaminen levyltä (jotka olivat sillä laitteen ostohetkellä).
Kuva 9. Kaikki poistettiin - oli vain yksi varaamaton levy.
Sitten jää vain valita tämä osio (97,2 Gt), napsauta " Seuraava"Ja asenna Windows siihen.
Remarque! Muuten, muuta kiintolevytilaa ei voi alustaa millään tavalla. Kun Windows on asennettu, siirry "levynhallintaan" (esimerkiksi Windowsin ohjauspaneelin kautta) ja alusta jäljellä oleva levytila. Yleensä he tekevät vain toisen osan (kaikki vapaa tila) mediatiedostoille.
Kuva 10. Luotiin yksi ~100 Gt:n osio Windowsin asentamista varten.
Kuva 11. Asennusprosessi (sinun tarvitsee vain odottaa :)).
Hei admin! Kuinka asentaa toinen Windows 7 -käyttöjärjestelmä GPT-levylle uuteen HP ENVY -kannettavaan, jossa on esiasennettu Windows 8.1 ja UEFI BIOS?
Ostin uuden HP kannettavan, kiintolevyllä on yksi levy (C :) jossa Windows 8.1 esiasennettu kaupasta. Erotin 100 Gt C:-asemasta, jakamatonta tilaa ilmestyi ja nyt haluan asentaa siihen Windows 7:n.
Yhdistän Windows 7 -asennusflash-aseman kannettavaan tietokoneeseen, käynnistän sen, siirryn kannettavan tietokoneen käynnistysvalikkoon, ja flash-asemani ei yksinkertaisesti ole siellä. Sama pätee asennuslevyä käytettäessä.
Asiantuntevat ihmiset neuvoivat poistamaan Secure Boot -vaihtoehdon käytöstä BIOSissa. Poistin sen, käynnistin sitten Windows 7 -asennusohjelman, valitsin osion asennukseen ja sain virheilmoituksen: Asennukseen valitun levyn osioiden järjestys poikkeaa suositellusta. Saadakseen lisäinformaatio Jos haluat asentaa GPT-levyille, siirry Microsoftin Web-sivustoon (http://go.microsoft.com/fwlink/?LinkID=154898) ja etsi "GPT" . Jatketaanko asennusta? OK tai Peruuta.
Toisen Windows 7 -käyttöjärjestelmän asentaminen GPT-levylle uuteen HP ENVY -kannettavaan, jossa on esiasennettu Windows 8.1 ja UEFI BIOS


Lukijamme tietoja ei tietenkään poisteta, ja OK-napsautuksen jälkeen toinen järjestelmä asentaa Windows 7:n määritettyyn osioon. kovalevy, mutta tämänpäiväisessä artikkelissa haluan tarjota sinulle jotain erilaista.
Jos ostit uuden kannettavan tietokoneen, jossa on esiasennettu Windows 8.1 ja jossa on UEFI BIOS, mutta haluat asentaa toisen Windows 7 -käyttöjärjestelmän valmiiksi luotuun osioon, tämä on täysin mahdollista joissakin kannettavissa malleissa (valitettavasti ei kaikille) Mielenkiintoista kyllä, sinun ei tarvitse edes luoda käynnistyvää Win 7 UEFI -flash-asemaa. Tässä artikkelissa näytän sinulle helpoimman tavan asentaa Windows 7 toiseksi järjestelmäksi kannettavaan tietokoneeseen.
- Huomaa: Ystävät, tämä menetelmä on testattu ja toimii kaikille yksinkertaiset tietokoneet ja vanhemmat kannettavat tietokoneet ilman UEFI BIOSia. Voit käyttää sitä myös uusiin ASUS-kannettaviin, HP Pavilion- ja HP ENVY -tietokoneisiin, joissa on UEFI BIOS, mutta siinä on yksi mutta! Uusien kannettavien kanssa se ei ole niin helppoa. Koska tietokonelaitteiden valmistajat voivat muuttua toiminnallisuutta UEFI BIOS kannettavassa tietokoneessa, suosittelen varmuuskopioimaan BCD-käynnistysmuistin ennen työtä. Jos Windows 7:ää ei voi asentaa toisena järjestelmänä kannettavaan tietokoneeseen, voit ottaa käyttöön varmuuskopion BCD-käynnistysmuistista ja palauttaa kannettavan tietokoneen tilaan, jossa se oli ennen kokeilujamme. Artikkelissani kerron sinulle kaiken askel askeleelta, joten älä huoli, onnistut.
Otetaan artikkeliksi sama HP ENVY -kannettava. Ennen työn aloittamista teemme joitain valmisteluja. Ensin luodaan varmuuskopio BCD-käynnistysmuistista, koska Windows 7:n asennuksen jälkeen kannettavan tietokoneen käynnistysvalikko muuttuu ja valinta näkyy siinä käyttöjärjestelmät: Windows 7 tai Windows 8.1, jos jonkin ajan kuluttua haluat päästä eroon Windows 7:stä ja alustaa osion tiedostoineen, järjestelmän valintavalikko säilyy edelleen, kun kannettava tietokone käynnistyy, voit poistaa sen yksinkertainen palautus BCD varmuuskopiosta.
BCD:n varmuuskopiointi
Luo kansio levyn (C:) varmistuskopioon,

sitten auki komentorivi järjestelmänvalvojan puolesta ja anna komento:
bcdedit /export C:\bacup\bcd

ja kansiossa varmistuskopio tulee näkyviin varmuuskopio lataa tallennustiedosto bcd. Älä poista bcd-kansiota asemalta (C :), artikkelin lopussa näytän kuinka palauttaa bcd-käynnistysmuisti varmuuskopiosta.
Levynhallinnointi
Luomme osion Windows 7:n asentamista varten. Siirrymme Levynhallintaan ja näemme kolme palveluosiota ja 680 Gt:n levyn (C:), jossa on Windows 8.1 asennettuna, napsauta sitä hiiren kakkospainikkeella ja valitse Shrink Volume...

50 Gt riittää minulle, jos aiot työskennellä vakavasti Windows 7:ssä, valitse suurempi määrä.

Luo näkyviin tulevasta varaamattomasta alueesta yksinkertainen taltio (F:), johon otamme käyttöön Win 7:n.


Windows 7 ISO-kuva
Järjestelmän asentamiseksi tarvitsemme , voit artikkelimme mukaan. Lataan sen suoraan työpöydälleni ja kaksoisnapsautan sitä hiiren vasemmalla ja liitän sen virtuaaliasemaan (J: ).


WinNTSetup
Tämä (sinulle tuttu) ohjelma auttaa sinua ottamaan Windows 7:n käyttöön ISO-vedosta luomaan osioon (F:) ilman käynnistettävää USB-muistitikkua tai järjestelmän asennuslevyä.
Lataa WinNTSetup voit Yandex.Diskissänihttps://yadi.sk/d/xLGkpAOzhXCPctai virallisella verkkosivustolla
http://www.winntsetup.com/?page_id=5

Puramme apuohjelman arkistosta ja suoritamme suoritettavan tiedoston WinNTSetup_x64.exe

Napsauta Valitse-painiketta

ja määritä asennuksen polku Windows-tiedostoja 7. Tarvitsemme vain jakelun lähdekansion install.wim-tiedoston. Siirrymme virtuaalilevylle (J: ) lähteet-kansioon, valitse hiiren vasemmalla painikkeella tiedosto install.wim ja napsauta Avaa.

Polku Windows 7 -asennustiedostoihin on merkitty.
Levy, jolle Windows 7 -käynnistyslatain asennetaan, valitaan automaattisesti - Z: (osio Järjestelmän varaama, 350 Mt).
Valitse asema, johon Windows 7 asennetaan. Napsauta Valitse

Valitse Uusi taltio (F:) ja napsauta Valitse kansio.

Asennus


Windows 7:n asennusprosessi alkaa


Käynnistämme uudelleen ja siirrymme BIOSiin, asetamme Legacy-tukivaihtoehdon Enabled-asentoon ja Secure Boot -vaihtoehdon Disabled-asentoon (joskus tämä ei riitä, ja), tallenna asetukset ja käynnistä uudelleen.

Käyttöjärjestelmien valintavalikko avautuu: Windows 7 tai Windows 8.1, valitse ensimmäinen

ja siirry heti Windows 7:n asennuksen viimeiseen vaiheeseen.

Anna käyttäjänimi ja tietokoneen nimi



Hyväksymme lisenssin ehdot

Valinnastasi


Windows 7 latautuu.
Jos haluat käynnistää Windows 8.1:n ja se ei toimi sinulle, ota UEFI-liitäntä käyttöön BIOSissa ja käynnistä Win 8.1 varmasti.

Levynhallinnassa voit nähdä, että järjestelmän asemakirjain on (C:).

Kiintolevyn ominaisuuksissa on määritetty GUID (GPT) -osityyli.

tietokoneen ikkuna

Kuinka poistaa Windows 7 ilman jälkiä
Käytimme "seitsemää" ja päätimme poistaa sen. Voit tehdä tämän käynnistämällä Windows 8.1:n.

Avaa komentokehote järjestelmänvalvojana ja kirjoita komento:
bcdedit /import C:\bacup\bcd,

tällä komennolla palautamme arkiston Windowsin käynnistys 8.1 alkuperäiseen tilaan, eli kun käynnistät kannettavan tietokoneen, käyttöjärjestelmien valintavalikko ei tule näkyviin.