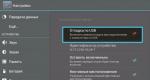Prestige puhelinyhteys tietokoneeseen. Tietokone ei näe navigaattoria, kuinka ratkaista tämä ongelma? USB-liitäntä
Yksi Androidin tärkeimmistä eduista on sen avoin tiedostojärjestelmä. Tämä tarkoittaa, että et voi vain kopioida, poistaa ja arkistoida tiedostoja suoraan laitteessa, vaan myös siirtää niitä tietokoneeltasi tabletille ja takaisin tavallisella Windowsin Resurssienhallinnassa. Voit tehdä tämän liittämällä tabletin tietokoneeseen USB-kaapelilla ja suorittamalla muutaman yksinkertaisen vaiheen.
Luodaan yhteyttä tablet-laitteeseen
Ilmaista tiedostojen hallintaa varten kätevin tapa on epäilemättä liittää tabletti ulkoiseen asemaan. Nykyään useimmat valmistajat tarjoavat kuitenkin omia tiedostojenjakoohjelmistoja, jotka edellyttävät sekä PC-asiakasohjelman että tabletin ajurien asentamista. Tämä on yhteystila, johon useimmat nykyaikaiset Android-laitteet on määritetty. Siksi ensimmäinen asia, joka sinun on tehtävä, on poistaa tämä tila käytöstä.
Voit tehdä tämän siirtymällä tabletin "Asetukset" -kohtaan, valitsemalla "Kehittäjille" ja aktivoimalla "USB-virheenkorjaus" -tilan valitsemalla sen vieressä olevan ruudun. Napsauta sitten näkyviin tulevassa ikkunassa "OK", joka kertoo vain, että ulkoinen ulkoinen asema on käytössä. Jos tätä kohtaa ei ole valikossa, se on ensin aktivoitava. Lue, miten tämä tehdään. Tablettisi on nyt valmis muodostamaan yhteyden.

USB-liitäntä
Yhdistä tabletti ja tietokone kaapelilla. Yleensä tämä on laitteen mukana tuleva microUSB-USB- tai miniUSB-USB-kaapeli. Yhteyden muodostamisen jälkeen Windows antaa sinulle välittömästi viestin havaitusta uudesta laitteesta ja tarjoaa ajureiden asentamista. Voit turvallisesti ohittaa tämän viestin napsauttamalla "Peruuta"-painiketta. Ota nyt tabletti, napsauta oikeassa alakulmassa olevaa USB-yhteyskuvaketta ja napsauta "USB-yhteys muodostettu". Napsauta näkyviin tulevassa uudessa ikkunassa "Ota USB-tallennus käyttöön" -painiketta. Järjestelmä antaa välittömästi varoituksen joidenkin sovellusten mahdollisesta pysähtymisestä, napsauta "OK".

Tämän jälkeen tabletin sisäinen muisti, mukaan lukien ulkoinen microSD-kortti, on käytettävissä Windowsin Resurssienhallinnassa ulkoisina asemina. Nyt voit suorittaa mitä tahansa toimintoja tablet-tiedostoilla - muokata, poistaa, kopioida, arkistoida ja paljon muuta, aivan kuten teet tietokoneellasi olevia tiedostoja.
Tabletin poistaminen käytöstä
Irrottaaksesi tabletin, napsauta USB-aseman kuvaketta uudelleen, valitse "Disconnect USB drive" ja napsauta vastaavaa painiketta näkyviin tulevassa ikkunassa. Tämän jälkeen tabletin sisäinen muisti ei enää pääse käsiksi Windowsissa, mutta älä kiirehdi vetämään johtoa USB-liittimestä. Napsauta ensin tietokoneesi lokerossa "Poista laitteet ja levyt turvallisesti" -kuvaketta ja valitse avautuvasta luettelosta ne levyt, jotka ilmestyivät tabletin liittämisen jälkeen. Tämän jälkeen Windows näyttää viestin "Laitteisto saatetaan poistaa". Nyt voit irrottaa kaapelin tabletista tai tietokoneesta.
Jos tietokone ei näe navigaattoria, ongelma voi olla suoraan itse USB-kaapelissa. Yhteysprosessi ei yleensä ole vaikeaa, ja jokainen käyttäjä tietää, kuinka navigaattori kytketään tietokoneeseen. Tarve yhdistää autolaite tietokoneeseen voi syntyä, kun on tarpeen siirtää tietoja laitteesta tai kun laiteohjelmistoa päivitetään. Mutta mitä tehdä, jos ongelma ei johdu USB-johdosta, mutta tietokone ei silti näe gadgetia?

Kuinka kytkeä laite oikein?
Kuinka kytkeä navigaattori USB:n kautta henkilökohtaiseen tietokoneeseen? Vaiheittainen kuvaus on laitteen käyttöohjeessa. Kytkentätapa on seuraava:
- Johdon Mini-USB-liitin on asetettava gadget-liittimeen (se sijaitsee laitteen sivureunoilla). Kun olet kytkenyt johdon, sinun on käynnistettävä laite. Jos järjestelmä toimii oikein, latauksen pitäisi alkaa.
- Jos tietokone ei näe navigaattoria, sinun tulee aloittaa vianmääritys asentamalla laitteen mukana toimitettu ohjelmisto. Asennusprosessin aikana ei yleensä esiinny vaikeuksia, ohjelmisto asennetaan automaattisesti levyn lataamisen jälkeen.
- Kytketyn gadgetin pitäisi alkaa latautua. Tämä signaali osoittaa usein, että voit aloittaa tiedostojen siirron laitteesta tietokoneeseen ja päinvastaisessa järjestyksessä.
- Kun tarvittavat tiedot on siirretty, kaapeli tulee irrottaa. Painamalla ja pitämällä "Start"-painiketta painettuna itse laitteessa, sinun on käynnistettävä laite uudelleen.
Jos tietokone ei näe Prestegio-navigaattoria Windows XP:tä käytettäessä, ongelma voidaan korjata lataamalla ja asentamalla lisäohjelmistoa navigointilaitteeseen. Useimmissa tapauksissa Navitel-ohjelman asennus vaaditaan. Tämän jälkeen Prestigio-gadgetin yhteys tapahtuu usein, mutta joissakin tapauksissa tarvitaan Microsoftin lisäohjelmisto - ActiveSync.
Mitä tehdä, jos laitetta ei voi yhdistää?
Kun olet ostanut uuden navigointigadgetin, sinun on ladattava uusi ohjelmisto ja kartat orientaatiota varten. Jos itse laitetta ei voida yhdistää Internetiin uusien tuotteiden lataamiseksi. sen yhteys tietokoneen kanssa vaaditaan. Usein käy niin, että tietokone ei näe navigaattoria, ja sitten kuluttaja joutuu kysymykseen, miksi näin tapahtuu ja kuinka laite kytketään oikein.

Tärkeää! Tällaisen ongelman diagnosoimiseen voi olla monia syitä. Useita syitä voidaan käsitellä itse, kotona, mutta jotkut vaativat yhteydenottoa asiantuntijaan.
Sinun tulisi pohtia tärkeimpiä syitä ja saada vastaus kysymykseen, miksi tietokone tai kannettava tietokone ei näe tai tunnista laitetta.
Tärkeimmät ongelmien syyt
Joitakin tärkeimpiä syitä ongelmiin kytkettäessä gadgeti kannettavaan tietokoneeseen ovat:
- Itse johdossa on ongelma, jonka kautta laite pitäisi liittää tietokoneeseen.
- Liitin on likainen tai hapettunut.
- Hyvin usein syy yhdistämisen mahdottomuuteen on itse tietokoneen liittimen toimintahäiriö.
- Virheitä laitteeseen asetetussa kartassa.
- Ohjelmisto on poistettu vastaavaa gadgetia varten tietokoneelta.
- Mahdottoman yhteyden lähde voi olla itse laitteen vaurioituminen.
Jos syynä on erikoiskaapelin toimintahäiriö, riittää, että vaihdat sen uuteen. Tällainen liitoselementti ei ole kallis. On tärkeää huomata, että sinun tulee ostaa alkuperäisiä komponentteja, ei kiinalaisia knockoffeja. Kiinalainen väärennös maksaa paljon vähemmän, mutta sen käyttöikä on niukka.
Jos kaapeli toimii oikein, ongelman syy voi olla hapettuminen tai muu laitteen toimintahäiriö. Näin tapahtuu usein, kun reikään pääsee pölyä tai likaa. Tässä tapauksessa sinun ei pitäisi yrittää ratkaista ongelmaa itse, sinun on vierailla huoltokeskuksessa ja tehtävä uusi.
Yhteyden kyvyttömyyden syy on usein viallinen USB-liitäntä itse tietokoneessa. On tärkeää huomata, että tietokoneissa on usein useita liitäntäreikiä, joten sinun kannattaa kokeilla eri tuloa. Henkilökohtainen tietokone ei välttämättä näe laitetta, ellei siihen ole asennettu erityisiä ohjelmistoja. Tämä ongelma esiintyy usein Garmin- ja Prestigio-navigaattorien käyttäjien keskuudessa. Useimmissa tapauksissa laitteen mukana tulee ohjelmisto, jos se puuttuu, vastaavan mallin ajurit ovat vapaasti saatavilla Internetistä.
Syynä siihen, että laitetta ei voida yhdistää tietokoneeseen, voivat olla gadget-järjestelmän ohjelmistovirheet. Vain huoltokeskuksen asiantuntijat voivat havaita ja poistaa tällaisen virheen.
Älä yritä korjata mitään radikaaleja ongelmia itse. Tämä voi johtaa laitteen vakavaan vaurioitumiseen. Jos tietokone ei näe navigaattoria ja ongelma ilmenee jatkuvasti tai säännöllisesti, ongelman ratkaisemista ei tarvitse viivyttää.
Hei hyvät autoilijat!
Yleensä autonavigaattorin ostamisen jälkeen sinun on liitettävä se tietokoneeseen ja päivitettävä tehtaalla asennetut ja ostohetkellä vanhentuneet kartat.
Minun tapauksessani tilanne oli Prology iMap-552AG+ -autonavigaattorin ja siihen asennetun Navitel-navigointijärjestelmän kanssa.
Latasin ohjeiden mukaan uusimman version Venäjän kartasta Navitelin viralliselta verkkosivustolta. Seuraavaksi minun piti liittää navigaattori tietokoneeseen USB-kaapelilla ja vaihtaa vanhentunut kortti uuteen, mutta seuraava ongelma esti minua tekemästä tätä.
Tietokone ei tunnista navigaattoria
Navigaattorissa ohjeen vaatimalla ”USB-asetuksissa” valitsin, että USB-kaapelilla tietokoneeseen liitettynä laite määritellään siirrettäväksi levyksi, ts. Aktivoin "sisäisen muistin".
Seuraava vaihe, jossa epäonnistuin, oli navigaattorin yhdistäminen tietokoneeseen USB-kaapelilla, jälkimmäinen Acer-kannettava. Yhdistettäessä Windows antoi varoituksen "Laittetta ei tunnisteta ja se ei toimi oikein", joten uusi irrotettava tallennuslaite ei ilmestynyt "Oma tietokoneeseen" eikä kortteja ollut mahdollista päivittää.
Useamman kuin yhden yhdistämisyrityksen, joka sisälsi eri USB-porttien käytön, laitteiden uudelleenkäynnistyksen ja ohjeiden uudelleen lukemisen, en silti saavuttanut toivottua tulosta ja käännyin Internetin puoleen. Mutta valitettavasti epäonnistuminen odotti minua myös täällä. Navigaattorini ilmestyi markkinoille ei niin kauan sitten, eikä sillä ollut aikaa keskustella foorumeilla.
Epätoivosta saatoin käyttää vain "tieteellistä tökkimistä". Kuten sanotaan, kärsivällisyys ja kova työ kuluttavat kaiken, ja monien yhteysyritysten jälkeen aloin tehdä johtopäätöksiä, että ongelma ei ole järjestelmän navigaattorin ajurien puute, vaan laitteiden yhteensopimattomuus?!
Sillä hetkellä minulla oli toivo, joka oli kiinni toisessa, vanhemmassa pöytätietokoneessa.
Tulevaisuudessa sanon, että toivoni oli perusteltu. Onnistuin yhdistämään navigaattorin tietokoneeseen irrotettavana tallennuslaitteena ja suorittamaan seuraavat karttojen päivityksen vaiheet. Yhteysongelma oli sellaisessa paikassa, joka oli täysin epätyypillinen sellaisille laitteille!
Ongelmana oli yllätyksekseni se, että nykyaikainen autonavigaattori ei tukenut kytkentää tietokoneeseen USB 2.0 -portin kautta, jota kannettavassa tietokoneessa on jo neljä. Siksi navigaattorin päivittämiseen tarvitsin toisen tietokoneen, jossa oli USB-portti versio 1.0. Se osoittautui vanhaksi uskolliseksi ystäväksi - pöytätietokoneeksi, jonka avulla päivitin navigaattorin kartat.
P.S. Toinen asia, jonka sain selville karttojen yhdistämisen ja päivityksen aikana, on se, että USB-kaapeli tarvitsee vain kytkeä päälle kytkettyyn ja täysin tartunnan saaneeseen navigaattoriin, jolloin vältytään laitteen "jäätymiseltä" ja "jarrutukselta".
Yhdistä puhelimesi wifi bluetooth usb Prestigion kautta. Siellä on puhelin, esim. Prestigio grace, 3504 c3 3503, visconte quad ultra+ hd, sekä tietokone. Yksinkertainen kysymys: "Kuinka liittää Prestigio malli 3504 c3 3503 -puhelin Android 4.4 -käyttöjärjestelmässä TFT-näytöllä - 854x480 dpi tai muulla tietokoneeseen?Ei yksinkertaisesti ole mahdollista vastata, sinun on tiedettävä, mitä laitteita on saatavilla Prestigio e3 black, pro multipad 4 diamond 3g gps, 4 Quantum 7.85 tai muussa mallissa ja tietokoneessa.
Esimerkiksi Prestigio-puhelinmalli visconte quad ultra+ hd Windows 10 -käyttöjärjestelmällä TFT IPS -näytöllä, kiiltävä - 1280x800 dpi voidaan liittää tietokoneeseen wifin, bluetoothin kautta tai USB-kaapelilla, datakaapelilla.
Ihannetapauksessa sen pitäisi olla tällainen: liitä usb-kaapeli tai kirjoita wifi-salasana tai käynnistä Bluetooth ja kaikki toimi. Useimmissa tapauksissa näin tapahtuu.
Jos sinulla on jostain syystä vaikeuksia puhelimen liittäminen kannettavaan tietokoneeseen tai PC:llä wifin, Bluetoothin tai USB:n kautta, lue seuraavat ohjeet.
Seuraavassa kuvataan: ongelman ratkaiseminen kytkettäessä puhelin q5, s5 lte 8gb, 3531 E3 tai muu malli usb:n kautta, Bluetooth-yhteyden luominen ja yhdistä tietokoneeseen, yhdistä matkapuhelin datakaapelilla, yhdistä kannettavaan tietokoneeseen wifin kautta.
Wize f3, color, 4500 tai muun mallin liittäminen tietokoneeseen
Lyhyt katsaus ja suositukset Prestigio-puhelinmallin e3 black liittämiseen Android 4.4 -käyttöjärjestelmässä värillisen kosketusnäytön kanssa - 854x480 dp tietokoneeseen, kannettavaan tietokoneeseen, PC:hen usb:n, wifin, Bluetoothin kautta musiikkitallenteiden, tiedostojen, kopioinnin tallentamiseen valokuvia, videotallennusta ja paljon muuta PC:llä. Tämän artikkelin tiedot on kerätty eri lähteistä ja ryhmitelty osiin: puhelimen liittäminen tietokoneeseen usb:n kautta - sopii moniin nykyaikaisiin puhelimiin, puhelimen yhdistäminen tietokoneeseen Bluetoothin kautta, eri puhelinmalleille, joissa on langaton tietoliikenne ja yhteys. puhelin wize f3, värillinen, 4500 k tietokone datakaapelin kautta.
On olemassa useita tapoja yhdistää puhelin tietokoneeseen:
Yksinkertaisin on USB-kaapelin kautta, uuden siirrettävän levyn pitäisi ilmestyä tietokoneeseen, ikään kuin olisit asettanut USB-muistitikun USB-porttiin. Jotta voit käyttää puhelintietoja: Yhteystiedot, viestit, kalenteri ja muut, sinun on asennettava puhelimen valmistajan kehittämä erityinen ohjelma. Tällaisella yhteydellä virheet ja ongelmat ovat mahdollisia, joita käsitellään tarkemmin alla.
Ladataan puhelimen tietoja flash-kortilta. Täällä kaikki on yksinkertaista. Otamme flash-kortin puhelimesta, asetamme sen tietokoneeseen, uusi levy ilmestyy "Omaan tietokoneeseen" puhelimen tiedostoineen. Jotta kaikki sujuisi sujuvasti, sinun on otettava käyttöön "Tallenna kaikki flash-kortille" -asetus puhelimestasi ja tietokoneessa on oltava paikka flash-kortin asettamiseen tarvitsemassasi muodossa: MicroSD, Memory Stick PRO Duo tai muu. .
Yhdistä kannettavaan tietokoneeseen tai tietokoneeseen Bluetoothin kautta. On välttämätöntä, että molemmat laitteet on varustettu bluetooth-moduulilla. Voit muodostaa yhteyden puhelimeen erityisohjelman tai Windowsin avulla. Ennen yhteyden muodostamista sinun on aktivoitava ja kytkettävä päälle molemmat Bluetooth-moduulit puhelimessa ja tietokoneessa ja suoritettava laitteiden tunnistamis- ja pariliitosmenettely. Lue tästä lisää täältä.
Jos puhelin on hyvin yksinkertainen tai vanhentunut ja siinä ei ole USB-porttia tai flash-korttia eikä Bluetooth-moduulia, on vain yksi tapa muodostaa yhteys - DATA-kaapelin kautta. Mieti, kannattaako muodostaa yhteys datakaapelilla. Tosiasia on, että yhteys ei aina onnistu, eikä tällaisista pienikapasiteettisista puhelimista aina ole mahdollista puristaa jotain irti. Tämä menetelmä on kuitenkin käytettävissä, ja kun datakaapeli on yhdistetty puhelimeen ja tietokoneeseen, tarvitaan vielä yksi ohjelmistovaatimus. Sinun on löydettävä ohjelma, joka tukee puhelinmalliasi. Melkein kaikki tunnetut mobiilimerkit Nokia, Samsung, Apple, Motorola, Sony Ericsson, HTC ja muut? niillä on oma erityinen lisensoitu ohjelmisto, jonka avulla voit yhdistää puhelimesi tietokoneeseen. Ohjelman pitäisi olla saatavilla puhelimesi mukana tulevalla CD-levyllä tai sen voi ladata matkapuhelimen valmistajan verkkosivuilta.
Ongelmia puhelimien ja tablettien yhdistämisessä Android-alustalla.
Kysymys:"Ostin älypuhelimen Androidilla. Kytken sen päälle ja liitän puhelimen tietokoneeseen USB-kaapelilla. Uuden laitteen liittämisen ääni kuuluu tietokoneen kaiuttimista ja älypuhelimesta, mutta järjestelmässä ei ole uutta levyä. Ajurit on asennettu, kaapelissa tai puhelimessa ei ole ongelmia. Mitä tehdä?"
Vastaus: Ongelma, jota puhelin ei muodosta yhteyttä tietokoneeseen, voi johtua.
Kaapeli on viallinen;
- tietokone on viallinen tai sitä ei ole määritetty;
- puhelin on viallinen, sitä ei ole määritetty.
1.USB-kaapeli ei saa olla pitkä, lyhyt, lyhyt, ei taipunut tai vaurioituneet koskettimet. On parasta etsiä kaapeli, joka on jo testattu toisessa puhelimessa, ja käyttää sitä puhelimen liittämiseen.
2. Tietokoneen pitäisi aluksi toimia ilman ongelmia ja virheitä. Se on aina tunnistanut liitetyt laitteet, tulostimet, kamerat, flash-asemat, ja siihen on asennettu tarvittavat ohjaimet ja ohjelmat toimintaan. Tietokone on käynnistettävä kokonaan uudelleen. Käynnistä - Sammutus - Käynnistä uudelleen.
3. Ennen yhteyden muodostamista puhelin on käynnistettävä uudelleen - sammuta se kokonaan ja käynnistä se mustalta näytöltä. Jos tämä ei auta, sinun on sammutettava puhelin uudelleen, poistettava akku, SIM-kortti ja flash-kortti. Aseta sitten kaikki paikoilleen: akku, SIM-kortti, flash-kortti, kansi, irrota USB-kaapeli puhelimesta ja tietokoneesta ja aseta se. Kytke puhelin päälle.
Puhelimen ja tietokoneen välisen yhteyden hienosäätö:
Liitä Android-älypuhelimesi tietokoneeseen USB:n kautta ja odota kaiuttimista ominaista ääntä, joka ilmoittaa yhteyden muodostumisesta. Alhaalla olevassa Windows-alustassa on viesti kytketty laite ja yhteyden kuvaus: yhdistäminen tai liitetty tai ajurin etsiminen.
Siirry Android-puhelimesi asetuksiin ja tarkista kohta: Asetukset - Sovellukset - Kehittäjätyökalu. USB-virheenkorjaus on poistettava käytöstä.
Näiden vaiheiden jälkeen puhelimen näyttöön tulee yhteysikkuna. Vaihtoehdot: Yhteys USB:n kautta – Irrotettava levy, Yhteys puhelintilassa. Valitse haluamasi vaihtoehto. Jos haluat yksinkertaisen määrän tiedostoja, ladata musiikkia, videoita, pelejä, sinun on valittava kohde - Irrotettava levy. Tässä tilassa jotkin puhelimen toiminnot eivät toimi.
Tämän jälkeen Windows antaa viestin, että ylimääräinen Flash-asema on kytketty ja voit käsitellä tiedostoja. Mutta varo, ettet poista asennettujen ohjelmien järjestelmätiedostoja puhelimestasi ilman niitä, puhelin ei voi toimia.
Sinun on sammutettava puhelin oikein. Sinun on napsautettava lokeron oikeassa alakulmassa olevaa yhteyskuvaa ja valittava "Disconnect flash drive" -komento. Kun puhelin on irrotettu kannettavasta tietokoneesta tai tietokoneesta, Android saattaa hidastua jonkin aikaa, kunnes käyttöjärjestelmä indeksoi uudet puhelintiedostot.
Työskentely tiedostojärjestelmän kanssa, kun puhelin yhdistetään tietokoneeseen, voi olla käyttäjä- tai järjestelmänvalvojatilassa. Pääkäyttäjätilassa sinulla on pääsy kaikkiin älypuhelimen järjestelmätiedostoihin. Käyttäjälle ei anneta tällaisia oikeuksia, jotta hän ei pilaa mitään. Voit lukea täältä, kuinka saada ROOT-käyttöoikeus Android-puhelimeen.
Kysymys 2:
Kuvaus ongelmasta:
Aikaisemmin tietokoneeseen kytkettäessä puhelimeen ilmestyi automaattisesti ilmoitus yhteyden valinnasta: Vain lataus, Levyasema. Tänään ensimmäistä kertaa puhelin ei näyttänyt tätä. Se vain alkaa latautua ilman ilmoituksia. Mitä tein: käynnistin puhelimen uudelleen, käynnistin tietokoneen uudelleen, konfiguroin kaiken "Asetukset/Yhdistäminen PC:hen" kautta, sammutin virustorjuntaohjelman. Haluaisin ihmisten neuvoja.
Vastaus 2:
Jos puhelimeesi tai tietokoneellesi on asennettu ohjelma, Task Killer -ohjelma (pikasulje, sovellusten poisto), sinun on poistettava se puhelimestasi.
- Asenna HTC-puhelimeen HTCsync-ohjelman uusin versio.
- Sammuta puhelin.
- Puramme puhelimen (poista kansi, akku, SIM-kortti, flash-asema) ja laitamme sen takaisin yhteen.
- Kytke puhelin päälle.
- Liitä USB-kaapeli.
- Puhelimeen tulee valintaikkuna (Lataus, Aja, Muu).
- Valitse Levyasema.
- On yhteys tietokoneeseen.
Kuinka yhdistää puhelin tietokoneeseen Bluetoothin kautta
Tarvitset yhteyden muodostamiseen:
Ota Bluetooth käyttöön puhelimessasi ja aseta tarvittaessa tilaksi "Näkyy kaikille" "Bluetooth"-valikossa.
- Kytke Bluetooth päälle tietokoneellasi, Bluetooth-logon pitäisi ilmestyä lokeroon.
- Tai valitse tämän Bluetooth-logon kautta "Yhdistä"-komento.
- Tai yhdistä ja yhdistä puhelimesi tietokoneeseen erityisohjelman avulla. Nokia-puhelimelle - Nokia PC Suite. Samsungille - Samsung PC Studio.
- Kun muodostat yhteyden puhelimen valmistajan ohjelman kautta, sinun on siirryttävä ohjelman asetuksiin. Valitse Nokia PC Suite -sovelluksessa Hallinnoi yhteyksiä -välilehti - Bluetooth-yhteystyyppi - napsauta "Määritä" -painiketta.
- Tämän seurauksena puhelimeesi ja tietokoneellesi pitäisi ilmestyä salasanan syöttöikkuna, kirjoita esimerkiksi 0000.
Jos yhteyttä ei synny, napsauta "Hae laitteita" tai "Hae uudelleen" -komentoa.
Puhelimen liittäminen tietokoneeseen DATA-kaapelilla käyttämällä puhelimen valmistajien omia ohjelmistoja ja ohjaimia.
Samsung-puhelimille ja -älypuhelimille - Samsung PC Studio -ohjelma.
Samsung PC Studion avulla voit liittää puhelimesi henkilökohtaiseen tietokoneeseen ja ohjata puhelintasi verkon kautta. Samsung PC Studio -tietokonesovellus voi siirtää ja muokata henkilökohtaisia tietoja ja mediatiedostoja SAMSUNG-puhelimissa. Ohjelmassa on myös ohjattu yhteystoiminto, yhteystietojen, viestien ja tiedostojen hallinta sekä puhelimen synkronoinnin hallinta tietokoneen kanssa. Joissakin tapauksissa ohjelma vaatii DirectX 9.0:n Windowsissa.
Samsung PC Studion tärkeimmät ominaisuudet:
Varmuuskopioi ja palauta puhelimen tiedot: yhteystiedot, kalenteri, tiedostot tietokoneen kautta.
- Kalenterin yhteystietojen ja muistiinpanojen synkronointi Microsoft Outlook -muodossa.
- Puhelimen käyttäminen modeemina.
- Tarkastele ja nimeä uudelleen matkapuhelimen tiedostoja.
- Luo, tarkastele, poista ja muuta yhteystietoja tietokoneellasi.
- Tarkastele, poista, kopioi tekstiviestejä tietokoneellesi. Tekstiviestien luominen ja lähettäminen tietokoneelta.
- Muunna musiikki puhelimesi tukemaan muotoon.
- Tallenna, katsele ja toista kuvia ja videotiedostoja puhelimestasi tietokoneellesi.
- Kuvanmuokkaus, jolla voit luoda puhelimen työpöydän taustakuvia, MMS-kuvia ja ladata ne puhelimeesi.
- Lataa ja asenna ohjelmia, sovelluksia ja pelejä puhelimeesi.
Ohjelmisto Nokia-puhelimien ja älypuhelimien synkronointiin - Nokia PC Suite -ohjelma.
Nokia, kuten muutkin puhelinvalmistajat, vaatii alkuperäisiä DKU-datakaapeleita liittääkseen joihinkin puhelinmalleihinsa. Puhelimen yhdistäminen tietokoneeseen tällaisilla kaapeleilla on mahdollista vain virallisen, patentoidun ohjelmiston - PC Suite -ohjelman kautta. Nokia PC Suite -sovellus on paketti ohjelmia, joiden avulla voit muuttaa ja muokata kuvia, melodiaa, polyfoniaa, muokata ja muuttaa puhelinluettelon merkintöjä, käsitellä viestejä, käyttää puhelinta modeemina ja mikä tärkeintä, tietysti kopioida ja muokata ladata tiedostoja puhelimeen PC:n kautta.
Siemens-puhelimien, DES-, SiMoCo-, MRM-ohjelmien liittäminen.
Siemens-puhelimissa voit käyttää monia viestintäohjelmia - DES (Data Exchange Software), SiMoCo (Siemens Mobile Control) tai MPM (Mobile Phone Manager). Tämä puhelinhallinta on monitoimisovellus, jolla voit onnistuneesti kopioida ja tallentaa tietoja Siemens-puhelimeesi.
Motorola-puhelimien yhdistäminen.
Yllä luetellut yleisohjelmat sopivat myös Motorola-puhelimiin. Haluaisin erityisesti korostaa ohjelmaa Motorola-puhelimien synkronointiin PC:n kanssa - MPT (Mobile Phone Tools) ja ME (MobileEdit).
Ohjelmat kaikille puhelimille.
Nokia PC Suiten uusimmat versiot tukevat yhteyttä lähes kaikkiin Nokia-puhelimiin, mutta alkuperäisten DKU-datakaapeleiden löytämisessä ja ostamisessa kauppojen hyllyiltä on ongelmia. Tämän ongelman ratkaisemiseksi on olemassa MobiMB-niminen ohjelma, jonka avulla voit liittää puhelimesi tietokoneeseen ilman patentoituja CA-, FBUS- ja DLR-kaapeleita. Tämä ohjelma on samanlainen kuin PC Suite ja voi myös yhdistää puhelimesi Bluetoothin ja IrDA:n kautta.
Se oli teoria, ja nyt se on käytäntö:
1. Asenna tietokoneellesi kaikki tarvittavat ohjelmistot, ohjelmat, ajurit puhelimen CD-levyltä tai lataa ohjelmisto puhelimen valmistajan sivuilta Internetin kautta.
2. Käynnistä tietokone uudelleen.
3. Liitä kaapeli puhelimen ja tietokoneen porttiin.
4.Avaa ohjelma (Nokialle) - Nokia PC Suite.
5. Valitse tarvitsemamme yhteys, meidän tapauksessamme sarjaportti.
6. Napsauta "Lisäasetukset"-painiketta ja valitse oikea COM-portti.
7. Ohjelmassa puhelimemme pitäisi näkyä puhelinluettelossa.
Jos puhelin ei näy kytkettyjen luettelossa, se tarkoittaa, että valittuna on väärä COM-portti, ohjaimissa on ongelmia tai kaapeli puuttuu.
Tässä tapauksessa voit yrittää yhdistää puhelimesi tietokoneeseen toisen ohjelman, kuten MobiMB:n, kautta.
Liitäntäprosessin logiikka eri ohjelmissa ja puhelimissa datakaapelin kautta on sama, ero on vain ohjelman valikoiden nimissä.
Voit ehdottaa tätä asetusta yhdistääksesi Motorola-puhelimet MPT (Mobile Phone Tools) -ohjelman kautta. Jos ohjelma ei tunnista puhelinta ensimmäistä kertaa. Liitä sitten puhelin painamalla F6 ja valitsemalla "Yhteysasetukset". Valitse "Aktivoi vastaanotto" ja "Aktivoi lähetys" vieressä olevat valintaruudut ja napsauta "Vaihda modeemi" -painiketta. Tämän jälkeen ohjelma kehottaa sinua valitsemaan puhelinmallin. Tämän jälkeen ohjelma yrittää löytää puhelimen, ja kun se löytyy, kaikki toimii.
Yksityiskohtaiset ohjeet Prestigio pro multipad 4 diamond 3g GPS -tabletin liittämiseen Android 5 OS -alustalla näytölle, jonka resoluutio on 1024x600, kapasitiivinen tyyppi, monikosketus tietokoneeseen wifi-bluetoth-yhteyden kautta, Wi-Fi-, Bluetooth-, bluetooth, datakaapelin kautta. Ohjelma puhelimien liittämiseen Prestigio muze d3 3530, grace, 3504 c3 3503, visconte quad ultra+ hd, e3 musta, pro multipad 4 timantti 3g gps, 4 Quantum 7.85, q5, s5 lte 8gb, 35340, väri, 3531 5000, pap4040 duo, pap3500duo, 4020, monipuhelin 4040, 4300, 4000, pap4020 duo, pap 3500, 3g, multipad 8.0, multipad 2 10.1, multipad 10.1 ultimate, multipad 7.0 mp.070, p g duo, multipad pmp5597d duo, pmp, pmp5580c, pmp7170b3g, pmp3270b, pmp3670, pmp3670b, multipad pmp7100d, pmp3370b, pmp7280c wh duo, 5780, 3670, 507, 508, 508, 508 0d pmp357, 0c tietokoneeseen, kannettavaan.
Suosittuja arvosteluja Prestigiossa
| Leikkaukset käynnistyvät nopeasti puhelimessa eivätkä vie paljon tilaa puhelimen muistista. | |
| Mitä matkapuhelimen näytöllä näkyvät kuvakkeet tarkoittavat? Kuinka tulkita matkapuhelimen näytön yläosassa näkyvä kuvake? | |
 | Ohjelmat etäyhteyden muodostamiseen Prestigio-matkapuhelimen työpöydälle. Etäkäytön saaminen mobiililaitteen tiedostojärjestelmään ja sen käyttöjärjestelmään sekä mahdollisuus konfiguroida ja hallita järjestelmää Internetin kautta. |