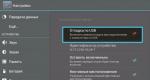Voit poistaa Windows Media Playerin järjestelmästä. Standard Windows Media Playerin asennuksen poistaminen
Windows-käyttöjärjestelmässä on valtava määrä sisäänrakennettuja työkaluja, jotka on suunniteltu suorittamaan erilaisia toimintoja. Luonnollisesti vakioohjelmien joukossa on myös mediasoitin - Windows Media Player.
Käyttäjät ovat kuitenkin usein tyytymättömiä sen ominaisuuksiin ja lataavat muita soittimia tietokoneelleen. Tässä tapauksessa herää tarve ratkaista kysymys Windows Media Playerin poistamisesta, jos sitä ei enää tarvita sisällön toistamiseen.
Sammutus
Asiantuntijat neuvovat olemaan poistamatta kokonaan sisäänrakennettuja Windows 7 -ohjelmia, jotka sisältävät Media Centerin.
Vaihtoehtoinen ratkaisu olisi poistaa tämä komponentti käytöstä. Voit tehdä tämän seuraavasti:

Kun olet käynnistänyt tietokoneen uudelleen, et löydä tavallista mediasoitinta järjestelmästä. Mutta siitä on varmuuskopio levyllä, joten voit halutessasi aktivoida Media Playerin uudelleen tarkistamalla valitsemattoman ruudun asetuksista.
Poistaminen
Jos olet poistanut Avastin tai minkä tahansa muun virustorjuntaohjelman, tiedät hyvin, että joskus on melkein mahdotonta tehdä ilman kolmannen osapuolen ohjelmistoja. Tilanne on samanlainen: jos yrität päästä eroon sisäänrakennetusta soittimesta samalla tavalla kuin poistat ohjelman Windows 8:ssa, epäonnistut: et löydä Media Playeria asennettujen sovellusten luettelosta.
Voit päästä eroon Windows XP:n sisäänrakennetusta soittimesta XPLite-apuohjelman avulla.  Tämä ohjelma ei kuitenkaan ole yhteensopiva Microsoft OS:n myöhempien versioiden kanssa. muut apuohjelmat eivät ole niin tunnettuja eivätkä todennäköisesti ole luotettavia.
Tämä ohjelma ei kuitenkaan ole yhteensopiva Microsoft OS:n myöhempien versioiden kanssa. muut apuohjelmat eivät ole niin tunnettuja eivätkä todennäköisesti ole luotettavia.
On erittäin suositeltavaa, että et poista oletussoitinta kokonaan järjestelmästäsi. Itse asiassa se suorittaa enemmän toimintoja kuin tavalliselle käyttäjälle näyttää, joten sen poistamisen jälkeen voi ilmetä ongelmia mediasisällön toistossa - esimerkiksi pelien ääni katoaa.
Lisäksi Media Center ei vie niin paljon tilaa: on parempi poistaa toinen käyttöjärjestelmä, jos se on asennettu, tai puhdistaa tietokone väliaikaisista tiedostoista - hyötyjä on enemmän ja se on järjestelmälle turvallisempaa.
Mediasoitin Classic Sitä pidetään mahdollisesti ei-toivottavana ohjelmana, jonka kolmannet osapuolet ovat luoneet. Se voi helposti levitä järjestelmässä rikkoen sen yksityisyys- tai suojausasetuksia, ja sillä on kyky paeta läsnäoloaan havaitsemasta. Media Player Classic väittää olevansa laillinen soitin, jonka avulla käyttäjät voivat toistaa ääntä tai videota ja joka tukee useita formaatteja. Se käyttää 11,85 Mt tilaa ja näyttää, että asennettu soitin on vanhentunut. Internetin selaamisen aikana se häiritsee sinua haitallisilta sivustoilta ja vakuuttaa käyttäjät lataamaan aidon kopioversionsa. Käyttäjien ei pitäisi luottaa Media Player Classiciin.
Virallisesta lähteestä hän totesi "Media Player Classic on kevyt ja avoimen lähdekoodin mediasoitin Windowsille." Ohjelman epäilyttävä yksityiskohta on, että sen voi ladata osoitteesta sorucefroge.net, kun et myöskään napsauta latauspainiketta. Tämä ohjelma suorittaa myös nippuja haitallisia infektioita ja asentaa ne järjestelmään Sen vaikutus voi olla erittäin haitallinen järjestelmän suorituskykyyn, koska useimmat asennetut ohjelmat lakkaavat toimimasta. Mikä pahinta, kaikkien toimintojen nopeus ja käsittely hidastuvat mahdollisimman pian.
Helppo tapa poistaa Media Player Classic tietokoneeltasi
Vaihe 1 – Poista Media Player Classicin asennus Windows-järjestelmästä
Avaa Ohjauspaneeli – siirry kohtaan Ohjelmat ja ominaisuudet Valitse nyt uhka ja napsauta vain Poista asennus

______________________________________________________________________________________________________
Vaihe 2 - Poista Media Player Classic -laajennus
IE:stä
- Valitse Työkalut - Hallitse lisäosia Internet Explorerissa
- Siirry sitten kohtaan "Näytä" ja napsauta "NewPlayer" kaikissa lisäosissa
- Poista kaikki tarpeettomat BHO:t paneelin lisäosista
- Kun lisäosia ei ole, näkyviin tulee Poista-vaihtoehto, napsauta sitä ja sitten "Sulje" -painiketta.
- Muussa tapauksessa napsauta "Poista käytöstä" -painiketta
Chromesta
- Valitse Google Chromen Työkalut-valikosta Laajennukset
- Napsauta sitten roskakoria NewPlayer-laajennuksessa
- Poista kaikki ei-toivotut laajennukset Laajennuspaneelista
- Napsauta lopuksi vahvistusikkunan Poista-painiketta
Firefoxin kanssa
- Valitse kolmesta valikkopalkin painikkeesta Lisäosa Mozilla Firefoxissa
- Tämä avaa Add-On Manager -välilehden, valitse Laajennukset- tai Ulkoasu-paneelista NewPlayer
- Poista nyt kaikki käyttämättömät laajennukset ja napsauta Poista käytöstä -painiketta tai Poista-painiketta (jos se näkyy)
______________________________________________________________________________________________________
Poista Media Player Classic AdwCleanerilla
Xplode loi AdwCleaner-työkalun erityisesti poistamaan infektiot, kuten uhan, kokonaan kaikista järjestelmässä käyvistä selaimista. Asentamatta tätä työkalua, voit helposti käyttää sitä tietokoneesi tarkistamiseen uhkien varalta. Voit käyttää AdwCleaner-ohjelmistoa turvallisesti useita kertoja kuukaudessa estääksesi haitallisten infektioiden pääsyn koneeseen.
Lataa AdwCleaner-työkalu
Vaihe 1 – Valitse Suorita järjestelmänvalvojana napsauttamalla hiiren kakkospainikkeella AdwCleaner.exe  Vaihe 2 – Napsauta "Kyllä", kun Käyttäjätilien valvonta -valintaikkuna pyytää muutoksia tietokoneeseen, jolloin Adwcleaner.exe
Vaihe 2 – Napsauta "Kyllä", kun Käyttäjätilien valvonta -valintaikkuna pyytää muutoksia tietokoneeseen, jolloin Adwcleaner.exe  Vaihe 3 – Aloita järjestelmän skannaus valitsemalla Skannaa-painike
Vaihe 3 – Aloita järjestelmän skannaus valitsemalla Skannaa-painike  Vaihe 4 – Lopputuloksen skannauksen jälkeen kaikki havaitut kohteet näkyvät luettelossa. Poista tästä luettelosta pakollisten ja ei-haitallisten elementtien lipun valinta
Vaihe 4 – Lopputuloksen skannauksen jälkeen kaikki havaitut kohteet näkyvät luettelossa. Poista tästä luettelosta pakollisten ja ei-haitallisten elementtien lipun valinta
Vaihe 5 – Napsauta sitten Puhdista-painiketta poistaaksesi uhat pysyvästi ja käynnistääksesi tietokoneesi uudelleen 
______________________________________________________________________________________________________
 Käytä automaattista asennuksen poistoohjelmaa Media Player Classicin poistamiseen
Käytä automaattista asennuksen poistoohjelmaa Media Player Classicin poistamiseen
Työkalu on erikoistunut Windows-tietokoneiden korjaamiseen skannaamalla ja diagnosoimalla järjestelmän nopeasti ja korjaamalla vauriot käyttämällä parasta tekniikkaa. Se käyttää varatiedostoja Täydellinen tietokanta tallentaakseen kaiken tuhon tietokoneen käyttöjärjestelmässä.
Helppoja vaiheita automaattisten poistoohjelmien käyttämiseen
Vaihe 1 – Kun ohjelmisto on asennettu, se tarkistaa koko tietokoneesi haitallisten osien varalta.

Vaihe 2 – Kun tarkistus on valmis, työpöydälle tulee katsaus järjestelmän tietoturvaa, laitteistoa ja vakautta koskeviin arvioihin. Voit tarkastaa erityisesti kussakin osiossa löydetyt ongelmat.

Vaihe 3 – Viimeisessä vaiheessa sinun on syötettävä lisenssiavain aloittaaksesi tietokoneen korjaamisen tämän automaattisen Media Player Classic -poistoohjelman avulla.

Sisäänrakennetut automaattiset uhkien poisto-ominaisuudet
- Työkalu korjaa uhkaongelmat kolmessa yksinkertaisessa vaiheessa, eli skannaa, tarkastele ja poista tai korjaa.
- Uhan poistamisen lisäksi työkalu tarjoaa järjestelmällesi myös reaaliaikaisen suojan, mikä tarkoittaa, että voit surffata Internetissäsi vapaasti.
- Ohjelmisto voi päivittää automaattisesti ja säännöllisesti, jotta pysyt poissa kaikista uusista uhista.
- Tämän ohjelmiston käyttäminen on erittäin helppoa poistaa PC-haittaohjelmat muutamalla napsautuksella.
- Lisäksi automaattinen ohjelmisto korjaa myös vioittuneet rekisterit, poistaa väärennetyt prosessit ja tarkistaa myös selainten eheyden.
______________________________________________________________________________________________________
Palauta selaimesi oletusasetukset (valinnainen)
Yksi parhaista tavoista päästä eroon uhasta on palauttaa Internet-selaimet oletusasetuksiin. Mutta tällaisilla toimilla varmista, että kaikki asetukset ovat oikein, ennen kuin eksyt. Jos siis haluat jatkaa selaimen nollausta poistaaksesi tämän haitallisen infektion, noudata alla olevia ohjeita.
Nollaa IE
- Selaimeen Internet Explorerin "wretchistä".

- Valitse sitten "Reset"-painike "Lisäasetukset" -kohdasta ja ota käyttöön "Poista henkilökohtaiset asetukset"

- Napsauta lopuksi Reset ja aloita IE:stä

Nollaa Chrome
- Siirry Chromessa oikeassa yläkulmassa olevaan kolmen palkin valikkoon ja valitse "Asetukset"

- Vieritä seuraavaksi sivun alaosaan löytääksesi + Näytä lisäasetukset

Monet tavalliset Windows-työkalut on suunniteltu käyttäjien mukavuutta ja toimivuutta varten. Mutta tapahtuu, että ne eivät jostain syystä sovi käyttäjälle, ja hän haluaa poistaa ne tietokoneestaan. Joten katsotaan kuinka poistaa Windows Media Player 11 tai toinen tämän ohjelman versio.
Windowsin mediasoittimen ominaisuudet
Ennen kuin poistamme tämän työkalun, katsotaanpa, kuinka monta ominaisuutta siinä on. Ensinnäkin Windows Media Playerin kautta voit toistaa musiikkia, ääniä CD-levyiltä ja muista laitteista, mukaan lukien Internetistä. Toiseksi ohjelman avulla voit kopioida tiedostoja ja kirjoittaa ne levylle.
Lisäksi sovelluksessa on monia muita toimintoja. Jos päätät vakaasti, että et tarvitse sitä, asenna toinen ohjelma, jolla voit käsitellä mediatiedostoja.
Muista, että joissakin sovelluksissa saattaa esiintyä virheitä mediasoittimen poistamisen tai asennuksen poistamisen jälkeen. Joka tapauksessa käyttöjärjestelmän tukikeskus kertoo, mitä tehdä. Ennen kuin aloitat asennuksen poistamisen, voit selvittää lisätietoja tai muuta laitetta, koska jos jokin menee pieleen, on täysin mahdollista, että joudut asentamaan koko järjestelmän uudelleen.
Windowsin mediasoittimen poistaminen

Napsauta plusmerkkiä tämän kohteen vieressä. Media Player -työkalu ilmestyy eteen. Nyt poistamme sen viereisen valinnan ja sovimme, mistä järjestelmä yrittää varoittaa meitä. Napsauta OK ja odota muutama sekunti, jotta muutokset tulevat voimaan. Toimenpiteen päätyttyä sinun tulee käynnistää tietokone uudelleen.
Lisäksi mediasoitin voidaan poistaa lisäapuohjelmilla. Niitä jaetaan yleensä maksutta, ja ne voidaan ladata kehittäjien verkkosivustoilta. Yllä kuvatulla menetelmällä on yksi haittapuoli - ohjelman järjestelmäkopiot jäävät tietokoneeseen. Mutta tämä voidaan nähdä myös etuna. Loppujen lopuksi, jos haluat palauttaa soittimen, sinun on suoritettava samat vaiheet kuin sen poistamisessa, vain päinvastaisessa järjestyksessä.
Video avuksi
Windows Media Center -palvelun pitäisi kehittäjien mukaan tarjota paljon mahdollisuuksia työskennellä multimedian kanssa. Käytännössä tämä on kuitenkin melko turha ohjelma, eikä se aiheuta muuta kuin tarpeetonta haittaa. Lisäksi se sijaitsee jatkuvasti järjestelmäprosesseissa ja käyttää arvokasta tietokoneen muistia.
Siksi melkein jokainen Windows 7/8 -käyttäjä haluaa poistaa sen. Niiden, jotka haluavat poistaa Windows Media Centerin asennuksen, tulisi tehdä tarpeeksi työtä. Aluksi sinun on käsiteltävä sisäänrakennettua järjestelmäohjelmaa. Sen puhdistaminen on vaikeampaa kuin tartunnan saaneen tietokoneen parantaminen.
Palvelua ei pääsääntöisesti tarvitse poistaa. Riittää, kun sammutat sen ja käynnistät sen tarvittaessa uudelleen. Tätä varten sinun on suoritettava useita vaiheita:

Useimmille tämä saattaa riittää. Loppujen lopuksi tiedämme jo, kuinka se sammutetaan, vaikka jotkut saattavat tarvita sitä tulevaisuudessa.
Ensimmäinen ratkaisu
Jos poistaminen käytöstä ei riitä, voit yrittää päästä eroon sovelluksesta kokonaan. Sinun tarvitsee vain löytää ja määrittää erikoistyökaluja, jotka auttavat poistamaan järjestelmäelementtejä livenä. Toimenpide on yksinkertainen, koska sinun tarvitsee vain asentaa tarvittava ohjelmisto ja löytää siitä Windows Media Centerin asennuksen poistotoiminto. Kaikki on valmis noin minuutissa, mutta tämä uhkaa suoraan käyttöjärjestelmän turvallisuutta.
Huom! Tässä tapauksessa on olemassa Windows 7/8 -tartunnan vaara. Joten sinun tulee aluksi harkita, kuinka poistaa Windows Media Center ja samalla estää virustartunta.
Miksi alun perin puhuimme haittaohjelmista? Suurin osa niistä on salattu Windows Media Centerin varjolla ja sitten "elää" rauhallisesti järjestelmässä. Loppujen lopuksi kenellekään ei tulisi mieleen etsiä ongelmaa järjestelmäpalvelusta. Joten ensin sinun tulee ehkäistä tai päästä eroon infektiosta.
Aluksi sinun tulee poistaa kaikki keskukseen liittyvät tiedostot.
Jos infektiota ei ole tai sen vaihe on varhainen, tavalliset keinot sopivat. "Paneelissa" on alivalikko "Lisää tai poista sovellus", jossa sijaitsevat kaikki järjestelmään asennetut sovellukset. Joskus sen avaamisen jälkeen sinun on odotettava, kunnes kaikki ohjelmistot tulevat näkyviin. Sitten ei enää tarvitse kuin valita Media Center ja vahvistaa sen poistaminen vastaavalla painikkeella. Jotkut saattavat ajatella, että työ on ohi, mutta se on vasta alkua.
Viruksen uhka

Järjestelmä ei tunnista kaikkia viruksia heti, kun ne ilmestyvät tietokoneeseen. Miten ennaltaehkäisy voidaan tehdä tässä tapauksessa? Windowsissa voit etsiä viruksia tai haittaohjelmia, mikä auttaa ratkaisemaan ongelman.
Tietenkin järjestelmäohjelmissa naamioituu monia viruksia, jotka kirjoittavat prosessinsa uudelleen käyttöjärjestelmässä "Task Managerin" avulla. Sieltä sinun on poistettava ne manuaalisesti. Jos tätä ei tehdä, mahdollinen uhka tulee uudelleen näkyviin, kun käynnistät tietokoneen uudelleen. Voit purkaa Media Centerin prosesseista seuraavasti:

Prosessi voi olla päällekkäinen. Tässä tapauksessa sinun tulee suorittaa ne kaikki. Kun olet suorittanut nämä vaiheet, sinun tarvitsee vain sulkea "Task Manager" ja käynnistää tietokone uudelleen. Jos teet kaiken oikein, sovellus ei enää näy järjestelmässä automaattisesti uudelleenkäynnistyksen jälkeen. Eikä se kuluta arvokkaita järjestelmäresursseja.
Video - Kuinka poistaa Windows Media Center
Uhan nimi
Suoritettavan tiedoston nimi:
Uhkatyyppi:
Vaikuttava käyttöjärjestelmä:
mediaplayer.dll
Win32 (Windows XP, Windows Vista, Windows Seven, Windows 8)

Mediasoittimen tartuntamenetelmä
Media Player kopioi tiedostonsa kiintolevyllesi. Tyypillinen tiedostonimi mediaplayer.dll. Sitten se luo rekisteriin käynnistysavaimen nimellä ja arvolla mediaplayer.dll. Löydät sen myös prosessiluettelosta nimellä mediaplayer.dll tai .
Jos sinulla on lisäkysymyksiä Media Playerista, täytä ja otamme sinuun yhteyttä piakkoin.
Lataa poistoapuohjelma
Lataa tämä ohjelma ja poista Media Player ja mediaplayer.dll (lataus alkaa automaattisesti):
* SpyHunterin on kehittänyt amerikkalainen EnigmaSoftware, ja se pystyy poistamaan Media Playerin automaattisesti. Ohjelmaa testattiin Windows XP, Windows Vista, Windows 7 ja Windows 8 käyttöjärjestelmissä.
Toiminnot
Ohjelma pystyy suojaamaan tiedostoja ja asetuksia haitallisilta koodeilta.
Ohjelma voi korjata selainongelmia ja suojata selaimen asetuksia.
Poistaminen on taattu - jos SpyHunter epäonnistuu, ilmainen tuki tarjotaan.
24/7 virustorjuntatuki sisältyy pakettiin.
Lataa Media Playerin poistoapuohjelma venäläiseltä Security Strongholdilta
Jos et ole varma, mitkä tiedostot haluat poistaa, käytä ohjelmaamme Mediasoittimen poistoapuohjelma.. Media Playerin poistoapuohjelma löytää ja poistaa kokonaan kaikki Media Player -virukseen liittyvät ongelmat. Nopea, helppokäyttöinen Media Playerin poistotyökalu suojaa tietokonettasi Media Playerin uhalta, joka vahingoittaa tietokonettasi ja loukkaa yksityisyyttäsi. Media Playerin poistotyökalu skannaa kiintolevysi ja rekisterisi ja poistaa kaikki Media Playerin ilmentymät. Tavallinen virustorjuntaohjelmisto on voimaton haittaohjelmia, kuten Media Playeria, vastaan. Lataa tämä yksinkertaistettu poistotyökalu, joka on erityisesti suunniteltu ratkaisemaan Media Playerin ja mediaplayer.dll:n ongelmia (lataus alkaa automaattisesti):
Toiminnot
Poistaa kaikki Media Playerin luomat tiedostot.
Poistaa kaikki Media Playerin luomat rekisterimerkinnät.
Ohjelma voi korjata selainongelmia.
Immunisoi järjestelmän.
Poistaminen on taattu - jos apuohjelma epäonnistuu, ilmainen tuki tarjotaan.
24/7 virustorjuntatuki GoToAssistin kautta sisältyy pakettiin.
Tukitiimimme on valmis ratkaisemaan Media Playerin ongelmasi ja poistamaan Media Playerin heti!
Jätä yksityiskohtainen kuvaus Media Playerin ongelmastasi osioon. Tukitiimimme ottaa sinuun yhteyttä ja tarjoaa sinulle vaiheittaisen ratkaisun Media Player -ongelmaasi. Kuvaile ongelmasi mahdollisimman tarkasti. Tämä auttaa meitä tarjoamaan sinulle tehokkaimman tavan poistaa Media Player.
Kuinka poistaa Media Player manuaalisesti
Tämä ongelma voidaan ratkaista manuaalisesti poistamalla Media Playeriin liittyvät rekisteriavaimet ja tiedostot, poistamalla se käynnistysluettelosta ja poistamalla kaikkien siihen liittyvien DLL-tiedostojen rekisteröinti. Lisäksi puuttuvat DLL-tiedostot on palautettava käyttöjärjestelmän jakelusta, jos ne ovat vaurioituneet.
Päästäksesi eroon siitä tarvitset:
1. Lopeta seuraavat prosessit ja poista vastaavat tiedostot:
Varoitus: sinun on poistettava vain tiedostot, joiden tarkistussummat ovat haitallisten tiedostojen luettelossa. Järjestelmässäsi saattaa olla tiedostoja, joilla on sama nimi. Suosittelemme tämän käyttämistä ongelman ratkaisemiseksi turvallisesti.
2. Poista seuraavat kansiot:
3. Poista seuraavat rekisteriavaimet ja/tai arvot:
Varoitus: Jos rekisteriavaimen arvot on määritetty, sinun tulee poistaa vain määritetyt arvot ja jättää itse avaimet ennalleen. Suosittelemme tämän käyttämistä ongelman ratkaisemiseksi turvallisesti.
4. Palauta selaimen asetukset
Joskus se voi vaikuttaa selaimesi asetuksiin, kuten muuttaa hakuasi ja kotisivuasi. Suosittelemme, että käytät ohjelman "Työkalut" -kohdan ilmaista "Palauta selaimet" -ominaisuutta kaikkien selaimien nollaamiseen kerralla. Huomaa, että ennen tätä sinun on poistettava kaikki Media Playeriin kuuluvat tiedostot, kansiot ja rekisteriavaimet. Voit nollata selaimen asetukset manuaalisesti seuraavien ohjeiden mukaisesti:
Internet Explorerille
Jos käytät Windows XP:tä, napsauta Aloita, Ja Avata. Kirjoita kenttään seuraava Avata ilman lainausmerkkejä ja paina Enter: "inetcpl.cpl".
Jos käytössäsi on Windows 7 tai Windows Vista, napsauta Aloita. Kirjoita kenttään seuraava Haku ilman lainausmerkkejä ja paina Enter: "inetcpl.cpl".
Valitse välilehti Lisäksi
Under Internet Explorerin selaimen asetusten nollaaminen, napsauta Nollaa. Ja klikkaa Nollaa uudelleen avautuvassa ikkunassa.
Valitse valintaruutu Poista henkilökohtaiset asetukset historian poistamiseen, haun ja kotisivun palauttamiseen.
Kun Internet Explorer on nollannut, napsauta Lähellä valintaikkunassa.
Varoitus: Palauta selaimen asetukset V Työkalut
Google Chromelle
Etsi Google Chrome -asennuskansiosi osoitteesta: C:\Käyttäjät\"käyttäjänimi"\AppData\Local\Google\Chrome\Application\User Data.
Kansiossa Käyttäjätiedot, etsi tiedosto Oletus ja nimeä se uudelleen Oletusvarmuuskopio.
Käynnistä Google Chrome ja uusi tiedosto luodaan Oletus.
Google Chromen asetukset nollataan
Varoitus: Jos tämä ei auta, käytä ilmaista vaihtoehtoa. Palauta selaimen asetukset V Työkalut Stronghold AntiMalware -ohjelmassa.
Mozilla Firefoxille
Avaa Firefox
Valitse valikosta Auttaa > Ongelmanratkaisutiedot.
Napsauta painiketta Palauta Firefox.
Kun Firefox on valmis, se näyttää ikkunan ja luo kansion työpöydällesi. Napsauta Täydellinen.
Varoitus: Näin menetät salasanasi! Suosittelemme ilmaisen vaihtoehdon käyttöä Palauta selaimen asetukset V Työkalut Stronghold AntiMalware -ohjelmassa.