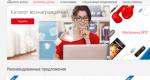Cómo agregar VKontakte a la barra de herramientas. Personalizando la barra de herramientas de Windows 7
Los desarrolladores de Microsoft, comenzando con Office 2007, han cambiado radicalmente la interfaz familiar de la aplicación.
En lugar de la conocida lista de menús, apareció una cinta completa en Word.
Hubo un tiempo en que muchas copias se rompieron en disputas sobre cuán conveniente era esta innovación.
Pero la firme posición de los diseñadores de los más populares. sala de oficina, que incluía una interfaz similar en todos los programas desarrollados recientemente, hizo que todas las conversaciones carecieran de sentido.
Sólo tenía que calmarme y aprender a trabajar con una nueva herramienta.
La cinta tiene muchas opciones personalizables. Y uno de ellos es la capacidad de contraer el menú en una pequeña línea cuando no hay selección con el mouse.
La función es cómoda en principio, pero para algunos es una fuente de irritación innecesaria durante el funcionamiento. La cinta desaparece constantemente de la vista; el usuario tiene que realizar movimientos innecesarios del mouse para abrirla y seleccionar la herramienta necesaria.
Conociendo las caracteristicas aplicaciones de microsoft, está claro que para cambiar el parámetro es necesario marcar o desmarcar la casilla. Busquemos dónde podría estar.
Intentemos hacer clic derecho en la barra de herramientas contraída.
Ahora tenemos un menú contextual que se parece a este.

Ahora, si intentas desmarcar el elemento "Contraer cinta", aparecerá en la pantalla y permanecerá allí, incluso después de hacer clic en el espacio libre del documento.
El menú contextual se verá así.

Como resultado, la cinta no desaparece por ningún lado y usted puede concentrarse en preparar el documento necesario.
El panel de control de cualquier programa, navegador o sistema operativo se puede personalizar individualmente. Por ejemplo, el sistema operativo Windows, familiar para muchos, no es un solo programa, sino todo un arsenal de pequeños que le permiten trabajar con archivos, acceder red mundial y mucho más. Los usuarios están interesados en la pregunta: ¿es posible y, lo más importante, cómo agregar iconos a la barra de herramientas?
Añade iconos a la barra de herramientas. ventanas
Las funciones de administración del sistema operativo contienen configuraciones y un conjunto de herramientas con las que puede cambiarlas a su discreción. No sólo puede cambiar el menú Inicio en sí, sino también apariencia atajos y ventanas. En cuanto a agregar nuevas herramientas, en este caso esta función solo es posible al instalar programas adicionales, cuya acción está encaminada a ampliar funcionalidad Sistema operativo.
También puede llamar a la barra de herramientas de Windows usando el menú contextual haciendo clic derecho en un área vacía de la pantalla y seleccionando la pestaña "Personalización" (cabe señalar que esta función no está disponible en todas las versiones del sistema operativo).
Al utilizar el parámetro DWORD DisailowCpl, puede configurar la interfaz de administración para que muestre solo carpetas y enlaces permitidos.

Software
En caso de agregar o quitar herramientas en el panel de control de los programas de MS Office, simplemente haga clic derecho en la barra de menú (donde se encuentran las pestañas “Insertar”, “Ver”, “Archivo”, etc.) y seleccione el botón “Panel”. Función "Configuración" en la ventana ampliada de acceso rápido." A continuación, seleccione las herramientas necesarias para cada parámetro propuesto. Allí también podrás eliminar aquellas que rara vez o nunca utilizas. Seleccionado herramientas adicionales Aparecerá en la línea con los iconos de comando. Si la cantidad de gadgets que se agregan es mayor de la que se puede agregar al panel, aparecerá una flecha en el costado y, al hacer clic en ella, se expandirá un panel adicional.
Se proporcionan configuraciones individuales del panel de control en todos productos de software, ya sea un editor gráfico o un programa para crear soluciones de diseño complejas y controlar tareas de automatización.

Navegadores de Internet
En este caso, todas las configuraciones se realizan a través del menú. Por ejemplo, en el navegador Mozilla Firefox Al pulsar en el botón “Menú” aparece una pestaña en la que puedes gestionar todos los elementos:
- borrar
- mover
- agregar
No tengas miedo de experimentar, ya que siempre puedes restaurar la configuración original utilizando la función Restaurar valores predeterminados.

EN Navegador Chrome y Opera también brindan la posibilidad de personalizar el panel de control y agregar nuevas herramientas. Para realizar la operación, debe hacer clic en el icono "Configuración y manual del navegador".
Instrucciones
Enciende tu computadora. Inicie el programa con el que va a trabajar. En la línea superior de la ventana principal, busque la sección Ventana y ábrala.
En la ventana que se abre, verá una lista de todos los paneles del programa. Puede abrirlos haciendo clic en cualquier elemento de la lista. Busque el nombre del panel que necesita y haga clic en él. La pantalla del monitor mostrará una ventana rectangular en la que se representan las herramientas en forma de imágenes.
Aparecerá una flecha en la pantalla. Apunte hacia el panel. Puede fijar la flecha con el botón izquierdo del ratón en el campo superior, que está vacío. Arrastre el panel al lugar de la pantalla donde estará ubicado más convenientemente. A continuación se visualiza el elemento del programa en la pantalla del monitor.
Computadora programas de adobe Photoshop, Corel Draw, Ilustrador Adobe Tiene opciones para configurar teclas de acceso rápido, con las que puede encender o apagar cualquier panel. Busque el elemento Ventana>Espacio de trabajo>Atajos de teclado y menús, en la nueva ventana haga clic en Atajos de teclado. En la ventana desplegable Accesos directos para, se debe activar el elemento Menús de aplicaciones. Compruebe si esto es cierto. Abra la pestaña Ventana. Haga clic en el elemento para el que configurará las teclas de acceso rápido. Se abrirá una ventana vacía a la derecha, en la que deberás ingresar el nombre de la clave seleccionada.
nota
Sólo las teclas F1 - F12, así como la combinación Ctrl+, se pueden utilizar como teclas de acceso rápido letra mayúscula en diseño latino.
Pruebe algunos lugares de la pantalla donde pueda arrastrar el panel. Quizás haya algo más conveniente para usted que lo que proporciona el programa.
Fuentes:
- Acerca de los menús y barras de herramientas
Al trabajar con aplicaciones, a veces, después de hacer clic accidentalmente en el botón equivocado, las barras de herramientas o los menús desaparecen. Esto sucede especialmente cuando se trabaja en un editor. Microsoft Word. Estos paneles están diseñados para mayor comodidad del usuario. Proporcionan directo, acceso rápido a las funciones principales y más utilizadas de la aplicación. Por lo tanto, no debes reorganizarte cerrando paneles y cambiar el ritmo habitual de interacción con el programa usando solo el menú principal. Es mucho más fácil encontrar y devolver las barras de herramientas "descontroladas" a su lugar. Esto es fácil de hacer personalizando la apariencia de la aplicación.
Instrucciones
El programa abrirá automáticamente este panel en la ventana principal de la aplicación. Después de instalar todos los paneles necesarios, salga de la ventana de configuración haciendo clic en el botón "Cerrar".
Vídeo sobre el tema.
Hay una barra de herramientas en casi todos los programas informáticos. Su objetivo principal es ejecutar rápidamente (con un clic) los comandos utilizados con más frecuencia.

La barra de herramientas es un elemento de la interfaz gráfica de usuario. Está diseñado para colocar varios iconos en él para simplificar el trabajo con el programa. Normalmente, el panel es un rectángulo ubicado en posición vertical u horizontal, que contiene los siguientes elementos: botones, menús, un campo con una imagen (ambos). estático y dinámico, por ejemplo, reloj) y texto, así como listas desplegables ubicadas en la barra de herramientas en. programas de computador, accede a las funciones utilizadas con más frecuencia, así como a aquellas a las que se puede acceder desde el menú de la ventana. Para utilizar cualquier icono responsable de una función particular, simplemente haga doble clic con el botón izquierdo del mouse (la flecha se dirige a la imagen del elemento requerido. Las funciones de los elementos ubicados en el panel se indican mediante texto o signos). En el caso de que haya muchos iconos y sea imposible colocarlos en el panel, se pueden agregar como menús y botones de desplazamiento. En algunos programas informáticos (por ejemplo, en editores gráficos) las barras de herramientas se pueden separar fácilmente de las ventanas y unirlas entre sí para máxima comodidad del usuario. También se utilizan paneles, que son ventanas separadas (generalmente presentes en el conjunto estándar de programas de entorno de escritorio). No están adheridos a aplicación específica, se encuentran a lo largo de varios bordes del escritorio o uno. En tal panel hay lista dinámica botones (un conjunto de funciones disponibles a través del encabezado: "contraer", "expandir", "cerrar"); menú desplegable (lista de ventanas abiertas, lista para usar en cualquier momento); menús y botones para iniciar programas.
Vídeo sobre el tema.
En paneles de control recopiló la configuración básica del quirófano. sistemas windows. Actualizar el sistema y elegir un tema, resolución de pantalla y configuración del firewall, deshabilitar servicios no utilizados y mucho más: todas estas operaciones se realizan a través del panel de control.

Instrucciones
Hay varias formas de abrir el Panel de control en Windows XP y Windows 7. La opción más sencilla es a través del menú principal. Haga clic en Inicio, luego seleccione Panel de control. En la ventana que se abre, puede seleccionar cualquier configuración que le interese.
La mayoría de los usuarios del sistema operativo Windows suelen trabajar con archivos. ventanas de ventanas, en el que se eliminan, copian o mueven archivos.
Si eres uno de estos usuarios, probablemente utilices el llamado Barra de herramientas, que está presente en todas las ventanas de Windows.
Este panel generalmente se encuentra inmediatamente debajo del menú principal de la ventana y puede reconocerlo fácilmente por los botones de control ubicados en él:

Pero no todos los usuarios (especialmente los principiantes) saben que este panel se puede personalizar "para ellos mismos". Por ejemplo, puede agregar nuevos botones.
Para ello necesitamos ver qué botones tenemos disponibles. Para hacer esto, haga clic derecho en la barra de herramientas y en el menú que aparece, seleccione Personalizar... (Personalizar).
En la ventana que aparece, puede ver una lista de botones disponibles (en el lado izquierdo de la ventana) y una lista de botones ya instalados (en el lado derecho de la ventana). Si desea agregar un botón al panel, haga clic en él y luego haga clic en el botón Agregar ubicado en la parte central del cuadro de diálogo:

Después de agregar todos los botones que necesita, simplemente haga clic en el botón Cerca para cerrar este cuadro de diálogo.
Si después de esto de repente te das cuenta de que hay demasiados botones en tu barra de herramientas (y no encajan), entonces puedes reducir su tamaño. Para hacer esto, haga clic derecho en la barra de herramientas nuevamente y seleccione el elemento en el menú que aparece. Personalizar... (Personalizar). A continuación, en la misma ventana que aparece, desde el menú desplegable Opciones de iconos seleccione un artículo Iconos pequeños y cerrar esta ventana nuevamente:

¡Ahora puedes ver que los botones de tu barra de herramientas se han vuelto pequeños y hay más espacio libre en ellos!
Además, puedes cambiar el orden de estos botones (en la misma ventana), destacando icono requerido y botones de presión Ascender Y Mover hacia abajo.

Para organizar los botones como quieras, puedes dividirlos en grupos mediante separadores especiales:

Para hacer esto, busque un botón con el nombre en el lado izquierdo del cuadro de diálogo que ya conocemos. Separador y agréguelo al lado derecho, luego muévalo al lugar correcto:

Cuando la barra de herramientas no es lo suficientemente grande para acomodar todos los botones, aparecen pequeñas flechas negras en el lado derecho de la barra de herramientas. Si pulsas sobre ellos te aparecerá un menú con botones que no caben en la pantalla:

Para deshacerse de estas flechas, puede estirar la ventana (o reducir los botones si aún no lo ha hecho).
Bueno, si como resultado de tus experimentos el panel de control se ha convertido en algo terrible, siempre puedes devolverlo a su forma anterior. Hay un botón muy útil para esto. Reiniciar, que devuelve la barra de herramientas a su forma original:

Una vez que haya personalizado su barra de herramientas, puede bloquearla para no moverla o estropear algo accidentalmente (sucede). Para hacer esto, haga clic derecho en el panel y marque la casilla Bloquear las barras de herramientas.
La barra de tareas es uno de los principales mecanismos para administrar e interactuar con el sistema en Windows. Por tanto, la comodidad de tu trabajo con el SO y el ordenador en su conjunto dependerá directamente de su configuración y de los ajustes de aquellos elementos importantes que se encuentran en él.
barra de tareas
Para ir a configuración Barras de tareas Y menu de inicio necesitas hacer clic derecho en Botón de inicio en la esquina inferior izquierda de la pantalla y en la ventana abierta Menú de contexto seleccione un artículo Propiedades. Después de esto, se abrirá una ventana frente a ti. Propiedades de la barra de tareas y del menú Inicio, cuyas configuraciones de componentes consideraremos.

Por cierto, también puedes acceder a la configuración de la barra de tareas desde Paneles de control haciendo clic en el elemento con el nombre que se explica por sí mismo Barra de tareas y menu de inicio.
La barra de tareas y la ventana del menú Inicio contienen tres pestañas: barra de tareas, Menu de inicio Y Barras de herramientas, que son responsables de configurar los parámetros de los componentes correspondientes de Windows.
Personalizar la barra de tareas y el área de notificación
En la parte superior de la pestaña hay configuraciones responsables del diseño y visualización de la barra de tareas.
Fijar la barra de tareas . Al marcar esta casilla, puede fijar la barra de tareas en la pantalla del monitor en el lugar donde se encuentra actualmente. En este caso, será imposible estirarse, moverse o colapsar. Como regla general, este elemento está marcado de forma predeterminada. Si desea aumentar la altura de la barra de tareas (cuando está ubicada en la parte superior o inferior de la pantalla) o su ancho (cuando está ubicada a la izquierda o derecha de la pantalla), y también cambiar el tamaño del área de notificación y la barra de herramientas, luego desmarque este elemento. Después de esto, puede realizar todas las operaciones descritas anteriormente arrastrando los límites de las áreas deseadas con el mouse.
Ocultar automáticamente la barra de tareas. Activación este parámetro le permitirá utilizar el área máxima del escritorio cuando trabaje, ya que el panel de control estará oculto y ya no se mostrará en la pantalla encima de todas las ventanas. Para abrir el panel en este modo, debe mover el cursor del mouse hasta el borde de la pantalla donde se encuentra.
Utilice iconos pequeños. Esta opción le permite hacer que los iconos del programa sean más pequeños y aplicaciones abiertas ubicado en la barra de tareas. De esta manera, puede ampliar el espacio de trabajo y aumentar la cantidad de elementos mostrados en el propio panel.
Posición de la barra de tareas en la pantalla.. Le permite seleccionar en el menú desplegable dónde se colocará el panel en la pantalla. Tiene cuatro opciones: Abajo, Arriba, Derecha o Izquierda.
Botones de la barra de tareas. En este punto puedes elegir cómo se mostrarán los iconos en la barra de tareas. programas en ejecución y ventanas abiertas:
- Agrupa siempre, oculta etiquetas. Este modo está activado de forma predeterminada y le permite expandir el espacio libre en la barra de tareas debido al hecho de que los íconos de aplicaciones abiertas similares están agrupados y los íconos en sí no tienen etiquetas con sus nombres. Por ejemplo, si tiene varias ventanas del Explorador abiertas a la vez, se agruparán en un icono en la barra de tareas, que se mostrará como varios rectángulos superpuestos entre sí.
- Grupo cuando la barra de tareas está llena. A diferencia de la opción anterior, este modo es más informativo para el usuario. Todos los iconos de las aplicaciones abiertas se encuentran por separado en la barra de tareas y están etiquetados con los nombres de las ventanas en las que se ejecutan. La agrupación de íconos ocurre solo cuando la barra de tareas está llena y no hay espacio libre para acomodar nuevos íconos.
- No agrupar. Iconos de agrupación software de código abierto no sucede bajo ninguna circunstancia.
En el medio de la pestaña de la barra de tareas hay un elemento Área de notificación , que se encarga de configurar la visualización de los íconos del sistema y los íconos del programa en segundo plano, así como sus mensajes en el área de notificación (bandeja).
Después de hacer clic en el botón Configuración, se abrirá una ventana frente a usted con una lista de todos los fondos y aplicaciones del sistema, junto al cual podrás seleccionar su comportamiento en la bandeja entre tres opciones disponibles:
- Mostrar íconos y notificaciones
- Ocultar icono y notificaciones
- Mostrar solo notificaciones

Debajo de la lista general de todos los iconos hay elementos Cambiar los iconos de sistema encencido o apagado(Reloj, Volumen, Red, Energía y Centro de Acción), así como Restaurar el comportamiento predeterminado del icono. También puedes activar la opción Mostrar siempre iconos y notificaciones en la barra de tareas.
Y por último, en la zona inferior de la pestaña que estamos considerando hay una opción de configuración Vista previa del escritoriousandoaeroOjeada. Activar esta función le permite pasar el cursor del mouse sobre el botón Contraer todas las ventanas, realizar una visualización temporal rápida del contenido Escritorio. En este caso, las ventanas abiertas no colapsan, como ocurre cuando se hace clic en este botón, sino que se vuelven transparentes.
Personalizando el menú Inicio
Pasemos a estudiar la siguiente pestaña de la ventana con un nombre que se explica por sí mismo. Menu de inicio. Como probablemente ya habrás adivinado, aquí están las opciones responsables de configurar los parámetros de uno de los componentes clave de la administración del sistema de Windows, al que se accede mediante el botón del mismo nombre ubicado al principio de la barra de tareas.

La apariencia del menú Inicio y los elementos que lo componen, así como el comportamiento de los objetos e íconos en él, están influenciados por muchos parámetros que simplemente no encajarían en esta pestaña. Probablemente esta sea la razón por la que los desarrolladores los colocaron en una ventana separada, que se abre después de presionar el botón Melodía. Hablaremos de esto un poco más adelante, pero por ahora volvamos a nuestra pestaña y observemos los pocos parámetros que todavía se encuentran en ella.
Acción del botón de encendido . Con este elemento, puede configurar la acción del sistema que ocurrirá después de presionar el botón de encendido físico ubicado en la carcasa de la computadora. Para ello, deberás seleccionar cualquiera de las seis opciones del menú desplegable:
- Cerrar- conduce al cierre completo de todos los programas, cierre de sesión y apagado de la computadora. Esta acción está configurada de forma predeterminada.
- Cambiar usuario- hace que el usuario cierre sesión en la pantalla de selección cuenta sin cerrar los programas en ejecución.
- Terminar una sesión- hace que el usuario cierre sesión en el sistema en la pantalla de selección de cuenta y cierre todas las aplicaciones en ejecución.
- Bloquear tu computadora- conduce al bloqueo del sistema sin cerrar los programas en ejecución. Para reanudar la operación, el usuario deberá ingresar una contraseña. - conduce a cerrar todas las aplicaciones, cerrar sesión y reiniciar la computadora.
- Sueño- pone la computadora en un estado de bajo consumo de energía. Al mismo tiempo, se guardan todos los parámetros de la sesión de trabajo actual, lo que le permite reanudar rápidamente el trabajo en el futuro.
Confidencialidad . Esta opción contiene dos elementos que le permiten mostrar u ocultar programas, archivos o documentos abiertos recientemente en el lado izquierdo del menú Inicio. Aquí todo es simple: si las casillas de verificación están marcadas, se permite la visualización, si no está marcada, está prohibida.
Ahora veamos las opciones que están contenidas en la ventana. Personalizando el menú Inicio llamado por el botón de arriba Melodía.

Esta ventana contiene muchas configuraciones, pero no tiene sentido considerarlas todas en detalle. Muchos puntos tienen nombres que se explican por sí mismos y no necesitan comentarios adicionales, pero aún así daremos pequeñas explicaciones sobre algunos.
La mayoría de las configuraciones del menú Inicio se refieren a la visualización de temas temáticos en él. carpetas personalizadas y menús, incluyendo: Vídeos, Música, Documentos, Grupo Hogar, Juegos, Imágenes, Carpeta personal, Favoritos, Documentos recientes, Grabaciones y descargas de TV, así como los controles principales: Grupo de administración, Ejecutar comando, Computadora, Panel de control, Red, Conéctese a programas predeterminados, ayuda, dispositivos e impresoras.
Dependiendo del elemento del menú, se le pueden aplicar varias opciones de visualización:
- No mostrar este elemento
- Mostrar como menú- el grupo se mostrará en el lado derecho del menú Inicio como una carpeta con una flecha que se abre automáticamente al pasar el cursor del mouse.
- Mostrar como enlace- el elemento se mostrará en el lado derecho del menú Inicio como un enlace normal, después de hacer clic en él, se abrirá una nueva ventana con el contenido de la carpeta del mismo nombre.
Destacar recientemente programas instalados . Si esta opción está marcada, el sistema en el menú Inicio y en el grupo Todos los programas resaltará las aplicaciones nuevas (instaladas recientemente) y las carpetas en las que están contenidas en amarillo oscuro.
Buscar otros archivos y bibliotecas . Un elemento que le permite ampliar las ubicaciones de búsqueda de la información necesaria o acelerar el proceso de búsqueda al desactivar el escaneo de carpetas públicas.
Buscar programas y funciones del Panel de control . Cuando esta opción esté activada, podrá buscar los objetos deseados en Paneles de control sistemas.
Iconos grandes . Al desmarcar este elemento se reducirán los íconos de los programas iniciados con más frecuencia, cuya lista se encuentra en el lado izquierdo del menú Inicio. Esto aumentará la cantidad de aplicaciones que se muestran en esta lista.
Permitir menú contextual y arrastre de objetos. . Activar este parámetro le permite abrir el menú contextual de los objetos del menú Inicio, así como arrastrarlos con el mouse a varias áreas de trabajo del sistema. Por ejemplo, puede arrastrar el icono de un programa desde el menú Inicio al escritorio o, por el contrario, agregar un enlace a una aplicación al menú Inicio arrastrando un icono desde cualquier ventana abierta allí.
Además de los parámetros comentados anteriormente, en la parte inferior de la ventana de configuración hay dos elementos más con los que puedes ajustar el tamaño, o más bien la altura, del menú Inicio. Regulan la visualización del número de posiciones en listas de programas y elementos utilizados recientemente.
Personalización de barras de herramientas
Como en Versión anterior sistemas operativos, en Windows7, se ha implementado la capacidad de trabajar con barras de herramientas, que se utilizan para iniciar rápidamente componentes del programa y acceder a recursos.

Inicialmente, el sistema incluye sólo unas pocas barras de herramientas estándar: Dirección, Enlaces, Panel de entrada de Tablet PC y Escritorio. Pero a medida que se instalen nuevas aplicaciones, la lista de estos paneles se ampliará. Por ejemplo, en nuestro caso, verá aparecer un panel adicional de iTunes.
También puedes crear tus propias barras de herramientas. Para hacer esto, haga clic derecho en un espacio vacío en Barras de tareas y en el menú contextual que se abre, seleccione Paneles y luego el comando Crear una barra de herramientas v.

El control de la visualización de las barras de herramientas se realiza de forma intuitiva. Para hacer esto, simplemente desmarque o marque la casilla al lado del panel deseado y presione el botón Aplicar.