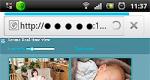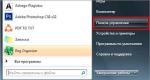Cómo apagar la alimentación USB en modo de suspensión. Cómo cargar tu teléfono en modo de suspensión o con la tapa del portátil cerrada
Probablemente muchos usuarios aún recuerden aquellos tiempos “antiguos” en los que eran muy pocos los dispositivos que se cargaban a través de los puertos USB de los ordenadores o portátiles. Para la mayoría, era sólo un iPod (bueno, u otro reproductor similar).
Un poco más tarde, ya era posible cargar algunos smartphones mediante USB. Pero ahora "algunos" se han convertido en "todos", además de todo tipo de enrutadores 3G, rastreadores de actividad física, Bocinas portables y muchos otros dispositivos, cada uno de los cuales literalmente no puede vivir sin conexiones USB regulares.
Pero a pesar de la llegada al mundo de todo Windows 10, con USB viejo problema permanece como estaba: en cuanto el ordenador o portátil se apaga o entra en modo de suspensión, sus puertos USB también dejan de “suministrar corriente” y ya no cargan nada. Es cierto que antes y ahora se producen computadoras portátiles con Windows, en las que los puertos USB continúan funcionando en modo de suspensión, pero, como muestra la práctica, no todos los usuarios las conocen.
Por lo tanto, la mayoría de los usuarios, que siguen practicando el método “anticuado” de cargar a través de USB, simplemente dejan sus ordenadores encendidos cada vez que necesitan cargar un smartphone o algún otro dispositivo móvil. El método, por supuesto, ha sido probado y eficaz, pero, lamentablemente, no es el más cómodo y supone un gran desperdicio en términos de consumo de energía (incluida la energía que, en tales casos, hay que extraer de la batería del portátil).
En este sentido, te recordamos cómo cargar aparatos electrónicos móviles a través del puerto USB de un dispositivo apagado. computadora con windows, o más precisamente, cómo configurar tu ordenador para que suministre energía a sus puertos USB incluso en modo de suspensión.
Y antes de configurar nada, nos aseguramos de realizar una mini-inspección de los puertos USB disponibles para asegurarnos de que entre ellos hay aquellos que están configurados para funcionar en modo cargador cuando el ordenador está apagado. Si su computadora (más precisamente, su tarjeta madre) existe tal función, entonces el fabricante del dispositivo debería haber pintado estos dispositivos USB, llamados de fácil carga, en un llamativo color amarillo.
Y para cambiar la configuración de energía del puerto USB, vaya a " administrador de dispositivos " y allí - en la sección " controladores USB ". En la lista que se abre, busque la línea " coneccion casera para el USB «.
Lo más probable es que haya varios, pero solo necesitará aquellos cuyos nombres se indican entre paréntesis. (xHCI) . Este Puertos USB 3.0. Haga clic derecho en uno de ellos y en el menú que aparece, haga clic en " Propiedades ". A continuación, vaya a " Gestión de energía ", deshabilite la opción (desmarque) " Permita que este dispositivo se apague para ahorrar energía » y presione DE ACUERDO .

Ahora, incluso cuando el ordenador esté apagado, podrás cargar diferentes dispositivos a través de este USB dispositivos móviles. Si uno no es suficiente, intente conectar el segundo (si tiene uno). Pero es muy posible que tengas que limitarte a uno solo, ya que este método no puede habilitar el modo de carga para todos los USB a la vez. Además, en ocasiones la opción de carga USB puede no estar activada cuando el ordenador está apagado (no entraré en detalles sobre por qué sucede esto). Pero el método descrito suele funcionar.
Si se encuentra con una situación en la que su computadora deja de responder a los comandos ingresados mediante un dispositivo conectado teclados USB o ratón, comprobar opciones USB en la configuración de plan de energía. A veces ventanas Tal vez apagardispositivos USB durante el tiempo de inactividad, lo que contribuye ahorro de energía de la computadora, pero no siempre justificado y conveniente en términos de trabajo.
Prevenir temporario cerrar Puertos USB Si usted se enfrenta a una situación similar, en plan de energía debería ser cambiado configuración de energía. Para hacer esto, haga clic en el botón "Inicio" y en el campo "Buscar programas y archivos", ingrese la palabra "Opciones de energía" y presione "Entrar". Aparecerá el ícono "Opciones de energía", haga clic en él con el botón izquierdo del mouse.
Abierto planes de energía También puede hacerlo accediendo a él de la manera que más le convenga y, si es necesario, cambiando al modo de visualización "Iconos pequeños" y seleccionando el elemento "Opciones de energía".
Se abrirá la ventana "Seleccione un plan de energía", en la que, enfrente plan actual de ahorro de energía Haga clic en "Configurar plan de energía".
En el siguiente paso, haga clic en "Cambiar configuración avanzada de energía".
En la ventana que se abre, busque el elemento "Configuración USB" y primero expándalo, y luego "Opción para deshabilitar temporalmente el puerto USB" haciendo clic en +.
Haga clic en Permitido y aparecerá un panel desplegable con opciones para elegir. Solo hay dos de ellos, seleccione "Prohibido".
Tableta Lenovo Thinkpad Helix 2 con un teclado Ultrabook Pro conectado en modo de suspensión (Connected Standby, también conocido como InstantGo) en Windows 8.1 y Windows 10 consume el 10% de la batería por hora. Sin conectar un teclado, el efecto no aparece.
Diagnóstico del problema. Solución.
Ejecutamos powercfg -energy y vemos que dos dispositivos no admiten el modo de suspensión:
Ejecutamos el comando powercfg -sleepstudy en Windows 8.1 y vemos que la carga la proporciona el concentrador USB 3.0 integrado en el teclado. Normalmente, si uno de los dispositivos conectados al USB no se puede poner en modo de suspensión, entonces el controlador no se puede apagar. Teniendo en cuenta que la luz de fondo del teclado no se apaga en el modo de suspensión, atribuí el defecto a un error de hardware en el teclado (afortunadamente, hay muchas quejas similares en Google).
Por desesperación, decidí actualizar a Windows 10, donde se esperaba que el efecto se conservara; sin embargo, el comando powercfg -sleepstudy produjo información más detallada en comparación con Windows 8.1, y el verdadero culpable que estaba interfiriendo se hizo visible. desconectando USB Centros 3.0 - tarjeta de sonido. Resultó que los parlantes del teclado están conectados mediante una tarjeta de sonido USB.
Al ir al administrador de dispositivos, descubrí que la tarjeta de sonido USB tiene un controlador de Realtek (no de Microsoft), con fecha de 2014 (y este está en Windows 10). Revertir la versión del controlador a versión previa indicado en la captura de pantalla a continuación
Obtuve el siguiente resultado del comando powercfg -sleepstudy y el consumo de batería volvió a la normalidad
Sin embargo, después de apagar la alimentación, el controlador de Realtek, modelo 2014, reapareció en el sistema. (obviamente sin soporte de hibernación). Resultó que el propio Windows sale de Internet para fondo Controladores “nuevos” para equipos, que se pueden desactivar de la siguiente manera
Todos sabemos que cuando la computadora portátil está encendida (funcionando), todos los puertos USB reciben energía y podemos cargar el teléfono conectándolos a la computadora portátil. Pero, ¿qué pasa si quieres cargar tu teléfono mientras tu computadora portátil está apagada? Es decir, si necesitas cargar tu iPhone o teléfono Android cuando su computadora portátil está apagada o en modo de suspensión?
Normalmente, cargamos nuestros teléfonos conectándolos a nuestras computadoras. Esto funciona bien si estás trabajando o jugando mientras cargas. Probablemente hayas notado que si cierras la tapa de la computadora portátil o tu computadora entra en modo de suspensión, tu teléfono dejará de cargarse.
Puedes cargar tu teléfono o cualquier otro dispositivo USB usar una computadora portátil incluso cuando está apagada, siempre que su computadora portátil admita esta función. Es decir, no todas las computadoras portátiles envían energía a los puertos USB cuando están desactivados. El dispositivo desconecta la batería incluso si el teléfono permanece conectado al portátil.
Si su computadora portátil admite esta función, uno o más puertos USB de la computadora portátil continuarán recibiendo energía incluso después de apagarla. Es posible que haya un ícono al lado del puerto USB que indique que el puerto USB está recibiendo energía incluso cuando la computadora portátil está apagada. Por ejemplo, el ThinkPad 450s tiene un ícono de batería al lado de uno de los puertos USB a la izquierda para indicar que está recibiendo energía incluso cuando la computadora portátil no está funcionando.
Si ninguno de los puertos USB recibe energía después de apagar la computadora portátil, verifique Configuración del BIOS, normalmente hay una configuración en el BIOS para habilitar o deshabilitar esta función. También puede consultar el manual de usuario de su computadora portátil o comunicarse con el fabricante para ver si su dispositivo alimenta los puertos USB cuando no está en funcionamiento.
A continuación le mostramos cómo puede seguir cargando su teléfono, incluso con la tapa de la computadora portátil cerrada o su computadora en modo de suspensión.
El método funciona y funciona en Windows 7, 8, 10..
Paso 1: Abierto Administrador de dispositivos, en Explorador, haga clic derecho en " Este computador", seleccionar « Propiedades" y haga clic en el botón en el lado izquierdo de la ventana.

Paso 2: Encuentra y expande la sección. controladores USB.

Verá varios dispositivos llamados "Coneccion casera para el USB".
Paso 3: Requerido en cada dispositivo "Coneccion casera para el USB" abierto Propiedades. En la ventana de propiedades del concentrador USB, vaya a " Gestión de energía" y desmarque c "

Una vez que haga esto para todos los dispositivos USB Root Hub, podrá cargar su teléfono incluso con la tapa de la computadora portátil cerrada o en modo de suspensión.