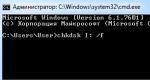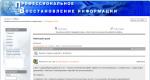Connecting, flashing and setting up the ASUS RT N12 VP router. Wi-fi router Asus RT-N12: setting up a connection to a computer Rt n12 does not work
ASUS has long earned worldwide recognition as a manufacturer of high-quality computer equipment. One of the areas of activity of the enterprise is the production of network devices. The ASUS RT N12 VP router model ranks first in popularity among routers of this brand. How to configure this device correctly? This review will help you find out everything!
The router can be configured for any provider
Very often, users install an ASUS router somewhere in a corner of the apartment, and only then think about how to properly configure the equipment to work via Wi-Fi. Experts recommend setting up by directly connecting to a PC, and only then transferring it somewhere. The connection process is no different from connecting other routers to a PC:
- provide ASUS RT-N12 VP with power (plug into a power outlet);
- insert the provider cable into a port that is different in color from the others;
- connect the computer and your router (included with the device) with a wire (included with the device) network card insert one end, the other into any of the ports of the N12 VP router).
Now everything is ready for further configuration of the router.
Reset
To set up your router, it is important to initially reset it to standard parameters. Use a match or a toothpick - it will allow you to get to the reset button (a small key located deep in the device). Press the button for ten seconds. All indicators on the ASUS RT N12 VP panel should light up. After this, the router should reboot on its own.

Login to the interface
Configuration is carried out in the web interface. It’s easy to get into it - write the line 192.168.1.1 in the address bar of any browser you like. After such manipulations, you will see a window with fields for name and password. You need to enter the standard data for any router (admin/admin). Confirm your decision by pressing Enter.
Internet settings
An overview of the window that appears will help you understand the basic settings. It is advisable to perform all manipulations in order, so we will immediately discard the quick settings mode. Go to the home (main) page of the router menu. Depending on the specific firmware, you may need to press the "Next" button.

To be able to use the Internet, you must correctly configure the ASUS RT N12 VP connection. To do this, specify the connection type and also enter the information provided by the provider. The most useful data is indicated in the contract issued by the operating company. If you lose such a document, please contact technical support- they will help you.
The router settings look like this:
- on WAN - YES;
- type - WAN connection;
- on UPnP - YES;
- IP - automatic (or dynamic);
- on NAT - YES.
UPnP is needed for the normal functioning of the file hosting service via the ASUS RT N12 VP router. Some providers bind users' computers to a specific MAC address. If such information is in the contract, it must also be entered in the field provided for this. Don't forget to fill in your Username/Password in settings account. The decision to save the changed information is confirmed by pressing the “Accept” button, after which the Internet setup is considered complete.
Steps may vary (depending on the specific provider), but general principle remains the same. The only difference is the type of connection used (for Beeline - L2TP).
Wi-Fi setup
Making ASUS RT N12 VP a router, with the help of which the Internet will be distributed to other devices, is also not difficult. So, Wi-Fi on the n12vp router is configured in the “ Wireless network" Enter the following parameters in the “General” section:
- SSID - network name (you need to enter any name that will help distinguish your network from your neighbor’s);
- WPA key - create a strong password for your Wi-Fi;
- authentication method - WPA2-Personal;
- save changes.

The RT N12 VP router will start distributing after the device is rebooted.
As you can see, setting up the ASUS RT N12 VP router is not difficult; you just need to read the information presented here.
The ASUS RT-N12 customizable router is standard device, has the usual average characteristics. They are more than enough to fully satisfy the needs of users.
The device is considered one of the most popular, primarily due to the price/quality ratio. For ordinary public, work or home network The router has all the necessary characteristics.
The device is a portable Wi-Fi access point. The router has a frequency of 2.4 GHz. The router can work not only with tablet and desktop computers, but also with smartphones and modern TVs, having a Wi-Fi wireless connection unit. Connecting ASUS RT-N12 is possible using a fixed Internet connection cable.
How to configure ASUS RT-N12 router?
The picture shows the routerASUSRT-N12:
You can install and configure the router yourself. To configure the ASUS RT-N12 C1 router, use the following scheme:
- First of all, after unpacking, the device must be connected to the network.
- On his PC, the user must enter settings mode. The default password is admin
The page for entering the router settings looks like this:

- If you have a Settings Wizard, the router is configured depending on your preferences.
- If you cannot quickly set up your device, then network connection configured according to the user's WAN provider.
- A password is set for the wireless connection. Users will use it in the future to restrict access to the wireless network.
- In settings mode, you also need to change the password.
How to set up Internet and Wi-Fi on the ASUS RT-N12 router, see the video instructions:
Router Connection Guide
To configure the router normally, you need to have information about the type of connection. It is prescribed in the contract concluded with the provider.
It is also important to determine whether the binding will be done to the physical address of the device. If the connection is Point to point protocol over Ethernet (PPPoE)/Layer 2 Tunneling Protocol (L2TP)/Point-to-Point Tunneling Protocol (PPTP), then you will usually also need an IP address and other personal data. All this data is available in the contract.
First of all, you need to read the router instructions. Then the device must be connected to the network. A power source is used for this. The indicators may not light up when turned on. In this case, you need to press the button on the back of the router. She starts the device.
The back panel for connecting the router to the network and cable looks like this:

The router has a WAN connector; you need to connect the cable provided by your provider to it. The kit includes a cable that connects the router to the PC. For this purpose, the device has 4 LAN ports.
Setting up the router can be done via a wireless network. However, it is better to use a cable from your provider. You can always pull it out of the network.
Necessary network cable needs to be connected to the connector. If a PC or other devices are connected via a wireless network, then you can immediately determine it after turning on the router. It will appear as ASUS. Also, a wireless network with the ASUS designation can be seen on a smartphone, tablet or laptop.
Where you can see the name of the wireless network, look at the picture:

Important! It happens that the network name displayed is different from ASUS. It is even possible to enter a password. This usually happens when the router has already connected to the network. In any case, before going into the settings, you need to reset the settings to factory settings. For this purpose, there is a special button on the back of the router. It should be pressed and not released for 10 seconds. All parameters will return to their original state.
How to reset your router, see the following video:
Manual router configuration
- If the provider uses the above connection methods, then in the “Settings Management” menu, if the connection is checked, several connection types will be offered to choose from. The system itself will suggest this.
Connection types in the picture:

- Determine the connection type. You will need to log in to the window, the data will be used for connection. This data must be reflected in the relevant agreement. It is concluded between the customer and the service provider. You will also need to enter information such as IP address, and you may need to provide other data. The situation may vary depending on the service provider and other factors.
- We register a login and password. During the setup process, almost after connecting the router to the network, the system will prompt you to set up a wireless connection. All settings should be made at once.
Setting up a router using the control panel
You should start setting up router ASUS after a connection has been established between the router and the PC. Regardless of the browser, the following address is written in the address bar: 192.168.1.1. If you enter the address correctly, the control panel will immediately open.
The main settings page looks like this:

You need to click “Go”. The user must come up with his own individual password. You will need it for the Control Panel. The password must be specified under all circumstances. Password confirmation is also required. After that, click on the “Next” button.
On this page you can change your password:

Enter the name of the Wi-Fi network you are using in “Network name”, then “Network key”, click “Apply”. The router will reboot almost immediately. After the reboot, you can use the new wireless network. It will have the password you set.
Setting up Wi-Fi:

If the provider connects using “Automatic IP”, then everything goes without complications, no additional problems arise. All required parameters are set in automatic mode. You can connect to the Internet and carry out all the necessary actions.
Replacing the password for the RT ASUS router
You can change the key or change the password. To do this, you need to go to the main settings page. We find the “System Status” section, register a new key and a new name. To save the changes, click the “Apply” button. There are also a number of settings that can be seen on home page. To start a new point, a restart is required.
How to use a router as a repeater?
If the area that needs to be covered with wireless Internet is large enough, then one router may not be able to cope with this task. We are talking primarily about a country house or a large apartment. You can also indulge in the pleasure of surfing the Internet while sitting in a gazebo on your garden plot. For these purposes there is special function repeater The router can be placed within the coverage area of your other router. This will significantly increase the coverage area.
This router is compatible with IPTV. However, setting up IPTV on an ASUS router can only be done at the usual, standard level. A port is allocated for this purpose; traffic is not recorded.
Wi-Fi is fully supported by 802.11n, which, under certain conditions, can accelerate the connection speed to 300 Mbps. However, this is ideal. Usually a speed several times lower is sufficient.
The following video provides an overview of routers as of the current year:
Setting up a router is something that scares most inexperienced users. But this fear is completely unjustified. Modern routers are very easy to configure. Now we will prove this by examining the process of setting up the ASUS RT-N12 router. This instruction also suitable for ASUS RT-N12 VP, ASUS RT-N12 D1 and ASUS RT-N12E modifications.
Preparing to configure the ASUS RT-N12 router
Before you start setting up the ASUS RT-N12 router, you need to connect it correctly. Fortunately, connecting the router is very simple. The first thing you need to do is connect the router to a power outlet. After this, connect the cable from your Internet provider to the WAN port of the router. On the ASUS RT-N12 router this port indicated in blue (photo below).
You also need to connect your computer to one of the yellow LAN ports (photo below). To connect the computer, use the network cable that comes with the kit.

Another important point. Your computer must use automatic IP address acquisition. In most cases this is exactly the case. But, before you start setting up the router, it’s better to go in and check it, so that you don’t get distracted by such little things later.
To do this, after connecting the router, go to: Start - Control Panel - Network and Internet - Network and Sharing Center shared access– Connection via local network– Properties – Properties for the IPv4 component. In this window, automatic acquisition of IP and DNS addresses should be selected.

Automatic configuration of the ASUS RT-N12 router
In order to start automatic configuration of the ASUS RT-N12 router, simply open the browser. If you have correctly connected all cables to the router, then automatic setting should appear in your browser window. If a window like the one in the screenshot below appears in your browser window, then everything is fine. Click on the “Go” button and continue setting up the router in automatic mode. If for some reason the automatic configuration does not start, then enter 192.168.1.1 into the address bar of your browser and a page with automatic configuration of the router should appear. If the router has already been configured before, you can start automatic configuration using the “Quick Internet setup” button in the web interface.

After clicking the “Go” button, a page for setting a password will appear. Here you need to select New Password to log into the router. This password you will have to enter every time you want to change the router settings. Therefore, you need to choose something that will be easy for you to remember. However, the password should not be too short or too simple. Enter the password and click on the “Next” button to proceed to the next stage of automatic configuration.

Next, the router will start automatically detecting the connection type. Depending on the connection method of your provider, this step may take place automatically or a window will appear asking you to enter connection data. In our case, the connection type was determined automatically. It should be noted that in some cases, determining the connection type may be wrong and select the wrong connection type that is needed. But, this can always be fixed manually.

The next step is setup Wi-Fi networks. Here you only need to enter the name of your Wi-Fi network (you can just leave ASUS or enter any other name) and the password to access Wi-Fi (network key). The router will install the remaining settings automatically. By default, the WPA2-Personal AES security method is used. This method of protection is optimal for home use. Therefore, in most cases, no manual settings are required after the automatic setup is completed.

This completes the automatic configuration of the ASUS RT-N12 router. Information about the current settings will appear on the screen. Here we simply click on the “Next” button.

After clicking on the “Next” button, a window will open asking you to enter your username and password to log into the router. Enter the login admin (the login did not change during the automatic configuration stage) and the password you chose. After entering your login and password, the router’s web interface will appear on the screen.
Manual configuration of the ASUS RT-N12 router
After automatic setup is completed, you should check the Internet on your computer. If the Internet is available, then no additional manual configuration is needed. You have already done everything that was required of you in terms of setting up the router at the automatic setup stage.
But quite often there are situations when, after the automatic setup is completed, the Internet does not work. The most common problems are incorrect detection or configuration of the connection type and MAC binding. We will now look at both of these cases.
Setting up your Internet connection type
In order to manually configure the type of Internet connection, you need to go to the “Internet” settings section. The link to this settings section is located in the left side menu of the web interface, in the “Advanced settings” block.

In the "Internet" section, you can configure all the settings that relate to your Internet connection. Various Internet providers use different settings. Therefore, you should check with your ISP technical support to determine which settings you need to use.
The most important thing is not to make a mistake when choosing the connection type (highlighted in red in the screenshot below). After selecting the connection type, the list of available settings changes. Therefore, if you correctly specify the connection type, then further setup will be much easier for you. As an example, we demonstrate what the settings should look like for the Beeline Internet provider (see screenshot below).

Setting the MAC address
It is not uncommon that the automatic configuration of the ASUS RT-N12 router correctly determines the connection type, but the Internet still does not work due to the fact that the Internet provider is bound to a different MAC address. In order to solve this problem, you need to change the MAC address in the router settings.
To do this, you need to go to the same “Internet” settings section that we talked about above. At the very bottom of the “Internet” page there is a “MAC address” field in which you can enter the MAC address to which your Internet provider is associated.
If the Internet provider is bound to the MAC address of the computer from which you are performing the setup, then you can simply click on the “Clone MAC” button. In this case, the router will automatically copy the required MAC address and all you have to do is click the “Apply” button.
External view of the rear panel of the router.
1. Quick setup of a new router
If you are connected through a new (unconfigured) router, then when you open any browser, a quick setup page will automatically open.

You need to change the password to enter the router settings.


After this, a page with the configured parameters will open.


2. Login to the router
To enter the router settings, you must enter the address 192.168.1.1 in the browser line. After this, a window will open where you need to enter your login information - “Username” and “Password”. The default username and password are admin and admin.

3. Firmware update
The router firmware can be updated in the "Administration" section in the "Firmware Update" vlkdak. Current version The firmware is located on the official ASUS website.

4. Internet setup
In the "Internet" section in the "Connection" tab, the settings should look like this:
WAN connection type - Automatic IP.
Enable WAN - Yes.
Enable NAT - Yes.
Connect to the DNS server automatically - Yes.

5. Wi-Fi setup
To configure a wireless network, on the left, select the "Wireless Network" section, the "General" tab, where you need to change the following fields:
SSID - network name.
Authentication method is WPA2-Personal.
Encryption WPA - AES.
WPA Pre-Shared Key - wireless network password.

Owners of the ASUS RT-N12VP model are strongly recommended to enable
ASUS RT-N12 is a very popular device, which is classified as a budget option. It contains all the necessary characteristics for the successful operation of an ordinary home, public or work network. The device is a portable Wi-Fi access point, which has an information transfer speed of up to 150 megabits per second (possible Internet speed). The operating frequency of this device is 2.4 GHz. According to the standard, it has 4 network (regular cable) ports; these are standard characteristics for the ASUS RT router, which are needed for direct connection to a desktop computer.
Overview of all bulbs and connectors
The front part contains 7 indicators that will let you know the state of the device at this moment.
Number 1 we have identified the most important led indicator. This is the power indicator. The indicator can have several configurations:
- The light is off. This means that there is no power, or the device is simply turned off.
- The light flashes with a large amplitude. This means that the router is just starting up.
- The light flashes with a small amplitude, quickly. This means automation is happening.
- The light stays on without blinking. This means that the system is loaded and can be used.
Number 2 We have identified an indicator that determines the current state of the ASUS RT N12 D1 Wi-Fi router. It has three configurations:
1. The light is not on. There is no power or wireless mode may be disabled.
2. The light flashes. This means that information is being transferred.
3. The light just stays on. The device is ready to transmit data, but no packets are being exchanged at the moment.
Number 3 We have designated an indicator that determines the router’s connection to the Internet. There are only two configurations:
1. Off – no internet. This may be due to non-payment, due to communication problems, or due to disconnection from the Internet in equipment installations.
2. Lights up – everything should work properly.
Numbers 4-7 indicators of the status of local ports are indicated. Each has three configurations:
1. Off – the cord is disconnected.
2. Light flashes – information is being exchanged.
3. The light just lights up - this is a sign that the port is occupied by the cable connecting the PC to the network.
The rear panel contains connectors and switches. There are no indicators on it.

1. WPS button (starting from the right side), which is used to quickly log into the network.
2. WAN port, it is designed to connect the Internet cable to the router.
3. Four network ports, which are needed to directly connect the PC to the router via cables.
4. Micro connector for power cord.
5. On/off key.
6. Reset key. It is inside the hole; press it for seven seconds to reset to factory settings. The factory settings are standard password and login.
How to install a router
Installing a router is not difficult and will not take much time. Connection and setup takes longer. First, you should check the availability of all components so that the installation takes place correctly:
· The router itself.
· Power unit.
· Internet cable, which must be provided by the company or provider.
· For the first installation, you need to use a local (direct) Internet connection so that there is no interference.

Once you have found everything you need, you can proceed with a fairly simple installation. First you need to figure out how to connect the Internet to the router using an Internet cord. We designated the connector for this cable with the number 2. Then you need to connect using a LAN cable. All that remains is to connect the router to power by inserting one end of the power cord into a power supply with a voltage of 220 Watts, and the other end into connector number 4. Then press the power button. We act in exactly this order.
Installation, as you can see, is not difficult. After these steps, the router should start up. This completes the installation of the router; further debugging is done using a specific page built into the router.
Setting up ASUS RT-N12
To configure the router you need any browser. Enter “192.168.0.1” or “192.168.1.1” as the site address - without quotes.
Attention! The PC or laptop must be connected to the router, and not to the Internet cable.
After going to the page, a window with data entry fields will appear.
 Here you need to enter a user name and password. When the router is just purchased, the default login and password are the same – “admin”. After complete debugging, it is recommended to change both the username and password to eliminate the possibility of hacking.
Here you need to enter a user name and password. When the router is just purchased, the default login and password are the same – “admin”. After complete debugging, it is recommended to change both the username and password to eliminate the possibility of hacking.
There are times when the router has already been used before, then the name and password sometimes differ from the standard ones. In order to fix the ASUS RT N12 device, the firmware is returned to its original state. To do this, you need to hold down the key, which was designated above as number 6. You need to hold it down with some thin object, the easiest way is a paper clip. Hold the key for 7 seconds. After this, all changed router settings will return to their initial state.
If these manipulations do not help, the router does not return to standard settings, then the configuration should be performed by a specialist whose range of work includes ASUS RT N12 firmware. You can handle this task yourself, but updating the router firmware is not a standard situation for the average user. Reflashing a router is much more difficult.
Connecting to the Internet with full setup
In order to connect the Internet to the router, on the website that opens, you need to go to the router settings. Then - " additional settings" Select the “WAN” item we need (this is setting up an Internet connection).

In the main settings you need to set the following data:
· WAN connection type – select here PPPoE (the most popular) or for Beeline L2TP (you need to check with your provider).
· Enable WAN – our choice is “yes”.
· Enable NAT – our choice is “yes”.
· Enable UPnP – our choice is “yes”.
In the next window, called setting up a WAN IP address, opposite the line we need, “Obtain a WAN IP address automatically,” we must mark the answer as “yes.”
Setting up DNS WAN, similar to the items that went before, opposite “Connect to the DNS server automatically” you need to select the option “yes”.
In the username field, as you might have guessed, you need to enter your number or login, which is provided by your Internet provider to log into the Internet.
The password is identical.
Some fields are allowed to be skipped. In the VPN server, enter the one provided by your Internet provider. If you are configuring the ASUS RT N12 router for beeline, then this is “tp.internet.beeline.ru”, for Rostelecom you do not need to mark anything.
After this entire procedure, click on the “Apply” button. This completes the configuration of the Internet on the router.
Connecting to the Internet using quick setup
Quick setup of ASUS RT N12 can significantly reduce the time required to fully configure the router. On the main page of the router, press the “Go” or “Go” button.
The router then automatically detects your connection type. Although he himself will determine the necessary parameters, the login and password for the Internet will still need to be entered manually in the WiFi settings.
Setting up wireless mode
Setting up the ASUS RT N12 in wi-fi mode is quite simple thanks to the “quick setup”. Final stage quick setup— debugging wireless network parameters. Here you can set the SSID and network key or password.
They also perform the setup manually. Here we go to the “Wireless Network” window, we only need to set a few parameters. Among them:
· “SSID” is the name for detecting your ASUS RT N12 Wi-Fi router. Write in Latin letters (English).
· “Authentication method” field – here we definitely highlight WPA2-Personal, it will help protect your Internet from unwanted users.
· “WPA Pre-Shared Key” – the key or password for your Wi-Fi. Enter when connected to Wi-Fi. Enter the key no shorter than eight characters.
Now you can save the settings. Here's the setup now WiFi router ASUS RT N12 is absolutely complete. You can connect all the devices that are in the apartment and use Wi-Fi even on the washing machine.
Small addition
How to perform port forwarding? We'll tell you how to open ports on the ASUS RT N12 C1 router, the setup is quick here. Since this is just an add-on, the instructions will be very condensed. We proceed according to this scheme:
192.168.1.1 (address) -> Local network tab -> DHCP server window -> Enable manual assignment field - “Yes” -> MAC address (here you need to select the right computer, to which a static address will be assigned) -> Select and apply (after you have selected the desired PC).
If this does not help, then check your antivirus and firewall.
Video on the topic
Happy Internet to you!