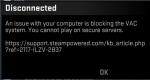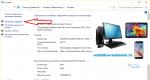How to install android 5.0 on any smartphone. How to install Android - Step by step instructions
Updating the Android operating system is not only recommended, but also a necessary process for stable operation of the smartphone. For the phone owner, this is primarily an increase in the performance of the device, the emergence of new features, and not just the correction of errors by the manufacturer. Therefore, every user should know how to update Android on their phone.
The process of changing the current version of Android on a device requires the user to pay attention and fulfill several conditions.
Before you proceed to change the operating system, you need to make sure of the following:
- that the phone is charged (the recommended battery level should be at least 50%);
- that the Wi-Fi network is reliable and stable (only important if you are not using a computer when downloading the software);
- that the USB cable connecting the phone to the computer is working properly.
During the update to 9.0, 8.0, 7.0, 6.0 or earlier versions of Android, it is prohibited to remove the battery or turn off the smartphone.
Interrupting the update process for one of these reasons can lead to irreparable consequences (this cannot be done without the help of service center specialists).
There are two main ways to change Android yourself:
- Launch the update on the smartphone itself.
- Changing software modification using a computer.
How to install a new Android without connecting to a computer
The easiest option to change the OS version is to start the process on the smartphone itself.
Usually the system notifies you about the availability of a new version (a notification appears at the top of the gadget screen):
Note: update algorithm to new versionAndroid always the same: it doesn’t matter if the operating system is updated to 5.0, 7.0 or 9.0.
Depending on the phone model and the current firmware modification, the text and design of the notification on the screen may differ.
After receiving the notification, you should click “download” and wait until the software is downloaded to the device.
When Android is downloaded, a message will appear in the notification bar and the user will be asked to install or postpone the process.

Important: before clicking “install now”, it is recommended that you read the information provided above, where the developers warn about the possible loss of personal data and the need to make a backup.
The system does not always notify the user about the availability of a new version of Android. The reason may be a lack of Internet connection or refusal to receive notifications (can be set in the “Software Update” section).
In this case, you can download the new Android manually. To do this you need to follow these steps:

How to update Android OS using a computer
You can change the Android operating system using an application from the manufacturer.
The main purpose of such programs is to create a backup copy of data, transfer photos and videos to a computer and vice versa.
Among such applications we can highlight Samsung kies or Smart switch for Samsung smartphones and Xperia Companion for Sony phones.
Before you change Android 4.4.2, you need to activate a special setting intended for developers - “USB Debugging”. In later versions of the OS, this setting is hidden, and to activate it, you need to do the following:

How to download a new Android using Xperia Companion
To download the firmware to your smartphone using the Xperia Companion program, you must:

Attention: it is impossible to return to the previous version of the OS, about which the user will receive a notification before installation.
How to update using Smart Switch
To install the new Android on Samsung tablets and smartphones, use the Smart Switch and Samsung Kies applications.
To update to 7.0, 8.0 or 9.0 using Smart Switch, you need:

Note: if the notification about the opportunity to download a new version does not appear on the screenAndroid– this means that the latest updates are installed on the device.
How to update Android using Samsung Kies
To update, for example, Android 4.2.2 using Samsung Kies, you need to do the following:

The new firmware may not meet the user's expectations (the appearance of the menu changes, new applications appear and old applications are removed, etc.). Therefore, it is important to read during installation what changes will occur and whether it is worth upgrading.
Android Lollipop – the new version has been released!
Back in January 2013, Google representatives made a statement that they were preparing an update to the operating system called Android 5.0 Lollipop (lollipop), but users who were waiting for the release received a version of Android 4.4 OS codenamed Kit Kat, and the release of the fifth version was postponed.
A year has passed, and finally modern gadgets running on Android have access to the Android 5.0 update, codenamed Lollipop. Initially, LG announced the update for its devices, but Google was ahead of its competitors and smartphones, and Nexus tablets will still receive the new hardware first.
Key features of the Android 5.0 Lollipop operating system
Android 5.0 introduced many innovations that affected the appearance of the operating system and also had a positive impact on the energy consumption and speed of devices.
Interface and notifications
- Material Design. Now the standard design uses bright and saturated colors that will not strain the eyes or irritate them. The interface itself has become more responsive and responds more naturally to requests. The standard control buttons have changed and become a triangle (back), a square (context menu) and a circle (home), which gives the interface additional lightness. The Material Design interface will be used in all Google services. The shell itself is based on several layers, each of which can be individually configured, and the reaction to touch or movement will react like real materials: paper, ink, water, etc. Another feature of the appearance is smoothed fonts, which are better perceived by the eyes, and fine-tuning of special features will allow users with poor vision to use the device with maximum comfort.
- Quick settings. You can access the settings that most often need to be changed using two swipes from the top of the screen, and the shortcut buttons for Bluetooth and Wi-Fi have also changed.
- Lock screen in the new version, Android displays full notifications from applications or contacts, so you don’t have to unlock the device every time.
- Priority Mode– a new mode that allows you to manage incoming notifications. When the mode is enabled, the user will receive messages only from those applications or users that were previously installed in the list; all other notifications will not be accompanied by sound and image.
ATTENTION! In Priority mode, all new notifications will pop up on top of other windows.
Device Security
The device locking functions on Android OS 5.0 have expanded and a Smart Lock item has appeared. Using this mode, you can access the device only after connecting it to certain devices that support data transfer via Bluetooth and NFC protocols.
A few more innovations:
- Personal Unlocking- will allow you to unlock the device only in certain places, in order to save your user from unnecessary actions when you urgently need to make a call or read mail.
- Factory Reset Projection- if it is impossible to track down a stolen device, you can remotely destroy all data and block the gadget, and the attacker will not be able to use the data.
- Unlock via Bluetooth– this function allows you to unlock devices within the coverage area, thereby gaining access to your account without remembering your login and password.
- Android Beam– a method of secure exchange of information between Android devices, which is activated by lightly tapping the gadgets against each other.
Memory cards and work with built-in applications
In the new version of the mobile operating system, each application can be assigned a separate folder on the memory card, which will allow it to freely read, write and change data within it. This technology will save space on the device’s internal storage and properly organize the workspace for applications. The only downside is that developers will have to optimize all games and programs for such a system.
Although such a system will allow you to manage an even larger number of applications, games and programs installed on the system partition cannot be removed or changed without additional machinations.
Built-in applications from operators and developers can now not only be hidden, but also completely deleted. If we talk about mobile operators, then programs will appear only when the service provider's SIM card is installed in the device. Previously, this opportunity was available only to those users who used Root rights to control their smartphone or tablet.
Performance and power consumption
The relatively new ART virtual machine will improve application speed. This system was partially used in Android OS version 4.4 Kit Kat and worked in parallel with the Delvik VM or was available in developer mode for testing functionality, but in the fifth version the latter was completely abandoned. Using the android runtime (ART), the installation speed of applications will be slightly slower, and the launch and operation speed of installed programs will be higher. The speed of some applications in the new system reaches a fourfold increase.
Another feature of ART technology is support for 64-bit processors. Support for 32-bit processors greatly limited the distribution of the operating system on desktop platforms, since the maximum supported amount of RAM was 4 gigabytes. So this innovation will allow us to create full-fledged and powerful devices. By the way, this technology still uses the Java handler as the main environment
Representatives of Google have repeatedly talked about a project called Volta, the implementation of which had a full positive impact on battery performance. In the latest update of the operating system, the project was still fully implemented and the operating time of all devices controlled by the “lollipop” increased by at least an hour and a half.
How it works?
The user can now limit the number of connections of almost any application to the Internet, as well as reduce the amount of system resources allocated for its operation: processor load, amount of RAM, etc.
Internet and media
- Built-in video stream processor Now it works much better, there is a clearer picture and smooth movements. Photography enthusiasts will find a number of new options in camera settings, which will allow them to take a truly high-quality photo. For devices equipped with powerful cameras, it is now possible to take a series of photographs at a frequency of 30 frames per second. By the way, the maximum supported video file resolution is 4K, which allows us to call devices running Android Lollipop a new generation.
- Open GL 3.1 – technology, which will allow the graphics in games to be equal to those of consoles, and will also allow you to run really beautiful and high-quality games on desktop operating systems such as Chrome OS. Open GL is designed specifically for embedded operating systems that come with game consoles, handheld PCs, and other devices.
- Support for external audio devices. A little earlier, in order to connect an external USB device, it was necessary to perform a number of operations, which most often failed, since inexpensive smartphones and tablets (except Chinese ones) for the most part did not support USB-host technology. Users who cannot live without music will have the opportunity not only to listen to a high-quality audio stream, but will be able to create full-fledged tracks by mixing audio tracks of 5.1 and 7.1 channels.
- Google Assistant. If earlier, in order to greet a smartphone with the phrase “Okay Google,” you had to unlock the device, now the gadget can easily be in your pocket and be locked.
Which phones and tablets will Android 5.0 appear first?
The first to receive the operating system update will be Google's new Nexus 6 phablet, as well as the Nexus 9 tablet. Owners of earlier Nexus series models (Nexus 4, Nexus 7 (2012), Nexus 7 (2013), Nexus 10 and Nexus 5) They will be able to download the update image on the official website, and by the end of November it will be possible to update to Android 5 over the air.
For Samsung Galaxy S3, S4, Note 2, Note10.1 and other flagships, the manufacturing company will release the update, traditionally, last. But for Sony, the appearance of a new version of the OS is an opportunity to update the entire Xperia Z line, which will be done as soon as possible after release.
HTC and LG will transfer their devices to the new firmware within three months after they receive the official API from Google, while LG has officially announced the appearance of Android 5.0 so far only on the LG G3.
Owners of Chinese counterfeits are the least fortunate and will most likely have to be content with the old version of the OS, and the further possibility of installation remains in question.
Answers to frequently asked questions
- When will the new version of Android OS be released?
The official release date of the Android operating system is set for November 12, 2014. - Where can I download Android 5.0?
You can download Adroid Lollipop for your device on the official website of your device manufacturer. - How to install the downloaded update package?
There are several ways to install Android 5.0, but the most common is the installation method through the system bootloader, by installing the update image from a memory card. - What is the difference between the fifth and previous versions of the mobile OS?
The list of main innovations is very large and you can read them in full in this article.
Android 5.0- This is a new step in the development of this operating system. Literally everything has changed: from appearance to program code. The performance of some applications has increased almost 4 times, and their launch is accelerated by a new technology called “android runtime”. Externally, the operating system is pleasing to the eye and does not raise any questions. Multimedia functions have also undergone changes, and users can now fully enjoy high-quality video.
Google recently released stock images of Android 5.0 Lollipop for Nexus models. If you are the owner of a Google Nexus 4, Nexus 5, Nexus 7 Wi-Fi, Nexus 7 2013 Wi-Fi or Nexus 10 and you want to get acquainted with the new version of the operating system, then we have prepared instructions especially for you, which describe in detail the process of installing the factory firmware image. Remember that everything you do is at your own peril and risk! The author of the guide is not responsible for your actions! By the way, we suggest you look at our review of Android 5.0 Lollipop using the example of LG Nexus 5, and then evaluate its main charms from your own experience.
Preparing for firmware
1. To start the firmware, you need to download additional software from here.
2. Run the downloaded installation file as administrator
3. The installer window will appear in front of you, enter the Latin letter Y on the keyboard and press Enter. Repeat this procedure 2 times.

4. At the third stage of installation, the program will ask you to install drivers for the firmware; in the dialog box that appears, click “Next”, then “Install”

5. Installation of additional software is completed.
Of course, we need to download the firmware image for your device: from here for Nexus 4, from here for Nexus 5, from here for Nexus 7 (Wi-Fi version), from here for Nexus 7 2013 (Wi-Fi version) and from here for Nexus 10.
1. Download the firmware image and unpack it to any place convenient for you. The unpacked archive looks like this; there is no need to unpack the .zip files:

You can proceed directly to the installation.
Installing Android 5.0 Lollipop
1. The firmware process is performed in the Windows Command Prompt, to start it, press the Win+R key combination, type cmd in the input window and press “Open”/Enter key.
2. At the command line, type:
and press Enter.
3. Put your device into bootloader/fastboot mode by simultaneously pressing the following buttons: Volume down + Power button (Volume down + Power) and connect it to the computer. The bootloader looks like this:

4. At the command prompt, type (type and press Enter):
fastboot devices

If your smartphone appears in the list, it means you did everything right.
5. Unlocking the bootloader
If your bootloader was not unlocked before, or you blocked it back, then you need to unlock it to flash the firmware.
Run the command:
fastboot oem unlock (fastboot oem lock for blocking)

A message warning about bootloader unlocking will appear on the screen of your device; use the volume buttons to select Yes and confirm the selection with the Power button.
6. After erasing the “erasing” inscription, run the flash-all.bat file from the folder where the firmware image was unpacked.

7. The process of flashing your device will begin.
8. Wait for the firmware process to complete.

9. The smartphone/tablet will reboot into standard mode, and then you will see the Android 5.0 Lollipop loading animation. It may take about 5 minutes to download and then you will see the initial setup screen.
10. Installation complete!
Alternative method firmware for those who get errors when trying to run it via .bat. Do everything up to point 5 inclusive, and instead of point 6, unpack the contents of image-hammerhead-lpx13d.zip directly into the C:\Nexus folder. Next, enter the following commands in cmd:
fastboot flash bootloader bootloader.img
fastboot reboot-bootloader
fastboot flash radio radio.img
fastboot reboot-bootloader
fastboot flash system system.img
fastboot flash userdata userdata.img
fastboot flash boot boot.img
fastboot flash recovery recovery.img
fastboot erase cache
After that, use the volume keys to go to the Recovery menu, wait for the robot to appear on the screen and hold down the Volume Up and Power keys (volume up and power). Select "wipe data/factory data reset", and then Reboot.

Based on materials from xda-developers, developer.android.com
The market for mobile products is structured in such a way that as new versions of the Android OS are released, smartphone manufacturing companies introduce their support into their own, both recently released and already proven models. How it works? When purchasing a new mobile product, the basic version of the system installed by default is available on it. After some period of time, Google releases a new Android release. After six months or a little later, depending on the geographic region, when the new version becomes tested and stable, you can install it on your smart phone. As a result, you get a new, modern interface, support for new applications and more settings and customization. In this material we have compiled a detailed guide for you, how to update Android on your phone.
What is a software update on Android and why is it needed?
You need to be aware that as a result of updating or rolling back the operating system, all data stored on the phone will be irretrievably lost. Be sure to back up all the data you need (address book, notes, photos) to a reliable external storage device before taking any of the steps in this guide. This could be an external drive, a hard drive on a PC (as a last resort, a memory card, but not advisable).
One more nuance. Since updating the operating system will take some time (from 5 to 10 minutes, and sometimes more), be sure to charge the phone to 70-80% of the total battery capacity so that the update procedure is not interrupted due to problems with the phone’s battery.
Automatic Android update
Here we go to the “Software Update” item. On your device, this section may be located somewhere else, so you may have to go through the settings.
Now tap on the “Update” button, having previously set the option to download updates only via Wi-Fi, so that the update does not “eat up” all your money from your account.
Option in the settings menu to automatically update the OS
When all the data from the manufacturer’s server has been downloaded, in the menu that appears, tap the “Install” button and wait until the device reboots.
Since in the manner described above you can only update your mobile device to a minor release build, you should also use a special utility from the manufacturer (for Samsung gadgets it’s Kies, for LG it’s PC Suite, etc.) or update “over the air” (most of companies that produce smartphones or tablets have such a proprietary feature).
Latest Android update, if it is already available on the server, you can download it to your device at any time using just such a program.
Manually updating Android firmware
Almost all service centers use this method, but we can easily update ourselves, using exclusively available means. The Odin system application is used for updating. You can download it on many web resources (for example, on the same w3bsit3-dns.com). Using this technique, you can only install a new version of the official firmware, but not a custom one.
1. download the Odin program. We need version 1.83 (or later) - it is very popular among technicians and is suitable for the vast majority of products
2. find and download an archive on the Internet with the firmware we need. After extracting the contents from the archive (you will first need to download the archiver for Android), you should have 3 files: PIT, PDA and CSC
3. connect the smartphone to the PC. It is critical that the phone is detected correctly in Windows
4. launch Odin. If the device connection was successful, the port name in the program will light up in yellow in the corresponding field
Indication of successful connection of the device to the PC for updating in Odin
5. turn off the mobile device and switch it to Download Mode by pressing the home, power and volume down keys at the same time
6. Confirm activation of Download Mode by holding down the “Volume Up” key
7. in the central Odin window, select the downloaded files so that they correspond to the PIT, PDA and CSC objects
8. In Odin, click the Start button and wait until all files are updated.
If the Android system update went smoothly, a field with the inscription PASS in green will appear on the application screen.
Successful system update via Odin
Rollback to previous version
Perhaps you updated to one of the latest versions and were not satisfied (the phone is slow, errors appear frequently, you need to reboot, etc.). If necessary, you can roll back to any version you need. How to roll back?
1 way
Suitable for those who want to return the basic official factory firmware installed in the device at the time of its purchase in the store. This is quite easy to do. Go to the device settings and select the item responsible for resetting the settings (this can be “Privacy” or “Backup and reset”). On the test phone, this function was available in the “Backup and reset” menu in the “Personal data” category.
Section in the options menu designed to reset the device to its factory state
- We go to this section of the menu and stop at the “Reset settings” item.
- A form pops up warning you that all data from the gadget will be deleted. If the backups are already saved in a safe place, feel free to click “Reset phone settings”.
- The phone begins to reboot. After 5-10 minutes it will boot again, with a clean base system on board.
Method 2 - reset to factory settings (hard reset)
- turn off the phone/tablet
- simultaneously press and hold down the “Volume Up”, “Home” (bottom center) and “Power” buttons. The Recovery menu opens.
- Using the volume keys, check the “wipe data/factory reset” item.
- press the power key to confirm your choice
- in the next menu you need to confirm your decision. Select “Yes – Delete all user data” using the keys designed to adjust the volume
- Press the power button again. The main menu appears in front of you again
- Using the power key, select “reboot system now”
All is ready. Next time the factory version of the OS will boot.
How to rollback if a custom version of Android is installed (Cyanogenmod, MIUI, Paranoid Android)?
If you installed a custom ROM, you can return the official firmware in the same way as performing a manual update - using the Odin program already mentioned in the review. First, you will have to search the Internet for files with the firmware you need, individually suitable for your smart model. Perhaps the best resource for searching is the mobile portal 4PDA; here you can find any firmware for almost every phone model.
- connect the mobile device to the PC
- launch Odin
- turn off the phone and enter it into Download Mode. To do this, press the home key, power key and volume down key.
- when the phone is booted, press the volume up key to activate Download Mode
- on the main Odin form, select the downloaded files as a match for PIT, PDA and CSC
- in Odin, click the Start button and wait until all the files are updated.
The successful completion of the rollback procedure will be indicated by a green field with the inscription PASS at the top.
Information about a successful rollback to a previous version via Odin
How to update Play Market on Android
The first time you boot a fresh system, you have to configure everything again: account, language, mail, time zone, network, etc. The same applies to the Google Play Market store. An update to this module will become available immediately after setting up a Google account on your mobile device.
Proposal to connect your Google account to the system
As soon as you enter your Google account authentication information, Play Store components will appear in the notification panel, which can be updated just like any other application.
Updates for Play Market components
If you are using custom firmware, you need to go to the store itself at least once to update. After this, an update for the service will appear on the display.
Answers to readers' questions
When will the new Android update be available?
Answer. Since a certain time passes between the immediate release of a new version of Android and the physical possibility of installing it on a gadget (from 2-3 to 6-8 months), you need to be patient and follow the announcements of companies. Among the first products with marshmallow support are devices from the Nexus and Android One lines. As for the Samsung brand, this month they promise updates to 6.0 for the following models of mobile devices: Galaxy Note 5, Galaxy S6 edge+; in January 2016 – Galaxy S6 and Galaxy S6 edge; in February – Galaxy Note 4 and Galaxy Note Edge.
Now about other brands. Sony announced an update for all current devices in the Xperia line, starting from the Xperia Z Ultra GPE released in 2013 and ending with all models of the Z5 series (both Premium and budget). The range of devices from LG is limited to the G4, G3 and G Flex2. HTC, in turn, limited itself to only the last two generations of devices of its own production: One M9/E9 and One M8/E8. In addition, companies such as Motorola, Xiaomi, Huawei, Asus, OnePlus and ZUK promise to equip their flagship devices and mid-level devices with Android 6.0. This list is not yet final. Subsequently, we will keep you updated on the latest announcements.
I have a Huawei U9500 phone, and I did not know or did not understand that I needed to update the version. Now I have Android 4.0.3, how can I update the firmware to the new version, please help!
Answer. The Huawei firmware update process is described. In short, there are two ways to update the Huawei U9500 firmware.
- We take out the battery and hold down the volume buttons on the phone. After this, the Android update process will begin.
- Go to Settings -> Storage -> Software Update -> SD Card Update, launch the Android OS update.
I have a MFLogin3T tablet and until now I didn’t know that it was possible to update the system. I read it on different sites, tried it, but it doesn’t work. I have Android 4.4.4. How to update the Android version?
Answer. The easiest way to update your phone is through Settings - Options - About device - Software update. The location of the partition may vary in different versions of Android OS. In this way, a standard update on Android is performed and the official software is downloaded. This is the safest and easiest way.
I have a Samsung Duos, version 4.1.2, I can’t update the operating system to a higher version. Please help me update Android on my phone!
Answer. First you need to find out if it is possible to update Android on your phone to version 5.x. It turns out not. The fact is that the technical characteristics of your phone do not allow you to install newer versions of Android.
On the other hand, you can download the update for Android from the 4pda forum, where modified firmware is posted. But we would not recommend installing such updates on a fairly old phone unless you have the necessary skills and are not prepared for a drop in the performance of your mobile device.
Lenovo A1000, Android is not updated. I'm trying to update version 5.0 to the newest one. At first everything goes well, but then he writes “Error” and shows an opened Android with a red triangle with an exclamation mark hanging above it. What should I do? How to update the OS to the latest version?
Answer. Why isn't Android updated? The fact is that Android 5.0 is the latest version of the OS to which you can officially update the firmware on your phone. At least that's what users of the 4pda forum say. Of course, you can update your phone by installing custom firmware, but no one guarantees stability after such an update.
I purchased NTS one m7. I can't update Android 4.4.2. The device does not find the software update, how to solve this problem? How to update it?
Answer. NTS one m7 can be updated to at least Android 5.1. If you can’t install the official update, try downloading custom firmware on the 4pda forum. Instructions for updating on this device are also collected there (see). In this topic you will find solutions to the problem if the Android OS is not updated.
I have a Moto x play, I don’t want to update the system, the message “Android 6.0.1 software available” constantly appears, which is wildly annoying. Please tell me how to remove this message so that it doesn’t appear again. I even contacted the support service of the smartphone manufacturer itself, All the instructions they gave me did not bring any results.
Answer. To disable firmware updates, go to Android settings, section About phone - Software update and disable updates by unchecking the corresponding item.
A year ago, the memory on my device died (the phone stopped turning on), it was replaced, but the firmware was not the original one (it’s no different, only the yellow Kernel inscription appears in the corner on the startup screen). Naturally, there are no updates for this firmware. Can I use Kies to roll back Android (install the native one) and update it?
Answer. In order to roll back the update, you need to reboot the phone in Recovery mode, select wipe data/factory reset, wipe cache partition and reinstall the firmware from the zip archive previously downloaded to the memory card. You can find the official firmware both on the manufacturer’s official website and on the 4pda forum, in the section with the corresponding name of your mobile device.
Acer Iconia A1-810 tablet. I don't have firmware updates... I click system update and it says "your device requires an update." How can I “force” it (forcefully update the Android system) or update it myself?
Answer. This tablet model was released about 5 years ago; it does not support new versions of Android, so the manufacturer does not provide firmware updates. You can look for custom (unofficial) firmware on the 4pda forum, but we do not recommend installing them - it is better to buy a new tablet than experiment with firmware at the expense of the stability and speed of the device.
The build number does not open on Android. I called for a long time. What should I do?
Answer. The Android build number is initially available for viewing in the “About smartphone” (“About tablet”) section. If you want to enable hidden settings (section “For Developers”), you can activate them by clicking on the build number, just 4-7 clicks on this line.
Show notifications only at times convenient for you
- View and reply to messages directly from your lock screen. Android can automatically remove important personal information from them so that no one but you can see it.
- To avoid being distracted by your phone during a meeting, simply specify a time interval when you do not want to receive notifications. And if you're waiting for an important letter or call, turn on the "Important" mode, and Android will notify you only about important events.
- Now a phone call will not interrupt the game or movie at the most interesting point. You will always have the option to instantly reject it.
- Choose which notifications you want to receive from which apps. If you wish, you can turn off such notifications completely.
- The order of notifications on the screen now depends on which application it came from and from whom it came. To see all notifications at once, just tap on the top of the screen.
Creating user profiles
- If several people use your phone, create separate profiles for you and them. If you forgot your device at home, simply log into your profile on any Android 5.0 phone and you'll have access to all your data (contacts, documents, etc.).
- Guest profile. Borrow your phone or tablet without fear of anyone reading your messages or seeing your photos.
- In-app locking allows you to restrict another user's access to only one app.
To open the settings you use most, simply swipe down from the top of the screen.
- In Android 5.0, it has become even more convenient to turn on the flash, activate modem mode, rotate the screen and broadcast images from the phone to other devices.
- Working with Wi-Fi, Bluetooth and GPS has also become easier.
- Android remembers your brightness settings and automatically applies them in similar light levels.
Save battery power with Bluetooth Low Energy technology and enjoy a reliable Internet connection anywhere
- Smoother transition from one network to another. The device switches from Wi-Fi to mobile Internet without interrupting your Hangouts video chat or Skype call.
- The device connects only to those Wi-Fi networks that have Internet access.
- Set to low power consumption when searching for other devices that use Bluetooth Low Power technology (such as beacons or smartwatches).
- Added a mode for interacting with devices that support Bluetooth Low Energy technology.
Faster and more powerful Android
- Android Runtime (ART) increases the performance and speed of applications.
- Productivity increased 4 times.
- Smoother interface for graphics-intensive applications.
- Compress background applications and services. Now you will have even more resources at your disposal.
- Support for devices based on 64-bit processors.
- Supports 64-bit microprocessors based on ARM, x86 and MIPS architectures.
- Work with 64-bit apps designed specifically for Android, such as Chrome, Gmail, Google Calendar, Google Play Music, etc.
- Automatically launch applications written entirely in Java in the 64-bit version.
Expressive graphics, improved photo and video quality, new audio technologies.
- Thanks to the reduced latency when processing the incoming audio signal, it has become possible to work with music services and communication applications that require data transfer in close to real time.
- Professional audio applications can now mix up to 8 channels, including 5.1 and 7.1.
- With USB Audio support, you can connect USB microphones, speakers, amplifiers, mixers, and many other audio devices to your Android device.
- The Android extension pack and support for OpenGL ES 3.1 allow Android to compete with consoles and desktop computers in terms of graphics quality.
- New features for professional photography:
- shooting about 30 frames per second at full resolution;
- support for RAW formats, such as YUV and Bayer RAW;
- control of matrix, lens and flash settings for individual frames;
- storing metadata such as noise models and optical information.
- Advanced video technology with HEVC support allows you to play UHD 4 video, stream high-quality video on Android TV, and take full advantage of HLS broadcasting.
- On DSP-enabled devices (such as Nexus 6 and Nexus 9), the "OK Google" command can be used even if the screen is off.
- Use voice commands to get directions, find information, make calls, or send messages.
- Improved list of available options in the file upload menu.
- Android Beam lets you share files by simply holding two devices close to each other.