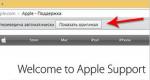Στο Word, ο πίνακας εκτείνεται πέρα από τη σελίδα.
Καλησπέρα σύντροφοι! Θα σας πω μια ιστορία από την πρακτική μου. Αυτό ακριβώς αποτέλεσε τη βάση για τη συγγραφή αυτού του άρθρου.
Στη μέση της ημέρας, έλαβα μια κλήση από έναν συνάδελφο από το λογιστήριο και, όπως μου φάνηκε τότε, η πιο απλή ερώτηση: «Πώς μπορώ να μεταφέρω έναν πίνακα από το Excel στο Word, αλλά έτσι ώστε όλα να χωρούν σε ένα σελίδα και στη συνέχεια μπορεί να γίνει επεξεργασία;» Τότε σκέφτηκα ότι η συνάδελφός μου ήταν κουρασμένη, γιατί δεν είχε κάνει ποτέ τόσο «απλές» ερωτήσεις πριν.
Έχουμε:
- έναν πίνακα Excel που πρέπει να επεξεργαστεί στο Word.
- Η εκφόρτωση πραγματοποιήθηκε από το 1C χρησιμοποιώντας τυπικά μέσα.
- Το τραπέζι δεν θέλει να χωρέσει στο φύλλο όπως θα έπρεπε.
Απάντηση: «Εντολή «Αντιγραφή», μετάβαση στο έγγραφο, εντολή «Επικόλληση». Εάν δεν βοηθά, μεταβείτε στην καρτέλα "Εισαγωγή", κουμπί "Πίνακας", στη συνέχεια "Πίνακας Excel", εισαγάγετε τα δεδομένα σας στην περιοχή που εμφανίζεται, εάν η περιοχή είναι μικρή, τεντώστε την. Εάν θέλετε απλώς να επικολληθεί, μπορείτε να επιλέξετε τον πίνακα στο Excel, να κάνετε κλικ στο τρίγωνο μετά το κουμπί «Αντιγραφή» και να επιλέξετε «Αντιγραφή ως εικόνα», να μεταβείτε στο Word, να επικολλήσετε».
Πράγματι, στις περισσότερες περιπτώσεις αυτές οι δύο μέθοδοι θα βοηθήσουν. Όπως πάντα, υπάρχει ένα «Αλλά». Αν το τραπέζι είναι μικρό. Θα δείξω.
Βλέπουμε ότι οι ενέργειες με το πρόχειρο είναι απλές και συνηθισμένες. Αλλά, όπως γράφτηκε προηγουμένως, πρέπει να ελέγξουμε τι θα συμβεί εάν εισαγάγουμε έναν σύνθετο πίνακα, ειδικά έναν έτοιμο σε άλλο πρόγραμμα;
Για αυτό χρειαζόμαστε έναν μεγάλο πίνακα στο Excel. Δεν θα το δημοσιεύσω πλήρως στο άρθρο το αρχείο με το παράδειγμα θα υπάρχει στους συνδέσμους.

Τώρα το επιλέγουμε, το αντιγράφουμε, πηγαίνουμε στο Word και το κάνουμε επικόλληση. Η εικόνα θα είναι η επόμενη.

Ακόμα κι αν μειώσετε τα περιθώρια, η εικόνα θα παραμείνει ίδια - το έγγραφο δεν θα χωράει στη σελίδα. Οι ενέργειές μας:
- επιλέξτε τον πίνακα που έχει εισαχθεί στο Word.
- μεταβείτε στην καρτέλα "Διάταξη", στο μπλοκ κουμπιών "Μέγεθος κελιού", κάντε κλικ στην επιλογή "Αυτόματη προσαρμογή".
- επιλέξτε την τιμή "Αυτόματη επιλογή κατά περιεχόμενο".

Ας πάρουμε αυτό που χρειαζόμαστε.

Συχνά υπάρχει ανάγκη να εισαγάγετε έναν πίνακα (για παράδειγμα, από ένα έγγραφο του Word ή του Excel) σε μια σελίδα ιστότοπου. Ωστόσο, ο πίνακας δεν εμφανίζεται πάντα σωστά. Ακολουθούν τα κύρια προβλήματα που προκύπτουν κατά την εισαγωγή πινάκων: τα πλαίσια εξαφανίζονται, ο πίνακας υπερβαίνει τη σελίδα. Η εμφάνιση και η συμπεριφορά του τραπεζιού σας εξαρτάται από το θέμα σχεδίασης που θα επιλέξετε.
Πλαίσιο τραπεζιού
Ορισμένα θέματα έχουν τα δικά τους στυλ πίνακα που διαμορφώνουν τους πίνακες με διαφορετικό τρόπο (τα στυλ καθορίζουν την εμφάνιση των στοιχείων), επομένως το πλαίσιο πίνακα ενδέχεται να μην εμφανίζεται στη σελίδα του ιστότοπού σας.
Ο παρακάτω πίνακας δείχνει ποια θέματα εμφανίζουν και ποια όχι περιγράμματα πίνακα.
| Θέμα | Εξωτερικός σύνορα |
Οριζόντιος σύνορα |
Κατακόρυφος σύνορα |
| Coraline | Υπάρχει | Υπάρχει | Οχι |
| Είκοσι Έντεκα | Οχι | Υπάρχει | Οχι |
| Είκοσι Δώδεκα | Οχι | Υπάρχει | Οχι |
| Ηλιακή κηλίδα | Υπάρχει | Υπάρχει | Οχι |
| Αίνιγμα | Οχι | Οχι | Οχι |
| Quintus | Υπάρχει | Υπάρχει | Υπάρχει |
| Pilcrow | Υπάρχει | Υπάρχει | Υπάρχει |
| Ευθυμία | Οχι | Οχι | Οχι |
| Μπουκέτο | Υπάρχει | Υπάρχει | Οχι |
| Sundance | Οχι | Υπάρχει | Οχι |
Κατά την εισαγωγή πινάκων από προγράμματα γραφείου Word και Excel, το WordPress καταργεί σχεδόν όλη τη μορφοποίηση πίνακα, συμπεριλαμβανομένης της εμφάνισης πλαισίων.
Εάν το θέμα υποστηρίζει την εμφάνιση πλαισίου πίνακα, τότε μπορείτε να προσθέσετε μη αυτόματα το χαρακτηριστικό περιγράμματος στον κώδικα html, το οποίο είναι υπεύθυνο για το πάχος του πλαισίου του πίνακα.
Για να το κάνετε αυτό, αφού εισαγάγετε τον πίνακα στη σελίδα, πρέπει να μεταβείτε στην καρτέλα Κείμενο (λειτουργία επεξεργασίας κώδικα σελίδας) και στη συνέχεια να βρείτε τις ετικέτες
1 px είναι το πάχος του πλαισίου.
#808080 — αριθμός χρώματος.
Κωδικός για πινακίδα με πλαίσιο, μπορείτε να τον χρησιμοποιήσετε ως κενό:
Για να προσθέσετε ή να αφαιρέσετε στήλες και σειρές, χρησιμοποιήστε το κουμπί Πίνακας στη γραμμή εργαλείων.

Πλάτος τραπεζιού
Τι να κάνετε εάν ο πίνακας απλώνεται, καλύπτοντας την πλαϊνή στήλη και πηγαίνοντας πέρα από τη σελίδα;
1. Στη λειτουργία επεξεργασίας στα χαρακτηριστικά σελίδας, αλλάξτε το βασικό πρότυπο σε πρότυπο πλήρους πλάτους, χωρίς πλευρική στήλη. Και θα είναι πιο βολικό για τους χρήστες να το παρακολουθούν και θα εμφανίζεται τακτοποιημένα.
2. Εάν ο πίνακας εξακολουθεί να μην χωράει στη σελίδα, επεξεργαστείτε το πλάτος του πίνακα προέλευσης (στο έγγραφό σας).
3. Μπορείτε επίσης να αλλάξετε το πλάτος του πίνακα απευθείας στον κώδικα της σελίδας. Το πλάτος καθορίζεται από το χαρακτηριστικό width, η τιμή του χαρακτηριστικού μπορεί να οριστεί σε ποσοστά, pixel, και επίσης με την παράμετρο auto, προσαρμόζει το πλάτος του πίνακα στο πλάτος της στήλης θέματος.
Για να το κάνετε αυτό, αφού εισαγάγετε τον πίνακα στη σελίδα, πρέπει να μεταβείτε στην καρτέλα Κείμενο (λειτουργία επεξεργασίας κώδικα σελίδας), να βρείτε την ετικέτα