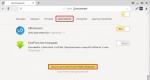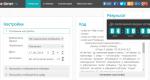Μονάδα flash USB με δυνατότητα εκκίνησης για ανάκτηση συστήματος των Windows 10 Ανάκτηση καρτών SD και μονάδων flash USB στα Windows
Τα Windows 7 δεν μπορούν πάντα να θεραπευτούν χρησιμοποιώντας τυπικές μεθόδουςχωρίς τη χρήση πρόσθετων μέσα εκκίνησης. Η πιο βολική επιλογή είναι να χρησιμοποιήσετε μια μονάδα flash USB με δυνατότητα εκκίνησης ως τελευταία, η οποία είναι γραμμένη τόσο χρησιμοποιώντας τα ίδια εργαλεία του λειτουργικού συστήματος όσο και βοηθητικά προγράμματα τρίτων. Επίσης, πριν εκτελέσετε τη διαδικασία ανάκτησης, πρέπει να προετοιμάσετε ανάλογα το BIOS.
Δημιουργία μονάδας flash USB με δυνατότητα εκκίνησης για Windows 7
Ο ευκολότερος τρόπος για να δημιουργήσετε μια μονάδα εκκίνησης προσφέρεται από τη Microsoft σε αυτήν βοηθητικό πρόγραμμα Windows 7 Εργαλείο λήψης USB/DVD. Γίνεται λήψη από τον ιστότοπο της εταιρείας και απαιτείται επίσης η εγκατάσταση της Microsoft για να λειτουργήσει. NET Framework 2.0 και εικόνα ISO OS. Για να δημιουργήσετε μέσα εκκίνησης χρησιμοποιώντας αυτό το βοηθητικό πρόγραμμα, κάντε τα εξής:
Αυτός είναι μόνο ένας τρόπος για να δημιουργήσετε μια μονάδα USB για την επίλυση προβλημάτων συστήματος. Μπορεί επίσης να εγγραφεί χρησιμοποιώντας το πρόγραμμα UltraISO - αν και είναι επί πληρωμή, αλλά με δοκιμαστική περίοδο.
Χρήση UltraISO για μονάδα εκκίνησης
Μετά την εγκατάσταση και την εκκίνηση του προγράμματος, ο χρήστης θα πρέπει να κάνει ελάχιστες ενέργειες για την εγγραφή του μέσου εγκατάστασης:

Προετοιμασία φορητού υπολογιστή ή υπολογιστή για εργασία με μονάδα USB
Οι σύγχρονες συσκευές επιτρέπουν στους άπειρους χρήστες να μην μπαίνουν στο BIOS για να μπορούν να κάνουν εκκίνηση από κάτι διαφορετικό από σκληρό δίσκο. Για το σκοπό αυτό, υπάρχει ένα μενού εκκίνησης, το οποίο συνήθως καλείται πατώντας τα πλήκτρα F12, F10, F8 κ.λπ. (ανάλογα με την έκδοση του BIOS και τον κατασκευαστή της πλακέτας) αμέσως μετά την ενεργοποίηση. Το F12 χρησιμοποιείται συχνότερα σε φορητούς υπολογιστές.
Εάν αυτή η λειτουργία δεν είναι διαθέσιμη σε εσάς, θα πρέπει να αλλάξετε τις ρυθμίσεις του BIOS.
Μπορείτε συνήθως να εισέλθετε στο παράθυρο αλλαγής διαμόρφωσης πατώντας το πλήκτρο Del πριν φορτώσετε τα Windows. Στο παράθυρο που ανοίγει, θα χρειαστεί να επιλέξετε ένα στοιχείο που μπορεί να ονομάζεται Εκκίνηση, Μενού εκκίνησης, Boot Manager, κ.λπ., και μετά αλλάξτε την προτεραιότητα εκκίνησης από HDD σε USB.
Επαναφορά των Windows 7
Μετά τη φόρτωση πληροφοριών από τη μονάδα USB, θα ανοίξει το παράθυρο εγκατάστασης του λειτουργικού συστήματος. Είναι δυνατή η επανεγκατάσταση του συστήματος, αλλά αυτή η μέθοδος θα πρέπει να δεσμευτεί για την πιο ακραία περίπτωση, καθώς ορισμένες ή όλες οι πληροφορίες χρήστη στο δίσκο ενδέχεται να μην αποθηκευτούν μετά από αυτό και θα δαπανηθεί πολύς χρόνος για την επανεγκατάσταση. Επομένως, προσπαθήστε πρώτα να κάνετε επαναφορά Windows σημαίνειπου έχετε:

Ακολουθούν διάφορες θεραπείες που συχνά βοηθούν στη θεραπεία του συστήματος ακόμη και με πολύ σοβαρές αποτυχίες.
Ανάκτηση εκκίνησης
Αυτό το φάρμακο λειτουργεί επίσης αυτόματη λειτουργίακαι συχνά αδυνατεί να παρέχει τακτική εργασία. Ωστόσο, συχνά καταφέρνει να λύσει προβλήματα που μπορεί να προκύψουν κατά την εγκατάσταση προηγούμενες εκδόσεις OS, για παράδειγμα, XP ως αντίγραφο ασφαλείας μαζί με το "Seven".
Σε αυτήν την περίπτωση, η εγγραφή εκκίνησης MBR αντικαθίσταται και το νεότερο λειτουργικό σύστημα απλά δεν εκκινεί. Μετά την εκκίνηση αυτού του βοηθητικού προγράμματος, εάν εντοπιστεί κάποιο πρόβλημα, ο χρήστης θα δει ένα παράθυρο που θα του ζητά να το διορθώσουν. Μετά την επανεκκίνηση, το σύστημα μπορεί να ξεκινήσει όπως αναμένεται.
Επαναφορά Συστήματος
Αυτό το στοιχείο περιλαμβάνει την επιστροφή της διαμόρφωσης του λειτουργικού συστήματος σε μία από τις προηγουμένως αποθηκευμένες καταστάσεις, δηλαδή, με τη βοήθειά του μπορείτε να επιστρέψετε στα τελευταία ή προηγούμενα σημεία ελέγχου. Για αυτό.
Κάθε χρήστης με βασικές δεξιότητες στην αλληλεπίδραση με τα Windows μπορεί να επαναφέρει το λειτουργικό σύστημα σε κατάσταση λειτουργίας μετά από αποτυχία, επειδή οι προγραμματιστές της Microsoft έχουν παράσχει πολλά βολικά και απλά εργαλεία για την εκτέλεση αυτής της εργασίας. Ας ρίξουμε μια πιο προσεκτική ματιά στον τρόπο επαναφοράς ενός συστήματος Windows από μια μονάδα flash ή δίσκο.
Αλλά για να χρησιμοποιήσετε αυτά τα εργαλεία, πρέπει πρώτα να καταλάβετε πώς να δημιουργήσετε μια μονάδα flash ανάκτησης συστήματος των Windows 7 Υπάρχουν δύο τρόποι για να δημιουργήσετε μέσα εγκατάστασης:
- Χρησιμοποιώντας μια σειρά λειτουργιών γραμμής εντολών.
- Χρησιμοποιώντας το βοηθητικό πρόγραμμα UltraISO (?).
Μπορείτε να μάθετε περισσότερα για αυτές τις δύο μεθόδους και τα χαρακτηριστικά της εφαρμογής τους από το άλλο άρθρο μας, το οποίο την περιγράφει βήμα προς βήμα. Επιπλέον, μπορεί να χρησιμοποιηθεί ως μέσο ανάκτησης.
Μιλήσαμε επίσης για αυτό λεπτομερώς νωρίτερα. Χρειάζεται μόνο να ορίσετε την επιθυμητή σειρά εκκίνησης στην καρτέλα "BOOT". Μετά την αποθήκευση της διαμόρφωσης και την επανεκκίνηση, δεν θα ξεκινήσει το λειτουργικό σύστημα, αλλά το πακέτο διανομής που έχει εγγραφεί σε αφαιρούμενα μέσα (USB/DVD).
Επαναφορά συστήματος Windows από μονάδα flash ή δίσκο.
Αφού ολοκληρώσετε όλα τα προπαρασκευαστικά στάδια που περιγράφονται παραπάνω, μπορείτε να προχωρήσετε στην κύρια εργασία. Η επαναφορά ενός συστήματος Windows των Windows από μια μονάδα flash γίνεται ως εξής:


 Τα Windows από το δίσκο γίνονται με παρόμοιο τρόπο. Η μόνη διαφορά είναι η επιλογή των μέσων εκκίνησης BIOS, όπου πρέπει να επιλέξετε DVD/CD αντί για USB, οι υπόλοιπες ενέργειες παραμένουν αμετάβλητες. Το μόνο που έχετε να κάνετε είναι να περιμένετε να ολοκληρωθεί η διαδικασία επαναφοράς και να ελέγξετε εάν το σύστημα λειτουργεί μετά από μια επανεκκίνηση.
Τα Windows από το δίσκο γίνονται με παρόμοιο τρόπο. Η μόνη διαφορά είναι η επιλογή των μέσων εκκίνησης BIOS, όπου πρέπει να επιλέξετε DVD/CD αντί για USB, οι υπόλοιπες ενέργειες παραμένουν αμετάβλητες. Το μόνο που έχετε να κάνετε είναι να περιμένετε να ολοκληρωθεί η διαδικασία επαναφοράς και να ελέγξετε εάν το σύστημα λειτουργεί μετά από μια επανεκκίνηση. Χρησιμοποιώντας τη γραμμή εντολών.
Εάν η επαναφορά του συστήματος στην τελευταία λειτουργική διαμόρφωση δεν έφερε το επιθυμητό αποτέλεσμα, τότε μπορείτε να δοκιμάσετε να χρησιμοποιήσετε το βοηθητικό πρόγραμμα αποκατάστασης Bootrec .exe, το οποίο εκκινείται από τη γραμμή εντολών.
- Ανοίξτε τη λίστα των κεφαλαίων ανάκτηση των Windowsκαι επιλέξτε "Γραμμή εντολών".
- Εισαγάγετε την εντολή "Bootrec" και δείτε μια λίστα με όλα τα διαθέσιμα αιτήματα.
- Δοκιμάστε να εισαγάγετε διαδοχικά δύο εντολές - "Bootrec.exe /FixMbr" και "Bootrec.exe /FixBoot". Αφού εισαγάγετε κάθε εντολή, μην ξεχάσετε να πατήσετε Enter.
- Πληκτρολογήστε "Έξοδος" για να τερματίσετε τη λειτουργία και να επανεκκινήσετε τον υπολογιστή σας.

Με αυτές τις εντολές θα αντικαταστήσετε το MBR και θα δημιουργήσετε έναν νέο τομέα εκκίνησης. Ωστόσο, εάν αυτά τα βήματα δεν βοηθήσουν, μπορείτε να δοκιμάσετε μια άλλη μέθοδο:
- Ανοίξτε ξανά τη γραμμή εντολών μέσω των Windows Recovery Tools.
- Εισαγάγετε την εντολή "Bootrec.exe /RebuildBcd".
- Όταν εντοπιστεί ένα σύστημα, πατήστε "y" για να το προσθέσετε στη λίστα εκκίνησης.

Μετά την έξοδο από τη γραμμή εντολών χρησιμοποιώντας τη γραμμή εντολών "Exit" και την επανεκκίνηση του υπολογιστή σας, θα πρέπει να βρείτε το σύστημά σας να λειτουργεί σωστά.
Αργά ή γρήγορα, τα Windows 10 θα αρνηθούν να ξεκινήσουν και να λειτουργήσουν κανονικά. Ευτυχώς, τα ίδια τα Windows 10 προσφέρουν αρκετές αποδεδειγμένες μεθόδους ανάκτησης. Το κλειδί για την επίλυση του προβλήματος είναι η μονάδα flash εγκατάστασης Tens.
Πώς να εγγράψετε μια εικόνα των Windows 10 σε μονάδα flash ή κάρτα μνήμης
Κάψιμο μιας εικόνας λειτουργικό σύστημαείναι η δημιουργία ενός δίσκου εγκατάστασης. Χωρίς μονάδα flash εγκατάστασης ή κάρτα μνήμης, δεν θα μπορείτε να επαναφέρετε ή να επανεγκαταστήσετε το λειτουργικό σύστημα.
Εγγραφή μονάδας flash εγκατάστασης των Windows 10 χρησιμοποιώντας την εφαρμογή UltraISO
Πριν ξεκινήσετε την εγγραφή, πρέπει να διαμορφώσετε τη μονάδα flash ή την κάρτα μνήμης. Βεβαιωθείτε ότι έχετε αντιγράψει τα πολύτιμα δεδομένα σας σε ασφαλές μέρος στο δίσκο του υπολογιστή σας.
Για να δημιουργήσετε μια μονάδα flash εγκατάστασης, κάντε τα εξής:
- Πραγματοποιήστε λήψη της εικόνας των Windows 10 (αρχείο ISO "δεκάδες") από μια υπηρεσία παρακολούθησης torrent ή υπηρεσία φιλοξενίας αρχείων και αποθηκεύστε την σε ασφαλές μέρος.
- Κατεβάστε και εγκαταστήστε την εφαρμογή UltraISO. Η έκδοση του προγράμματος μπορεί να μην έχει καταχωρηθεί, αλλά θα αντιμετωπίσει την κύρια εργασία.
Στο παράθυρο "Σχετικά με το πρόγραμμα" του βοηθητικού προγράμματος UltraISO θα βρείτε πληροφορίες σχετικά με την έκδοση και τον προγραμματιστή του
- Εκκινήστε το πρόγραμμα UltraISO και δώστε την εντολή "Αρχείο" - "Άνοιγμα".
Το UltraISO λειτουργεί με εικόνες οποιουδήποτε λειτουργικού συστήματος και πακέτων λογισμικού
- Δώστε στην εφαρμογή το αρχείο εικόνα των Windows.
Ανεξάρτητα από την έκδοση των Windows, αρχείο ISOδεν πρέπει να καταστραφεί
- Δώστε την εντολή "Εκκίνηση" - "Εγγραφή εικόνας σκληρού δίσκου".
Το μενού εκκίνησης του UltraISO είναι ένα εργαλείο για τη δημιουργία δίσκων με δυνατότητα εκκίνησης
- Ενεργοποιήστε τη μέθοδο εγγραφής USB-HDD+ και κάντε κλικ στο κουμπί "Εγγραφή". Στην ενημέρωση UltraISO έκδοση 2.0, η λειτουργία USB-HDD+ παρέχει μεγαλύτερη συμβατότητα ακόμη και με προσαρμοσμένες εκδόσεις BIOS, γι' αυτό θα πρέπει να την επιλέξετε.
Χρησιμοποιήστε τη λειτουργία USB-HDD+ v2
- Η εφαρμογή UltraISO θα ζητήσει επιβεβαίωση για τη διαγραφή των μέσων. Με αυτόν τον τρόπο, προστατεύεται από έλλειψη χώρου για την εικόνα των Windows 10, η οποία καταλαμβάνει τουλάχιστον 3 GB. Επιβεβαιώστε το αίτημά σας.
Το UltraISO ζητά επιβεβαίωση για τη διαγραφή αρχείων από τα μέσα
Το UltraISO θα κάψει την εικόνα. Κατά τη διαδικασία εγγραφής, θα εμφανιστούν το μέγεθος της εικόνας, η ταχύτητα εγγραφής και ο υπολειπόμενος χρόνος.
Όσο πιο φθαρμένη είναι η μονάδα flash, τόσο πιο αργή θα είναι η ταχύτητα εγγραφής. Σε παλιά μέσα που έχουν ξαναγραφτεί χιλιάδες φορές, η εγγραφή μπορεί να διαρκέσει έως και αρκετές ώρες. Για να αποφύγετε την εγγραφή σφαλμάτων και αστοχιών κατά την επαναφορά/επαναεγκατάσταση των Windows, μην χρησιμοποιείτε υπερβολικά φθαρμένες μονάδες flash. Χρησιμοποιήστε μονάδες flash και κάρτες μνήμης με τη μέγιστη λειτουργική ταχύτητα εγγραφής, λάβετε σοβαρά υπόψη την επιλογή μιας νέας μονάδας flash - διαφορετικές μορφές μονάδας flash διαφέρουν σημαντικά στην ταχύτητα (από 25 έως 480 Mbit/s). Εάν είναι δυνατόν, αλλάξτε το σε υπολογιστή Θύρες USBαπό την έκδοση 2.0 έως την 3.0/3.1 και χρησιμοποιήστε μονάδες flash που έχουν σχεδιαστεί ειδικά για αυτήν τη διεπαφή. Αυτό θα επιταχύνει τη διαδικασία επαναφοράς των Windows 10 στη ζωή.
Η εφαρμογή UltraISO δημιουργεί επίσης bootable εξωτερικοί δίσκοιβασίζεται σε ένα DVD με άδεια χρήσης με Windows 10, το οποίο μπορείτε να ρωτήσετε έναν φίλο ή γνωστό.
Καθορίστε τη μονάδα DVD ως συσκευή ανάγνωσης
Βίντεο: πώς να εγγράψετε μια μονάδα flash εγκατάστασης των Windows 10 χρησιμοποιώντας το UltraISO
Εγγραφή μονάδας flash εγκατάστασης των Windows 10 χρησιμοποιώντας άλλα προγράμματα
Δεν χρειάζεται να «συνδεθείτε» στο UltraISO, αλλά χρησιμοποιήστε το επίσημο εργαλείο για τη δημιουργία δίσκων εγκατάστασης - Windows 10 Media Creation Tool και μια άδεια χρήσης εικόνας των Windows 10 που λαμβάνεται από τον ιστότοπο της Microsoft στο πλαίσιο του προγράμματος αφοσίωσης για χρήστες με ειδικές ανάγκες. Ή χρησιμοποιήστε τις εφαρμογές Universal USB Installer, Rufus, WinSetupFromUSB και άλλα ανάλογα του UltraISO, αποκτώντας μια λειτουργική εικόνα ISO από σχεδόν οποιαδήποτε πηγή.
Η ακολουθία ενεργειών για τη σύνταξη μιας μονάδας flash των Windows 10 μπορεί να είναι οποιαδήποτε, αλλά το αποτέλεσμα είναι πάντα το ίδιο - ένα λειτουργικό σύστημα Windows ξανά.
Επαναφορά των Windows 10 από μονάδα flash εγκατάστασης
Τις περισσότερες φορές, χρησιμοποιούνται δύο μέθοδοι για την επαναφορά του λειτουργικού συστήματος: με υποστήριξη BIOS και επιλέγοντας τα κατάλληλα στοιχεία του μενού εκκίνησης.
Εκτέλεση ανάκτησης Windows 10 από το BIOS
Όλοι οι σύγχρονοι υπολογιστές, φορητοί υπολογιστές και tablet υποστηρίζουν UEFI - νέο υλικολογισμικό μητρική πλακέτα, το οποίο αντικατέστησε το BIOS. Εγκαθιστούν συνδυασμένο υλικολογισμικό - BIOS/UEFI.
Η έκδοση UEFI χρησιμοποιείται από χρήστες που έχουν τελικά μετεγκατασταθεί από τα Windows 7 στα Windows 8/10. Για αυτό θα μιλήσουμε. Ας πάρουμε ως παράδειγμα το UEFI σε φορητούς υπολογιστές Asus.

Ο υπολογιστής θα επανεκκινήσει. Το πρόγραμμα εγκατάστασης/ανάκτησης των Windows 10 θα ξεκινήσει από μονάδα flash, κάρτα μνήμης ή εξωτερική μονάδα δίσκου.
Το υλικολογισμικό UEFI θυμίζει κάπως γραφικά Linux και Android OS. Σε σύγκριση με το BIOS, το οποίο έχει εξελιχθεί τα τελευταία 25 χρόνια, το UEFI αντικαθιστά το κείμενο διεπαφή λογισμικούσε γραφικό, παρόμοιο με την αντικατάσταση του DOS με Windows.
Βίντεο: πώς να ρυθμίσετε την εκκίνηση από μια μονάδα flash στο AMI BIOS και το UEFI
Επαναφορά εκκίνησης των Windows 10 με χρήση μονάδας flash εγκατάστασης
Οποιοσδήποτε μπορεί να επανεγκαταστήσει τα Windows από μια μονάδα flash. Μια πιο προηγμένη λύση είναι να διορθώσετε προβλήματα εκκίνησης των Windows και όχι απλώς να τα εγκαταστήσετε ξανά.
- Εισαγάγετε το δικό σας δίσκο εγκατάστασηςή μια μονάδα flash USB με Windows 10 και περιμένετε να φορτωθούν οι επιλογές ανάκτησης.
- Επιλέξτε τη ρωσική γλώσσα, το ρωσικό πληκτρολόγιο και τη ρωσική μορφή τιμής και κάντε κλικ στο κουμπί "Επόμενο".
Επιλέξτε τις επιλογές ανάκτησης των Windows 10
- Κάντε κλικ στο σύνδεσμο "Επαναφορά συστήματος".
- Επιλέξτε "Αντιμετώπιση προβλημάτων" στο επόμενο παράθυρο και περιμένετε να εμφανιστεί η οθόνη επιλογών ανάκτησης Εκκίνηση των Windows.
Ο χρήστης μπορεί να επιστρέψει τον υπολογιστή στο αρχική κατάστασηή επιλέξτε άλλες επιλογές επαναφοράς των Windows
- Επιλέξτε "Επιλογές για προχωρημένους" εάν δεν είστε ικανοποιημένοι με την επαναφορά του υπολογιστή σας και θέλετε μια πιο προηγμένη επιλογή. λεπτό συντονισμόδιαδικασία ανάκτησης.
Επιλέξτε την επιλογή ανάκτησης των Windows 10 της επιλογής σας
Πολλές ενέργειες μπορούν να εκτελεστούν με ένα λειτουργικό, συνήθως αρχικό "δεκάρι". Τα περαιτέρω βήματα είναι εντελώς τα ίδια. Όποια επιλογή κι αν επιλέξετε, θα ολοκληρωθεί με επιτυχία, αφού χρησιμοποιείται η εικόνα εγκατάστασης των Windows και όχι το περιεχόμενο του δίσκου αποκατάσταση καταστροφών, το οποίο λειτουργεί μόνο σε περιορισμένο αριθμό περιπτώσεων προβλημάτων με την εκκίνηση του λειτουργικού συστήματος.
Βίντεο: Πώς να δημιουργήσετε μια εικόνα ανάκτησης και να τη χρησιμοποιήσετε για να επαναφέρετε τα Windows 10
Πώς έχει αλλάξει το περιβάλλον αποκατάστασης των Windows
Αξίζει να θυμίσουμε ότι σε περισσότερα προηγούμενες εκδόσειςΤα Windows χρησιμοποιούσαν πολύπλοκες επιλογές ανάκτησης:
- Τα Windows 1.0, 2.0, 3.0 και 3.1 χρησιμοποιούσαν δισκέτες με δυνατότητα εκκίνησης που περιέχουν MS-DOS και βασικά αρχεία συστήματος των Windows. Απαιτήθηκε άψογη γνώση του συστήματος εντολών MS-DOS.
- στα Windows 95/98/SE/ME, εκτός από δισκέτες με MS-DOS, ένα CD εγκατάστασης με το αντίστοιχο έκδοση Windows. Η εγκατάσταση και η επαναφορά των Windows απλοποιήθηκαν - το πρόγραμμα winnt.exe ξεκίνησε, αλλά έπρεπε να μεταβείτε σε αυτό πλοηγώντας στους φακέλους στο CD εισάγοντας την πλήρη διαδρομή του αρχείου που αναζητούσατε.
- Τα Windows 2000/XP χρησιμοποίησαν ένα πρόγραμμα προφόρτωσης που ξεκίνησε το πρόγραμμα εγκαταστάσεις Windows setup.exe. Με τη σειρά του, ξεκίνησε καθαρά από τις ρυθμίσεις του BIOS, και όχι μέσω του DOS, και εδώ εμφανίστηκε το πρώτο μενού εκκίνησης, το οποίο ήταν προσβάσιμο πατώντας το πλήκτρο F8 πριν ξεκινήσει η φόρτωση του λειτουργικού συστήματος. Το DOS (και οι εξομοιωτές DOS) αντικαταστάθηκαν από τη γραμμή εντολών των Windows.
- Στα Windows Vista/7, προστέθηκε ένα άλλο εργαλείο για την επίλυση προβλημάτων κατά την εκκίνηση του ίδιου του συστήματος - "Startup Repair" ("Αντιμετώπιση προβλημάτων που εμποδίζουν την εκκίνηση των Windows"). Αλλά ήταν πολύ πιο απλό από το τρέχον και συχνά δεν λειτουργούσε, γι' αυτό και τα Windows εγκαταστάθηκαν από την αρχή. Το μειονέκτημα του Startup Repair ήταν η έλλειψη πρόσθετες πληροφορίες, το οποίο θα μπορούσε να είναι χρήσιμο στον χρήστη.
- Στα Windows 8, οι χρήστες έχουν ένα πλήρες οπλοστάσιο επαναφοράς της λειτουργικότητας των Windows. Ακόμα κι αν τα αρχεία συστήματος στο φάκελο C:\Windows\ είναι κατεστραμμένα, το μενού σύνθετης αποκατάστασης θα λύσει τυχόν προβλήματα κατά την εκκίνηση του λειτουργικού συστήματος.
Για εξελιγμένους γνώστες που δεν αναζητούν εύκολους τρόπους επίλυσης προβλημάτων, η πιο δύσκολη, αλλά και η πιο ενδιαφέρουσα μέθοδος εξακολουθεί να λειτουργεί - λειτουργίες με " Γραμμή εντολών» Windows.
Επαναφορά των Windows 10 με υποστήριξη μενού εκκίνησης
Το μενού εκκίνησης είναι ένας τρόπος επαναφοράς των Windows 10 για όσους το κάνουν με τον παλιό τρόπο εισάγοντας εντολές. Μπορεί επίσης να είναι χρήσιμο εάν η προηγούμενη μέθοδος, η οποία είναι σπάνια, ήταν ανίσχυρη. Εδώ χρειάζεστε ακόμα μια μονάδα flash ή δίσκο εγκατάστασης.
Ένας απλοποιημένος τρόπος για να ανακτήσετε τα αρχεία εκκίνησης των Windows 10
Κάντε τα εξής:
- Εκκινήστε από τη μονάδα flash, επιστρέψτε στο γνωστό παράθυρο επιλογής γλώσσας εγκατάστασης και πατήστε το συνδυασμό πλήκτρων Shift + F10. Ή δώστε την εντολή "Διαγνωστικά" - "Σύνθετες επιλογές" - "Γραμμή εντολών".
- Εισαγάγετε και επιβεβαιώστε τις ακόλουθες εντολές πατώντας το πλήκτρο enter στο πληκτρολόγιό σας:

- Βεβαιωθείτε ότι η λίστα περιέχει τη μονάδα δίσκου (μπορεί να μην είναι το διαμέρισμα C:) που περιέχει το αντίγραφο των Windows 10. Μπορείτε να το καταλάβετε αυτό από το μέγεθος της μονάδας δίσκου. Εάν αυτή είναι η μονάδα δίσκου C:, πληκτρολογήστε την εντολή bcdboot c:\windows.
Η εντολή BCDBoot θα διευκολύνει την επανεγγραφή των αρχείων εκκίνησης των Windows 10
Μπότα αρχεία Windowsθα αποκατασταθεί. Κάντε επανεκκίνηση των Windows 10. Πιθανότατα θα ξεκινήσει με επιτυχία.
Βίντεο: πώς να επαναφέρετε τον bootloader των Windows 10 (εύκολη μέθοδος)
Ένας περίπλοκος τρόπος για να επαναφέρετε την εκκίνηση των Windows 10
Κάντε τα εξής:

Πιθανότατα, μετά την επανεκκίνηση του υπολογιστή, το απαιτούμενο αντίγραφο των Windows 10 θα λειτουργήσει κανονικά.
Βίντεο: πώς να επαναφέρετε τον bootloader των Windows 10 (ο δύσκολος τρόπος)
Προβλήματα με το ποντίκι και το πληκτρολόγιο μετά την επαναφορά των Windows
Εκτός από προβλήματα υλικού (ξαφνική δυσλειτουργία του ποντικιού και του πληκτρολογίου), τα προγράμματα οδήγησης και οι βιβλιοθήκες συστήματος των Windows στη μονάδα δίσκου C:, που είναι υπεύθυνη για τη λειτουργία του ποντικιού και του πληκτρολογίου, έχουν καταστραφεί. Αυτό μπορεί να είναι συνέπεια τόσο των ιών που έχουν εντοπιστεί μέσω του δικτύου όσο και των συσσωρευμένων σφαλμάτων.
Κάντε τα εξής με τη σειρά:
- επανασυνδέστε το ποντίκι USB σε διαφορετική θύρα. Κάντε το ίδιο με επιπλέον πληκτρολόγιο. Δεν έχει σημασία αν είναι ενσύρματο ή με ασύρματη μονάδα, λειτουργεί σε tablet ή φορητό υπολογιστή χρησιμοποιώντας ενσωματωμένο Bluetooth. Επανεκκίνηση προσαρμογέας bluetoothή επανασυνδέστε την ασύρματη μονάδα.
- ελέγξτε αν το ποντίκι και το πληκτρολόγιο λειτουργούν στο υλικολογισμικό UEFI.
- δοκιμάστε να συνδέσετε ένα άλλο ποντίκι και πληκτρολόγιο μέσω μιας παλαιότερης διεπαφής - PS/2 (οι προσαρμογείς PS2-USB μπορούν να χρησιμοποιηθούν σε σύγχρονους υπολογιστές, φορητούς υπολογιστές και tablet). Εάν ο ελεγκτής USB είναι ελαττωματικός ( λειτουργική μονάδαΘύρα USB), το ενσωματωμένο πληκτρολόγιο απέτυχε και, στη συνέχεια, επικοινωνήστε με το πλησιέστερο κέντρο σέρβις υπολογιστών.
- επανεγκαταστήστε τα προγράμματα οδήγησης. Αυτό μπορεί να γίνει μέσω του "Dispatcher" συσκευές Windows" Προσπαθήστε να μπείτε σε αυτό: είναι εξαιρετικά σπάνιο τόσο τα πληκτρολόγια όσο και τα ποντίκια να αποτυγχάνουν ταυτόχρονα. Εάν μιλάμε για φορητό υπολογιστή, netbook ή ultrabook, τότε ο δείκτης του ποντικιού ελέγχεται από τον ενσωματωμένο αισθητήρα (touchpad) και το αριστερό και το δεξί κουμπιά σας επιτρέπουν να πλοηγηθείτε στο μενού και να εκκινήσετε προγράμματα και στοιχεία. Κάντε δεξί κλικ στο Start και επιλέξτε Device Manager. Ελέγξτε τις ενότητες "Πληκτρολόγια" και "Ποντίκια και άλλες συσκευές κατάδειξης". Εγκαταστήστε ξανά τα προγράμματα οδήγησης (αφαίρεση και επακόλουθη εγκατάσταση) δίνοντας τις εντολές "Uninstall" και "Update drivers" χρησιμοποιώντας το μενού που εμφανίζεται με το ίδιο δεξί κλικ. Εάν το ποντίκι και η επιφάνεια αφής αποτύχουν, το μενού καλείται με το συνδυασμό πλήκτρων Shift + F10 και οι αντίστοιχες εντολές επιλέγονται και επιβεβαιώνονται χρησιμοποιώντας τα βέλη και το πλήκτρο enter.
Πρώτα απ 'όλα, χρησιμοποιείται ο μηχανισμός ενημέρωσης προγραμμάτων οδήγησης από τη Microsoft
- ελέγξτε την εργασία σας προγράμματα προστασίας από ιούς, που μπορεί να λειτουργήσει για εσάς. Έτσι, το Kaspersky Anti-Virus μπλοκάρει το πληκτρολόγιο - αυτό οφείλεται στην προστασία από Trojans πληκτρολογίου και ανεπιθύμητα μηνύματα που πληκτρολογούν και στέλνουν ανεξάρτητα μηνύματα και keylogger που διαβάζουν και στέλνουν στους διακομιστές εισβολέων οποιεσδήποτε πληροφορίες εισάγει ο χρήστης. Απενεργοποιήστε προσωρινά τα προγράμματα προστασίας από ιούς αφαιρώντας τα από τη λίστα εκκίνησης και επανεκκινήστε τα Windows 10.
- απενεργοποιήστε τη λειτουργία γρήγορη εκκίνηση Windows 10. Για να το κάνετε αυτό, ανοίξτε τον "Πίνακα Ελέγχου" και επιλέξτε την ενότητα "Επιλογές ενέργειας". Κάντε κλικ στο κουμπί «Ενέργειες του κουμπιού λειτουργίας» και, στη συνέχεια, «Αλλαγή ρυθμίσεων που δεν είναι διαθέσιμες αυτήν τη στιγμή» και καταργήστε την επιλογή του πλαισίου δίπλα στην επιλογή «Ενεργοποίηση γρήγορης εκκίνησης».
Για να απενεργοποιήσετε τη γρήγορη εκκίνηση του συστήματος, καταργήστε την επιλογή του πλαισίου δίπλα στην επιλογή "Ενεργοποίηση γρήγορης εκκίνησης"
- δοκιμάστε προγράμματα οδήγησης πληκτρολογίου και ποντικιού από τα Windows 8 - το "eight" είναι συμβατό με το "ten".
- απενεργοποιήστε τη λειτουργία AHCI Mode στο BIOS/UEFI.
- αφαιρέστε τα προγράμματα οδήγησης όλων των συσκευών που δεν λειτουργούν και ελέγξτε Ενημερώσεις των Windows 10.
Βίντεο: πώς να ενεργοποιήσετε ή να απενεργοποιήσετε τη λειτουργία AHCI στο BIOS
Διορθώστε προβλήματα με εκκίνηση των WindowsΤο 10 είναι πιο εύκολο από το να κάνετε το ίδιο με μια προηγούμενη κατεστραμμένη έκδοση των Windows. Εποχές που οι χρήστες έψαχναν για πολύ και οδυνηρά τρόπο να ανακάμψουν Λειτουργία Windows, έχουν βυθιστεί στο παρελθόν. Χρησιμοποιώντας δοκιμασμένες μεθόδους και μεθόδους, μπορείτε να επαναφέρετε το λειτουργικό σύστημα σε κατάσταση λειτουργίας χωρίς μεγάλη δυσκολία.
Αυτό το άρθρο-οδηγίες περιγράφει λεπτομερώς πώς σχηματίζεται ένας δίσκος ανάκτησης των Windows 10 Ένα παράδειγμα χρήσης τέτοιων μέσων για την επαναφορά των "δεκάδων" σε κατάσταση λειτουργίας εξετάζεται επίσης σε περίπτωση προβλήματος όταν το λειτουργικό σύστημα αρνείται να εκκινήσει ακόμη και με ασφάλεια. τρόπος.
Γενικές έννοιες
Από το ίδιο το όνομα της μονάδας γίνεται σαφές ότι αυτό το μέσο προορίζεται για την αναζωογόνηση του λειτουργικού συστήματος ή την εκτέλεση ενεργειών σε αυτό που δεν μπορούν να εκτελεστούν σε λειτουργικό σύστημα Windows 10 ( πλήρης επαναφορά, επαναφορά στην προηγούμενη κατάσταση εάν ο υπολογιστής δεν ενεργοποιηθεί ή επαναφέρετε το "δέκα" από ένα αντίγραφο ασφαλείας που δημιουργήθηκε προηγουμένως).
Οι άνθρωποι που αποφασίζουν να μεταβούν σε ένα νέο λειτουργικό σύστημα συναντούν συχνά την έννοια του δίσκου ανάκτησης, αλλά δεν υπάρχουν παντού πληροφορίες σχετικά με το τι είναι. Προκειμένου να λυθεί αυτό το πρόβλημα, καθώς και να διδάξουμε στους χρήστες πώς να δημιουργούν μονάδες δίσκου για την αναζωογόνηση των Windows, γράφτηκε αυτό το άρθρο. Το υλικό παρουσιάζεται με τέτοιο τρόπο ώστε ένας αρχάριος χρήστης να μην έχει απορίες σχετικά με τη δημιουργία ενός δίσκου ανάνηψης δεκάδων και την πρακτική χρήση του.
Λέγοντας δίσκος εννοούμε μια μονάδα flash λόγω της συνάφειας της τελευταίας, παρά το ξεπερασμένο όνομα.
Δημιουργήστε μέσα αποκατάστασης για Windows 10 χρησιμοποιώντας τον Πίνακα Ελέγχου
Η Microsoft έχει παράσχει μια βασική επιλογή για τη δημιουργία μιας μονάδας flash για ανάκτηση των Windows 10, βελτιστοποιώντας ελαφρώς αυτόν τον μηχανισμό, εξοικειωμένος με τα Windows 7. Έκτοτε, η αρχή παραμένει η ίδια: μερικά κλικ και μερικά λεπτά αναμονής και τα μέσα που δημιουργούνται σε άλλον υπολογιστή είναι επίσης κατάλληλα για την επίλυση του προβλήματος, αλλά στο περίπτωση χρήσης μιας εικόνας των Windows 10 του ίδιου λειτουργικού συστήματος bitness και έκδοσης.
1. Επισκεφθείτε τον Πίνακα Ελέγχου.
Υπάρχουν πολλοί τρόποι εδώ: εκτέλεση της εντολής "control", χρησιμοποιώντας τη γραμμή αναζήτησης, το μενού Win → X, μια συντόμευση σε ένα βολικό μέρος.
2. Επιλέξτε την τιμή του πεδίου «Προβολή» ως «Μεγάλα εικονίδια», εάν είναι διαφορετική.
3. Καλέστε τη μικροεφαρμογή "Ανάκτηση".

Ορισμένες από τις ακόλουθες ενέργειες (όπως οι παρακάτω) θα απαιτούν δικαιώματα διαχειριστή ή έναν λογαριασμό για την εκτέλεσή τους.

5. Αποφασίστε εάν θα ενεργοποιήσετε την επιλογή κράτησης αρχεία συστήματοςστη μονάδα flash συνέχισης των Windows.
Εάν η επιλογή είναι ενεργοποιημένη, η διαδικασία θα διαρκέσει περισσότερο λόγω της αντιγραφής πολύ μεγαλύτερου όγκου πληροφοριών στα μέσα, αλλά ταυτόχρονα η διαδικασία ανάκτησης των Windows θα είναι πολύ πιο απλή. Ακόμη και όταν η εικόνα ανάκτησης συστήματος λείπει ή δεν λειτουργεί (εξάλλου, τα πάντα απαραίτητα αρχείαπαρόν στη μονάδα δίσκου).

6. Συνδέστε την αφαιρούμενη μονάδα USB στην κατάλληλη θύρα, εάν δεν είναι ήδη συνδεδεμένη.
Λάβετε υπόψη ότι θα μορφοποιηθεί και οι πληροφορίες θα αντικατασταθούν, οπότε φροντίστε να δημιουργήσετε ένα αντίγραφό του εάν είναι απαραίτητο.

8. Περιμένετε να ολοκληρωθεί η διαδικασία αντιγραφής.
Η εμφάνιση του παρακάτω παραθύρου σηματοδοτεί την ολοκλήρωση της αντιγραφής του αρχείου.
9. Κάντε κλικ στο «Τέλος».

Αυτό είναι όλο, ο δίσκος ανάκτησης των Windows 10 είναι έτοιμος για χρήση.
Κάνοντας εκκίνηση από μια έτοιμη μονάδα δίσκου, χρησιμοποιώντας το μενού εκκίνησης ή αλλάζοντας την προτεραιότητα των συσκευών εκκίνησης, μπορείτε να επισκεφτείτε το περιβάλλον ανάκτησης, έχοντας λάβει όλες τις απαραίτητες δυνατότητες για αυτό.

Σημείωση: η μονάδα για την ανάνηψη του λειτουργικού συστήματος μπορεί να χρησιμοποιηθεί ως κανονική μονάδα flash εάν υπάρχει ελεύθερος χώρος σε αυτήν. Για να μην επηρεαστούν τα αρχεία και οι κατάλογοι που βρίσκονται σε αυτό, θα πρέπει να αλλάξετε τα χαρακτηριστικά τους σε "Κρυφό" μέσω των ιδιοτήτων των αντικειμένων προορισμού ή να δημιουργήσετε έναν κατάλογο για τα δικά σας αρχεία.
Παράδειγμα χρήσης μέσων αποκατάστασης με δυνατότητα εκκίνησης για Windows 10
Η χρήση του δημιουργημένου μέσου, σε αντίθεση με έναν δίσκο επαναφοράς συστήματος, επιτρέπεται σε υπολογιστή που εκτελεί οποιαδήποτε έκδοση των Windows 10, ανεξάρτητα από τις εγκατεστημένες ενημερώσεις και την κατάσταση άδειας χρήσης. Αλλά ένα πιο σημαντικό χαρακτηριστικό μιας τέτοιας μονάδας flash είναι ότι δεν χρειάζεται να κάνετε λήψη του κιτ διανομής ως αρχείο ISO από το Διαδίκτυο.
Μπαίνουμε στο περιβάλλον ανάκτησης «δέκα».
1. Χρησιμοποιώντας το μενού εκκίνησης υπολογιστή (Μενού εκκίνησης), επιλέξτε τη μονάδα flash USB ως την κύρια συσκευή εκκίνησης.
2. Καθορίστε τη γλώσσα των Windows 10 (Ρωσικά, φυσικά).
3. Στο παράθυρο με το κουμπί «Εγκατάσταση», ακολουθήστε το σύνδεσμο «Επαναφορά Συστήματος».

Ως αποτέλεσμα, θα βρεθείτε στο περιβάλλον ανάκτησης των Windows 10, το οποίο σας επιτρέπει να επαναφέρετε το λειτουργικό σύστημα σε κατάσταση λειτουργίας χρησιμοποιώντας μία από τις κατάλληλες προτεινόμενες μεθόδους: χρήση σημείου επαναφοράς, πλήρης επαναφορά συστήματος, επαναφορά του μητρώου, έλεγχος την υγεία των αρχείων συστήματος. Ο χρήστης θα έχει επίσης μια πλήρως λειτουργική γραμμή εντολών στη διάθεσή του.
Η επαναφορά των Windows 10 από μια μονάδα flash ή άλλα μέσα τρίτων απαιτεί την παρουσία μιας προδημιουργημένης εικόνας ή ενός έτοιμου αρχείου εγκατάστασης (διανομής). Επιπλέον, η επαναφορά μπορεί να πραγματοποιηθεί υπό τις ακόλουθες συνθήκες:
- Το λειτουργικό σύστημα που εκτελείται (όταν το πρόβλημα δεν επηρέασε δυνατότητα Windows 10 πλήρως φορτωμένο).
- Ένα κατεστραμμένο λειτουργικό σύστημα, στην περίπτωση που τα Windows δεν εκκινούν.
Δημιουργία εικόνας Windows 10
Σπουδαίος! Εάν έχετε διανομή με άδεια Windows 1 στη μονάδα flash, τότε μπορείτε να παραλείψετε το βήμα δημιουργίας της εικόνας και να προχωρήσετε σε άλλο βήμα.
Δημιουργώ αντίγραφο ασφαλείαςσύστημα μπορεί να γίνει ως εξής:
Σχόλιο. Όλες οι παραπάνω ενέργειες πρέπει να εκτελούνται από χρήστη με δικαιώματα διαχειριστή.
Αυτή η λειτουργία σάς επιτρέπει να γράψετε μια εικόνα συστήματος σε έναν κενό δίσκο και αργότερα να τη χρησιμοποιήσετε για ανάκτηση. Εφόσον αποθηκεύουμε ένα αντίγραφο των Windows 10 σε μια μονάδα flash, μπορούμε με ασφάλεια να κάνουμε κλικ στο Όχι.
Επαναφορά του λειτουργικού συστήματος σε ένα λειτουργικό σύστημα
Εάν η απόδοση του υπολογιστή σας έχει μειωθεί αισθητά, εμφανίζονται διάφορες δυσλειτουργίες, ορισμένοι φάκελοι δεν θα ξεκινήσουν, αλλά το σύστημα δεν έχει χάσει την ικανότητά του να εκκινεί, τότε ήρθε η ώρα να επαναφέρετε τα Windows μέσω της διεπαφής χρήστη.
Διαδικασία:

Αφού κάνετε κλικ, ο υπολογιστής θα επανεκκινηθεί και ο χρήστης θα εμφανιστεί με ένα μενού για την επιλογή ενεργειών μέσω των οποίων μπορείτε να μεταβείτε στο περιβάλλον ανάκτησης. Για να το κάνετε αυτό, μεταβείτε στα διαγνωστικά και μετά στις πρόσθετες ρυθμίσεις:
Κάντε κλικ στην ενότητα ανάκτησης εικόνας συστήματος και επιλέξτε τη δική σας λογαριασμός. Εάν υπάρχει κωδικός πρόσβασης σε αυτό, εισαγάγετε τον.
Σχόλιο. Εάν δεν υπάρχει κωδικός πρόσβασης, αλλά το απαιτεί το σύστημα, απλώς κάντε κλικ στο κουμπί συνέχεια.
Το εργαλείο αποκατάστασης υπολογιστή θα ξεκινήσει αυτόματα από το δημιουργημένο αντίγραφο συστήματος. Εδώ ο χρήστης θα έχει δύο επιλογές:
- Εφαρμογή τελευταίας εικόνας.
- Επιλέξτε ένα άλλο αντίγραφο από τη λίστα.
Μετά από αυτό, εμφανίζονται πρόσθετες επιλογές επαναφοράς. Δεν αλλάζουμε τίποτα, κάντε κλικ στο επόμενο.
Στο επόμενο παράθυρο, κάντε κλικ στο έτοιμο. Θα εμφανιστεί μια προειδοποίηση που δηλώνει ότι όλα τα δεδομένα θα αντικατασταθούν με αρχεία από την εικόνα. Συμφωνούμε.
Μόλις ολοκληρωθεί η διαδικασία, επανεκκινήστε τον υπολογιστή.
Η κατάσταση του συστήματος θα επανέλθει στη στιγμή που δημιουργήθηκε η εικόνα. Αντίστοιχα, όλα τα αρχεία θα αντικατασταθούν. Εάν η συσκευή σας έχει σημαντικές πληροφορίεςή προγράμματα που έχουν εγκατασταθεί πρόσφατα, συνιστάται η αποθήκευση τους σε εξωτερικά μέσα.
Επαναφορά του λειτουργικού συστήματος σε περίπτωση κρίσιμου σφάλματος
Αν κρίσιμο σφάλμαέχει στερήσει από τα Windows 10 τη δυνατότητα εκκίνησης στη διεπαφή χρήστη, τότε μπορείτε να καταφύγετε σε άλλη μέθοδο επαναφοράς. Σε αυτήν την περίπτωση, υπάρχουν δύο τρόποι για να μπείτε στο περιβάλλον ανάκτησης:
- Μέσω του πλήκτρου F8. Δεν είναι η πιο βολική μέθοδος, καθώς η επιταχυνόμενη φόρτωση του λειτουργικού συστήματος (η λειτουργία άρχισε να λειτουργεί με το "Οκτώ") σας αναγκάζει να πατήσετε ένα πλήκτρο μέχρι να εμφανιστεί το λογότυπο των Windows. Αυτό δίνεται μόνο λίγα δευτερόλεπτα, καθιστώντας εξαιρετικά δύσκολη την αποτύπωση της στιγμής.
- Μέσω δίσκου/μονάδας flash με κιτ διανομής. Όταν υπάρχει εικόνα ή εγκατάσταση στη μονάδα flash αρχείο Windows 10 είναι καλύτερα να χρησιμοποιήσετε αυτήν την επιλογή.
Πρώτα απ 'όλα, πρέπει να διαμορφώσετε το BIOS για ανάγνωση εξωτερική συσκευή. Για να το κάνετε αυτό:
- Στο περιβάλλον BIOS, μεταβείτε στην παράμετρο "First Boot". Μπορείτε να το βρείτε στις υποενότητες "Boot" ή " Συσκευή εκκίνησηςδιαμόρφωση";
- Στην παράμετρο που βρέθηκε, εκχωρούμε την τιμή της μονάδας flash.
- Πατήστε F10 (αποθήκευση) και επανεκκινήστε τον υπολογιστή.
Σχόλιο. Σε μερικά Εκδόσεις BIOSείναι απαραίτητο να μην εκχωρήσετε μια τιμή, αλλά απλώς να τοποθετήσετε τα εξωτερικά μέσα στην πρώτη θέση.
Μόλις ρυθμιστεί το BIOS, τοποθετήστε το δίσκο ή τη μονάδα flash με τη διανομή και ξεκινήστε τον υπολογιστή. Στο παράθυρο εγκατάστασης που εμφανίζεται, κάντε κλικ στο επόμενο: