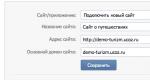Η εγκατάσταση του ζωντανού CD δεν ξεκινά σε φορητό υπολογιστή. Το Kali Linux δεν εκκινείται - αντιμετώπιση προβλημάτων
Η εκκίνηση από εξωτερικά μέσα μπορεί να είναι χρήσιμη σε περιπτώσεις όπου λειτουργικό σύστημαδεν φορτώνεται στη συσκευή ή υπάρχει φόβος ότι η φόρτωση και η λειτουργία της (για παράδειγμα η εγγραφή μιας ανταλλαγής), θα μειώσει την πιθανότητα επιτυχούς ανάκτησης δεδομένων. Και αν η σύνδεση του μέσου αποθήκευσης σε άλλον υπολογιστή δεν είναι βολική για κάποιο λόγο, η μόνη επιλογή είναι να χρησιμοποιήσετε ένα Live CD ή ένα Live USB.
Θα χρειαστούμε:
- Ζωντανή εικόνα CD. Λάβετε υπόψη ότι το επιλεγμένο συγκρότημα δεν γράφει τίποτα στο σκληρούς δίσκους(ναι, κάποιοι το κάνουν).
- Πρόγραμμα UltraISO. Το πρόγραμμα διαθέτει μια έκδοση επίδειξης που σας επιτρέπει να εγγράφετε εικόνες των οποίων το μέγεθος δεν υπερβαίνει τα 300 Mb. Επομένως είναι καλύτερο να επιλέξετε εικόνες των WindowsΖωντανό CD κατάλληλου μεγέθους.
- Δύο (στην περίπτωση του Live USB) ή μία (στην περίπτωση του Live CD) μονάδες flash με μέγεθος τουλάχιστον 512Mb και 4Mb στην πρώτη περίπτωση και 4Mb στη δεύτερη περίπτωση. Επίσης, εάν επιλέξετε την επιλογή Live CD, θα χρειαστείτε φυσικά ένα CD ή Δίσκος DVD.
- Λογισμικό ανάκτησης δεδομένων, π.χ.
Μονάδα flash USB με δυνατότητα εκκίνησης ή δίσκος εκκίνησης;
Το πρώτο βήμα είναι να δημιουργήσετε ένα Live CD ή ένα Live USB. Στη σύγχρονη πραγματικότητα, όταν σχεδόν το ένα τρίτο όλων των φορητών υπολογιστών δεν έχουν μονάδα οπτικού δίσκου και μια μονάδα flash βρίσκεται σχεδόν σε κάθε τσέπη, η δεύτερη περίπτωση φαίνεται να είναι η πιο δημοφιλής. Αλλά, για κάθε περίπτωση, εάν για κάποιο λόγο η επιλογή με οπτικά μέσα είναι πιο κατάλληλη για εσάς, θα περιγράψουμε και τις δύο μεθόδους.
Δημιουργία μονάδας flash USB με δυνατότητα εκκίνησης
Μπορείτε να αποθηκεύσετε τα ανακτημένα δεδομένα απευθείας στη μονάδα flash από την οποία εκκινείται το R.saver. Αλλά αξίζει να θυμόμαστε ότι τότε το μέγεθος της μονάδας flash πρέπει να είναι μεγαλύτερο από το ελάχιστο ανακοινωθέν προηγουμένως 4 Mb και να αντιστοιχεί στο μέγεθος των αρχείων που αποκαθίστανται.
Επιτρέπεται η αναπαραγωγή ή η παράθεση με την προϋπόθεση ότι διατηρείται η άμεση αναφορά στο πρωτότυπο.
Χαιρετισμούς, αγαπητοί αναγνώστες! Σήμερα αποφάσισα να γράψω λεπτομερείς οδηγίες για την εργασία με Δίσκος εκκίνησης Dr.Web LiveCD. Θα σας πω τι είναι, πού να το κατεβάσετε, πώς να το εκκινήσετε και τι μπορείτε να κάνετε με αυτόν τον πολύ χρήσιμο δίσκο από το Dr.Web.
Θα προσπαθήσω να περιγράψω τα πάντα με τέτοιο τρόπο ώστε να είναι κατανοητό στον μέσο χρήστη, επειδή το LiveCD από το Dr.Web είναι ένα εργαλείο με το οποίο μπορείτε να επιδιορθώσετε ανεξάρτητα τον υπολογιστή σας από τα περισσότερα σφάλματα συστήματος.
Τι είναι το Dr.Web LiveCD;
Η εταιρεία Dr.Web, η οποία είναι γνωστή σε όλους για την προγράμματα προστασίας από ιούςΔημιούργησα έναν δίσκο εκκίνησης και είναι εντελώς δωρεάν. Οι προγραμματιστές έχουν τοποθετήσει πολλές χρήσιμες λειτουργίες σε αυτόν τον δίσκο εκκίνησης, αλλά φυσικά, αν δημιουργήθηκε από εταιρεία προστασίας από ιούς, τότε πρώτα απ 'όλα είναι πολύτιμο για την παρουσία ενός προγράμματος προστασίας από ιούς που μπορεί να ξεκινήσει από δίσκος εκκίνησηςή μονάδες flash. Και η σάρωση του υπολογιστή σας χωρίς καν να φορτώσετε το λειτουργικό σύστημα είναι πολύ καλή όταν καταπολεμάτε ιούς ransomware που εμποδίζουν εντελώς την πρόσβαση στο λειτουργικό σύστημα. Υπάρχει ένα άλλο εξίσου χρήσιμο στο δίσκο. διαχειριστής αρχείων, Διαδίκτυο Το πρόγραμμα περιήγησης Mozilla, τερματικό και πελάτη αλληλογραφίας. Περισσότερες λεπτομέρειες για τα πάντα αργότερα.
Πού μπορώ να κατεβάσω το Dr.Web LiveCD;
Μπορείτε να κάνετε λήψη της εικόνας του δίσκου εκκίνησης στη σελίδα του προϊόντος από τον επίσημο ιστότοπο. Μεταβείτε και κάντε κλικ στον σύνδεσμο.  Θα ανοίξει η άδεια χρήσης, φροντίστε να τη διαβάσετε και κάντε κλικ στο κουμπί, πράγμα που σημαίνει ότι μπορεί να εγγραφεί σε ένα CD, επομένως προετοιμάστε πρώτα το δίσκο.
Θα ανοίξει η άδεια χρήσης, φροντίστε να τη διαβάσετε και κάντε κλικ στο κουμπί, πράγμα που σημαίνει ότι μπορεί να εγγραφεί σε ένα CD, επομένως προετοιμάστε πρώτα το δίσκο.
Πώς να εγγράψετε έναν δίσκο εκκίνησης ή μια μονάδα flash από ένα LiveCD από το Dr.Web;
Όταν γίνει λήψη της εικόνας του δίσκου μας στον υπολογιστή, θα χρειαστεί να την εγγράψουμε σε CD ή DVD, δεν πειράζει. Έχω ήδη γράψει για αυτό, σας συμβουλεύω να το κάνετε με ένα πρόγραμμα Ultra ISOμπορεί να γίνει λήψη στο Διαδίκτυο χωρίς κανένα πρόβλημα.
Αφού το εγκαταστήσετε, ενσωματώνεται στο σύστημα και όταν κάνετε διπλό κλικ στην εικόνα που κατεβάσαμε, θα ανοίξει αμέσως σε αυτό το πρόγραμμα, το μόνο που έχετε να κάνετε είναι να κάνετε κλικ στην εγγραφή και σε λίγα λεπτά, το LiveCD μας θα είναι έτοιμος.
Όταν το εκκινήσιμο LiveCD μας είναι έτοιμο, μπορείτε να εκκινήσετε τον υπολογιστή σας από αυτό. Πιθανότατα, το προεπιλεγμένο BIOS σας είναι να εκκινήσει από την πρώτη. σκληρό δίσκοκαι στη συνέχεια από μονάδα DVD και μέσα USB. Πρέπει να το διορθώσουμε έτσι ώστε ο υπολογιστής να εκκινήσει πρώτα από DVD ή USB.
Για να το κάνετε αυτό, πρέπει να κάνετε τα πάντα όπως γράφτηκε στο άρθρο. Τώρα μπορείτε να εισάγετε το δίσκο μας στη μονάδα δίσκου και να επανεκκινήσετε τον υπολογιστή, εάν τα κάνατε όλα σωστά, θα δείτε αυτό:

Εδώ επιλέγουμε το πρώτο στοιχείο (αυτή είναι η πλήρης λειτουργία γραφικών) και πατάμε «Enter». Εάν ο δίσκος δεν θέλει να ξεκινήσει σε αυτήν τη λειτουργία, επιλέξτε το δεύτερο στοιχείο και προσπαθήστε να το ξεκινήσετε. Υπάρχουν επίσης δύο ακόμη σημεία. Το Start Local HDD αποτελεί συνέχεια της εκκίνησης από τον σκληρό δίσκο και το Testing Memory είναι ένας έλεγχος ΕΜΒΟΛΟγια λάθη.

Περιμένουμε λίγο μέχρι να δούμε την πλήρως φορτωμένη επιφάνεια εργασίας Dr.Web LiveCD. Εκεί θα εμφανιστεί αμέσως ένα παράθυρο σαρωτή, αλλά το έκλεισα για να δείξω πώς μοιάζει η ίδια η επιφάνεια εργασίας.

Όπως μπορείτε να δείτε, όλα είναι πολύ ξεκάθαρα, αλλά για ευκολία πρέπει να αλλάξετε τη γλώσσα στα ρωσικά. Κάνουμε αυτό: κάντε κλικ στο "Έναρξη" (πράσινη αράχνη στην αριστερή γωνία) και κάντε κλικ στο "Έξοδος". Επιλέξτε «Επιλογή γλώσσας» και μετά κάντε κλικ στο «Ρωσικά».

Και για να επιστρέψετε στην επιφάνεια εργασίας, κάντε κλικ "Λειτουργία γραφικών". Τα πάντα είναι πλέον στην επιφάνεια εργασίας μας στα ρωσικά. Αυτό ολοκληρώνει τη λήψη του Dr.Web LiveCD, μπορείτε να αρχίσετε να εργάζεστε.
Πώς να εργαστείτε με το Dr.Web LiveCD;
Όπως μπορείτε να δείτε, ο δίσκος εκκίνησης από το Dr.Web έχει μια πολύ απλή και διαισθητική διεπαφή. Ωστόσο, ας δούμε εν συντομία καθένα από τα βοηθητικά προγράμματα.
Κέντρο Ελέγχου Dr.Web
Αυτός είναι ένας ενσωματωμένος σαρωτής προστασίας από ιούς, με τον οποίο μπορείτε να σαρώσετε τον υπολογιστή σας για ιούς. Πολύ συχνά, αυτός ο σαρωτής εντοπίζει ακόμη και ιούς που εμποδίζουν τη φόρτωση του λειτουργικού συστήματος Windows, συμπεριλαμβανομένων των ιών ransomware.

Από εδώ μπορείτε εύκολα να εκτελέσετε σάρωση υπολογιστή, να προβάλετε αναφορές ή να τεθείτε σε καραντίνα.
Τερματικό
Αυτό είναι ένα κοινό βοηθητικό πρόγραμμα που θα σας επιτρέψει να εργαστείτε γραμμή εντολών, και να εκτελέσουμε τις λειτουργίες που χρειαζόμαστε.

Το πρόγραμμα περιήγησης Mozilla
Το ενσωματωμένο πρόγραμμα περιήγησης θα σας βοηθήσει να βρείτε μια λύση στο πρόβλημα. Μπορείτε επίσης, για παράδειγμα, να επισκεφθείτε τους ιστότοπους προγραμμάτων προστασίας από ιούς, VKontakte 🙂 κ.λπ.

Δημιουργήστε μια μονάδα flash USB με δυνατότητα εκκίνησης
Αυτό το βοηθητικό πρόγραμμα θα σας επιτρέψει να δημιουργήσετε μονάδα flash USB με δυνατότητα εκκίνησηςμε το Dr.Web LiveCD, το οποίο μπορεί να σας φανεί χρήσιμο στο μέλλον.

Διαχείριση αρχείων
Ιδιαίτερες ευχαριστίες στους προγραμματιστές για αυτό το βοηθητικό πρόγραμμα. Ο διαχειριστής, αν και απλός, δεν θα σας εμποδίσει, για παράδειγμα, να αποθηκεύσετε αρχεία από τη μονάδα δίσκου C και να τα μεταφέρετε σε άλλους τοπικούς δίσκουςεπιτρεπτό σε επανεγκατάσταση των Windows. Μοιάζει κάπως έτσι:

Ταχυδρομείο
Και τέλος, ένα απλό πρόγραμμα για εργασία με αλληλογραφία. Δεν ξέρω, φυσικά, αν θα σας φανεί χρήσιμο, αλλά είναι εκεί.

Αυτό συμπληρώνει τα κύρια στοιχεία του Dr.Web LiveCD, υπάρχει επίσης ένα σημειωματάριο. Αλλά το πιο χρήσιμο πράγμα, κατά τη γνώμη μου, είναι ο σαρωτής ιών και ο διαχειριστής αρχείων.
Για έξοδο από το LiveCD, πατήστε ή “Ασφαλής διακοπή λειτουργίας”.
Εκσυγχρονίζω
Χάρη στον χρήστη που ονομάζεται Ο Μίκος, ο οποίος με βοηθά πολύ ενεργά με απαντήσεις στις ερωτήσεις σας, κυρίως στις, έμαθα ότι τώρα ο δίσκος εκκίνησης από το Dr.Web ονομάζεται Dr.Web LiveDisk. Και υπάρχουν κάποιες αλλαγές σε αυτό.
Εμφανίστηκε ένα ενσωματωμένο βοηθητικό πρόγραμμα , το οποίο πολύ συχνά αρνείται να ξεκινήσει στα Windows. Υπάρχουν και οπτικές διαφορές. Αλλά, χάρη στην παρουσία της ρωσικής γλώσσας διεπαφής, δεν θα είναι δύσκολο να κατανοήσετε τον δίσκο εκκίνησης.
Μπορείτε ακόμα να κάνετε λήψη του Dr.Web LiveDisk από τον ιστότοπο του Dr.Web, χρησιμοποιώντας τον παραπάνω σύνδεσμο στο άρθρο. Υπάρχουν δύο εκδόσεις, η πρώτη για τη δημιουργία ενός bootable δίσκου, η δεύτερη για τη δημιουργία μιας μονάδας flash USB με δυνατότητα εκκίνησης.
Σας συμβουλεύω να δημιουργήσετε αυτόν τον δίσκο για τον εαυτό σας και να τον αφήσετε να τον έχετε, για κάθε ενδεχόμενο. Γιατί μπορείς πραγματικά να κάνεις πολλά με αυτό. Το έχω πάντα στη διάθεσή μου και με βοήθησα περισσότερες από μία φορές, ειδικά στην καταστροφή ιών ransomware. Αν έχετε ερωτήσεις, τις περιμένω στα σχόλια. Καλή επιτυχία φίλοι!
Επίσης στον ιστότοπο:
Dr.Web LiveCD – αναλυτικές οδηγίες ενημερώθηκε: 24 Αυγούστου 2014 από: διαχειριστής
Κατά την εγκατάσταση Kali LinuxΑρκετές φορές αντιμετώπισα το πρόβλημα ότι το σύστημα απλά δεν θα εκκινούσε. Ελπίζω αυτό το μικρό σημείωμα να βοηθήσει στην εξοικονόμηση χρόνου για όσους έχουν παρόμοια κατάσταση.
Η εικόνα του Kali Linux Live δεν θα φορτωθεί
Ο λόγος μπορεί να είναι ότι το BIOS σας (UEFI) έχει ενεργοποιημένες τις επιλογές Γρήγορη εκκίνησηκαι/ή Ασφαλής μπότα. Πηγαίνετε στο BIOS και απενεργοποιήστε τα.
Το BIOS δεν αναγνωρίζει τη μονάδα flash USB με δυνατότητα εκκίνησης
Πιθανότατα, εγγράψατε λάθος τη ζωντανή εικόνα. Κατεβάστε το πρόγραμμα και δημιουργήστε μια μονάδα flash USB με δυνατότητα εκκίνησης χρησιμοποιώντας το.
Δεν χρειάζεται να ανησυχείτε για την έκδοση UEFI ή την έκδοση BIOS, καθώς οι σύγχρονες εικόνες Kali Linux Live υποστηρίζουν και τις δύο επιλογές. Μια μονάδα flash που έχει εγγραφεί χρησιμοποιώντας Win32 Disk Imager θα εκκινήσει σε κάθε περίπτωση.
Η φόρτωση φτάνει στο μενού, αλλά παγώνει στην οθόνη της κονσόλας ή αφού εισαγάγετε τη σύνδεση και τον κωδικό πρόσβασης
Αν δείτε το μενού εκκίνησης Kali Linux με διαφορετικές επιλογέςεκκίνηση και μετά το σύστημα συνεχίζει τη φόρτωση, αλλά δεν πετυχαίνει, πράγμα που σημαίνει ότι η μονάδα flash είναι γραμμένη σωστά, αλλά υπάρχουν προβλήματα στο ίδιο το σύστημα - τις περισσότερες φορές αυτό είναι ασυμβατότητα των μονάδων του πυρήνα και του ίδιου του πυρήνα, έλλειψη ή αντιγραφή οδηγούς.
Σε ορισμένες περιπτώσεις μπορεί να εμφανιστεί GUI(διαχειριστής οθόνης) με μια προτροπή να εισαγάγετε τα στοιχεία σύνδεσης και τον κωδικό πρόσβασής σας, αλλά μετά την εισαγωγή των διαπιστευτηρίων, ολόκληρο το σύστημα παγώνει.
Παρόμοιο πρόβλημα μπορεί να προκύψει με τη ζωντανή εικόνα - η παρακάτω συνταγή είναι επίσης κατάλληλη για εγκατεστημένο σύστημακαι για συστήματα Live.
Για να αποφύγετε αυτό το πρόβλημα, όταν εμφανιστεί το μενού εκκίνησης GRUB, πατήστε το γράμμα μι. Τώρα επεξεργαστείτε τις επιλογές εκκίνησης προσθέτοντας nomodeset. Για να το κάνετε αυτό, βρείτε τη γραμμή που αρχίζει με τη λέξη linuxκαι στο τέλος προσθέστε τη λέξη χωρισμένη με κενό nomodeset. Για να συνεχίσετε τη λήψη, κάντε κλικ F10.
Αυτή η ρύθμιση ισχύει μόνο για την τρέχουσα εκκίνηση και πρέπει να γίνει ξανά κατά τις επόμενες επανεκκινήσεις του συστήματος.
Είναι δυνατό να γίνει μόνιμη η επιλογή nomodeset για το GRUB, αλλά είναι καλύτερο να βρείτε την προβληματική ενότητα και να την απενεργοποιήσετε.
ΣΕ αυτή τη στιγμήΟι κάτοχοι υπολογιστών με υπολογιστές παραπονούνται για αυτό το πρόβλημα. Κάρτες γραφικών Nvidia. Ο λόγος, προφανώς, είναι η σύγκρουση πιο πρόσφατες εκδόσεις Πυρήνες Linuxμε ιδιόκτητο Nvidia προγράμματα οδήγησηςκαι δωρεάν προγράμματα οδήγησης νουβό.
Μια επιβεβαίωση αυτού είναι η γραμμή
Το ITCO_wdt δεν μπορεί να ζητήσει την περιοχή για πόρο
στην κονσόλα λήψης.
Για να απενεργοποιήσετε το nouveau, εκτελέστε την εντολή:
Echo -e "μαύρη λίστα nouveau\noptions nouveau modeset=0\nalias nouveau off" > /etc/modprobe.d/blacklist-nouveau.conf
Εάν δεν μπορείτε να κάνετε εκκίνηση στο GUI, δοκιμάστε να χρησιμοποιήσετε συντομεύσεις πληκτρολογίου Ctrl+Alt+F1, Ctrl+Alt+F2, Ctrl+Alt+F3και ούτω καθεξής, πηγαίνετε στην κονσόλα. Συνδεθείτε εκεί και χρησιμοποιήστε το πρόγραμμα επεξεργασίας κονσόλας για να δημιουργήσετε στο φάκελο /etc/modprobe.d/αρχείο μαύρη λίστα-nouveau.confμε το ακόλουθο περιεχόμενο:
Επιλογές στη μαύρη λίστα nouveau nouveau modeset=0 ψευδώνυμο nouveau απενεργοποιημένο
Για να δημιουργήσετε ένα αρχείο χρησιμοποιώντας πρόγραμμα επεξεργασίας κειμένου νανο:
Nano /etc/modprobe.d/blacklist-nouveau.conf
Ή χρησιμοποιώντας δύναμη.
Το Windows Live Movie Maker είναι αρκετά απλό και χρήσιμο πρόγραμμαγια επεξεργασία βίντεο. Ωστόσο, μετά την εγκατάσταση, οι χρήστες αντιμετωπίζουν το πρόβλημα της εκκίνησης του λογισμικού. Γιατί το Windows Live δίνει ένα σφάλμα και πώς να το διορθώσετε;
Επίλυση του προβλήματος
Το Windows Live ενδέχεται να μην ξεκινήσει λόγω διένεξης με προγράμματα προστασίας από ιούς, ασυμβατότητας με το λειτουργικό σύστημα και ασυνέπειας ελάχιστες απαιτήσεις. Επομένως, η πρώτη συμβουλή είναι να απενεργοποιήσετε το πρόγραμμα προστασίας από ιούς και να ενεργοποιήσετε το τείχος προστασίας. Να εκτελέσει τελευταία ενέργειαΚάντε κλικ στο «Έναρξη», «Πίνακας Ελέγχου».
Μεταβείτε στην ενότητα "Σύστημα και ασφάλεια".

Κάντε κλικ στο Τείχος προστασίας των Windows.


Επιλέγω το επιθυμητό πρόγραμμακαι κάντε κλικ στο «Διαγραφή».

Επιλέξτε το πλαίσιο «Φωτογραφικό άλμπουμ και κινηματογραφικό στούντιο» και κάντε κλικ στο «Διαγραφή».

Επανεκκινήστε τον υπολογιστή και εγκαταστήστε νέα έκδοσηλογισμικό Κάντε δεξί κλικ στο εικονίδιο του προγράμματος και επιλέξτε "Ιδιότητες".

Μεταβείτε στην καρτέλα "Συμβατότητα". Εάν έχετε χειρουργείο Σύστημα Windows 7, επιλέξτε Windows Vista. Εάν Windows 8, κάντε κλικ στα Windows 7. Δηλαδή, η συμβατότητα θα πρέπει να είναι με ένα σύστημα μια τάξη μεγέθους μικρότερη από το δικό σας.

Επανεκκινήστε τον υπολογιστή.
Εάν αυτά τα βήματα δεν βοηθήσουν, πρέπει να δημιουργήσετε ένα νέο λογαριασμόςμεταχειριζόμενος.