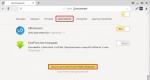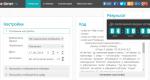Πώς να συνδέσετε εύκολα έναν προσαρμογέα Bluetooth σε έναν υπολογιστή; Αναλυτικές οδηγίες επιλογής και χρήσης (2018). Ρύθμιση Bluetooth σε υπολογιστή (PC)
Μια αρκετά κοινή ερώτηση είναι πώς να ενεργοποιήσετε το Bluetooth σε έναν υπολογιστή. Το θέμα είναι ότι δεν υπάρχει κουμπί στο πληκτρολόγιο ενός σταθερού προσωπικού υπολογιστή που θα ενεργοποιούσε τη μονάδα ασύρματης επικοινωνίας. Ένας φορητός υπολογιστής είναι πιο βολικός από αυτή την άποψη. Πώς μπορείτε να το ενεργοποιήσετε και να το απενεργοποιήσετε σε αυτήν την περίπτωση; Πώς να ρυθμίσετε το bluetooth;
Σύνδεση
Θα πρέπει να σημειωθεί ότι οι επιτραπέζιοι προσωπικοί υπολογιστές δεν περιέχουν τέτοιες μονάδες επικοινωνίας στη σχεδίασή τους από προεπιλογή. Το πώς να κάνετε το bluetooth να λειτουργεί είναι πολύ εύκολο: απλά πρέπει να αγοράσετε μια ξεχωριστή μονάδα και να τη συνδέσετε. Υπάρχουν δύο τύποι συσκευών:
- εξωτερικός;
- εσωτερικός.
Η πρώτη συνδέεται μέσω θύρας USB ως κάρτα flash. Το δεύτερο είναι λίγο πιο δύσκολο: πρέπει να ανοίξετε τη θήκη της μονάδας συστήματος και να εισαγάγετε τη μονάδα στην υποδοχή της μητρικής πλακέτας. Για έναν μη εκπαιδευμένο χρήστη, η πρώτη επιλογή είναι προτιμότερη. Λοιπόν, στους λάτρεις του σιδήρου θα αρέσει το δεύτερο.
Θα πρέπει να αναφέρουμε ότι η υποδοχή στην οποία έχει τοποθετηθεί η μονάδα επικοινωνίας πρέπει να είναι τύπου PCI. Αυτοί οι σύνδεσμοι βρίσκονται συνήθως στο κάτω μισό της μητρικής πλακέτας και κοντά στο πίσω μέρος της θήκης.
Εγκατάσταση προγράμματος οδήγησης

Αφού ολοκληρωθούν όλα, πρέπει να ενεργοποιήσετε τον υπολογιστή. Κατά την εκκίνηση του λειτουργικού συστήματος, θα πρέπει να εμφανιστεί ένα μήνυμα που υποδεικνύει ότι έχει εντοπιστεί νέο υλικό. Τώρα πρέπει να εισαγάγετε το δίσκο που πρέπει να περιλαμβάνεται στη συσκευή.
Αυτός ο δίσκος περιέχει ένα πρόγραμμα οδήγησης που απαιτεί εγκατάσταση για να λειτουργήσει σωστά η συσκευή. Φυσικά, το πρόγραμμα οδήγησης μπορεί να βρεθεί στο Διαδίκτυο, αλλά για να γίνει αυτό πρέπει να γνωρίζετε το πλήρες όνομα της συσκευής. Με έναν δίσκο όλα είναι πολύ πιο απλά. Έτσι, τώρα υπάρχει bluetooth στον υπολογιστή. Στη συνέχεια, μπορείτε να προχωρήσετε στην ενεργοποίηση και τη διαμόρφωση του.
Ενεργοποίηση της μονάδας επικοινωνίας σε προσωπικό υπολογιστή
Όπως αναφέρθηκε προηγουμένως, δεν υπάρχει ειδικό κουμπί στο πληκτρολόγιο του επιτραπέζιου υπολογιστή που να είναι υπεύθυνο για την ενεργοποίησή του, αλλά υπάρχουν άλλοι τρόποι για να το ενεργοποιήσετε.
Αξίζει να σημειωθεί ότι από προεπιλογή ο προσαρμογέας θα λειτουργεί συνεχώς. Επομένως, μάλλον θα χρειαστεί να το απενεργοποιήσετε αντί να το ενεργοποιήσετε. Υπάρχουν δύο τρόποι για να γίνει αυτό:
- μέσω του "Διαχειριστή Εξοπλισμού"·
- μέσω των ρυθμίσεων της μονάδας.
Ενεργοποίηση μέσω του "Hardware Manager"

Για την πρώτη μέθοδο, πρέπει πρώτα να πατήσετε το συνδυασμό πλήκτρων Win+R. Θα εμφανιστεί ένα παράθυρο όπου πρέπει να γράψετε την εντολή devmgmt.msc στη γραμμή και να πατήσετε Enter. Το λειτουργικό σύστημα θα εκκινήσει το απαραίτητο εργαλείο. Εδώ πρέπει να βρείτε μια συσκευή Bluetooth, η οποία πιθανότατα βρίσκεται ανάμεσα στους προσαρμογείς δικτύου. Μόλις βρεθεί, πρέπει να κάνετε δεξί κλικ πάνω του και να επιλέξετε το στοιχείο που είναι υπεύθυνο για την ενεργοποίηση και απενεργοποίηση του. Το Bluetooth στον υπολογιστή θα ενεργοποιηθεί ή θα απενεργοποιηθεί.
Ενεργοποίηση μέσω ρυθμίσεων

Επιπλέον, μπορείτε να χρησιμοποιήσετε τον προσαρμογέα σε έναν προσωπικό υπολογιστή απευθείας μέσω των ρυθμίσεών του. Αφού εγκατασταθούν τα προγράμματα οδήγησης, θα εμφανιστεί ένα αντίστοιχο εικονίδιο στο δίσκο του λειτουργικού συστήματος (κάτω δεξιά γωνία στην επιφάνεια εργασίας). Εάν κάνετε δεξί κλικ σε αυτό, θα ανοίξει ένα μενού στο οποίο μπορείτε να δείτε πολλά στοιχεία:
- προσθήκη συσκευής.
- αναθεώρηση εξοπλισμού?
- παράμετροι ανοίγματος.
- απενεργοποίηση και ενεργοποίηση του προσαρμογέα.
- αφαιρώντας ένα εικονίδιο από το δίσκο.
Απλά πρέπει να επιλέξετε την απαιτούμενη ενέργεια.
Προσθήκη νέας συσκευής
Πριν ξεκινήσετε τη μεταφορά αρχείων ή τη χρήση της ασύρματης σύνδεσης για οτιδήποτε άλλο, πρέπει να συνδέσετε τον απαραίτητο εξοπλισμό στον προσωπικό σας υπολογιστή. Πώς να το κάνετε αυτό; Είναι αρκετά απλό. Πρώτα πρέπει να ανοίξετε τις ρυθμίσεις του προσαρμογέα και να επιλέξετε το πλαίσιο που επιτρέπει τον εντοπισμό αυτού του υπολογιστή. Στην καρτέλα "Κοινή χρήση", πρέπει να επιλέξετε το πλαίσιο που επιτρέπει την αποστολή και τη λήψη αρχείων.
Τώρα θα πρέπει να ενεργοποιήσετε την ανακάλυψη στη συσκευή σύνδεσης. Πώς να το κάνετε αυτό πρέπει να περιγράφεται στις οδηγίες για τον εξοπλισμό. Στη συνέχεια, κάντε ξανά δεξί κλικ στο εικονίδιο του δίσκου και επιλέξτε "Προσθήκη συσκευής".
Το σύστημα θα αναζητήσει αυτόματα όλες τις διαθέσιμες συνδέσεις και στη συνέχεια θα παράσχει μια λίστα με αυτές. Ο χρήστης μπορεί να επιλέξει μόνο τη συσκευή που θέλει να συνδέσει. Μετά την επιλογή, κάντε κλικ στο κουμπί "Επόμενο". Σύμφωνα με τις οδηγίες βήμα προς βήμα, η διαδικασία ολοκληρώνεται.
Χρήση προγράμματος τρίτου μέρους

Υπάρχουν επίσης εξελίξεις τρίτων για τον έλεγχο της μονάδας Bluetooth. Το πρόγραμμα Widcomm είναι ένα τέτοιο εργαλείο. Αυτό είναι ένα απλό και αξιόπιστο βοηθητικό πρόγραμμα για απομακρυσμένη χρήση ασύρματων συσκευών. Είναι συμβατό με όλες τις εκδόσεις του λειτουργικού συστήματος Windows και διαθέτει διεπαφή στη ρωσική γλώσσα. Επιπλέον, είναι δωρεάν και όσον αφορά τις δυνατότητες δεν είναι κατώτερο από τα επί πληρωμή ανάλογα. Μπορείτε επίσης να ενεργοποιήσετε και να απενεργοποιήσετε τον προσαρμογέα μέσω αυτού. Μεταξύ των λειτουργιών:
- Εργαστείτε με ασύρματους εκτυπωτές και φαξ.
- Εργασία με joysticks.
- Μεταφορά αρχείων σε φορητές συσκευές.
Οι χρήστες ισχυρίζονται ότι το βοηθητικό πρόγραμμα είναι ένα πολύ βολικό, εξαιρετικά στοχευμένο προϊόν. Οι προγραμματιστές προσπάθησαν να προσθέσουν τις τελευταίες τεχνολογικές εξελίξεις, βελτιώνοντας έτσι την ποιότητα των ασύρματων επικοινωνιών. Επιπλέον, το κιτ περιλαμβάνει όλα τα απαραίτητα προγράμματα οδήγησης. Είναι απαραίτητο αυτό το πρόγραμμα; Το Bluetooth σε έναν υπολογιστή θα λειτουργεί καλύτερα με τη βοήθειά του και ο χρήστης θα έχει περισσότερες επιλογές από τη χρήση τυπικών εργαλείων.
Χρησιμοποιώντας τις παραπάνω συμβουλές, μπορείτε εύκολα να συνδεθείτε και να ρυθμίσετε την ασύρματη επικοινωνία Bluetooth στον υπολογιστή σας
Το Bluetooth αντικαθίσταται σταδιακά από πιο σύγχρονες τεχνολογίες μεταφοράς δεδομένων, επομένως σπάνια χρησιμοποιείται για την αποστολή αρχείων. Ωστόσο, αυτή η τεχνολογία είναι εξαιρετική για τη σύνδεση περιφερειακού εξοπλισμού ή τον έλεγχο άλλης συσκευής, καθώς όλοι οι σύγχρονοι φορητοί υπολογιστές είναι εξοπλισμένοι με ενσωματωμένο προσαρμογέα Bluetooth.
Ενεργοποίηση του προσαρμογέα
Σε ορισμένα μοντέλα φορητών υπολογιστών, ο προσαρμογέας Bluetooth ενεργοποιείται μετακινώντας το κλειδί υλικού "Wireless" στη θέση "On". Εάν δεν το κάνετε αυτό, τότε ακόμα και με σωστά εγκατεστημένα προγράμματα οδήγησης, η μονάδα ασύρματης επικοινωνίας δεν θα εντοπιστεί από το σύστημα.
Μερικές φορές, αντί για κουμπί υλικού, χρησιμοποιείται ο λειτουργικός συνδυασμός Fn+F1-F12. Εδώ ισχύει η ίδια σύσταση όπως και κατά την ενεργοποίηση του προσαρμογέα Wi-Fi: πρέπει να βρείτε το κουμπί στο πληκτρολόγιο που είναι υπεύθυνο για την ενεργοποίηση της μονάδας μεταφοράς δεδομένων. Συνήθως αυτό το κουμπί βρίσκεται στη σειρά πλήκτρων F1-F12.
Όταν ενεργοποιείτε τον προσαρμογέα, το εικονίδιο Bluetooth θα πρέπει να εμφανίζεται στον πίνακα ειδοποιήσεων. Εάν αυτό δεν συμβεί, είναι λογικό να ανοίξετε τη Διαχείριση Συσκευών και να ελέγξετε εάν τα προγράμματα οδήγησης της μονάδας ασύρματης σύνδεσης έχουν εγκατασταθεί σωστά.
Ρύθμιση Bluetooth
Η διαδικασία για τη ρύθμιση της σύνδεσης διαφέρει ελαφρώς ανάλογα με την έκδοση του συστήματος, οπότε ας το δούμε λεπτομερέστερα. Έτσι, εάν έχετε εγκατεστημένα τα Windows 8.1:

Αφού ανοίξετε την καθορισμένη καρτέλα, θα ξεκινήσει μια αυτόματη αναζήτηση συσκευών που είναι διαθέσιμες για σύνδεση. Ενεργοποιήστε το Bluetooth στο τηλέφωνο ή σε άλλη συσκευή που θέλετε να συνδέσετε στον υπολογιστή σας για σύζευξη.
Δυνατότητες εγκατάστασης στα Windows 7/10
Στα Windows 7 και 10, η διαδικασία για την ενεργοποίηση του Bluetooth είναι ελαφρώς διαφορετική:

Αφού ολοκληρώσετε αυτά τα βήματα, το μόνο που έχετε να κάνετε είναι να ενεργοποιήσετε την ασύρματη μονάδα στην άλλη συσκευή και να δημιουργήσετε μια σύνδεση χρησιμοποιώντας τον οδηγό δημιουργίας δικτύου, ο οποίος θα ξεκινήσει αυτόματα.
Μερικές φορές είναι αδύνατο να δημιουργήσετε μια σύνδεση χωρίς αποκλειστικό λογισμικό. Εάν το κινητό σας τηλέφωνο, το gamepad, το ασύρματο πληκτρολόγιο ή ο ίδιος ο φορητός υπολογιστής σας διαθέτει πρόγραμμα για εργασία μέσω Bluetooth, βεβαιωθείτε ότι λειτουργεί και λειτουργεί σωστά.
Το Bluetooth είναι μια ασύρματη συσκευή που επιτρέπει την επικοινωνία μεταξύ διαφόρων ηλεκτρονικών συσκευών, όπως υπολογιστές, τηλέφωνα, εκτυπωτές, κάμερες, σε απόσταση περίπου 100 μέτρων Το Bluetooth είναι πολύ βολικό, καθώς σας επιτρέπει να μεταφέρετε πληροφορίες σε οποιαδήποτε συσκευή χωρίς να το χρειάζεστε οποιαδήποτε καλώδια. Όσον αφορά την ταχύτητα μεταφοράς δεδομένων, δεν είναι κατώτερη από άλλα ενσύρματα ανάλογα. Αυτή η σύνδεση με έναν υπολογιστή θα σας επιτρέψει να μεταφέρετε πληροφορίες σε πολλές συσκευές ταυτόχρονα. Δεν θα χρειαστεί να συνδέσετε κάθε συσκευή ξεχωριστά.
Ας δούμε πώς να εγκαταστήσετε το bluetooth σε έναν υπολογιστή: πρώτα, πρέπει να αγοράσετε bluetooth, κατά προτίμηση ένα που είναι καθολικό. Αυτή η ιδιότητα θα σας επιτρέψει να την ταιριάξετε με όλες τις συσκευές που θα πρέπει επίσης να διαθέτουν αυτήν την τεχνολογία.
Εγκατάσταση Bluetooth σε υπολογιστή
Θα μπορείτε να εγκαταστήσετε το Bluetooth στον υπολογιστή σας δωρεάν, αφού αυτή η λειτουργία μπορεί να γίνει ανεξάρτητα. Για να το κάνετε αυτό, πρέπει να βρείτε μια διεπαφή USB στον υπολογιστή σας και να συνδέσετε αυτήν τη συσκευή σε αυτήν. Το σύστημα ανίχνευσης συσκευής στον υπολογιστή σας θα πρέπει να λειτουργεί. Εάν δεν μπορείτε να εντοπίσετε τη συσκευή, τότε στις ιδιότητες του υπολογιστή, βρείτε τη "διαχείριση συσκευών" και στην επάνω γραμμή, κάντε δεξί κλικ, κάντε κλικ στην εντολή "Ενημέρωση διαμόρφωσης υλικού".
Όταν εντοπιστεί η συσκευή, το σύστημα του υπολογιστή θα εγκαταστήσει αυτόματα, χωρίς τη βοήθειά σας, τα απαραίτητα προγράμματα οδήγησης για αυτήν. Στο κάτω μέρος, αναζητήστε ένα εικονίδιο με μια συσκευή Bluetooth στη γραμμή εργαλείων για να ξεκινήσετε να το χρησιμοποιείτε ή να ενημερώσετε το πρόγραμμα οδήγησης.
Παρεμπιπτόντως, σήμερα, όταν αγοράζετε μια συσκευή Bluetooth, συνοδεύεται από ένα ξεχωριστό σύνολο προγραμμάτων οδήγησης. Εάν αγοράσατε μια εντελώς νέα συσκευή, τότε τα προγράμματα οδήγησης πρέπει να εγκατασταθούν απευθείας από τον παρεχόμενο δίσκο. Αυτό θα επεκτείνει τη λειτουργικότητα της αγορασμένης συσκευής. Ως αποτέλεσμα, θα πρέπει να εγκατασταθεί ένα πρόγραμμα, με τη βοήθεια του οποίου θα μπορείτε να χρησιμοποιείτε τον προσαρμογέα Bluetooth πιο άνετα.
Επί του παρόντος, το πιο κοινό πρότυπο ασύρματης επικοινωνίας είναι η τεχνολογία Wi-Fi, με την οποία μπορείτε να μεταφέρετε και να κατεβάζετε αρχεία με πολύ αξιοπρεπείς ταχύτητες. Αλλά όχι πολύ καιρό πριν, σχεδόν κάθε χρήστης μετέφερε συνεχώς αρχεία μέσω Bluetooth. Αυτό το πρότυπο κατέστησε δυνατή τη μετάδοση και λήψη πληροφοριών με ταχύτητες έως και 1 Mbit/s, και σήμερα η τέταρτη προδιαγραφή του υποστηρίζει θεωρητικές ταχύτητες έως και 24 Mbit/s.
Ακόμη και στην εποχή μας, τέτοια χαρακτηριστικά φαίνονται σημαντικά, αλλά για κάποιο λόγο οι χρήστες και οι κατασκευαστές θυμούνται όλο και λιγότερο τα εντυπωσιακά χαρακτηριστικά του Blue Tooth. Έτσι, πολλοί φορητοί υπολογιστές των τελευταίων ετών δεν διαθέτουν αυτό το πρωτόκολλο ασύρματης μεταφοράς δεδομένων. Γενικά, αυτή η στάση είναι καταπληκτική, αφού τα ράφια των καταστημάτων είναι γεμάτα ασύρματα ποντίκια και πληκτρολόγια που επικοινωνούν με τον υπολογιστή ακριβώς σύμφωνα με αυτό το πρότυπο. Γι 'αυτό σήμερα θα μιλήσουμε για το πώς να εγκαταστήσετε το bluetooth σε φορητό υπολογιστή.
Επιλογή προσαρμογέα USB
Αυτό είναι το όνομα μιας ειδικής συσκευής με μονάδα Bluetooth που είναι συνδεδεμένη στη θύρα USB ενός φορητού υπολογιστή. Αφού εγκαταστήσετε τα κατάλληλα προγράμματα οδήγησης ή προγράμματα, θα μπορείτε να λαμβάνετε ή να στέλνετε αρχεία. Δεδομένου ότι όλες οι σύγχρονες συσκευές αυτής της κατηγορίας είναι εξαιρετικά συμπαγείς, μόνο μερικά χιλιοστά του σώματος του προσαρμογέα θα προεξέχουν πάνω από την επιφάνεια της θύρας USB.
Επομένως, πριν εγκαταστήσετε το bluetooth στον φορητό υπολογιστή σας, πρέπει να το αγοράσετε. Πώς να επιλέξετε εξοπλισμό αυτής της κατηγορίας;
Στην πραγματικότητα, δεν υπάρχουν ειδικές συστάσεις εδώ. Πρώτα, δώστε προσοχή στην κατηγορία της συσκευής: έχουμε ήδη γράψει ότι σήμερα υπάρχουν τέσσερις εκδόσεις Bluetooth (η τελευταία μόλις αρχίζει να χρησιμοποιείται), επομένως είναι λογικό να αγοράσετε έναν προσαρμογέα τουλάχιστον της τρίτης προδιαγραφής . Σήμερα υπάρχει ένας τεράστιος αριθμός κινεζικών «σφυρίχτρες» Bluetooth 2.0 στην αγορά. Το κόστος τους είναι χαμηλό. Φυσικά, είναι έτσι-έτσι, αλλά για σύνδεση ή πληκτρολόγιο είναι αρκετά κατάλληλα.

Δεδομένου ότι η εγκατάσταση απαιτείται συχνότερα ακριβώς για αυτό το σκοπό, δεν υπάρχει ιδιαίτερη ανάγκη επιλογής. Αλλά! Εάν σκοπεύετε να χρησιμοποιήσετε έναν υπολογιστή, φορητό υπολογιστή ή tablet ως ένα είδος διακομιστή FTP, αγοράστε μόνο έναν προσαρμογέα με Bluetooth 3.0 ή νεότερη έκδοση, διαφορετικά η ταχύτητα σύνδεσης απλά δεν θα είναι αρκετή.
Πριν εγκαταστήσετε το Bluetooth σε φορητό υπολογιστή Lenovo, είναι γενικά καλύτερο να αγοράσετε έναν προσαρμογέα με την τέταρτη προδιαγραφή, καθώς αυτή η εταιρεία αρχίζει γρήγορα να τον ενσωματώνει στις συσκευές της.
Επίσης, δώστε προσοχή στη συνολική ποιότητα κατασκευής της συσκευής. Είναι καλύτερο να αγοράσετε αυτούς τους προσαρμογείς που συνοδεύουν κάποιου είδους βοηθητικό πρόγραμμα διαχείρισης. Σε όχι και τόσο μακρινούς χρόνους, υπήρχαν ακόμη και συσκευές που ήρθαν ολοκληρωμένες με το πρόγραμμα BlueSoleil, το κόστος του οποίου στον επίσημο ιστότοπο ήταν σχεδόν χίλια ρούβλια! Αυτό είναι πολύ λιγότερο συνηθισμένο σήμερα, αλλά δεν βλάπτει να κοιτάξετε.
Επειδή το "Blue Tooth" δεν είναι τόσο συνηθισμένο σήμερα, ρίξτε μια ματιά στις συνδυασμένες συσκευές: Οι μονάδες Bluetooth και Wi-Fi συνδυάζονται σε μία θήκη, γεγονός που καθιστά τον προσαρμογέα ακόμη πιο ευέλικτο. Πριν εγκαταστήσετε το Bluetooth στον υπολογιστή σας, μεταβείτε σε εξειδικευμένα καταστήματα.
Λύσεις λογισμικού

Τώρα θα συζητήσουμε τα προγράμματα που είναι τα πλέον κατάλληλα για την οργάνωση ασύρματης επικοινωνίας μεταξύ των συσκευών σας. Και το πρώτο στη λίστα είναι το όχι πολύ γνωστό, αλλά λειτουργικό και δωρεάν βοηθητικό πρόγραμμα Widcomm. Πριν εγκαταστήσετε το Bluetooth σε φορητό υπολογιστή Asus, είναι καλύτερο να το κατεβάσετε. Το γεγονός είναι ότι αυτό το πρόγραμμα χρησιμοποιεί καλύτερα όλα τα πλεονεκτήματα των μονάδων ασύρματης επικοινωνίας από τη συγκεκριμένη εταιρεία.
Εγκατάσταση Widcom
Αρχικά, πραγματοποιήστε λήψη του διαδικτυακού προγράμματος εγκατάστασης από τον επίσημο ιστότοπο, ο οποίος θα αποθηκεύσει αυτόματα την πιο πρόσφατη έκδοση της εφαρμογής στον υπολογιστή σας. Δεδομένου ότι δεν είναι δυνατή η εγκατάσταση Bluetooth σε υπολογιστή χωρίς προσαρμογέα, πρέπει επίσης να συνδεθεί σε οποιαδήποτε ελεύθερη θύρα USB.
Στο παράθυρο του προγράμματος εγκατάστασης, βεβαιωθείτε ότι έχετε επιλέξει το πλαίσιο ελέγχου Αποδοχή. Αμέσως μετά, μπορείτε να κάνετε κλικ στο κουμπί "Επόμενο", μετά από το οποίο θα ανοίξει το παράθυρο διαλόγου του επόμενου προγράμματος εγκατάστασης.
Προσοχή! Το πρόγραμμα θα εντοπίσει αυτόματα όλους τους προσαρμογείς Bluetooth που είναι συνδεδεμένοι στον υπολογιστή σας και θα ελέγξει επίσης τη συμβατότητά τους με τα προγράμματα οδήγησης του. Μόνο εάν αυτός ο έλεγχος είναι επιτυχής ξεκινά η απευθείας λήψη του ίδιου του πακέτου εγκατάστασης.
Λάβετε υπόψη ότι το αρχείο εγκατάστασης είναι αρκετά μεγάλο, επομένως οι κάτοχοι μόντεμ GPRS/EDGE θα πρέπει να κάνουν υπομονή. Επιπλέον, μετά την επιτυχή εγκατάσταση και επαλήθευση της συσκευής, θα χρειαστεί να κάνετε κλικ στο κουμπί Επανεκκίνηση στο τελικό παράθυρο διαλόγου εγκατάστασης. Μετά την επανεκκίνηση, θα βρείτε ένα εικονίδιο προγράμματος στο δίσκο συστήματος. Δείτε πώς να εγκαταστήσετε το bluetooth σε φορητό υπολογιστή.

Πώς να ρυθμίσετε το Widcomm
Κάντε δεξί κλικ στο εικονίδιο και θα ανοίξει το κύριο παράθυρο με όλες τις επιλογές Widcomm. Συγκεκριμένα, εδώ μπορείτε να δώσετε ένα ουσιαστικό όνομα σε καθεμία από τις συσκευές που είναι συνδεδεμένες στον υπολογιστή. Στις καρτέλες "Τοπικές υπηρεσίες" και "Εφαρμογές πελάτη", ορίζονται δικαιώματα για τοπικές πολιτικές ασφαλείας και τοποθετούνται ξεχωριστές θύρες για κάθε συγκεκριμένο gadget.
Πώς να συνδέσετε συσκευές μέσω Widcomm;
Αυτή η εφαρμογή παρέχει έναν γρήγορο και κοινό τύπο σύνδεσης συσκευής. Εάν σκοπεύετε να μεταφέρετε ένα μικρό αρχείο μία φορά, ο ευκολότερος τρόπος είναι να κάνετε κλικ στο κουμπί "Εύρεση συσκευών", μετά από το οποίο το smartphone ή άλλο gadget θα εμφανιστεί στη λίστα. Στη συνέχεια, βρίσκουμε έναν τυχαίο κωδικό PIN και τον εισάγουμε στον υπολογιστή και στη συνδεδεμένη συσκευή. Η σύνδεση θα πραγματοποιηθεί, μετά την οποία θα σταλεί ή θα ληφθεί το αρχείο.
Πριν εγκαταστήσετε το bluetooth στον φορητό υπολογιστή σας, βρείτε έναν τυπικό κώδικα που θα είναι αρκετά αξιόπιστος για χρήση σε όλες τις συσκευές σας.

Στην περίπτωση που σκοπεύετε να συνδέεστε συνεχώς με το gadget, είναι καλύτερο να ρυθμίσετε μια μόνιμη σύνδεση. Κάντε κλικ στο στοιχείο "Σύνδεση συσκευής Bluetooth" και, στη συνέχεια, ακολουθήστε όλα τα ίδια βήματα που ήδη συζητήσαμε παραπάνω. Η μόνη διαφορά θα είναι ότι ο κωδικός αναγνώρισης που εισάγεται μία φορά θα αποθηκευτεί από το πρόγραμμα και την ίδια τη συσκευή, μετά από την οποία δεν θα χρειάζεται να γράφεται κάθε φορά που συνδέεται.
Το πρόγραμμα BlueSoleil
Σε αντίθεση με την επιλογή που περιγράφεται παραπάνω, το πρόγραμμα BlueSoleil πληρώνεται (περίπου 30 $), αλλά η λειτουργικότητά του αξίζει σίγουρα τα χρήματα. Πώς να το χρησιμοποιήσετε;
Όπως και στην προηγούμενη περίπτωση, πρέπει να ενεργοποιήσετε το Bluetooth στο τηλέφωνό σας και να συνδέσετε τον προσαρμογέα στον υπολογιστή ή τον φορητό υπολογιστή σας. Μετά από αυτό, στο κύριο παράθυρο του προγράμματος, κάντε διπλό κλικ με το αριστερό κουμπί του ποντικιού στη στυλιζαρισμένη εικόνα της μπάλας. Αναζητούμε τη συσκευή σας στη λίστα που ανοίγει και, στη συνέχεια, κάνουμε κλικ στο εικονίδιο της υπηρεσίας μεταφοράς αρχείων. Πριν εγκαταστήσετε το Bluetooth, μάθετε εκ των προτέρων το όνομα του gadget σας: στις πόλεις συμβαίνει συχνά να υπάρχουν πολλά τηλέφωνα στο οπτικό πεδίο του προσαρμογέα και επομένως μπορεί να είναι δύσκολο να επιλέξετε το δικό σας μεταξύ αυτών.
Θα χρειαστεί επίσης να βρείτε έναν κωδικό PIN, να τον εισαγάγετε στα κατάλληλα πεδία στο τηλέφωνό σας (ή σε άλλο gadget), μετά τον οποίο θα δημιουργηθεί η σύνδεση. Η διαχείριση του προγράμματος είναι πολύ απλή, έτσι θα καταλάβετε γρήγορα όλες τις αποχρώσεις.

Εγκαταστήστε το Bluetooth στο tablet
Ας σημειώσουμε αμέσως ότι η εύρεση ενός tablet χωρίς αυτό το πρότυπο ασύρματης επικοινωνίας είναι σχεδόν αδύνατη. Επομένως, σίγουρα δεν χρειάζεται να αναζητήσετε έναν προσαρμογέα για το tablet σας. Επομένως, θα μιλήσουμε για εκείνα τα προγράμματα που μπορούν να απλοποιήσουν και να βελτιώσουν τη διαχείριση των ασύρματων επικοινωνιών σε ένα tablet.
Δεν είναι μυστικό ότι πολλοί Κινέζοι κατασκευαστές περιλαμβάνουν εξαιρετικά άχρηστα και άβολα βοηθητικά προγράμματα αυτού του είδους στο βασικό υλικολογισμικό για τα tablet τους και η ίδια η Samsung δεν ευθύνεται για αυτό πολύ σπάνια. Λοιπόν, πώς να εγκαταστήσετε το bluetooth σε ένα tablet Android;
Μεταφορά αρχείων Bluetooth
Αυτό το πρόγραμμα είναι πολύ απλό, συμπαγές και εντελώς δωρεάν. Σχεδιασμένο ειδικά για tablet, σας επιτρέπει να αξιοποιήσετε στο έπακρο την υπάρχουσα μονάδα Bluetooth για τη μεταφορά αρχείων.
Επιπλέον, οι προγραμματιστές προσφέρουν μια επιλογή διακομιστή FTP, η οποία επιτρέπει αμφίδρομη πρόσβαση στα αρχεία. Έτσι, μπορείτε να μεταφέρετε και να προβάλετε αρχεία τόσο στο ίδιο το tablet όσο και στον υπολογιστή που είναι ζευγοποιημένο με αυτό. Σπουδαίος! Σε αντίθεση με πολλές παρόμοιες εφαρμογές, το Bluetooth File Transfer σάς επιτρέπει να στέλνετε και να λαμβάνετε όχι μόνο μεμονωμένα έγγραφα, αλλά και ολόκληρους καταλόγους μαζί τους. Αυτό εξαλείφει την ανάγκη εγκατάστασης προγραμμάτων για εργασία με αρχεία στο tablet, πολλά από τα οποία δεν είναι πολύ υψηλής ποιότητας και πληρώνονται.

Μονάδα Bluetooth ASTRO
Αυτό δεν είναι ένα αυτόνομο πρόγραμμα, αλλά μια ενότητα για τη διαχείριση αρχείων για Android, ASTRO File Manager. Και οι δύο εφαρμογές είναι δωρεάν. Ποιες σημαντικές επιλογές έχει αυτό το βοηθητικό πρόγραμμα; Α, δεν είναι τόσο λίγοι αυτοί!
Μέσω του widget του, μπορείτε να ενεργοποιήσετε και να απενεργοποιήσετε γρήγορα τη μονάδα Bluetooth, να χρησιμοποιήσετε το tablet σας ως διακομιστή FTP, να σαρώσετε το δίκτυο για δημόσιους πόρους και επίσης να ανοίξετε φακέλους στη συσκευή σας για κοινόχρηστη πρόσβαση. Η ενότητα ενημερώνεται τακτικά και επομένως όλο και περισσότερες νέες λειτουργίες εμφανίζονται συνεχώς στη σύνθεσή της.
Δείτε πώς μπορείτε να εγκαταστήσετε το Bluetooth στον φορητό υπολογιστή ή το tablet σας. Δεν υπάρχει τίποτα περίπλοκο σε αυτό, καθώς σήμερα υπάρχει ένας τεράστιος αριθμός όχι μόνο δωρεάν εφαρμογών, αλλά και φθηνοί προσαρμογείς Bluetooth για τη σύνδεσή τους με εκείνους τους υπολογιστές όπου αυτή η μονάδα δεν είναι τεχνολογικά διαθέσιμη.
Το Bluetooth είναι μια μέθοδος μετάδοσης δεδομένων και ανταλλαγής πληροφοριών μέσω ασύρματου δικτύου που λειτουργεί σε απόσταση 9-10 μέτρων, ανάλογα με τα εμπόδια που παρεμποδίζουν τη μετάδοση του σήματος. Η πιο πρόσφατη προδιαγραφή Bluetooth 5.0 έχει βελτιωμένη απόδοση και εμβέλεια.
Ας δούμε τους κύριους τρόπους σύνδεσης ενός προσαρμογέα Bluetooth σε έναν υπολογιστή και τις δυσκολίες που μπορεί να προκύψουν. Εάν έχετε ήδη μια ενσωματωμένη μονάδα Bluetooth, αλλά δεν ξέρετε πώς να την ενεργοποιήσετε ή αντιμετωπίζετε δυσκολίες με αυτήν, αυτό θα συζητηθεί στις μεθόδους 2 - 4.
Μέθοδος 1: Σύνδεση σε υπολογιστή
Οι προσαρμογείς Bluetooth διατίθενται σε δύο εκδόσεις: εξωτερικούς και εσωτερικούς. Η διαφορά τους έγκειται στη διεπαφή σύνδεσης. Το πρώτο συνδέεται μέσω μιας θύρας USB όπως μια κανονική μονάδα flash.

Το δεύτερο απαιτεί αποσυναρμολόγηση της μονάδας συστήματος, καθώς είναι εγκατεστημένη απευθείας στην υποδοχή PCI της μητρικής πλακέτας.

Μετά την εγκατάσταση, θα εμφανιστεί μια ειδοποίηση στην επιφάνεια εργασίας σας που υποδεικνύει ότι μια νέα συσκευή είναι συνδεδεμένη. Εγκαταστήστε τα προγράμματα οδήγησης από το δίσκο, εάν είναι διαθέσιμα, ή χρησιμοποιήστε τις οδηγίες από τη μέθοδο 4.
Μέθοδος 2: Ρυθμίσεις Windows
Μετά την επιτυχή εγκατάσταση της μονάδας, πρέπει να την ενεργοποιήσετε στα Windows. Αυτή η μέθοδος δεν θα προκαλέσει δυσκολίες ακόμη και στους πιο άπειρους χρήστες και διακρίνεται για την ταχύτητα και την προσβασιμότητά της.

Μέθοδος 3: BIOS
Εάν η προηγούμενη μέθοδος δεν λειτούργησε για κάποιο λόγο, μπορείτε να ενεργοποιήσετε το Bluetooth μέσω του BIOS. Αυτή η μέθοδος είναι πιο κατάλληλη για έμπειρους χρήστες.

Εάν για κάποιο λόγο δεν μπορείτε να εισέλθετε στο BIOS, χρησιμοποιήστε το παρακάτω άρθρο.
Μέθοδος 4: Εγκατάσταση προγραμμάτων οδήγησης
Εάν, αφού εκτελέσετε τα βήματα που περιγράφηκαν προηγουμένως, δεν επιτύχετε το επιθυμητό αποτέλεσμα, το πρόβλημα μπορεί να βρίσκεται στα προγράμματα οδήγησης της συσκευής Bluetooth.

Σύναψη
Εξετάσαμε τους κύριους τρόπους εγκατάστασης του Bluetooth σε υπολογιστή, ενεργοποίησής του, καθώς και πιθανές δυσκολίες και τρόπους επίλυσής τους.