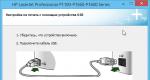Πώς να υπολογίσετε το άθροισμα στην πρόσβαση. Υπολογισμένα πεδία στα ερωτήματα της Access
Παράδειγμα υπολογισμού του συνόλου σε πίνακα βάσης δεδομένων Microsoft Accessχωρίς τη χρήση ερωτήματος SQL
Υπάρχουν φορές που σε έναν πίνακα βάσης δεδομένων πρέπει να υπολογίσετε το άθροισμα αριθμητικές τιμέςκάποια στήλη. Για αυτό υπάρχουν διαφορετικές μεθόδουςυπολογισμούς, ένας από τους οποίους βασίζεται σε χρησιμοποιώντας το κατάλληλο ερώτημα SQL.
Σε αυτήν την εργασία, χρησιμοποιώντας το παράδειγμα ενός πίνακα Microsoft Access, το συνολικό ποσό υπολογίζεται χωρίς τη χρήση ερωτήματος SQL. Επιπλέον, υπολογίζεται ο αριθμητικός μέσος όρος των τιμών των κελιών της δεδομένης στήλης.
Χρησιμοποιώντας δεδομένο παράδειγμα, μπορείτε να δημιουργήσετε οποιουσδήποτε αριθμητικούς υπολογισμούς στο σύνολο εγγραφών της δεδομένης στήλης.
Το έργο
Ως αποτέλεσμα, η συμβολοσειρά ConnectionString σχηματίζεται στο στοιχείο ADOConnection1 (Εικ. 2). Αυτή η γραμμή καθορίζει τον τύπο του παρόχου δεδομένων και την πλήρη διαδρομή προς το αρχείο βάσης δεδομένων.
 Ρύζι. 2. Το ConnectionString του στοιχείου ADOConnection1
Ρύζι. 2. Το ConnectionString του στοιχείου ADOConnection1
- Ρύθμιση εξαρτημάτων ADOConnection1, ADOTable1, DataSource1, DBGrid1.
Για να εμφανίσετε έναν πίνακα βάσης δεδομένων, πρέπει να ορίσετε τις ακόλουθες ιδιότητες στοιχείων:
– στο στοιχείο ADOConnection1, η ιδιότητα LoginPrompt = "false" (Εικ. 3) (ακύρωση αιτήματος ονόματος χρήστη και κωδικού πρόσβασης για πρόσβαση στη βάση δεδομένων).
– στο στοιχείο ADOTable1, η ιδιότητα Connection = "ADOConnection1" (Εικ. 4).
– στο στοιχείο DataSource1, η ιδιότητα DataSet = "ADOTable1" (Εικ. 5).
– στο στοιχείο DBGrid1, η ιδιότητα DataSource = "DataSource1" (Εικ. 6).
– στο στοιχείο ADOTable1, η ιδιότητα TableName = "Worker" (Εικ. 7).
– στο στοιχείο DBGrid1, από την ιδιότητα Επιλογές, ορίστε την επιλογή dgEditing = false (απαγόρευση εισαγωγής δεδομένων σε κελιά πίνακα απευθείας από το πλέγμα DBGrid1) (Εικ. 8).

Ρύζι. 3. Η ιδιότητα LoginPrompt του στοιχείου ADOConnection1
 Ρύζι. 4. Η ιδιότητα Connection του στοιχείου ADOTable1
Ρύζι. 4. Η ιδιότητα Connection του στοιχείου ADOTable1
 Ρύζι. 5. Η ιδιότητα DataSet του στοιχείου DataSource1
Ρύζι. 5. Η ιδιότητα DataSet του στοιχείου DataSource1
 Ρύζι. 6. Η ιδιότητα DataSource του στοιχείου DBGrid1
Ρύζι. 6. Η ιδιότητα DataSource του στοιχείου DBGrid1
 Ρύζι. 7. Η ιδιότητα TableName του στοιχείου ADOTable1
Ρύζι. 7. Η ιδιότητα TableName του στοιχείου ADOTable1
 Ρύζι. 8. Η επιλογή dgEditing της ιδιότητας Επιλογές του στοιχείου DBGrid1
Ρύζι. 8. Η επιλογή dgEditing της ιδιότητας Επιλογές του στοιχείου DBGrid1
- Ενεργοποίηση πίνακα.
Για να εμφανίσετε δεδομένα σε έναν πίνακα, κάντε τα εξής (Εικ. 9):
– επιλέξτε τον πίνακα ADOTable1.
– ιδιότητα Ενεργός = αληθής.
Μετά από αυτό, τα δεδομένα πίνακα θα εμφανιστούν στο DBGrid1.

Ρύζι. 9. Ενεργή ιδιότητα του στοιχείου ADOTable1
- Προσαρμογή των μεγεθών των εξαρτημάτων και των μορφών.
Το επόμενο βήμα είναι να προσαρμόσετε τα μεγέθη και τις θέσεις των εξαρτημάτων στη φόρμα, όπως φαίνεται στην Εικόνα 10.
 Ρύζι. 10. Κύριο έντυπο αίτησης
Ρύζι. 10. Κύριο έντυπο αίτησης
- Απόκρυψη του πεδίου ID_Worker στο DBGrid1.
Προκειμένου ο πίνακας που εμφανίζεται να έχει τη σωστή εμφάνιση, πρέπει να αποκρύψετε το πεδίο ID_Worker, το οποίο είναι το πεδίο κλειδιού. Στον πίνακα, αυτό το πεδίο είναι ο μετρητής. Όταν προσθέτετε μια νέα εγγραφή, η τιμή σε αυτό το πεδίο δημιουργείται αυτόματα (αυξάνεται κατά 1).
Πρώτα πρέπει να καλέσετε τον επεξεργαστή πεδίων ("Επεξεργαστής πεδίων...") του στοιχείου ADOTable1 από το μενού περιβάλλοντος (Εικ. 11).
 Ρύζι. 11. Κλήση του επεξεργαστή πεδίου του στοιχείου ADOTable1
Ρύζι. 11. Κλήση του επεξεργαστή πεδίου του στοιχείου ADOTable1
Ανοίγει το παράθυρο Form1.ADOTable1. Σε αυτό το παράθυρο, χρησιμοποιώντας το ποντίκι, πρέπει να καλέσετε το μενού περιβάλλοντος. Στο μενού περιβάλλοντος, επιλέξτε την εντολή "Προσθήκη όλων των πεδίων".
Ως αποτέλεσμα, το παράθυρο του επεξεργαστή θα φαίνεται όπως φαίνεται στην Εικόνα 12.
 Ρύζι. 12. Επεξεργαστής πεδίου
Ρύζι. 12. Επεξεργαστής πεδίου
Το πρόγραμμα επεξεργασίας πεδίων Form1.ADOTable1 εμφανίζει όλα τα πεδία του πίνακα Worker. Για να διαγράψετε το πεδίο ID_Worker, πρέπει να κάνετε δεξί κλικ στη γραμμή ID_Worker και να επιλέξετε την εντολή Delete στο μενού περιβάλλοντος. Μετά από αυτό, μπορείτε να κλείσετε το πρόγραμμα επεξεργασίας.
Ως αποτέλεσμα, στον πίνακα DBGrid1 θα εμφανίζονται μόνο δύο πεδία (Εικ. 13).

Ρύζι. 13. Εμφάνιση πίνακα εργαζομένων με δύο πεδία
- Ρύθμιση φίλτρου εξόδου με δύο δεκαδικά ψηφία στο πεδίο Μισθός.
Για να εμφανίσει σωστά το πεδίο Μισθός την τιμή του αθροίσματος (2 δεκαδικά ψηφία), πρέπει να εκτελέσετε τα παρακάτω βήματα.
Επιλέξτε το στοιχείο ADOTable1. Καλέστε το πρόγραμμα επεξεργασίας πεδίων «Επεξεργαστής πεδίων…» όπως περιγράφεται στην παράγραφο 6. Ως αποτέλεσμα, θα ανοίξει μια λίστα με δύο πεδία Όνομα και Μισθός. Επισημάνετε τη γραμμή που ονομάζεται Μισθός. Ένα αντικείμενο με το όνομα ADOTable1Salary θα ενεργοποιηθεί στο Object Inspector.
Το επόμενο βήμα είναι να ορίσετε την τιμή “0,00” στο Object Inspector στο πεδίο “ Display Format” (Εικ. 14).
 Ρύζι. 14. Ρύθμιση της μορφής εξόδου στο πεδίο Μισθός του αντικειμένου ADOTable1
Ρύζι. 14. Ρύθμιση της μορφής εξόδου στο πεδίο Μισθός του αντικειμένου ADOTable1
Μετά τις ενέργειες που πραγματοποιήθηκαν, το πεδίο Μισθός στον πίνακα θα εμφανιστεί με ακρίβεια 2 δεκαδικών ψηφίων.
- Εισαγωγή εσωτερικών μεταβλητών.
Για να αποθηκεύσετε το άθροισμα και τον αριθμητικό μέσο όρο δεδομένων, πρέπει να εισαγάγετε εσωτερικές μεταβλητές με τα ονόματα άθροισμα και μέσο όρο στο κείμενο της κλάσης φόρμας TForm1.
Οι μεταβλητές εισάγονται στην ιδιωτική ενότητα. Το τμήμα κώδικα της κλάσης φόρμας TForm1 μοιάζει με αυτό:
... τύπος TForm1 = τάξη(TForm) ADOCnection1: TADOΣύνδεση; DataSource1:TDataSource; ADOTable1: TADOTable; DBGrid1: TDBGrid; StaticText1: TStaticText; StaticText2: TStaticText; StaticText3: TStaticText; ADOTable1Name: TWideStringField; ADOTable1Μισθός: TFloatField; διαδικασία FormActivate(Αποστολέας: TObject); διαδικασία FormClose(Αποστολέας: TObject; var Action: TCloseAction); ιδιωτικός( Ιδιωτικές δηλώσεις ) sum:real; // άθροισμα μέσος:πραγματικός; // μέση τιμή δημόσιο(Δημόσιες δηλώσεις) τέλος; ...- Προγραμματισμός του συμβάντος ενεργοποίησης φόρμας.
Μόλις ο χρήστης κατεβάσει το πρόγραμμα, πρέπει να υπολογίσετε αμέσως τις τιμές του αθροίσματος και τον αριθμητικό μέσο όρο στους πίνακες.
Επομένως, πρέπει να προγραμματίσετε το συμβάν OnActivate του Form1. Το συμβάν OnActivate θα κληθεί όταν η φόρμα ενεργοποιηθεί μετά την εκκίνηση του προγράμματος για εκτέλεση.
Ένα παράδειγμα προγραμματισμού συμβάντων στους Δελφούς περιγράφεται λεπτομερώς.
Στην περίπτωσή μας, ο χειριστής συμβάντων μοιάζει με αυτό:
διαδικασία TForm1.FormActivate(Αποστολέας: TObject); var f:TFeld; // πρόσθετη μεταβλητή τύπου "Field" αρχίζουν // 1. Ελέγξτε αν υπάρχουν εγγραφές στον πίνακα αν ADOTable1.RecordCount = 0 έπειτα έξοδος; // 2. Απενεργοποιήστε την οπτικοποίηση στο DBGrid1 ADOTable1.DisableControls; // 3. Επανάληψη σε όλες τις εγγραφές του πίνακα Worker // 3.1. Μεταβείτε στην πρώτη ανάρτηση ADOTable1.First; // 3.2. Επαναφορά ποσούάθροισμα:= 0; // 3.3. Λάβετε την αξία μισθού από την πρώτη εγγραφή f:= ADOTable1.FieldByName("Μισθός"); // 3.4. Κυκλοφορήστε τις εγγραφές σε έναν πίνακα // - ελέγξτε για να φτάσετε στο τέλος του πίνακα ενώ ADOTable1.Εοφ<>αληθήςκάνω αρχίζουν // 3.4.1. Αυξήστε το ποσό sum:= sum + f.Value; // 3.4.2. Μεταβείτε στην επόμενη ανάρτηση ADOTable1.Next; τέλος; // 4. Υπολογίστε τον αριθμητικό μέσο όρο μέσος όρος:= άθροισμα / ADOTable1.RecordCount; // 5. Συμπληρώστε συμβολοσειρές τύπου TStaticText StaticText1.Caption:= "Sum: " + FloatToStr(sum, ffFixed, 8, 2); StaticText2.Caption:= "Μέσος μισθός: " + FloatToStr(avg, ffFixed, 8, 2); // 6. Ενεργοποίηση οπτικοποίησης στο DBGrid ADOTable1.EnableControls; τέλος;Ας εξηγήσουμε μερικά αποσπάσματα κώδικα.
Οι μέθοδοι DisableControls και EnableControls είναι υπεύθυνες για την απενεργοποίηση και την ενεργοποίηση οπτικών στοιχείων ελέγχου που συνδέονται με το σύνολο δεδομένων (βάση δεδομένων). Η κλήση της μεθόδου DisableControls μπορεί να επιταχύνει σημαντικά τη διαδικασία επαναφοράς των εγγραφών, επειδή θα αναγκάσει την εφαρμογή να μην ξοδεύει χρόνο για να επανασχεδιάσει τα περιεχόμενα του στοιχείου ελέγχου DBGrid1 με κάθε αλλαγή στην εγγραφή.
Ιδιοκτησία
ADOTable1.RecordCountκαθορίζει τον αριθμό των εγγραφών στον πίνακα.
ADOTable1.Πρώτονορίζει την πρώτη εγγραφή του πίνακα ως ενεργή.
ADOTable1.FieldByName()σας επιτρέπει να λάβετε ένα αντικείμενο τύπου TField για το δεδομένο πεδίο. Στη συνέχεια, σε αυτό το αντικείμενο μπορείτε να λάβετε πληροφορίες από την τρέχουσα εγγραφή. Στο πρόγραμμα, για πρόσβαση στις τιμές των εγγραφών του πεδίου Μισθός, χρησιμοποιείται μια πρόσθετη μεταβλητή f του τύπου TField. Για να διαβάσετε την τιμή στην τρέχουσα εγγραφή του πεδίου Μισθός, απλώς καλέστε τον χειριστή
στ.ΑξίαΙδιοκτησία
ADOTable1.Εοφγίνεται αληθές αν φτάσει στο τέλος του πίνακα.
ADOTable1.Επόμενουλοποιεί τη μετάβαση στην επόμενη εγγραφή του πίνακα.
Το αποτέλεσμα του αθροίσματος εμφανίζεται στην ιδιότητα Caption του στοιχείου StaticText1.
Η αριθμητική μέση τιμή εμφανίζεται στην ιδιότητα Caption του στοιχείου StaticText2.
- Εκκίνηση της εφαρμογής για εκτέλεση.
Τώρα μπορείτε να εκτελέσετε την εφαρμογή για εκτέλεση.
Αυτό το άρθρο περιγράφει τον τρόπο μέτρησης των δεδομένων που επιστρέφονται από ένα ερώτημα. Για παράδειγμα, σε μια φόρμα ή αναφορά, μπορείτε να μετρήσετε τον αριθμό των στοιχείων σε ένα ή περισσότερα πεδία πίνακα ή στοιχεία ελέγχου. Μπορείτε επίσης να υπολογίσετε τους μέσους όρους, να βρείτε τις μεγαλύτερες και μικρότερες τιμές, την παλαιότερη και την πιο πρόσφατη ημερομηνία. Επιπλέον, η Access παρέχει μια δυνατότητα που ονομάζεται συνολική σειρά που σας επιτρέπει να μετράτε δεδομένα σε έναν πίνακα χωρίς να αλλάξετε τη δομή του ερωτήματος.
Επιλέξτε την επιθυμητή ενέργεια
Μέθοδοι Καταμέτρησης Δεδομένων
Μπορείτε να μετρήσετε τον αριθμό των στοιχείων σε ένα πεδίο (στήλη τιμών) χρησιμοποιώντας τη συνάρτηση Αριθμός. Λειτουργία Αριθμόςανήκει σε έναν αριθμό συναρτήσεων που ονομάζονται συγκεντρωτικά. Οι αθροιστικές συναρτήσεις εκτελούν υπολογισμούς σε στήλες δεδομένων και επιστρέφουν μία μόνο τιμή. Εκτός λειτουργίας Αριθμός, Η Access έχει τις ακόλουθες συγκεντρωτικές λειτουργίες:
Αθροισμανα αθροιστούν στήλες αριθμών.
Μέση τιμήνα υπολογίσει τη μέση τιμή σε μια στήλη αριθμών.
Ανώτατο όριονα βρείτε τη μεγαλύτερη τιμή σε ένα πεδίο.
Ελάχιστονα βρείτε τη μικρότερη τιμή σε ένα πεδίο.
Τυπική απόκλισηνα εκτιμήσει την κατανομή των τιμών σε σχέση με τη μέση τιμή·
Διασποράγια τον υπολογισμό της στατιστικής διακύμανσης όλων των τιμών σε μια στήλη.
Η Access παρέχει δύο τρόπους για να προσθέσετε μια συνάρτηση μετρώκαι άλλες συγκεντρωτικές συναρτήσεις σε ένα ερώτημα. Μπορείς:
Ανοίξτε το ερώτημα σε προβολή φύλλου δεδομένων και προσθέστε μια συνολική σειρά. Η συνολική σειρά σάς επιτρέπει να χρησιμοποιείτε συγκεντρωτικές συναρτήσεις σε μία ή περισσότερες στήλες στα αποτελέσματα ενός ερωτήματος χωρίς να χρειάζεται να αναδομήσετε το ερώτημα.
Δημιουργήστε ένα ερώτημα περίληψης. Το συνοπτικό ερώτημα υπολογίζει υποσύνολα για ομάδες εγγραφών. Για παράδειγμα, εάν θέλετε να εκτελέσετε ένα υποσύνολο όλων των πωλήσεων ανά πόλη ή τρίμηνο, θα χρησιμοποιήσετε ένα ερώτημα σύνοψης για να ομαδοποιήσετε τις εγγραφές κατά την επιθυμητή κατηγορία και, στη συνέχεια, να αθροίσετε όλες τις πωλήσεις. Από την άλλη πλευρά, χρησιμοποιώντας τη συνολική σειρά, μπορείτε να υπολογίσετε το γενικό σύνολο για μία ή περισσότερες στήλες (πεδία) δεδομένων.
Σημείωση:Οι ακόλουθες ενότητες αυτού του άρθρου περιγράφουν λεπτομερώς τη χρήση της συνάρτησης Αθροισμα, ωστόσο, να γνωρίζετε ότι μπορείτε να χρησιμοποιήσετε άλλες συγκεντρωτικές συναρτήσεις σε συνολικές σειρές και ερωτήματα. Επιπλέον πληροφορίεςγια άλλες συγκεντρωτικές συναρτήσεις, δείτε την παρακάτω ενότητα.
Για περισσότερες πληροφορίες σχετικά με τους τρόπους χρήσης άλλων συναρτήσεων συγκεντρωτικών στοιχείων, ανατρέξτε στο .
Οι ακόλουθες ενότητες περιγράφουν τα βήματα που πρέπει να ακολουθήσετε για να προσθέσετε μια συνολική σειρά και περιγράφουν τον τρόπο χρήσης ενός συνολικού ερωτήματος για την καταμέτρηση δεδομένων. Σημειώστε ότι η συνάρτηση Αριθμόςδουλεύω με ένας μεγάλος αριθμόςτύπους δεδομένων από άλλες συγκεντρωτικές συναρτήσεις. Λειτουργία Αριθμόςμπορεί να χρησιμοποιηθεί για οποιονδήποτε τύπο πεδίων, εκτός από αυτά που περιέχουν σύνθετα, επαναλαμβανόμενα βαθμωτά δεδομένα, όπως ένα σύνθετο πλαίσιο πολλαπλών τιμών.
Από την άλλη πλευρά, πολλές συγκεντρωτικές συναρτήσεις λειτουργούν μόνο σε δεδομένα σε πεδία που έχουν ορισμένου τύπουδεδομένα. Για παράδειγμα, η συνάρτηση Αθροισμαλειτουργεί μόνο με τύπους δεδομένων "Αριθμός", "Πραγματικό" και "Νόμισμα". Για περισσότερες πληροφορίες σχετικά με τους τύπους δεδομένων που απαιτούνται για κάθε συνάρτηση, ανατρέξτε στην παρακάτω ενότητα.
Για γενικές πληροφορίες σχετικά με τους τύπους δεδομένων, ανατρέξτε στο άρθρο Αλλαγή του τύπου δεδομένων για ένα πεδίο.
Καταμέτρηση δεδομένων με συνολική σειρά
Για να προσθέσετε μια συνολική σειρά σε ένα ερώτημα, ανοίξτε το σε προβολή φύλλου δεδομένων, προσθέστε μια σειρά και, στη συνέχεια, επιλέξτε μια συνάρτηση Αριθμόςή άλλη αθροιστική συνάρτηση όπως Αθροισμα, Ελάχιστο, Ανώτατο όριοή Μέση τιμή. Αυτή η ενότητα εξηγεί πώς να δημιουργήσετε ένα απλό ερώτημα επιλογής και να προσθέσετε μια συνολική σειρά.
Δημιουργήστε ένα απλό ερώτημα επιλογής
Προσθήκη συνολικής σειράς

Απόκρυψη της συνολικής σειράς
Στην καρτέλα Σπίτιστην Ομάδα Συμμετοχέςπάτα το κουμπί Αποτελέσματα.
Για περισσότερες πληροφορίες σχετικά με τη χρήση της συνολικής σειράς, βλ Εμφάνιση συνόλων ανά στήλη σε έναν πίνακα.
Καταμέτρηση δεδομένων με συνολικό ερώτημα
Όταν θέλετε να μετρήσετε μερικές ή όλες τις εγγραφές που επιστρέφονται από ένα ερώτημα, μπορείτε να χρησιμοποιήσετε ένα ερώτημα περίληψης αντί για μια συνολική σειρά. Για παράδειγμα, μπορείτε να μετρήσετε τον συνολικό αριθμό συναλλαγών ή τον αριθμό των συναλλαγών σε μια συγκεκριμένη πόλη.
Συνήθως, χρησιμοποιείται ένα συνολικό ερώτημα αντί για μια συνολική σειρά όταν θέλετε να χρησιμοποιήσετε την τιμή αποτελέσματος σε άλλο τμήμα της βάσης δεδομένων, όπως μια αναφορά.
Καταμέτρηση όλων των εγγραφών σε ένα ερώτημα
Καταμέτρηση εγγραφών σε ομάδα ή κατηγορία
Πληροφορίες αναφοράς για συναρτήσεις συγκεντρωτικών στοιχείων
Ο παρακάτω πίνακας παραθέτει και ετικέτες Πρόσβαση σε συγκεντρωτικές συναρτήσεις που μπορούν να χρησιμοποιηθούν σε μια συνολική σειρά και σε ερωτήματα. Λάβετε υπόψη ότι η Access παρέχει περισσότερες συγκεντρωτικές συναρτήσεις για ερωτήματα από ό,τι για τις συνολικές σειρές. Επίσης, όταν εργάζεστε με ένα έργο Access ( εξωτερική βάσηΠρόσβαση σε δεδομένα που συνδέονται με μια βάση δεδομένων της Microsoft SQL Server) μπορείτε να χρησιμοποιήσετε το εκτεταμένο σύνολο συναρτήσεων συγκεντρωτικών στοιχείων που παρέχεται από τον SQL Server. Για περισσότερες πληροφορίες σχετικά με αυτά, ανατρέξτε στο Microsoft SQL Server Books Online.
Λειτουργία | Περιγραφή | Υποστηριζόμενοι τύποι δεδομένων |
|---|---|---|
|
Αθροισμα |
Αθροίστε τα στοιχεία σε μια στήλη. Κατάλληλο μόνο για αριθμητικά και νομισματικά δεδομένα. |
|
|
Μέση τιμή |
Υπολογίζει τη μέση τιμή για μια στήλη. Η στήλη πρέπει να περιέχει αριθμητικές, νομισματικές τιμές ή τιμές ημερομηνίας ή ώρας. Η συνάρτηση αγνοεί κενές τιμές. |
|
|
Αριθμός |
Μετρά τον αριθμό των στοιχείων σε μια στήλη. |
Όλοι οι τύποι δεδομένων, εκτός από σύνθετα, επαναλαμβανόμενα βαθμωτά δεδομένα, όπως μια στήλη από λίστες πολλών τιμών. Για περισσότερες πληροφορίες σχετικά με λίστες πολλαπλών τιμών, ανατρέξτε στην ενότητα Βέλτιστες πρακτικές για δημιουργία και διαγραφήπεδία πολλαπλών τιμών στα εγχειρίδιααφιερωμένο σε πεδία πολλαπλών τιμών. |
|
Ανώτατο όριο |
Επιστρέφει το στοιχείο με τη μεγαλύτερη τιμή. Για δεδομένα κειμένου, η μεγαλύτερη τιμή θα είναι η τελευταία τιμή αλφαβητικά και η Access δεν κάνει διάκριση πεζών-κεφαλαίων. Η συνάρτηση αγνοεί κενές τιμές. |
"Αριθμός", "Πραγματικό", "Νόμισμα", "Ημερομηνία/Ώρα" |
|
Ελάχιστο |
Επιστρέφει το στοιχείο που έχει τη μικρότερη τιμή. Για δεδομένα κειμένου, η μικρότερη τιμή θα είναι η πρώτη τιμή αλφαβητικά και η Access δεν κάνει διάκριση πεζών-κεφαλαίων. Η συνάρτηση αγνοεί κενές τιμές. |
"Αριθμός", "Πραγματικό", "Νόμισμα", "Ημερομηνία/Ώρα" |
|
Τυπική απόκλιση |
Δείχνει πόσο οι τιμές αποκλίνουν από τον μέσο όρο. Για περισσότερες πληροφορίες σχετικά με αυτήν τη δυνατότητα, ανατρέξτε στο άρθρο Εμφάνιση συνόλων ανά στήλη σε έναν πίνακα. |
"Αριθμός", "Πραγματικό", "Νόμισμα" |
|
Διασπορά |
Υπολογίζει τη στατιστική απόκλιση για όλες τις τιμές σε μια στήλη. Κατάλληλο μόνο για αριθμητικά και νομισματικά δεδομένα. Εάν ο πίνακας περιέχει λιγότερες από δύο σειρές, η Access επιστρέφει μια κενή τιμή. Για περισσότερες πληροφορίες σχετικά με τις συναρτήσεις για τον υπολογισμό της διακύμανσης, βλ Εμφάνιση συνόλων ανά στήλη σε έναν πίνακα. |
"Αριθμός", "Πραγματικό", "Νόμισμα" |
Σε οποιαδήποτε αναφορά της Access που περιέχει αριθμούς, μπορείτε να χρησιμοποιήσετε σύνολα, μέσους όρους, ποσοστά ή στοιβαγμένα σύνολα για να κάνετε τα δεδομένα πιο κατανοητά. Αυτό το άρθρο εξηγεί πώς μπορείτε να προσθέσετε τέτοια στοιχεία σε μια αναφορά.
Σε αυτό το άρθρο
Συγκεντρωτικοί τύποι που μπορούν να προστεθούν σε μια αναφορά
Ο παρακάτω πίνακας παραθέτει τους τύπους συγκεντρωτικών συναρτήσεων στην Access που μπορείτε να προσθέσετε σε μια αναφορά.
υπολογισμός | Περιγραφή | Λειτουργία |
|---|---|---|
|
Αθροίστε τα στοιχεία σε μια στήλη. |
||
|
Καθορίζει τη μέση τιμή όλων των στοιχείων σε μια στήλη. |
||
|
Μετρά τον αριθμό των στοιχείων σε μια στήλη. |
||
|
Μέγιστη αξία |
Επιστρέφει το στοιχείο που έχει τη μεγαλύτερη (αριθμητική ή αλφαβητική) τιμή στη στήλη. |
|
|
Ελάχιστη τιμή |
Επιστρέφει το στοιχείο που έχει τη μικρότερη (αριθμητική ή αλφαβητική) τιμή στη στήλη. |
|
|
Τυπική απόκλιση |
Δείχνει πόσο οι τιμές σε μια στήλη αποκλίνουν από τον μέσο όρο. |
|
|
Διασπορά |
Υπολογίζει τη διακύμανση για όλες τις τιμές σε μια στήλη. |
Προσθήκη αθροίσματος ή άλλου αθροίσματος στην προβολή διάταξης
Η λειτουργία διάταξης παρέχει τα περισσότερα γρήγορο τρόποπροσθέτοντας αθροίσματα, μέσους όρους και άλλα συγκεντρωτικά στοιχεία σε μια αναφορά.
Δεδομένα(Πηγή ελέγχου) Μια παράσταση που εκτελεί τον επιθυμητό υπολογισμό. Εάν η αναφορά έχει επίπεδα ομαδοποίησης, η Access προσθέτει επίσης ένα πλαίσιο κειμένου που εκτελεί τον ίδιο υπολογισμό σε κάθε ενότητα της ομαδικής σημείωσης.
Για περισσότερες πληροφορίες σχετικά με τη δημιουργία επιπέδων ομαδοποίησης σε αναφορές, ανατρέξτε στο θέμα Δημιουργία ομαδοποιημένης ή συγκεντρωτικής αναφοράς.
Προσθήκη αθροίσματος ή άλλου αθροίσματος στην προβολή σχεδίασης
Ο κατασκευαστής σάς επιτρέπει να ρυθμίσετε με ακρίβεια την τοποθέτηση και εμφάνισητελικές αξίες. Σε ομαδοποιημένες αναφορές, μπορείτε να βάλετε σύνολα και άλλα συγκεντρωτικά στοιχεία στην κεφαλίδα ή στο υποσέλιδο κάθε ομάδας. Τα συγκεντρωτικά στοιχεία σε επίπεδο αναφοράς μπορούν να τοποθετηθούν στην κεφαλίδα ή στο υποσέλιδο μιας αναφοράς.
Η Access προσθέτει ένα πλαίσιο κειμένου στην κεφαλίδα της αναφοράς και ορίζει την τιμή του στις ιδιότητες της Δεδομένα(Πηγή ελέγχου) Μια παράσταση που εκτελεί τον επιθυμητό υπολογισμό. Εάν η αναφορά έχει επίπεδα ομαδοποίησης, η Access προσθέτει επίσης ένα πλαίσιο κειμένου που εκτελεί τον ίδιο υπολογισμό σε κάθε ενότητα της ομαδικής σημείωσης. Αν για ακίνητο Σωρευτικό ποσόΤο (Running Sum) έχει οριστεί σε Για όλα, τότε το συνολικό σύνολο μπορεί να επαναληφθεί στην κεφαλίδα της αναφοράς. Δημιουργήστε ένα πεδίο σε αυτό και ορίστε την ιδιότητά του ως τιμή Δεδομένα(Πηγή ελέγχου) το όνομα του πεδίου στο οποίο υπολογίζεται το συσσωρευμένο άθροισμα, για παράδειγμα =[Ποσό παραγγελίας].
Η σειρά Σύνολο στην Access σάς επιτρέπει να προβάλλετε γρήγορα συνοπτικές πληροφορίες σχετικά με τα δεδομένα στις στήλες του πίνακα. Για παράδειγμα, εάν προσθέσετε μια σειρά "Σύνολο" σε έναν πίνακα με λεπτομέρειες αγοράς, μπορείτε να εμφανίσετε το άθροισμα των πωλήσεων, τον συνολικό αριθμό μονάδων ή τον αριθμό των ειδών που αγοράσατε.
Σημείωση:Για να εμφανίσετε το άθροισμα των τιμών μιας στήλης, πρέπει να ορίσετε τον τύπο δεδομένων της στήλης σε Αριθμητικό, Κλασματικό ή Νόμισμα. Για μη αριθμητικές στήλες, μπορείτε να επιλέξετε μόνο τον τύπο σύνοψης Count of Values.
Προσθήκη "Σύνολο" σειράς

Επιλέγοντας το είδος του συνόλου
Μετά την προσθήκη της γραμμής Αποτελέσματαεπιλέγετε τον τύπο του συνόλου που εμφανίζεται για κάθε στήλη. Για παράδειγμα, μπορούν να εμφανιστούν συναθροίσεις όπως ποσά εάν ο τύπος δεδομένων είναι αριθμός, δεκαδικός ή νόμισμα. Η καταμέτρηση τιμών είναι δυνατή εάν ο τύπος δεδομένων είναι τιμή κειμένου.
Ας το κάνουμε έτσι ώστε σε αυτό το παράδειγμα ο πίνακας να εμφανίζει το άθροισμα των τιμών στις στήλες Τιμή αγοράςΚαι Αγορασμένα αγαθάκαι το σύνολο για τη στήλη Θέσηόπως φαίνεται στην παρακάτω εικόνα.

Πώς λειτουργούν το "Sum" και άλλες συναρτήσεις συγκεντρωτικών στοιχείων
Οι συναρτήσεις συγκεντρωτικών εκτελούν υπολογισμούς σε στήλες δεδομένων και επιστρέφουν ένα μόνο αποτέλεσμα. Μπορούν να είναι χρήσιμα εάν πρέπει να υπολογίσετε μια μεμονωμένη τιμή, όπως ένα άθροισμα ή έναν μέσο όρο. Λάβετε υπόψη ότι οι συγκεντρωτικές συναρτήσεις ισχύουν για στήλες δεδομένων. Αυτό μπορεί να φαίνεται προφανές, αλλά όταν σχεδιάζετε και χρησιμοποιείτε βάσεις δεδομένων, συνήθως δίνετε προσοχή σε σειρές δεδομένων και μεμονωμένες εγγραφές, ώστε οι χρήστες να μπορούν να εισάγουν δεδομένα σε ένα πεδίο, να μετακινούν τον κέρσορα δεξιά ή αριστερά για να συμπληρώσουν το επόμενο πεδίο κ.λπ. Αντίστροφα, χρησιμοποιείτε συναρτήσεις συγκεντρωτικών στοιχείων, εστιάζοντας σε ομάδες εγγραφών σε στήλες.
Ας υποθέσουμε ότι χρησιμοποιείτε την Access για αποθήκευση και παρακολούθηση δεδομένων πωλήσεων. Χρησιμοποιώντας συγκεντρωτικές συναρτήσεις, μπορείτε να υπολογίσετε τον αριθμό των ειδών που πωλήθηκαν σε μια στήλη, το συνολικό ποσό των πωλήσεων στη δεύτερη και τις μέσες πωλήσεις για κάθε στοιχείο στην τρίτη.
Ο παρακάτω πίνακας περιγράφει τις συναρτήσεις συγκεντρωτικών στοιχείων Access που είναι διαθέσιμες στη σειρά Σύνολο. Λάβετε υπόψη ότι υπάρχουν και άλλες συγκεντρωτικές συναρτήσεις στην Access, αλλά χρησιμοποιούνται σε ερωτήματα.
Λειτουργία | Περιγραφή | Υποστηριζόμενοι τύποι δεδομένων | Διατίθεται στη γραμμή "Σύνολο"; |
|---|---|---|---|
|
Υπολογίζει τη μέση τιμή για μια στήλη. Η στήλη πρέπει να περιέχει αριθμητικές, νομισματικές τιμές ή τιμές ημερομηνίας ή ώρας. Η συνάρτηση αγνοεί κενές τιμές. |
|||
|
Αριθμός τιμών |
Μετρά τον αριθμό των στοιχείων σε μια στήλη. |
Όλοι οι τύποι δεδομένων, εκτός από σύνθετα, επαναλαμβανόμενα βαθμωτά δεδομένα, όπως μια στήλη από λίστες πολλών τιμών. Για περισσότερες πληροφορίες σχετικά με τις λίστες πολλών τιμών, ανατρέξτε στην ενότητα Βέλτιστες πρακτικές για τη δημιουργία και τη διαγραφή πεδίων πολλαπλών τιμών στους Οδηγούς πεδίων πολλαπλών τιμών. |
|
|
Μέγιστη αξία |
Επιστρέφει το στοιχείο με τη μεγαλύτερη τιμή. Για δεδομένα κειμένου, η μεγαλύτερη τιμή θα είναι η τελευταία τιμή αλφαβητικά και η Access δεν κάνει διάκριση πεζών-κεφαλαίων. Η συνάρτηση αγνοεί κενές τιμές. |
, "Ημερομηνία και ώρα" |
|
|
Ελάχιστη τιμή |
Επιστρέφει το στοιχείο με τη μικρότερη τιμή. Για δεδομένα κειμένου, η μικρότερη τιμή θα είναι η πρώτη τιμή αλφαβητικά και η Access δεν κάνει διάκριση πεζών-κεφαλαίων. Η συνάρτηση αγνοεί κενές τιμές. |
"Αριθμητικό", "Πραγματικό", "Νόμισμα", "Ημερομηνία και ώρα" |
|
|
Τυπική απόκλιση |
"Αριθμητικό", "Πραγματικό", "Νόμισμα" |
||
|
Αθροίστε τα στοιχεία σε μια στήλη. Κατάλληλο μόνο για αριθμητικά και νομισματικά δεδομένα. |
"Αριθμός", "Πραγματικό", "Νόμισμα" |
||
|
Διασπορά |
Υπολογίζει τη στατιστική απόκλιση για όλες τις τιμές σε μια στήλη. Κατάλληλο μόνο για αριθμητικά και νομισματικά δεδομένα. Εάν ο πίνακας περιέχει λιγότερες από δύο σειρές, η Access επιστρέφει μια κενή τιμή. Δείτε την επόμενη ενότητα για περισσότερες πληροφορίες σχετικά με τη λειτουργία "Dispersion". |
"Αριθμητικό", "Πραγματικό", "Νόμισμα" |
Μάθετε περισσότερα σχετικά με τις λειτουργίες Τυπική Απόκλιση και Διακύμανση
Λειτουργίες Τυπική απόκλισηΚαι Διασποράυπολογισμός στατιστικών τιμών. Συγκεκριμένα, εφαρμόζονται σε τιμές που βρίσκονται κοντά στη μέση τιμή τους και υπακούουν στον νόμο της κανονικής κατανομής (είναι σε καμπύλη Gauss).
Ας υποθέσουμε ότι επιλέγετε τυχαία 10 εργαλεία που κατασκευάζονται στο ίδιο μηχάνημα και μετράτε την αντοχή τους στη θραύση για επιθεώρηση μηχανής και ποιοτικό έλεγχο. Αν υπολογίσετε τη μέση αντοχή σε θραύση, θα δείτε ότι για τα περισσότερα εργαλεία η αντοχή στη θραύση είναι κοντά στον μέσο όρο, αλλά υπάρχουν και εργαλεία με υψηλότερες και χαμηλότερες τιμές. Ωστόσο, εάν υπολογίσετε μόνο τη μέση αντοχή σε θραύση, αυτός ο αριθμός δεν θα σας δώσει πληροφορίες σχετικά με την αποτελεσματικότητα του ποιοτικού ελέγχου, καθώς πολλά ασυνήθιστα ισχυρά ή εύθραυστα εργαλεία μπορούν να αυξήσουν ή να μειώσουν τη μέση τιμή.
Λειτουργίες μεταβλητότηταΚαι τυπικές αποκλίσειςυποδεικνύουν αυτό το πρόβλημα υποδεικνύοντας πόσο κοντά είναι οι τιμές στη μέση τιμή. Για κρίσιμη αντοχή, οι χαμηλότεροι αριθμοί που επιστρέφονται από μία από τις λειτουργίες υποδεικνύουν ότι οι διαδικασίες κατασκευής σας λειτουργούν καλά, καθώς ορισμένες από αυτές έχουν περιορισμένο βαθμό πάνω ή κάτω από το μέσο όρο.
Λεπτομερής περιγραφήη διακύμανση και η τυπική απόκλιση δεν εμπίπτουν στο πεδίο εφαρμογής αυτού του άρθρου. Περισσότερες πληροφορίες σχετικά με τις δύο λειτουργίες μπορείτε να βρείτε στους ιστότοπους στατιστικών στοιχείων. Όταν χρησιμοποιείτε λειτουργίες ΔιασποράΚαι Τυπική απόκλισηθυμηθείτε τους παρακάτω κανόνες.