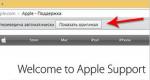Πώς να δημιουργήσετε πλήρη οθόνη στο fallout 3.
Τα παιχνίδια που κυκλοφορούν σε υπολογιστή δεν έχουν σχεδόν ποτέ επαρκείς επιλογές διαμόρφωσης, επειδή είναι εξαιρετικά δύσκολο να προβλεφθούν όλες οι επιλογές για τις παραμέτρους του συστήματος και τα αιτήματα του παίκτη. Κάτι παρόμοιο συνέβη με το Fallout 3, στο οποίο η ρύθμιση της ανάλυσης της οθόνης μπορεί να είναι αρκετά δύσκολη.
Οδηγίες
Εισαγωγή
Δεν νομίζω ότι κάποιος στο 2k17 θα χρειαστεί αυτόν τον οδηγό. Το γράφω καθαρά γιατί έμεινα με έναν αδύναμο υπολογιστή μεγα-υπερ-ντούπερ για πολύ καιρό.
Ζητώ προκαταβολικά συγγνώμη για την έλλειψη στιγμιότυπων οθόνης με αλλαγές γραφικών. Ίσως τους παρουσιάσω κάποια μέρα. Όλα εξαρτώνται από τη ζήτηση.
Ψάχνοντας στις ρυθμίσεις
Διαδρομή προς τις ρυθμίσεις παραμέτρων: C:\Users\Documents\My Games\Fallout3
Ανοίξτε τις ρυθμίσεις παραμέτρων του παιχνιδιού:
FALLOUT
-falloutPrefs
Συγχαρητήρια! Έχετε ανακαλύψει έναν απίστευτο κόσμο λεπτό συντονισμόΓραφικά Fallout 3!
διαμόρφωση FALLOUT
Ας ξεκινήσουμε με τη διαμόρφωση του πρώτου παιχνιδιού. Δεν μπορούμε να κάνουμε πολλά σε αυτό, αλλά για να βελτιστοποιήσουμε το παιχνίδι για πολύ αρχαία συστήματα, αξίζει μια ματιά.
Σημαντικό: πριν βγείτε από κάθε διαμόρφωση, μην ξεχάσετε να αποθηκεύσετε!
Απενεργοποίηση διαμελισμού.
Δεν ξέρω πώς μπορεί να σας εμποδίσει η διάσπαση, αλλά ξέρω πώς να την απενεργοποιήσω:3
Για να το κάνουμε αυτό χρειαζόμαστε:
1. Ανοίξτε τη διαμόρφωση FALLOUT
2. Αναζητούμε την παράμετρο "sLanguage=ENGLISH" (Θα πρέπει να υπάρχει μια ενότητα κάτω από αυτήν την παράμετρο)
3. Κάτω από τη γραμμή "sLanguage=ENGLISH" πληκτρολογήστε "bDisableAllGore="
Με την τιμή "bDisableAllGore=0" η διάσπαση θα παραμείνει.
Εάν η τιμή είναι "bDisableAllGore=1" δεν θα υπάρξει διαχωρισμός.
Ρύθμιση βλάστησης.
Τώρα ας μιλήσουμε για το ζιζάνιο στο Fallout 3.
Για να διαμορφώσετε τη βλάστηση, πρέπει να μεταβείτε στην ενότητα (Θα πρέπει να βρίσκεται κάτω από την ενότητα)
Μας ενδιαφέρουν οι γραμμές "iMinGrassSize=" και "bDrawShaderGrass="
Η γραμμή "iMinGrassSize=" σάς επιτρέπει να ελέγχετε τη συνολική ποσότητα βλάστησης.
Όσο μεγαλύτερη είναι η τιμή, τόσο λιγότερη βλάστηση υπάρχει.
Όσο χαμηλότερη είναι η τιμή, τόσο περισσότερη βλάστηση υπάρχει.
Η γραμμή "bDrawShaderGrass=" σάς επιτρέπει να απενεργοποιήσετε εντελώς τη βλάστηση στο παιχνίδι.
"bDrawShaderGrass=1" - υπάρχει γρασίδι στο παιχνίδι.
"bDrawShaderGrass=0" - δεν υπάρχει γρασίδι στο παιχνίδι.
Ρύθμιση/σβήσιμο του ήλιου.
Για να αλλάξετε τις παραμέτρους του ήλιου, μεταβείτε στην ενότητα
(Πρέπει να είναι πάνω από το τμήμα)
Μας ενδιαφέρουν οι παράμετροι "fSunGlareSize=" και "fSunBaseSize="
Χάρη στις παραμέτρους "fSunGlareSize=" και "fSunBaseSize=" μπορούμε να αλλάξουμε το μέγεθος του ήλιου στο παιχνίδι (ή ακόμα και να τον αφαιρέσουμε εντελώς).
Για να απενεργοποιήσετε τον ήλιο, πρέπει να ορίσετε τις ακόλουθες τιμές:
"fSunGlareSize=0"
"fSunBaseSize=0"
Αυτό δεν θα κάνει τον φωτισμό να φύγει (παραδόξως), αλλά τα εφέ θα γίνουν προφανώς μικρότερα.
P.S. Σχετικά με τις αλλαγές στο μέγεθος του ήλιου, δεν έχω πειραματιστεί, γι' αυτό και δεν μπορώ να σχολιάσω αυτό το ενδεχόμενο με κανέναν τρόπο.
διαμόρφωση FalloutPrefs
Τώρα ας μιλήσουμε για τη ρύθμιση των παραμέτρων του παιχνιδιού στη διαμόρφωση "FalloutPrefs".
Ρύθμιση της ανάλυσης οθόνης.
Μερικές φορές υπάρχουν περιπτώσεις που είναι απαραίτητο να ορίσετε μια ειδική ανάλυση οθόνης, αλλά ο εκκινητής παιχνιδιού δεν το επιτρέπει. Κανένα πρόβλημα!
Για να αλλάξουμε την ανάλυση της οθόνης χρειαζόμαστε μια ενότητα και γραμμές:
iSize W=
iSize H=
Θέτουμε την αξία που χρειαζόμαστε και απολαμβάνουμε τη ζωή.
P.S. Δεν έθεσα ανάλυση υψηλότερη από το Full HD (w1920 h1080), γι' αυτό δεν μπορώ να πω πώς θα λειτουργήσει το παιχνίδι σε ανάλυση υψηλότερη από αυτή.
Ρύθμιση/απενεργοποίηση σκιών.
Για να αλλάξετε την ανάλυση (ή πλήρης διακοπή λειτουργίας) σκιές χρειαζόμαστε επίσης ένα τμήμα.
Αλλαγή της τιμής/διαθεσιμότητας των σκιών για NPC και εσωτερικούς χώρους -
"iActorShadowCountInt="
"iActorShadowCountExt="
Αλλαγή της ανάλυσης σκιάς - "iShadowMapResolution="
Ενεργοποίηση/απενεργοποίηση σκιών στο παιχνίδι - "bDrawShadows=" (0 - off/1 - on)
Απενεργοποίηση οπών από σφαίρες.
Για να απενεργοποιήσουμε τις τρύπες κουκκίδων, πρέπει να εισαγάγουμε τις γραμμές "fDecalLOD2=0" και "iMaxSkinDecalsPerFrame=0" κάτω από τη γραμμή "fGamma=1.0000"
Απενεργοποιήστε το ανισότροπο φιλτράρισμα.
Για να απενεργοποιήσετε το ανισότροπο φιλτράρισμα, πρέπει να εισαγάγετε την τιμή "0" στις γραμμές:
iMultiSample=
iMaxAnisotropy=
Έχουν περάσει αρκετά χρόνια και πολλοί χρήστες περίμεναν επιτέλους την κυκλοφορία της τρίτης έκδοσης του cult RPG Fallout. Είναι αλήθεια, Fallout 3ήταν μια απογοήτευση για όσους το περίμεναν με ανυπομονησία τόσο καιρό. Το παιχνίδι αποδείχθηκε πολύ καλό από την πλευρά του κόσμου Fallout. Αλλά αυτό το παιχνίδι βγήκε πολύ χοντροκομμένο, και για πολλούς απλά είτε δεν ξεκινάει είτε κολλάει κατά τη διάρκεια του παιχνιδιού.
Εικόνα 1.
Ένα άλλο πρόβλημα με Fallout 3αυτό είναι ότι στη Ρωσία η εταιρεία 1C ανέλαβε την τοπική προσαρμογή. Παρά το γεγονός ότι έχουν ήδη κυκλοφορήσει αρκετά patches με διορθώσεις για την αγγλική έκδοση, δεν υπάρχει λέξη από το 1C.
Έψαξα στο Διαδίκτυο και μάζεψα τα περισσότερα κοινά λάθη Fallout 3 και μέθοδοι επίλυσής τους. Ελπίζω ότι αυτές οι μέθοδοι θα βοηθήσουν τουλάχιστον κάποιον.
Ρύθμιση της ανάλυσης της οθόνης σας
Κάνουμε τα εξής:
- Βρίσκουμε το αρχείο FalloutPrefs.ini που βρίσκεται στο .
- Ανοίξτε το μέσω του σημειωματάριου.
- Βρίσκουμε δύο γραμμές: iSize W=600 και iSize H=400 και αλλάζουμε τους αριθμούς σε αυτούς που χρειάζεστε. iSize W είναι το πλάτος της οθόνης, iSize H είναι το ύψος της οθόνης.
- Αποθηκεύστε το αρχείο.
Η προφύλαξη οθόνης του παιχνιδιού εμφανίζεται στα Αγγλικά
Μόλις εγκατασταθεί το παιχνίδι και η πρόοδος φτάσει στο τέλος, δεν μπορείτε να σταματήσετε την εγκατάσταση. Αυτή τη στιγμή, τα προγράμματα οδήγησης για το παιχνίδι ενημερώνονται. Αυτό μπορεί να πάρει αρκετό χρόνο. Επομένως, να είστε υπομονετικοί και να περιμένετε μέχρι να ολοκληρωθεί η εγκατάσταση του παιχνιδιού.
Όταν εκκινηθεί, το παιχνίδι ξεκινάει για ένα δευτερόλεπτο και κολλάει αμέσως στα Windows χωρίς κανένα μήνυμα σφάλματος.
Πρέπει να ρυθμίσετε το παιχνίδι σε λειτουργία συμβατότητας με τα Windows 2000. Για να το κάνετε αυτό, ακολουθήστε τα εξής βήματα:
- Κάντε δεξί κλικ εκτελέσιμο αρχείοπαιχνίδια (αυτό είναι το fallout3.exe).
- Επιλέξτε το στοιχείο μενού "Ιδιότητες".
- Επιλέξτε την καρτέλα "Συμβατότητα".
- Επιλέξτε το πλαίσιο " Εκτελέστε το πρόγραμμα σε λειτουργία συμβατότητας".
- Επιλέξτε "Windows 2000" από τη λίστα.
- Κάντε κλικ στο κουμπί "OK".
Σε ορισμένα πολύ φωτεινά σημεία (πηγές φωτός, πρόσωπα) εμφανίζεται μια σκάλα ή διαφανές πλέγμα
Στις ρυθμίσεις του παιχνιδιού Fallout 3, αντί για HDR, πρέπει να ενεργοποιήσετε το εφέ οθόνης Bloom.
Όταν βγαίνετε σε ανοιχτούς χώρους (άχρηστη περιοχή), το FPS μειώνεται σημαντικά
Στις ρυθμίσεις παιχνιδιού του Fallout 3 πρέπει να απενεργοποιήσετε κάθετος συγχρονισμός . Σύμφωνα με μια ανάρτηση στο φόρουμ, αυτό βοηθά σε πολλές περιπτώσεις, αλλά όχι εκατό τοις εκατό.
Το ρωσικό κείμενο δεν εμφανίζεται στο παιχνίδι
- Πρέπει να εκτελέσετε το πρόγραμμα FalloutLauncher.exe, το οποίο βρίσκεται στο φάκελο του παιχνιδιού.
- Επιλέξτε το στοιχείο "Αρχεία".
- Στο παράθυρο, επιλέξτε το πλαίσιο russian.esp.
- Κάντε κλικ στο "OK".
- Ανοίξτε τα αρχεία FalloutPrefs.ini και FALLOUT.ini με το σημειωματάριο. Βρίσκονται στο φάκελο Τα έγγραφά μου/Τα παιχνίδια μου/Fallout3.
- Βρίσκουμε τη γραμμή STestFile2= σε αυτά τα αρχεία.
- Μετά το σύμβολο "=", πληκτρολογήστε Russian.esp.
- Θαυμάζουμε τη γραμμή STestFile2=russian.esp.
- Αποθηκεύουμε τα αρχεία.
Μερικές φορές η εκτέλεση του παιχνιδιού χωρίς δικαιώματα διαχειριστή βοηθά
Για να το κάνουμε αυτό κάνουμε:
- Αφαιρούμε το Fallout 3 από το σύστημα.
- Εκτελέστε " Έναρξη - Ρυθμίσεις - Πίνακας Ελέγχου - Λογαριασμοί χρηστών - Δημιουργία λογαριασμού".
- Δημιουργήστε ένα νέο λογαριασμός, το οποίο χωρίς δικαιώματα διαχειριστή.
- Κάντε επανεκκίνηση του υπολογιστή.
- Συνδεθείτε στον λογαριασμό διαχειριστή σας και εγκαταστήστε το παιχνίδι Fallout 3.
- Κατά την εγκατάσταση θα σας ζητηθεί " Κάντε το παιχνίδι διαθέσιμο σε όλους τους χρήστεςΑπαντάμε «Ναι».
- Μετά την εγκατάσταση του παιχνιδιού, επανεκκινήστε τον υπολογιστή σας και συνδεθείτε στον λογαριασμό σας χωρίς δικαιώματα διαχειριστή.
- Ας ξεκινήσουμε το παιχνίδι και ας παίξουμε.
Έχετε εγκαταστήσει το K-lite Codec Pack.
Μια λύση είναι να αφαιρέσετε το K-lite Codec Pack.
Η δεύτερη επιλογή είναι πιο ανώδυνη:
- Εκτέλεση: " Έναρξη - Προγράμματα - K-lite Codec Pack - Διαμόρφωση - αποκωδικοποιητής βίντεο ffdshow"Και" Έναρξη - Προγράμματα - K-lite Codec Pack - Διαμόρφωση - αποκωδικοποιητής ήχου ffdshow".
- Και στα δύο παράθυρα, επιλέξτε «Πληροφορίες και εντοπισμός σφαλμάτων» από τη λίστα στα αριστερά. Ανάλογα με την έκδοση, αυτό το στοιχείο μπορεί να σημαίνει "Έλεγχος DirectShow". Σε κάθε περίπτωση, αυτό είναι το δεύτερο στοιχείο στη λίστα.
- Βρείτε το "Don't use ffdshow in: "
- Εισάγουμε το "fallout3.exe" σε αυτό. Αν κάτι είναι ήδη γραμμένο εκεί, τότε το διαχωριστικό είναι ";". Το αποτέλεσμα είναι κάπως έτσι: " morrowind.exe;oblivion.exe;fallout3.exe".
- Κάντε κλικ στο "Εφαρμογή".
- Κάντε κλικ στο "OK".
Έχει εγκατασταθεί το Gamer OSD ή το Smart-Doctor ή ένας εξομοιωτής δίσκου όπως το Daemon Tools.
Σε αυτή την περίπτωση τα διαγράφουμε.
Βεβαιωθείτε ότι έχετε εγκαταστήσει τα πιο πρόσφατα προγράμματα οδήγησης για την κάρτα γραφικών. Για n-vidia μπορείτε να το κατεβάσετε εδώ: , . Απλώς θυμηθείτε να διαγράψετε τα παλιά πριν την εγκατάσταση. Αυτό μπορεί να γίνει ως εξής:
- Κάντε δεξί κλικ στο "My Computer".
- Επιλέξτε "Διαχείριση".
- Παράγραφος " Διαχείριση συσκευών".
- Στη λίστα στα δεξιά, αναπτύξτε το στοιχείο "Προσαρμογείς βίντεο" και κάντε διπλό κλικ στο όνομα της κάρτας γραφικών σας.
- Καρτέλα "Πρόγραμμα οδήγησης".
- Κουμπί "Διαγραφή".
Εγκαθιστώ εγγενή προγράμματα οδήγησης οθόνης. Συνήθως βρίσκονται στο δίσκο που λάβατε με την οθόνη σας.
Ο συσχετισμός επέκτασης *.spd έχει οριστεί.
Μπορείτε να το ελέγξετε ως εξής:
- Εκτελέστε το στοιχείο μενού: " Έναρξη - Ρυθμίσεις - Πίνακας Ελέγχου - Επιλογές φακέλου".
- Καρτέλα "Τύποι αρχείων". Μπορεί να χρειαστεί λίγος χρόνος για να ανοίξει ο σελιδοδείκτης. Να είστε υπομονετικοί.
- Βρείτε το στοιχείο "SPD" στη λίστα στη στήλη "Επεκτάσεις". Μπορείτε να επιταχύνετε την αναζήτησή σας εάν αρχίσετε να πληκτρολογείτε αυτό που ψάχνετε. Εάν δεν υπάρχει τέτοιο στοιχείο, τότε ο σύλλογος δεν ιδρύεται.
- Εάν βρείτε ένα τέτοιο στοιχείο, επιλέξτε το και κάντε κλικ στο κουμπί "Για προχωρημένους".
- Διαγράφουμε όλα τα στοιχεία που βρίσκονται στη λίστα "Ενέργειες" (χρησιμοποιώντας το κουμπί "Διαγραφή").
- Κάντε κλικ στο "OK".
- Κάντε κλικ στο "OK".
- Μπορείτε, για κάθε περίπτωση, να κάνετε επανεκκίνηση του υπολογιστή σας.
Ως σύσταση, μπορείτε να καταργήσετε συσχετίσεις όλων των τύπων αρχείων που χρησιμοποιεί το Fallout 3. Όλοι οι τύποι μπορούν να βρεθούν στο φάκελο του παιχνιδιού. Αλλά σε καμία περίπτωση δεν διαγράφουμε, αλλάζουμε ή καταργούμε τη συσχέτιση με τις επεκτάσεις *.exe, *.com, *.bat, *.lnk.
Το παιχνίδι ενδέχεται να μην ξεκινήσει λόγω έλλειψης συγκεκριμένου πακέτου shader.
Ανοίξτε το αρχείο. Εξετάζουμε την τιμή στη γραμμή Shader Package. Θυμηθείτε αυτόν τον αριθμό και ανοίξτε το φάκελο Fallout3\Data\Shaders. Αν μια τέτοια βιβλιοθήκη *.spd (shaderpackage00 "Ο αριθμός σας".sdp)όχι, τότε ας δοκιμάσουμε τα εξής:
- Αντιγράφουμε οποιοδήποτε (+-1 στον αριθμό σας) και καλούμε αναλόγως.
- Το διορθώνουμε στο αρχείο (αποθήκευση φακέλου)\Fallout3\RendererInfo.txtτιμή στη γραμμή Shader Package (+-1) (αλλά είναι πολύ πιθανό το παιχνίδι να δοκιμάζει την κάρτα γραφικών σας κάθε φορά, επομένως αυτή η μέθοδος μπορεί να μην λειτουργεί).
- Εάν λείπει το *8.sdp - αυτή τη μέθοδοδεν λειτουργεί (ακόμα), δηλ. Η κάρτα γραφικών σας δεν έχει επίσημη υποστήριξη για το παιχνίδι (αυτό πιθανότατα ισχύει για παλαιότερες κάρτες γραφικών Radeon) και θα πρέπει (για να τρέξετε το παιχνίδι) ενημέρωση κάρτας βίντεο.
Αυτές είναι μόνο οι πιο συνηθισμένες μέθοδοι για την επίλυση προβλημάτων με το παιχνίδι. Για να εφαρμόσετε πολλές από τις μεθόδους που περιγράφονται παραπάνω, χρειάζεστε διοικητικά δικαιώματαστον υπολογιστή.
Μπορείτε να εγγραφείτε στο microblog μου στο Twitter
Τα παιχνίδια που κυκλοφορούν σε υπολογιστή δεν έχουν σχεδόν ποτέ επαρκείς επιλογές διαμόρφωσης, επειδή είναι εξαιρετικά δύσκολο να προβλεφθούν όλες οι επιλογές για τις παραμέτρους του συστήματος και τα αιτήματα του παίκτη. Κάτι παρόμοιο συνέβη με το Fallout 3, στο οποίο η ρύθμιση της ανάλυσης της οθόνης μπορεί να είναι αρκετά δύσκολη.
Οδηγίες
Για να μην κάνετε λάθος με την επιλογή σας, κάντε δεξί κλικ στην επιφάνεια εργασίας, επιλέξτε "Ιδιότητες" για Windows XP ή " Αδειαοθόνη" για Windows 7. Κοιτάξτε την καθορισμένη τιμή και θυμηθείτε τη.
Ξεκινήστε το παιχνίδι και μεταβείτε στις Επιλογές -> Βίντεο. Εκεί θα βρείτε την επιλογή " Αδειαοθόνη." Μπορείτε να το αλλάξετε μόνο πριν φορτώσετε ένα νέο παιχνίδι (δηλαδή από το κύριο μενού). Επιπλέον, ο αριθμός των επιλογών ανάλυσης είναι αυστηρά περιορισμένος και δεν υπάρχουν επιλογές εξαιρετικά υψηλής ανάλυσης.
Εάν η αλλαγή της ανάλυσης απευθείας στο παιχνίδι οδηγεί σε σφάλματα και παγώνει, χρησιμοποιήστε το πρόγραμμα εκκίνησης. Υπάρχουν δύο αρχεία exe στον φάκελο του παιχνιδιού: το πρώτο εκκινεί παιχνίδια σε λειτουργία πλήρους οθόνης, το δεύτερο είναι ένα μικρό παράθυρο για προκαταρκτικές ρυθμίσεις. Σε αυτό θα πρέπει να επιλέξετε "Ρυθμίσεις βίντεο" και να αλλάξετε την ανάλυση. Δεν υπάρχουν ακόμα επιλογές σούπερ high-end σε αυτό το μενού.
Μεταβείτε στο φάκελο "Τα έγγραφά μου" του χρήστη που έχει εγκαταστήσει το παιχνίδι. Στη συνέχεια, μεταβείτε στο My Games / Fallout 3. Μέσα θα βρείτε το αρχείο falloutprefs.ini, το οποίο πρέπει να ανοίξετε χρησιμοποιώντας οποιοδήποτε πρόγραμμα επεξεργασίας κειμένου (για παράδειγμα, Σημειωματάριο). Εάν ανησυχείτε ότι μπορεί να καταστρέψετε τα περιεχόμενα ενός αρχείου, δημιουργήστε ένα αντίγραφο ασφαλείας επιλέγοντάς το και πατώντας τους συνδυασμούς πλήκτρων Ctrl + C και Ctrl + V στη συνέχεια, μπορείτε να διαγράψετε το κατεστραμμένο αρχείο και να μετονομάσετε το δημιουργημένο.
Ενεργοποιήστε την επιλογή «Αναζήτηση» και χρησιμοποιήστε την για να βρείτε τον συνδυασμό iSize W. Θα βρείτε μερικές παραμέτρους: iSizeW=# και iSizeH=#. Αντί για το πρώτο "hash", εισάγετε το πλάτος σε pixel (μεγαλύτερο) και αντί για το δεύτερο, εισάγετε το ύψος (μικρότερο). Το πλεονέκτημα αυτής της μεθόδου είναι ότι μπορείτε να καθορίσετε οποιεσδήποτε τιμές, συμπεριλαμβανομένων των εξαιρετικά υψηλών. Ωστόσο, δεν πρέπει να πειραματιστείτε με μη τυπικούς συνδυασμούς.