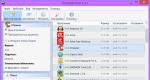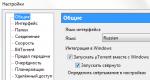Τα κύρια τυπικά βοηθητικά προγράμματα των Windows XP (προγράμματα από την τυπική ομάδα). Εκκαθάριση δίσκου και ανασυγκρότηση Πότε να ανασυγκροτήσετε τη μονάδα δίσκου σας
Τυπικά προγράμματα
Το σημειωματάριο είναι εύκολο επεξεργαστής κειμένου, που χρησιμοποιείται για τη δημιουργία απλών εγγράφων (.txt), χρησιμοποιείται συχνά για τη δημιουργία ιστοσελίδων.
Το WordPad είναι ένα πρόγραμμα επεξεργασίας κειμένου. Με αυτό το πρόγραμμα επεξεργασίας, μπορείτε να δημιουργήσετε και να επεξεργαστείτε τόσο απλά έγγραφα κειμένου, καθώς και έγγραφα με πολύπλοκη μορφοποίηση και σχέδια. Είναι δυνατή η σύνδεση και η ενσωμάτωση δεδομένων από άλλα έγγραφα σε ένα έγγραφο του WordPad. Τα αρχεία WordPad μπορούν να αποθηκευτούν ως έγγραφα δοκιμής, αρχεία RTF, έγγραφα δοκιμής DOS και έγγραφα Unicode
.
Επεξεργαστής γραφικών Paint
Το πρόγραμμα επεξεργασίας Paint είναι ένα πρόγραμμα για τη δημιουργία και την επεξεργασία σχεδίων bitmap.
Το σχήμα δείχνει τη διεπαφή του επεξεργαστή Paint.
Για τη δημιουργία και την επεξεργασία σχεδίων, το πρόγραμμα επεξεργασίας διαθέτει μια γραμμή μενού, μια γραμμή εργαλείων και μια παλέτα χρωμάτων. Για να χρησιμοποιήσετε οποιοδήποτε εργαλείο, πρέπει να κάνετε κλικ στο αντίστοιχο εικονίδιο και, στη συνέχεια, να μετακινήσετε το δείκτη στο πεδίο εργασίας. Ο επεξεργαστής μπορεί να λειτουργήσει με αρχεία επέκτασης: bmp, dib, JPEG, GIF, TIFF, PNG.
Για να ορίσετε το χρώμα φόντου και το χρώμα της εικόνας, κάντε κλικ στα εικονίδια χρώματος προσκηνίου και φόντου.
· Για να ορίσετε το κύριο χρώμα, κάντε κλικ στο χρώμα στην παλέτα με το αριστερό κουμπί του ποντικιού
· Για να ορίσετε το χρώμα φόντου, κάντε δεξί κλικ σε ένα χρώμα στην παλέτα
Συχνά το πρόγραμμα επεξεργασίας χρησιμοποιείται για τη δημιουργία στιγμιότυπων οθόνης. Για να το κάνετε αυτό, ανοίξτε την επιθυμητή εικόνα και, στη συνέχεια, πατήστε το πλήκτρο Print Screen στο πληκτρολόγιο, με αποτέλεσμα τα περιεχόμενα της οθόνης, μαζί με την εικόνα, να αποθηκευτούν στο πρόχειρο.
Για να το κάνετε αυτό, κάντε κλικ στο εικονίδιο Επιλογή στη γραμμή εργαλείων, ενώ ο δείκτης του ποντικιού θα έχει τη μορφή σταυρού. Επιλέξτε το γραφικό στοιχείο που σας ενδιαφέρει και στο μενού επεξεργασίας επιλέξτε Αποκοπή και μετά στο μενού Αρχείο επιλέξτε την εντολή Νέα, θα ανοίξει το πλαίσιο διαλόγου «Αποθήκευση αλλαγών σε αρχείο χωρίς όνομα» και επιλέξτε Όχι.
Στη συνέχεια, πρέπει να εκτελέσετε Επεξεργασία / Επικόλληση και ένα επιλεγμένο τμήμα της εικόνας θα εμφανιστεί στο παράθυρο εργασίας Paint. Μετά από αυτό, πρέπει να αποθηκεύσετε αυτήν την εικόνα: Αρχείο / Αποθήκευση, στο πλαίσιο διαλόγου, καθορίστε το όνομα, τον τύπο αρχείου και επιλέξτε το δίσκο και το φάκελο για αποθήκευση.
Βοηθητικά προγράμματα: Ανασυγκρότηση δίσκων
Για να ανασυγκροτήσετε έναν δίσκο, πρέπει να εκτελέσετε την εντολή Έναρξη / Προγράμματα / Βοηθήματα / Εργαλεία συστήματος και να επιλέξετε Ανασυγκρότηση δίσκου, θα ανοίξει ένα παράθυρο διαλόγου. Στο παράθυρο, επιλέξτε τον τόμο που θέλετε να ανασυγκροτήσετε και κάντε κλικ στο εικονίδιο Ανάλυση.
Με βάση τα αποτελέσματα της ανάλυσης της κατάστασης του δίσκου, το λειτουργικό σύστημα θα εκδώσει μια αξιολόγηση της χρήσης του δίσκου πριν από την ανασυγκρότηση και ένα συμπέρασμα σχετικά με τη σκοπιμότητα της ανασυγκρότησης.
Για να συνεχίσετε την ανασυγκρότηση, κάντε κλικ στο κουμπί Ανασυγκρότηση. Όταν ολοκληρωθεί η ανασυγκρότηση, μπορείτε να εμφανίσετε μια αναφορά στην οθόνη.
ΕΚΚΑΘΑΡΙΣΗ δισκου
Η Εκκαθάριση δίσκου χρησιμοποιείται για την απελευθέρωση χώρου στον σκληρό δίσκο αφαιρώντας στοιχεία και προγράμματα του λειτουργικού συστήματος που δεν χρησιμοποιούνται πλέον, προσωρινά αρχεία και αδειάζοντας τον Κάδο Ανακύκλωσης.
Για να εκτελέσετε αυτό το πρόγραμμα, πρέπει να εκτελέσετε: Έναρξη / Προγράμματα / Βοηθήματα / Εργαλεία συστήματος / Εκκαθάριση δίσκου, θα εμφανιστεί το παράθυρο επιλογής δίσκου, αφού επιλέξετε το δίσκο, κάντε κλικ στο OK. Ως αποτέλεσμα, θα εμφανιστεί ένα παράθυρο διαλόγου "Εκκαθάριση δίσκου" με μια λίστα αρχείων που είναι διαθέσιμα για διαγραφή. Σε αυτό το παράθυρο, επιλέξτε τα πλαίσια για τα αρχεία που θέλετε να διαγράψετε και κάντε κλικ στο κουμπί OK.
Ανάθεση εργασιών
Για να αναθέσετε μια εργασία, επιλέξτε Έναρξη/Προγράμματα/Αξεσουάρ/Εργαλεία συστήματος/Προγραμματισμένες εργασίες, θα ανοίξει ένα πλαίσιο διαλόγου
Στο πλαίσιο διαλόγου, κάντε διπλό κλικ στο εικονίδιο Προσθήκη εργασίας για να ανοίξετε το πλαίσιο διαλόγου Job Scheduling Wizard.
Στη συνέχεια, κάντε τα εξής:
1. Στο παράθυρο Job Scheduling Wizard, κάντε κλικ στο κουμπί Next
2. Επισημάνετε το πρόγραμμα που θέλετε να εκτελέσετε
3. Καθορίστε ένα όνομα και πότε θα εκτελεστεί
4. Ρυθμίστε την ώρα και τις ημέρες έναρξης του προγράμματος
5. Εισαγάγετε το όνομα χρήστη και τον κωδικό πρόσβασης
6. Έγινε
Ελέγξτε το δίσκο
Το βοηθητικό πρόγραμμα Check Disk έχει σχεδιαστεί για να εντοπίζει σφάλματα συστήματος αρχείων και καταστροφή τομέα σε έναν σκληρό δίσκο. Για να εκτελέσετε το Check Disk, κάντε τα εξής:
Στο παράθυρο Ο Υπολογιστής μου, επιλέξτε τη μονάδα δίσκου που θέλετε να ελέγξετε
· Επιλέξτε την εντολή Disk Properties από το μενού περιβάλλοντος
· Στο παράθυρο διαλόγου που εμφανίζεται, στην καρτέλα Εργαλεία, επιλέξτε Έλεγχος (ελέγξτε την ένταση ήχου για σφάλματα)
· Στο πλαίσιο διαλόγου Έλεγχος δίσκου που εμφανίζεται, επιλέξτε τα πλαίσια ελέγχου Αυτόματος έλεγχος για σφάλματα συστήματος και Έλεγχος και επιδιόρθωση κατεστραμμένων τομέων και κάντε κλικ στο κουμπί Έναρξη. Πριν ξεκινήσετε έναν έλεγχο δίσκου, πρέπει να κλείσετε όλα τα αρχεία που τον περιέχουν.
Ένας μεγάλος βαθμός κατακερματισμού αρχείων προκαλεί HDDεκτελέστε πρόσθετες ενέργειες κατά την ανάγνωση και εγγραφή δεδομένων, γεγονός που αναπόφευκτα επιβραδύνει τον υπολογιστή. Η ρύπανση του συστήματος αρχείων με διάφορα παρωχημένα αρχεία επιδεινώνει περαιτέρω αυτήν την κατάσταση. Εκμεταλλεύομαι ανασυγκρότηση δίσκουγια να επιταχύνει πολύ το σύστημα.
Ρυθμίσεις για Windows 7 και Vista
Για την επίλυση του προβλήματος του κατακερματισμού αρχείων, υπάρχουν ειδικά προγράμματα- ανασυγκροτητές. Το καθήκον τους είναι να συνδυάσουν όλα τα τμήματα του αρχείου σε ένα, προκειμένου να βελτιστοποιήσουν τη χρήση του χώρου στο δίσκο. Τακτική ανασυγκρότησηοδηγεί σε αύξηση της ταχύτητας πρόσβασης και ανάγνωσης δεδομένων γ σκληρός δίσκος.
Ένα από αυτά τα βοηθητικά προγράμματα είναι ήδη ενσωματωμένο σε οποιοδήποτε λειτουργικό σύστηματης οικογένειας των Windows και πιθανότατα το έχετε ξανασυναντήσει. Ωστόσο, παρά ορισμένα πλεονεκτήματα της εγγενούς ανασυγκρότησης, συνιστούμε τη χρήση του πακέτου λογισμικού Defraggler, το οποίο συγκρίνεται ευνοϊκά με την τυπική λύση με πιο ευέλικτες και λεπτομερείς ρυθμίσεις, βολική διαχείριση και προηγμένη λειτουργικότητα.
Για να εκκινήσετε το τυπικό βοηθητικό πρόγραμμα, ανοίξτε το μενού "Έναρξη" και πληκτρολογήστε τη λέξη "Ανασυγκρότηση" στη γραμμή αναζήτησης.  Επιλογή συνδέσμου " Ανασυγκρότηση δίσκου" στα αποτελέσματα αναζήτησης.Για επίτευγμα μέγιστο αποτέλεσμα της ανασυγκρότησης
, είναι απαραίτητο να πραγματοποιηθεί πρώτα ένας πλήρης καθαρισμός του υπολογιστή από διάφορα «σκουπίδια αρχείων», η ποσότητα των οποίων στους περισσότερους υπολογιστές φτάνει, κατά καιρούς, πολύ εντυπωσιακά μεγέθη. Και μιλάμε όχι μόνο για παλιά και περιττά δεδομένα χρήστη, αλλά και για διάφορα σκουπίδια συστήματος: προσωρινά αρχεία, παρωχημένες συντομεύσεις, υπολείμματα προηγουμένως διαγραμμένων προγραμμάτων κ.λπ. Για αποτελεσματικό καθάρισμα
σκληρός δίσκος υπολογιστή, συνιστούμε να χρησιμοποιήσετε το δημοφιλές πακέτο λογισμικού CCleaner, λίγο πριν την ανασυγκρότηση.
Επιλογή συνδέσμου " Ανασυγκρότηση δίσκου" στα αποτελέσματα αναζήτησης.Για επίτευγμα μέγιστο αποτέλεσμα της ανασυγκρότησης
, είναι απαραίτητο να πραγματοποιηθεί πρώτα ένας πλήρης καθαρισμός του υπολογιστή από διάφορα «σκουπίδια αρχείων», η ποσότητα των οποίων στους περισσότερους υπολογιστές φτάνει, κατά καιρούς, πολύ εντυπωσιακά μεγέθη. Και μιλάμε όχι μόνο για παλιά και περιττά δεδομένα χρήστη, αλλά και για διάφορα σκουπίδια συστήματος: προσωρινά αρχεία, παρωχημένες συντομεύσεις, υπολείμματα προηγουμένως διαγραμμένων προγραμμάτων κ.λπ. Για αποτελεσματικό καθάρισμα
σκληρός δίσκος υπολογιστή, συνιστούμε να χρησιμοποιήσετε το δημοφιλές πακέτο λογισμικού CCleaner, λίγο πριν την ανασυγκρότηση.
Βήμα πρώτο: Εγκαταστήστε το Defraggler και το CCleaner
Τα προγράμματα Defraggler και CCleaner είναι εντελώς δωρεάν, γεγονός που δεν εμποδίζει τους δημιουργούς να ενημερώνουν και να συμπληρώνουν τακτικά και χωρίς αυτό λειτουργικά βοηθητικά προγράμματα, νέες δυνατότητες και ρυθμίσεις. Και τα δύο πακέτα λογισμικού δημιουργούνται από την ίδια ομάδα ανάπτυξης και βρίσκονται στον επίσημο ιστότοπο Piriform.com. Για να κατεβάσετε εφαρμογές, επιλέξτε την απαιτούμενη έκδοση (συνιστούμε να εγκαταστήσετε το CCleaner Professional) και κάντε κλικ στο "Λήψη".

Μπορείτε να αγοράσετε CCleaner Professional ή CCleaner Business Edition ή να κάνετε λήψη δωρεάν έκδοση CCleaner. Επιλέξτε την πρώτη ενότητα Δωρεάν CCleanerκαι κάντε κλικ στον σύνδεσμο «Λήψη από το Piriform.com». Η λήψη του CCleaner θα ξεκινήσει αυτόματα.

Μετά τη λήψη και την εγκατάσταση του CCleaner, επαναλάβετε τα παραπάνω βήματα για να κάνετε λήψη του Defraggler. Τώρα μπορείτε να προχωρήσετε απευθείας στον καθαρισμό του σκληρού δίσκου του υπολογιστή από το συσσωρευμένο φορτίο άχρηστα αρχεία.
Βήμα δεύτερο: Καθαρισμός του υπολογιστή σας από διάφορα ανεπιθύμητα
Αρχικά, σας συνιστούμε να κάνετε μια διεξοδική αναθεώρηση όλων των δεδομένων χρήστη στον υπολογιστή. Διαγράψτε τα περιττά αρχεία βίντεο, κομμάτια ήχου και εικόνες από τους αντίστοιχους φακέλους. καταλαμβάνουν τον περισσότερο χώρο στον σκληρό σας δίσκο.
Στη συνέχεια, εκκινήστε το CCleaner με δικαιώματα διαχειριστή(κάντε κλικ στο εικονίδιο του προγράμματος με το δεξί κουμπί του ποντικιού και επιλέξτε το στοιχείο μενού "Εκτέλεση ως διαχειριστής") αλλά μην ξεκινήσετε ακόμη τον καθαρισμό του υπολογιστή. Μεταβείτε στην ενότητα "Εργαλεία" και στην υποενότητα "Κατάργηση εγκατάστασης προγραμμάτων", όπως φαίνεται στο στιγμιότυπο οθόνης. Το CCleaner θα δημιουργήσει μια πλήρη λίστα με όλα τα προγράμματα που είναι εγκατεστημένα στον υπολογιστή. Μελετήστε το προσεκτικά και αφαιρέστε τις περιττές εφαρμογές μία προς μία επισημαίνοντάς τις στη λίστα και κάνοντας κλικ στο κουμπί "Κατάργηση εγκατάστασης". Μετά από αυτό, μπορείτε να ξεκινήσετε τον καθαρισμό του δίσκου.
 Η καρτέλα "Εκκαθάριση" περιέχει ένα εργαλείο για την εύρεση και αφαίρεση διαφόρων σκουπιδιών συστήματος και περιττών προσωρινών αρχείων. Από προεπιλογή, όλες οι ρυθμίσεις του βοηθητικού προγράμματος γίνονται με τέτοιο τρόπο ώστε ο χρήστης να μην αντιμετωπίζει καμία ταλαιπωρία μετά τον καθαρισμό. Σας συνιστούμε να ελέγξετε τις παραμέτρους και μόνο στη συνέχεια να προχωρήσετε στην ανάλυση. Κάνοντας κλικ στο κουμπί "Ανάλυση", θα ξεκινήσετε την αναζήτηση σε ολόκληρο το σύστημα αρχείων του υπολογιστή σας. Μετά την ολοκλήρωσή του, το πρόγραμμα θα παρέχει μια λεπτομερή αναφορά για τα διαγραμμένα αρχεία. Για να διαγράψετε αρχεία, κάντε κλικ στο κουμπί "Καθαρισμός" και περιμένετε να ολοκληρωθεί η λειτουργία.
Η καρτέλα "Εκκαθάριση" περιέχει ένα εργαλείο για την εύρεση και αφαίρεση διαφόρων σκουπιδιών συστήματος και περιττών προσωρινών αρχείων. Από προεπιλογή, όλες οι ρυθμίσεις του βοηθητικού προγράμματος γίνονται με τέτοιο τρόπο ώστε ο χρήστης να μην αντιμετωπίζει καμία ταλαιπωρία μετά τον καθαρισμό. Σας συνιστούμε να ελέγξετε τις παραμέτρους και μόνο στη συνέχεια να προχωρήσετε στην ανάλυση. Κάνοντας κλικ στο κουμπί "Ανάλυση", θα ξεκινήσετε την αναζήτηση σε ολόκληρο το σύστημα αρχείων του υπολογιστή σας. Μετά την ολοκλήρωσή του, το πρόγραμμα θα παρέχει μια λεπτομερή αναφορά για τα διαγραμμένα αρχεία. Για να διαγράψετε αρχεία, κάντε κλικ στο κουμπί "Καθαρισμός" και περιμένετε να ολοκληρωθεί η λειτουργία.
Η κατάργηση ορισμένων προγραμμάτων ενδέχεται να απαιτεί επανεκκίνηση του υπολογιστή σας. Σας συνιστούμε να το κάνετε αμέσως, χωρίς να προχωρήσετε στην κατάργηση άλλων εφαρμογών.Τώρα που ο υπολογιστής έχει καθαριστεί από περιττά αρχεία, μπορείτε να προχωρήσετε με ασφάλεια απευθείας στο ανασυγκρότηση δίσκου.
Βήμα τρίτο: Ανασυγκρότηση
Το πρόγραμμα ανασυγκρότησης Defraggler λειτουργεί σε εκδόσεις Windows 7 x86 και x64(32 και 64-bit).Εκτελέστε το πρόγραμμα Defraggler με δικαιώματα διαχειριστή. Στο επάνω παράθυρο του προγράμματος, επιλέξτε τον σκληρό δίσκο που πρέπει να ανασυγκροτηθεί, κάντε δεξί κλικ και επιλέξτε " Ανασυγκρότηση δίσκου" στο μενού περιβάλλοντος. Για να επιλέξετε πολλούς δίσκους, κρατήστε πατημένο το πλήκτρο Ctrl κατά την επιλογή. Το πρόγραμμα θα ξεκινήσει την ανάλυση του δίσκου και θα ξεκινήσει την ανασυγκρότηση.

Το Defraggler σάς επιτρέπει να προβάλλετε ολοκληρωμένες πληροφορίες σχετικά με την πρόοδο της ανασυγκρότησης και των κατακερματισμένων αρχείων. Στα αδιαμφισβήτητα πλεονεκτήματα του προγράμματος περιλαμβάνεται η δυνατότητα ανασυγκρότησης μεμονωμένων αρχείων ανοίγοντας την καρτέλα "Λίστα αρχείων".
Εξοικονομήστε τον κόπο να εκτελέσετε συνήθεις λειτουργίες ρυθμίζοντας ένα πρόγραμμα ανασυγκρότησης μεταβαίνοντας στις Ρυθμίσεις > Χρονοδιάγραμμα.Αφού ολοκληρώσετε όλες τις προτεινόμενες λειτουργίες, επανεκκινήστε τον υπολογιστή σας και απολαύστε σημαντική αύξηση της ταχύτητας Εκκίνηση των Windows 7 και λογισμικό. Η συνολική απόδοση του συστήματος θα αυξηθεί επίσης σημαντικά. Το αποτέλεσμα θα είναι ιδιαίτερα αισθητό σε υπολογιστές όπου η ανασυγκρότηση δεν έχει πραγματοποιηθεί για μεγάλο χρονικό διάστημα.
Στις σελίδες του ιστότοπου, ο ιστότοπος έχει ήδη αναφέρει περισσότερες από μία φορές πόσο σημαντικό είναι να καθαρίζετε τακτικά τον σκληρό δίσκο με ηλεκτρική σκούπα. Καθώς εργάζεστε ενεργά με τον υπολογιστή σας, θα παρατηρήσετε ότι υπάρχει όλο και λιγότερος ελεύθερος χώρος στον σκληρό σας δίσκο. Αυτό δεν οφείλεται μόνο στο γεγονός ότι εγκαθιστάτε νέα προγράμματα, δημιουργείτε νέα αρχεία κ.λπ. Κατά τη διάρκεια της πιο κανονικής εργασίας, μια ποικιλία προσωρινών αρχείων συσσωρεύεται στον σκληρό δίσκο. Κατά κανόνα, προορίζονται για τη διασφάλιση της λειτουργίας των Windows ή μεμονωμένων προγραμμάτων και αφαιρούνται ανάλογα με τις ανάγκες. Ωστόσο, σε ορισμένες περιπτώσεις, το πρόγραμμα μπορεί να "ξεχάσει" να διαγράψει προσωρινά αρχεία ως αποτέλεσμα σφάλματος ή λανθασμένος τερματισμόςδουλειά. Τέτοια «ξεχασμένα» προσωρινά αρχεία, που συσσωρεύονται, μπορεί να καταλαμβάνουν σημαντικό χώρο στο δίσκο, ο οποίος μερικές φορές φτάνει αρκετές εκατοντάδες megabyte ή και δεκάδες gigabyte.
Μια άλλη πηγή προσωρινών αρχείων είναι το πρόγραμμα περιήγησής σας. Γεγονός είναι ότι κατά την περιήγηση σε ιστοσελίδες, το πρόγραμμα περιήγησης αποθηκεύει (δηλαδή κρυφά) ολόκληρες ιστοσελίδες ή μεμονωμένα στοιχεία τους στο δίσκο για να επιταχύνει τη φόρτωσή τους την επόμενη φορά. Με την πάροδο του χρόνου, αυτή η κρυφή μνήμη μπορεί να αυξηθεί σε σημαντικό μέγεθος.
Χρησιμότητα (για να το καλέσετε, επιλέξτε την εντολή Έναρξη>Όλα τα προγράμματα>Αξεσουάρ>Βοηθητικά προγράμματα>Εκκαθάριση δίσκου ) σας επιτρέπει να καθαρίσετε το δίσκο σας από διάφορα προσωρινά αρχεία. Αμέσως μετά την εκκίνηση, θα σας ζητηθεί να επιλέξετε έναν δίσκο για καθαρισμό και, στη συνέχεια, το βοηθητικό πρόγραμμα θα αναζητήσει περιττά αρχεία στον επιλεγμένο δίσκο, παρουσιάζοντας το αποτέλεσμα στο επόμενο παράθυρο.
Στο παράθυρο Διαγράψτε τα παρακάτω αρχείαΤα αρχεία και οι φάκελοι που πρόκειται να διαγραφούν θα παρατίθενται. Στην κάτω περιοχή του παραθύρου του προγράμματος που παρέχεται Σύντομη περιγραφήκάθε αρχείο, φάκελο ή ομάδα αρχείων. Εάν θέλετε να βεβαιωθείτε ότι δεν θα διαγράψετε τίποτα επιπλέον, τα περιεχόμενα κάθε ομάδας αρχείων μπορούν να προβληθούν κάνοντας κλικ στο κουμπί Περιήγηση αρχείωνεπιλέγοντας πρώτα την κατάλληλη ομάδα από τη λίστα. Πηγαίνοντας στην καρτέλα Επιπροσθέτως, μπορείτε να εκτελέσετε το πρόγραμμα Εγκατάσταση των Windows Components, θεραπεία Προγράμματα και χαρακτηριστικά(κάνοντας κλικ στο κουμπί Σαφήστον πίνακα Εγκατεστημένα προγράμματα ) και διαγράψτε τα περιττά σημεία επαναφοράς.
Εάν δεν βλέπετε καρτέλες Επιπροσθέτως(όπως στην παραπάνω εικόνα, δεν υπάρχει, χεχε), οπότε όταν ξεκινάτε το πρόγραμμα, επιλέξτε την επιλογή Αρχεία όλων των χρηστών σε αυτόν τον υπολογιστή.
Έλεγχος του σκληρού δίσκου για σφάλματα
Ο σκληρός δίσκος είναι μια καταπληκτική συσκευή. Οι πιατέλες ενός τυπικού σκληρού δίσκου για οικιακός υπολογιστήςπεριστρέφεται με 7.200 στροφές ανά λεπτό, ενώ η κεφαλή του σκληρού δίσκου, που διαβάζει δεδομένα από τις πλάκες και τα γράφει πίσω, βρίσκεται μόλις λίγα μικρά από την επιφάνεια του δίσκου. Δεν αποτελεί έκπληξη το γεγονός ότι μια τόσο πολύπλοκη και ευαίσθητη συσκευή μπορεί να αντιμετωπίσει διακοπές στη λειτουργία. Κατά κανόνα, περνούν απαρατήρητα, αλλά δεν είναι ασυνήθιστο να εμφανίζονται κακοί τομείς, οι οποίοι, καθώς συσσωρεύονται, μπορούν να μειώσουν σημαντικά την ταχύτητα εγγραφής και ανάγνωσης δεδομένων στο δίσκο.
Για να διατηρείτε τον σκληρό σας δίσκο σε φόρμα όλη την ώρα, αφιερώστε χρόνο για να ελέγχετε τον σκληρό σας δίσκο για κατεστραμμένους τομείς και άλλα σφάλματα τουλάχιστον μία φορά κάθε δύο μήνες. Αυτή η σάρωση είναι κάτι σοβαρό, γιατί παίρνει πολύ χρόνο και δεν σας επιτρέπει να χρησιμοποιήσετε τον υπολογιστή κατά τη διάρκεια της σάρωσης. Επομένως, η ιδανική επιλογή είναι να προγραμματίσετε έναν τέτοιο έλεγχο τη νύχτα ή το βράδυ.
Τώρα ας δούμε πώς μπορείτε να εντοπίσετε τους ύπουλους κακούς τομείς στον σκληρό σας δίσκο. Για να το κάνετε αυτό, επιλέξτε την εντολή Έναρξη>Υπολογιστής, κάντε δεξί κλικ στο εικονίδιο του δίσκου και επιλέξτε εντολή Ιδιότητες. Στο παράθυρο που ανοίγει, μεταβείτε στην καρτέλα Υπηρεσίακαι κάντε κλικ στο κουμπί Κάντε έναν έλεγχο. Στο παράθυρο που ανοίγει, επιλέξτε το πλαίσιο Αυτόματη διόρθωση σφαλμάτων συστήματοςΚαι Σάρωση και επιδιόρθωση κατεστραμμένων τομέων, μετά κάντε κλικ στο κουμπί εκτόξευση. Εάν εμφανιστεί ένα μήνυμα που δηλώνει ότι ο δίσκος που χρησιμοποιείται δεν μπορεί να ελεγχθεί, κάντε κλικ στο κουμπί Πρόγραμμα ελέγχου δίσκουγια να προγραμματίσετε μια σάρωση την επόμενη φορά που θα εκκινηθούν τα Windows.

Όλες οι επόμενες ενέργειες θα εκτελούνται αυτόματα, συμπεριλαμβανομένης της ανάλυσης του σκληρού δίσκου, της ανίχνευσης και επιδιόρθωσης κακού τομέα. Μετά τον έλεγχο, ο υπολογιστής θα επανεκκινηθεί και μπορείτε να αξιολογήσετε πόσο πιο γρήγορος έχει γίνει.
Ένας από τους κύριους λόγους για την αντικειμενική επιβράδυνση του υπολογιστή είναι ο κατακερματισμός του σκληρού δίσκου. Ένα καλό παράδειγμα κατακερματισμένου αρχείου είναι ένα άρθρο εφημερίδας. Ας φανταστούμε ότι ο τίτλος και η αρχή του άρθρου είναι στην πρώτη σελίδα, η συνέχεια είναι κάπου στη μέση και τελειώνει ήδη στην «πίσω αυλή». Το ίδιο συμβαίνει με τα αρχεία στον σκληρό δίσκο. Σε έναν βελτιστοποιημένο σκληρό δίσκο με ελάχιστο κατακερματισμό, κάθε αρχείο είναι ένα συνεχόμενο τμήμα δεδομένων με τη μορφή φυσικά διαδοχικών τομέων.
Κατά τη διάρκεια της εργασίας, όταν διαγράφετε περιττά αρχεία, σχηματίζονται ελεύθερες περιοχές στον σκληρό δίσκο, που περιβάλλονται από χώρο που καταλαμβάνεται από άλλα αρχεία. Εάν, κατά την εγγραφή, το νέο αρχείο δεν βρίσκεται σε ελεύθερη περιοχή, το περιεχόμενό του θα χωριστεί σε μέρη που βρίσκονται σε διαφορετικές περιοχές του σκληρού δίσκου. Ως αποτέλεσμα, κατά την ανάγνωση ενός τέτοιου αρχείου, οι κεφαλές του σκληρού δίσκου θα πρέπει να μετακινούνται γύρω από το δίσκο αρκετές φορές, αυξάνοντας έτσι τον χρόνο ανάγνωσης του αρχείου (και, κατά συνέπεια, μειώνοντας την ταχύτητα ανάγνωσης).
- μία από τις κύριες εργασίες που κάθε χρήστης πρέπει να εκτελεί τακτικά. Λάβετε υπόψη ότι ο κατακερματισμός των περιεχομένων του σκληρού δίσκου όχι μόνο αυξάνει τον χρόνο εκκίνησης των Windows και διάφορα προγράμματα, αλλά οδηγεί επίσης στο γεγονός ότι ο σκληρός δίσκος πρέπει να λειτουργεί πιο ενεργά. Οι κεφαλές του σκληρού δίσκου αναγκάζονται να κάνουν περισσότερες κινήσεις, με αποτέλεσμα να μειώνεται η διάρκεια ζωής του σκληρού δίσκου. Συχνά ο λόγος για την αποτυχία ενός σκληρού δίσκου μπορεί να είναι ότι ένας απρόσεκτος χρήστης δεν κάνει ανασυγκρότηση για μήνες ή και χρόνια.
Για ανασυγκρότηση, μπορείτε να χρησιμοποιήσετε και τα δύο ενσωματωμένα δυνατότητες των Windows- ένα βοηθητικό πρόγραμμα ανασυγκρότησης και μεμονωμένα προγράμματα. Για να εκτελέσετε το βοηθητικό πρόγραμμα ανασυγκρότησης των Windows, επιλέξτε την εντολή Έναρξη>Όλα τα προγράμματα>Αξεσουάρ>Βοηθητικά προγράμματα>Ανασυγκρότηση δίσκων. Επιλέξτε τον σκληρό δίσκο που πρόκειται να ανασυγκροτηθεί στην επάνω περιοχή του παραθύρου και κάντε κλικ στο κουμπί Ανάλυση. Εάν ο δίσκος πρέπει να ανασυγκροτηθεί, τα ίδια τα Windows θα προσφερθούν να το κάνουν. Κοίτα Επιπλέον πληροφορίεςσχετικά με το δίσκο κάνοντας κλικ στο κουμπί Εξαγωγή αναφοράς, και μπορείτε να ξεκινήσετε την ανασυγκρότηση αναγκαστικά, ακόμα κι αν τα Windows θεωρούν ότι δεν είναι απαραίτητο, κάνοντας κλικ στο κουμπί ανασυγκρότηση.

Το βοηθητικό πρόγραμμα ανασυγκρότησης δείχνει ξεκάθαρα την κατάσταση του σκληρού δίσκου. Οι κατακερματισμένες περιοχές θα επισημαίνονται με κόκκινο, οι μη κατακερματισμένες περιοχές με μπλε, τα αρχεία που δεν μπορούν να μετακινηθούν θα επισημαίνονται με πράσινο και οι ελεύθερες περιοχές του σκληρού δίσκου θα σκιάζονται με λευκό.
Το ενσωματωμένο πρόγραμμα ανασυγκρότησης στα Windows Vista αφήνει πολλά να είναι επιθυμητά. Είναι αρκετά αργό και δεν σας επιτρέπει να ανασυγκροτήσετε το διαμέρισμα εκκίνησης (το οποίο επιταχύνει Εκκίνηση των Windows), swap αρχείο και άλλα δεδομένα. Για πιο αποτελεσματική ανασυγκρότηση, μπορείτε να χρησιμοποιήσετε προγράμματα τρίτων όπως το Perfect Disk ή το O&O Disk Defrag. Δείτε επίσης το δωρεάν και αποτελεσματικό DiskDefrag της Auslogics.
Το πρόγραμμα Auslogics Disk Defrag, το οποίο μπορεί να ληφθεί δωρεάν από την τοποθεσία Web στη διεύθυνση www.auslogics.com, είναι ένα χαρακτηριστικό παράδειγμα ενός πολύ βολικού και γρήγορο πρόγραμμαγια να ανασυγκροτήσετε τον σκληρό σας δίσκο. Δεν υπάρχει τίποτα περιττό σε αυτό το πρόγραμμα. Αμέσως μετά την εκκίνησή του, θα εμφανιστεί ένα παράθυρο στο οποίο πρέπει να επιλέξετε έναν δίσκο για ανασυγκρότηση και να κάνετε κλικ στο κουμπί Επόμενο. Αυτό θα εμφανίσει ένα γραφικό γράφημα για την επιλεγμένη μονάδα δίσκου που εμφανίζει τον χρησιμοποιημένο και ελεύθερο χώρο στη μονάδα.
Αφού κάνετε κλικ στο κουμπί Περαιτέρωθα ξεκινήσει η πραγματική διαδικασία ανασυγκρότησης του δίσκου, η οποία θα πάρει μια τάξη μεγέθους λιγότερο χρόνο από την ανασυγκρότηση χρησιμοποιώντας το ενσωματωμένο βοηθητικά προγράμματα των WindowsΜακρινή θέα. Στο τέλος της ανασυγκρότησης, θα λάβετε μια οπτική αναφορά για την εργασία που έγινε.

Παρά την ενεργό συζήτηση υποστηρικτών και αντιπάλων, το αποτέλεσμα της εργασίας των προγραμμάτων για την ανασυγκρότηση μπορεί να θεωρηθεί περίπου το ίδιο. Μην περιμένετε το πρόγραμμα που θα επιλέξετε να σας προσφέρει κάποια αδιανόητα οφέλη. Το κύριο πράγμα είναι να χρησιμοποιήσετε οποιοδήποτε πρόγραμμα εκτός από το ενσωματωμένο εργαλείο ανασυγκρότησης των Windows.
Είτε ο χρήστης το θέλει είτε όχι, αργά ή γρήγορα οποιοσδήποτε υπολογιστής με Windows συγκεντρώνει μεγάλο αριθμό προσωρινών αρχείων (cache, ιστορικό προγράμματος περιήγησης, αρχεία καταγραφής, αρχεία tmp, κ.λπ.). Αυτό, τις περισσότερες φορές, οι χρήστες αποκαλούν "σκουπίδια".
Με τον καιρό, ο υπολογιστής αρχίζει να λειτουργεί πιο αργά από πριν: η ταχύτητα ανοίγματος των φακέλων μειώνεται, μερικές φορές σκέφτεται για 1-2 δευτερόλεπτα και υπάρχει λιγότερος ελεύθερος χώρος στον σκληρό δίσκο. Μερικές φορές, εμφανίζεται ακόμη και ένα σφάλμα ότι δεν υπάρχει αρκετός χώρος στη μονάδα δίσκου συστήματος C. Έτσι, για να μην συμβεί αυτό, πρέπει να καθαρίζετε τον υπολογιστή σας από περιττά αρχεία και άλλα σκουπίδια (1-2 φορές το μήνα). Θα μιλήσουμε για αυτό.
Καθαρισμός του υπολογιστή σας από σκουπίδια - οδηγίες βήμα προς βήμα
Ενσωματωμένο εργαλείο Windows
Πρέπει να ξεκινήσετε με το γεγονός ότι τα Windows διαθέτουν ήδη ένα ενσωματωμένο εργαλείο. Είναι αλήθεια ότι δεν λειτουργεί πάντα τέλεια, αλλά αν δεν χρησιμοποιείτε τον υπολογιστή σας τόσο συχνά (ή δεν υπάρχει τρόπος να τον εγκαταστήσετε σε υπολογιστή βοηθητικό πρόγραμμα τρίτων(για αυτό παρακάτω στο άρθρο)) - τότε μπορείτε να το χρησιμοποιήσετε.
Το Disk Cleaner είναι διαθέσιμο σε όλες τις εκδόσεις των Windows: 7, 8, 8.1.
Κυρίες καθολικό τρόποπώς να το εκτελέσετε σε οποιοδήποτε από τα παραπάνω λειτουργικά συστήματα.
Πατήστε το συνδυασμό των κουμπιών Win + R και πληκτρολογήστε την εντολή cleanmgr.exe. Στη συνέχεια, πατήστε Enter. Δείτε το στιγμιότυπο οθόνης παρακάτω.
Στη συνέχεια, το λειτουργικό σύστημα Windows θα εκκινήσει το πρόγραμμα Εκκαθάριση δίσκου και θα μας ζητήσει να καθορίσουμε τον δίσκο που θα σαρωθεί.

Μετά από 5-10 λεπτά. χρόνος για ανάλυση (ο χρόνος εξαρτάται από το μέγεθος του δίσκου σας και την ποσότητα των σκουπιδιών σε αυτόν), θα σας παρουσιαστεί μια αναφορά με τη δυνατότητα να επιλέξετε τι θα διαγράψετε. Καταρχήν, όλα τα στοιχεία μπορούν να επισημανθούν. Δείτε το στιγμιότυπο οθόνης παρακάτω.
Μετά την επιλογή, το πρόγραμμα θα σας ρωτήσει ξανά εάν θέλετε πραγματικά να διαγράψετε - απλώς επιβεβαιώστε.
Αποτέλεσμα: ο σκληρός δίσκος καθαρίστηκε πολύ γρήγορα από τα περισσότερα περιττά (αλλά όχι όλα) και προσωρινά αρχεία. Χρειάστηκαν όλα τα λεπτά. 5-10. Το μειονέκτημα, ίσως, είναι ότι το τυπικό καθαριστικό δεν σαρώνει πολύ καλά το σύστημα και παρακάμπτει πολλά αρχεία. Για να αφαιρέσετε όλα τα σκουπίδια από τον υπολογιστή - πρέπει να χρησιμοποιήσετε ειδικό. βοηθητικά προγράμματα, διαβάστε για ένα από αυτά αργότερα στο άρθρο ...
Χρησιμοποιώντας ένα ειδικό βοηθητικό πρόγραμμα
Γιατί ακριβώς πάνω του;
Εδώ είναι τα κύρια οφέλη (κατά τη γνώμη μου, φυσικά):
- Δεν υπάρχει τίποτα περιττό σε αυτό, μόνο αυτό που χρειάζεστε: εκκαθάριση δίσκου + ανασυγκρότηση.
- Δωρεάν + υποστηρίζει 100% ρωσική γλώσσα.
- Η ταχύτητα της εργασίας είναι υψηλότερη από αυτή όλων των άλλων παρόμοιων βοηθητικών προγραμμάτων.
- Σαρώνει τον υπολογιστή σας πολύ διεξοδικά, σας επιτρέπει να ελευθερώσετε χώρο στο δίσκο πολύ περισσότερο από άλλα ανάλογα.
- Ένα ευέλικτο σύστημα για τη ρύθμιση σάρωσης και διαγραφής περιττών αντικειμένων, μπορείτε να απενεργοποιήσετε και να ενεργοποιήσετε κυριολεκτικά τα πάντα.
βήμα βήμα
Μετά την εκκίνηση του βοηθητικού προγράμματος, μπορείτε να κάνετε αμέσως κλικ στο πράσινο κουμπί αναζήτησης (πάνω δεξιά, δείτε την παρακάτω εικόνα). Η σάρωση είναι αρκετά γρήγορη (γρηγορότερη από ό,τι στο τυπικό πρόγραμμα καθαρισμού των Windows).
Μετά την ανάλυση, θα σας δοθεί μια αναφορά. Παρεμπιπτόντως, μετά το τυπικό εργαλείο στο λειτουργικό μου Windows 8.1, βρέθηκαν περίπου 950 MB σκουπίδια! Πρέπει να σημειώσετε τι πρέπει να διαγραφεί και να κάνετε κλικ στο κουμπί διαγραφής.
Παρεμπιπτόντως, καθαρίζει το δίσκο από περιττό πρόγραμματόσο γρήγορα όσο σαρώνει. Στον υπολογιστή μου, αυτό το βοηθητικό πρόγραμμα λειτουργεί 2-3 φορές πιο γρήγορα από το τυπικό βοηθητικό πρόγραμμα των Windows.
Ανασυγκρότηση σκληρού δίσκου στα Windows 7, 8
Σε αυτή την υποενότητα του άρθρου, είναι απαραίτητο να γίνει μια μικρή αναφορά για να είναι πιο σαφές τι διακυβεύεται ...
Όλα τα αρχεία που γράφετε στον σκληρό δίσκο γράφονται σε αυτόν σε μικρά κομμάτια (οι πιο έμπειροι χρήστες αποκαλούν αυτά τα "κομμάτια" συμπλέγματα). Με την πάροδο του χρόνου, η εξάπλωση αυτών των κομματιών στο δίσκο αρχίζει να αυξάνεται γρήγορα και ο υπολογιστής πρέπει να αφιερώνει περισσότερο χρόνο για να διαβάσει αυτό ή εκείνο το αρχείο. Αυτό το σημείο ονομάζεται κατακερματισμός.
Προκειμένου όλα τα κομμάτια να βρίσκονται σε ένα μέρος, να βρίσκονται συμπαγή και να διαβάζονται γρήγορα, πρέπει να εκτελέσετε την αντίστροφη λειτουργία - ανασυγκρότηση. Θα συζητηθεί περαιτέρω...
Με την ευκαιρία, μπορείτε επίσης να προσθέσετε ότι το αρχείο Σύστημα NTFSλιγότερο επιρρεπείς σε κατακερματισμό από το FAT και το FAT32, επομένως η ανασυγκρότηση μπορεί να γίνει λιγότερο συχνά.
Τυπικά εργαλεία βελτιστοποίησης
Πατήστε το συνδυασμό πλήκτρων WIN + R, μετά πληκτρολογήστε την εντολή dfrgui (δείτε στιγμιότυπο οθόνης παρακάτω) και πατήστε Enter.
Καλή ώρα! Σας αρέσει ή όχι, αλλά για να λειτουργεί ο υπολογιστής πιο γρήγορα, πρέπει να λαμβάνετε προληπτικά μέτρα από καιρό σε καιρό (καθαρίστε τον από προσωρινά και ανεπιθύμητα αρχεία, ανασυγκροτήστε τον).
Γενικά, μπορώ να πω ότι οι περισσότεροι χρήστες πολύ σπάνια κάνουν ανασυγκρότηση και γενικά δεν δίνουν τη δέουσα προσοχή σε αυτό (είτε από άγνοια, είτε απλώς λόγω τεμπελιάς) ...
Εν τω μεταξύ, κάνοντας το τακτικά, μπορείτε όχι μόνο να επιταχύνετε λίγο τον υπολογιστή σας, αλλά και να αυξήσετε τη διάρκεια ζωής του δίσκου! Δεδομένου ότι υπάρχουν πάντα πολλές ερωτήσεις σχετικά με την ανασυγκρότηση, σε αυτό το άρθρο θα προσπαθήσω να συγκεντρώσω όλα τα κύρια πράγματα που ο ίδιος συναντώ αρκετά συχνά. Ετσι …
FAQ. Ερωτήσεις σχετικά με την ανασυγκρότηση: γιατί να το κάνετε, πόσο συχνά κ.λπ.
1) Τι είναι η ανασυγκρότηση, ποια είναι η διαδικασία; Γιατί να το κάνω;
Όλα τα αρχεία στο δίσκο σας, ενώ γράφονται σε αυτόν, γράφονται διαδοχικά σε κομμάτια στην επιφάνειά του, ονομάζονται συχνά συμπλέγματα (αυτή η λέξη, πιθανώς, πολλοί την έχουν ήδη ακούσει). Έτσι, ενώ ο σκληρός δίσκος είναι άδειος, τότε τα συμπλέγματα αρχείων μπορεί να είναι κοντά, αλλά όταν υπάρχουν όλο και περισσότερες πληροφορίες, αυξάνεται και η εξάπλωση αυτών των τμημάτων ενός αρχείου.
Εξαιτίας αυτού, όταν αποκτάτε πρόσβαση σε ένα τέτοιο αρχείο, ο δίσκος σας πρέπει να αφιερώνει περισσότερο χρόνο στην ανάγνωση των πληροφοριών. Παρεμπιπτόντως, αυτή η διασπορά κομματιών ονομάζεται θρυμματισμός.
ανασυγκρότηση στοχεύει απλώς στο να διασφαλίσει ότι αυτά τα κομμάτια συγκεντρώνονται συμπαγή σε ένα μέρος. Ως αποτέλεσμα, αυξάνεται η ταχύτητα του δίσκου σας και, κατά συνέπεια, του υπολογιστή στο σύνολό του. Εάν δεν έχετε ανασυγκροτήσει για μεγάλο χρονικό διάστημα, αυτό μπορεί να επηρεάσει την απόδοση του υπολογιστή σας, για παράδειγμα, όταν ανοίγετε ορισμένα αρχεία, φακέλους, θα αρχίσει να "σκέφτεται" για λίγο ...
2) Πόσο συχνά πρέπει να ανασυγκροτείται ένας δίσκος;
Αρκετά κοινή ερώτηση, αλλά είναι δύσκολο να δώσουμε μια οριστική απάντηση. Όλα εξαρτώνται από το πόσο συχνά χρησιμοποιείται ο υπολογιστής σας, πώς χρησιμοποιείται, ποιοι δίσκοι χρησιμοποιούνται σε αυτόν, ποιο σύστημα αρχείων. Στα Windows 7 (και νεότερη έκδοση), παρεμπιπτόντως, υπάρχει ένας καλός αναλυτής που θα σας πει τι να κάνετε ανασυγκρότηση , ή όχι (υπάρχουν και ξεχωριστά ειδικά βοηθητικά προγράμματα που μπορούν να αναλύσουν και να σας ενημερώσουν εγκαίρως ότι ήρθε η ώρα ... Αλλά για τέτοια βοηθητικά προγράμματα - παρακάτω στο άρθρο).
Για αυτό πρέπει να πάτε στο Πίνακας Ελέγχου, στη γραμμή αναζήτησης πληκτρολογήστε "defragment" και τα Windows θα βρουν τον επιθυμητό σύνδεσμο (δείτε την οθόνη παρακάτω).
3) Χρειάζεται να κάνω ανασυγκρότηση SSD στερεάς κατάστασηςδίσκους;
Δεν χρειάζεται! Και ακόμη και τα ίδια τα Windows (τουλάχιστον νέα Windows 10, στα Windows 7 - είναι δυνατό να γίνει αυτό) απενεργοποιεί το κουμπί ανάλυσης και ανασυγκρότησης για τέτοιους δίσκους.
Το γεγονός είναι ότι μια μονάδα SSD έχει περιορισμένο αριθμό κύκλων εγγραφής. Έτσι, με κάθε ανασυγκρότηση - μειώνετε τη διάρκεια ζωής του δίσκου σας. Εξάλλου, σε Μονάδες SSDδεν υπάρχουν μηχανισμοί και μετά την ανασυγκρότηση, δεν θα παρατηρήσετε καμία αύξηση στην ταχύτητα εργασίας.
4) Χρειάζεται να κάνω ανασυγκρότηση μιας μονάδας δίσκου εάν έχει σύστημα αρχείων NTFS;
Στην πραγματικότητα, υπάρχει η άποψη ότι το σύστημα αρχείων NTFS πρακτικά δεν χρειάζεται να ανασυγκροτηθεί. Αυτό δεν είναι απολύτως αληθές, αν και είναι εν μέρει αλήθεια. Απλώς αυτό το σύστημα αρχείων είναι διατεταγμένο με τέτοιο τρόπο που απαιτείται πολύ λιγότερο συχνά η ανασυγκρότηση ενός σκληρού δίσκου υπό τον έλεγχό του.
Επιπλέον, η ταχύτητα της εργασίας δεν πέφτει τόσο πολύ από τον ισχυρό κατακερματισμό, σαν να ήταν σε FAT (FAT 32).
5) Πρέπει να καθαρίσω το δίσκο από "άχρηστα" αρχεία πριν την ανασυγκρότηση;
Εάν καθαρίσετε το δίσκο πριν από την ανασυγκρότηση, τότε:
- επιταχύνετε την ίδια τη διαδικασία (εξάλλου, θα πρέπει να εργαστείτε με λιγότερα αρχεία, πράγμα που σημαίνει ότι η διαδικασία θα τελειώσει νωρίτερα).
- κάνει τα Windows να τρέχουν πιο γρήγορα.
6) Πώς γίνεται η ανασυγκρότηση ενός δίσκου;
Είναι επιθυμητό (αλλά όχι απαραίτητο!) να εγκαταστήσετε ένα ξεχωριστό ειδικό. βοηθητικό πρόγραμμα που θα χειριστεί αυτή τη διαδικασία (σχετικά με τέτοια βοηθητικά προγράμματα παρακάτω στο άρθρο). Πρώτον, θα το κάνει πιο γρήγορα από το βοηθητικό πρόγραμμα που είναι ενσωματωμένο στα Windows και, δεύτερον, ορισμένα βοηθητικά προγράμματα μπορούν να ανασυγκροτηθούν αυτόματα χωρίς να σας αποσπάσουν την προσοχή από την εργασία. (για παράδειγμα, ξεκινήσατε να παρακολουθείτε μια ταινία, το βοηθητικό πρόγραμμα, χωρίς να παρεμβαίνει μαζί σας, ανασυγκρότησε το δίσκο εκείνη τη στιγμή).
Αλλά, κατ 'αρχήν, ακόμη και το τυπικό, ενσωματωμένο Πρόγραμμα Windows, κάνει αρκετά καλά την ανασυγκρότηση (αν και δεν έχει κάποια από τα "καλά" που έχουν οι προγραμματιστές τρίτων).
7) Εάν να γίνει ανασυγκρότηση όχι στη μονάδα δίσκου συστήματος (δηλαδή σε αυτήν στην οποία δεν είναι εγκατεστημένα τα Windows);
Καλή ερώτηση! Όλα εξαρτώνται πάλι από τον τρόπο χρήσης αυτού του δίσκου. Εάν αποθηκεύετε μόνο ταινίες και μουσική σε αυτό, τότε δεν έχει νόημα να το ανασυγκροτήσετε.
Ένα άλλο πράγμα είναι εάν εγκαταστήσετε, ας πούμε, παιχνίδια σε αυτόν τον δίσκο - και κατά τη διάρκεια του παιχνιδιού, φορτώνονται ορισμένα αρχεία. Σε αυτήν την περίπτωση, το παιχνίδι μπορεί ακόμη και να αρχίσει να επιβραδύνεται εάν ο δίσκος δεν έχει χρόνο να απαντήσει έγκαιρα σε αυτό. Όπως θα έπρεπε, με αυτήν την επιλογή - είναι επιθυμητό να γίνει ανασυγκρότηση σε έναν τέτοιο δίσκο!
Πώς να ανασυγκροτήσετε έναν δίσκο - βήμα προς βήμα
Παρεμπιπτόντως, υπάρχει καθολικά προγράμματα(Θα τους έλεγα "θεριστικές μηχανές"), οι οποίες μπορούν να πραγματοποιήσουν περίπλοκες ενέργειες για να καθαρίσουν τον υπολογιστή σας από σκουπίδια, να αφαιρέσουν λανθασμένες καταχωρήσεις μητρώου, να ρυθμίσουν το λειτουργικό σύστημα Windows και να ανασυγκροτήσουν (για μέγιστη ταχύτητα!). Σχετικά με ένα από αυτά μπορείτε .
1) Καθαρισμός του δίσκου από τα σκουπίδια
Προγράμματα για Καθαρισμός παραθύρων -
Για παράδειγμα, μπορώ να προτείνω καθαριστής. Πρώτον, είναι δωρεάν και δεύτερον, είναι πολύ εύκολο στη χρήση και δεν υπάρχει τίποτα περιττό σε αυτό. Το μόνο που απαιτείται από τον χρήστη είναι να πατήσει το κουμπί ανάλυσης και, στη συνέχεια, να καθαρίσει το δίσκο από τα σκουπίδια που βρέθηκαν (οθόνη παρακάτω).

2) Αφαίρεση περιττών αρχείων και προγραμμάτων
Παρεμπιπτόντως, συνιστάται η κατάργηση προγραμμάτων μέσω ειδικών βοηθητικών προγραμμάτων: (παρεμπιπτόντως, μπορείτε να χρησιμοποιήσετε το ίδιο βοηθητικό πρόγραμμα CCleaner - έχει επίσης μια καρτέλα για την κατάργηση προγραμμάτων).
Στη χειρότερη περίπτωση, μπορείτε να χρησιμοποιήσετε το τυπικό βοηθητικό πρόγραμμα που είναι ενσωματωμένο στα Windows (για να το ανοίξετε, χρησιμοποιήστε τον πίνακα ελέγχου, δείτε την παρακάτω οθόνη).
3) Εκτελέστε την ανασυγκρότηση
Ας εξετάσουμε το ενδεχόμενο να ξεκινήσουμε το πρόγραμμα ανασυγκρότησης δίσκων που είναι ενσωματωμένο στα Windows (γιατί με τρώει από προεπιλογή για όλους όσους έχουν Windows :)).
Πρώτα πρέπει να ανοίξετε Πίνακας Ελέγχου, στη συνέχεια ενότητα σύστημα και ασφάλεια. Στη συνέχεια, δίπλα στην καρτέλα " Διαχείριση"θα είναι ένας σύνδεσμος" Ανασυγκρότηση και βελτιστοποίηση των δίσκων σας"- περάστε το (δείτε την παρακάτω οθόνη).
Εναλλακτικός τρόπος εκτέλεσης ανασυγκρότησης στα Windows
1. Ανοίξτε το "Ο υπολογιστής μου"(Ή" Αυτός ο υπολογιστής").
3. Στη συνέχεια, στις ιδιότητες του δίσκου, ανοίξτε την ενότητα " Service«.
4. Στην ενότητα σέρβις, πατήστε το κουμπί " Βελτιστοποίηση δίσκου(όλα απεικονίζονται στο στιγμιότυπο οθόνης παρακάτω).
Σπουδαίος!Η διαδικασία ανασυγκρότησης μπορεί να διαρκέσει πολύ χρόνο (ανάλογα με το μέγεθος του δίσκου σας και το πόσο κατακερματισμένος είναι). Αυτή τη στιγμή, είναι καλύτερα να μην αγγίζετε τον υπολογιστή, να μην εκτελείτε εργασίες έντασης πόρων: παιχνίδια, κωδικοποίηση βίντεο κ.λπ.
Τα καλύτερα προγράμματα και βοηθητικά προγράμματα για ανασυγκρότηση δίσκου
Σημείωση! Αυτή η υποενότητα του άρθρου δεν θα σας αποκαλύψει όλες τις δυνατότητες των προγραμμάτων που παρουσιάζονται εδώ. Εδώ θα εστιάσω στα πιο ενδιαφέροντα και βολικά βοηθητικά προγράμματα (κατά τη γνώμη μου) και θα περιγράψω τις κύριες διαφορές τους, γιατί τα επέλεξα και γιατί προτείνω να δοκιμάσετε ...
1) Ανασυγκρότηση
Ένας απλός, δωρεάν, γρήγορος και βολικός ανασυγκροτητής δίσκου. Το πρόγραμμα υποστηρίζει όλα τα νέα εκδόσεις Windows(32/64 bit), μπορεί να λειτουργήσει τόσο με ολόκληρα διαμερίσματα δίσκου όσο και με μεμονωμένα αρχεία, υποστηρίζει όλα τα δημοφιλή συστήματα αρχείων (συμπεριλαμβανομένων των NTFS και FAT 32).
Παρεμπιπτόντως, σχετικά με την ανασυγκρότηση μεμονωμένων αρχείων - αυτό είναι, γενικά, ένα μοναδικό πράγμα! Δεν υπάρχουν πολλά προγράμματα που μπορούν να σας επιτρέψουν να ανασυγκροτήσετε κάτι συγκεκριμένο ...
2) Ashampoo Magical Defrag
Για να είμαι ειλικρινής, μου αρέσουν τα προϊόντα από Ashampoo- και αυτό το βοηθητικό πρόγραμμα δεν αποτελεί εξαίρεση. Η κύρια διαφορά του από παρόμοια του είδους του είναι ότι μπορεί να ανασυγκροτήσει το δίσκο στο παρασκήνιο (όταν ο υπολογιστής δεν είναι απασχολημένος με εργασίες έντασης πόρων, πράγμα που σημαίνει ότι το πρόγραμμα λειτουργεί - δεν θα φέρει σε δύσκολη θέση ή παρεμβαίνει στον χρήστη) .
Αυτό που ονομάζεται - μόλις εγκατασταθεί και ξέχασα αυτό το πρόβλημα! Σε γενικές γραμμές, συνιστώ να το προσέχετε σε όλους όσους έχουν βαρεθεί να θυμούνται την ανασυγκρότηση και να το κάνουν χειροκίνητα ...
3) Auslogics Disk Defrag
Αυτό το πρόγραμμα μπορεί να μετακινήσει αρχεία συστήματος (τα οποία πρέπει να έχουν την ταχύτερη απόδοση) στο πιο γρήγορο μέρος του δίσκου, επιταχύνοντας έτσι λίγο το λειτουργικό σύστημα των Windows. Επιπλέον, αυτό το πρόγραμμα είναι δωρεάν (για κανονική οικιακή χρήση) και μπορεί να ρυθμιστεί σε αυτόματη εκκίνησηκατά τη διάρκεια διακοπής λειτουργίας του υπολογιστή (δηλαδή, κατ' αναλογία με το προηγούμενο βοηθητικό πρόγραμμα).
Θέλω επίσης να σημειώσω ότι το πρόγραμμα σάς επιτρέπει να ανασυγκροτήσετε όχι μόνο έναν συγκεκριμένο δίσκο, αλλά και μεμονωμένα αρχεία και φακέλους σε αυτόν.
Το πρόγραμμα υποστηρίζεται από όλα τα νέα λειτουργικά συστήματα Windows: 7, 8, 10 (32/64 bit).
4) MyDefrag
Ιστότοπος προγραμματιστή: http://www.mydefrag.com/
Το MyDefrag είναι ένα μικρό αλλά εύχρηστο βοηθητικό πρόγραμμα για την ανασυγκρότηση δίσκων, δισκέτας, εξωτερικού USB σκληροι ΔΙΣΚΟΙ, κάρτες μνήμης και άλλα μέσα. Ίσως αυτός είναι ο μόνος λόγος που πρόσθεσα αυτό το πρόγραμμα στη λίστα.
Το πρόγραμμα διαθέτει επίσης έναν προγραμματιστή για λεπτομερείς ρυθμίσεις εκκίνησης. Υπάρχουν επίσης εκδόσεις που δεν χρειάζεται να εγκατασταθούν (είναι βολικό να μεταφέρετε μια μονάδα flash USB).
5) Έξυπνη ανασυγκρότηση
Αυτός είναι ένας από τους πιο γρήγορους ανασυγκροτητές δίσκου! Επιπλέον, αυτό δεν επηρεάζει την ποιότητα της ανασυγκρότησης. Προφανώς, οι προγραμματιστές του προγράμματος κατάφεραν να βρουν μερικούς μοναδικούς αλγόριθμους. Επιπλέον, το βοηθητικό πρόγραμμα είναι εντελώς δωρεάν για οικιακή χρήση.
Αξίζει επίσης να σημειωθεί ότι το πρόγραμμα είναι πολύ προσεκτικό με τα δεδομένα, ακόμη και αν παρουσιαστεί κάποιο σφάλμα συστήματος κατά την ανασυγκρότηση, μια διακοπή ρεύματος ή κάτι άλλο ... - τότε δεν πρέπει να συμβεί τίποτα στα αρχεία σας, θα διαβαστούν και θα ανοίξουν στο ίδιο τρόπος. Το μόνο πράγμα είναι ότι πρέπει να ξεκινήσετε ξανά τη διαδικασία ανασυγκρότησης.
Το βοηθητικό πρόγραμμα παρέχει επίσης δύο τρόπους λειτουργίας: αυτόματο (πολύ βολικό - ρυθμίστε το μία φορά και ξεχάστε το) και χειροκίνητο.
Αξίζει επίσης να σημειωθεί ότι το πρόγραμμα είναι βελτιστοποιημένο για να λειτουργεί σε Windows 7, 8, 10. Το προτείνω για χρήση!