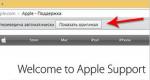Εντολή για επαναφορά μιας μονάδας flash. Diskpart: ανάκτηση κάρτας μνήμης, μονάδας flash USB ή σκληρού δίσκου
Σήμερα, οι μονάδες flash και οι αφαιρούμενες κάρτες μνήμης έχουν αρκετά μεγάλη χωρητικότητα και χρησιμοποιούνται σχεδόν παντού. Δυστυχώς, είναι πιο επιρρεπείς σε σωματικές βλάβες σε σύγκριση με τους εσωτερικούς δίσκους και σκληρούς δίσκους, αλλά μπορούν εξίσου να παρουσιάσουν δυσλειτουργίες λογισμικού. Έτσι, αποδεικνύεται ότι όταν προσπαθείτε να συνδέσετε τη συσκευή στον υπολογιστή, το σύστημα εμφανίζει ένα μήνυμα που δηλώνει ότι το σύστημα αρχείων του τόμου είναι κατεστραμμένο ή δεν αναγνωρίζεται. Θα περιγραφεί τώρα πώς να διορθώσετε τέτοιες βλάβες.
Γιατί δεν αναγνωρίζεται η μονάδα flash USB μου; Πιθανοί λόγοι
Οι πιο πιθανοί λόγοι λειτουργικό σύστημαδεν μπορεί να αναγνωρίσει τη μονάδα δίσκου ή το σύστημα αρχείων της, μπορεί να χωριστεί σε δύο μεγάλες κατηγορίες: φυσικές ζημιές και βλάβες λογισμικού.
Δεν θα ληφθούν υπόψη φυσικοί λόγοι που σχετίζονται με δυσλειτουργίες των μικροελεγκτών, εξωτερικές και εσωτερικές βλάβες, υπερθέρμανση ή υποθερμία και πολλοί άλλοι αρνητικοί παράγοντες. Σε αυτήν την περίπτωση, θα πρέπει απλώς να πετάξετε τη μονάδα flash USB. Ακόμη και η αντικατάσταση ενός μικροελεγκτή θα κοστίσει πολύ περισσότερο από μια νέα μονάδα flash ή κάρτα μνήμης. Μερικές φορές μπορεί να υπάρχουν δυσλειτουργίες στη λειτουργία των θυρών USB, αλλά εδώ η λύση είναι προφανής: απλά πρέπει να συνδέσετε τη μονάδα flash σε άλλη θύρα.
Ως εκ τούτου, θα επικεντρωθούμε σε αστοχίες λογισμικού. Μεταξύ των πιο πιθανών λόγων για τους οποίους το σύστημα αρχείων τόμου δεν αναγνωρίζεται κατά τη σύνδεση και εάν είναι ορατό, δεν είναι δυνατή η εργασία με αυτό), επισημαίνονται τα ακόλουθα:
- έκθεση σε ιούς?
- βλάβες λογισμικού στον μικροελεγκτή.
- εσφαλμένη ή ελλιπής μορφοποίηση.
- εσφαλμένη αφαίρεση της συσκευής από τη θύρα.
- υπερτάσεις ισχύος?
- Μη υποστηριζόμενο σύστημα αρχείων.
- ξεπερασμένα προγράμματα οδήγησης συσκευών.
- αναντιστοιχία μεταξύ των προτύπων μονάδας flash USB και θύρας.
Σχετικά με το τελευταίο σημείο, το πρόβλημα είναι ότι η μονάδα flash Πρότυπο USBΤο 3.0 συνδέεται στη θύρα 2.0. Αυτό το πρόβλημα μπορεί να λυθεί με απλή επανασύνδεση στην επιθυμητή θύρα.
Σημάδια ζημιάς σε αφαιρούμενη συσκευή
Ο προσδιορισμός ότι μια αφαιρούμενη συσκευή δεν λειτουργεί είναι αρκετά απλός. Εάν συνδεθεί, το σύστημα αρχίζει να εκδίδει προειδοποιήσεις ότι η τοποθεσία δεν είναι προσβάσιμη, το σύστημα αρχείων του τόμου δεν αναγνωρίζεται, γίνεται πρόταση για μορφοποίηση της συσκευής κ.λπ.

Στην πορεία, αξίζει να σημειωθεί ότι η ίδια η μονάδα μπορεί να είναι ή να μην είναι ορατή. Στην πρώτη περίπτωση, η επίλυση του προβλήματος είναι κάπως ευκολότερη. Στο δεύτερο, θα πρέπει να χρησιμοποιήσετε πρόσθετα βοηθητικά προγράμματα.
Όταν εκδίδεται μια προειδοποίηση για μια μη προσβάσιμη τοποθεσία, ο λόγος μπορεί επίσης να είναι ότι στη μονάδα flash ή στην αφαιρούμενη κάρτα έχει εκχωρηθεί μια εσφαλμένη ετικέτα τόμου (γράμμα μονάδας), για παράδειγμα, X αντί για F. Σε αυτήν την περίπτωση, πρέπει απλώς να αλλάξετε αυτό, έχοντας πρώτα χρησιμοποιήσει την ενότητα διαχείρισης δίσκου, όπου το δεξί κλικ στη συσκευή για να επιλέξετε την κατάλληλη εντολή.
Μορφή RAW: τι είναι;
Κατά τη συνήθη κατανόηση, μια τέτοια δομή είναι μια τροποποιημένη μορφή που είναι απλώς ασύμβατη με τα περισσότερα γνωστά λειτουργικά συστήματα. Επομένως, εμφανίζεται μια ειδοποίηση στην οθόνη που δηλώνει ότι το σύστημα αρχείων του τόμου δεν αναγνωρίζεται (αν και η μονάδα flash μορφής RAW είναι ορατή, τα αρχεία σε αυτήν δεν είναι ορατά, ακόμα κι αν ενεργοποιήσετε την εμφάνιση κρυφών αντικειμένων).

Η αλλαγή της μορφής σχετίζεται συχνότερα με αποτυχίες λογισμικού λόγω εσφαλμένης μορφοποίησης, ακατάλληλου τερματισμού λειτουργίας της συσκευής και έκθεσης σε ιούς. Ωστόσο, μπορείτε να μετατρέψετε τη μορφή σε ευανάγνωστη πολύ απλά, κάτι που θα συζητηθεί λίγο αργότερα.
Βασικές κατευθύνσεις στην επίλυση προβλημάτων
Εάν το σύστημα αρχείων του τόμου δεν μπορεί να αναγνωριστεί, ενδέχεται να υπάρχουν διάφορες λύσεις για τη διόρθωση της κατάστασης, ανάλογα με την αιτία της αποτυχίας:
- μετατροπή της μορφής σε οποιαδήποτε άλλη συμβατή με το σύστημα·
- αφαίρεση ιών και απειλών·
- γρήγορα ή πλήρης μορφοποίηση;
- Εάν χρειάζεται να ανακτήσετε δεδομένα, πρέπει να χρησιμοποιήσετε ειδικά βοηθητικά προγράμματα.
Για κάθε ενδεχόμενο, μπορείτε να βεβαιωθείτε ότι η συσκευή έχει κατάλληλος οδηγός. Αυτό μπορεί να γίνει στην τυπική "Διαχείριση Συσκευών", στην οποία μπορείτε να προσπελάσετε είτε από τον "Πίνακα Ελέγχου", είτε να καλέσετε με την εντολή devmgmt.msc από την κονσόλα "Εκτέλεση".

Γενικά, εάν μια συσκευή δεν λειτουργεί ή δεν λειτουργεί σωστά, θα επισημαίνεται με κίτρινο χρώμα. Σε αυτήν την περίπτωση, θα πρέπει είτε να ενημερώσετε το πρόγραμμα οδήγησης (εντολή από μενού περιβάλλοντος) από τη βάση δεδομένων του συστήματος ή εγκαταστήστε την με μη αυτόματο τρόπο από αφαιρούμενα μέσα ή εφαρμόστε μια αυτόματη ενημέρωση χρησιμοποιώντας προγράμματα όπως Driver Booster(φυσικά, με ενεργοποιημένο το flash drive). Μερικές φορές μπορεί να χρειαστεί να ενημερώσετε το πρόγραμμα οδήγησης του ίδιου του ελεγκτή USB.
Απλή δοκιμή και ανάκτηση
Ας εξετάσουμε τώρα μια κατάσταση όπου το σύστημα αρχείων του τόμου δεν αναγνωρίζεται (η κάρτα μνήμης είναι ορατή στο σύστημα) από την άποψη ενός κανονικού δίσκου. Για αφαιρούμενες μονάδες δίσκου, μπορείτε να χρησιμοποιήσετε τυπικές εντολές για να ελέγξετε την κατάστασή τους, οι οποίες προορίζονταν αρχικά για σκληρούς δίσκους. Πρόκειται για

Για να εκτελέσετε αυτήν τη λειτουργία, πρέπει να καλέσετε την κονσόλα εντολών (cmd) από το μενού "Run" (Win + R) και στη συνέχεια να γράψετε σε αυτήν τη γραμμή chkdsk X /f, όπου X είναι το γράμμα που έχει εκχωρηθεί στη μονάδα flash ( πιο συχνά είναι F). Ακόμα κι αν ο δίσκος έχει Μορφή RAW, αυτή η διαδικασία λειτουργεί από την άποψη της ανάκτησης σύστημα αρχείωνή μετατροπή του σε NTFS.
Έλεγχος ιών
Ορισμένοι ιοί μπορούν να αλλάξουν τη δομή του συστήματος αρχείων των αφαιρούμενων μονάδων δίσκου (και όχι μόνο) επίτηδες. Σε αυτήν την περίπτωση, θα εμφανιστεί επίσης ένα μήνυμα που θα σας ειδοποιεί ότι το σύστημα αρχείων του τόμου δεν αναγνωρίζεται. Η μονάδα flash SD, ωστόσο, θα είναι ορατή στο σύστημα. Αυτό απλοποιεί την εργασία.

Τα περισσότερα με απλό τρόπολύση στην κατάσταση που έχει προκύψει είναι αυτή πλήρης έλεγχος. Μπορείτε να χρησιμοποιήσετε τυπικά ή φορητά βοηθητικά προγράμματα. Αλλά εδώ, δυστυχώς, δεν υπάρχει πλήρης εγγύηση "θεραπείας" για τη συσκευή. Αυτό οφείλεται στην παρουσία στα μέσα ενός φαινομενικά τυπικού αρχείου autorun, autorun.inf, το οποίο σε ορισμένες περιπτώσεις μπορεί να είναι κρυφό (για να το δείτε, πρέπει να ρυθμίσετε την εμφάνιση των κρυφών αντικειμένων στο μενού προβολής του τυπικού Explorer) .
Εάν είναι δυνατόν, πρέπει να αφαιρεθεί με το χέρι, αλλά τις περισσότερες φορές προστατεύεται από τέτοιες διαδικασίες. Εδώ θα πρέπει να χρησιμοποιηθεί ξανά γραμμή εντολών.
Αφαίρεση στοιχείων από τη γραμμή εντολών
Έτσι, το σύστημα αναφέρει ότι το σύστημα αρχείων του τόμου δεν αναγνωρίζεται (η μονάδα flash ανιχνεύεται στο σύστημα). Για παράδειγμα, ας υποθέσουμε ότι η ετικέτα όγκου της μονάδας flash έχει το γράμμα Z. Για να διαγράψετε το επιθυμητό αρχείο, γράψτε τις ακόλουθες εντολές διαδοχικά, μετά από κάθε μία από αυτές πατήστε το πλήκτρο Enter:
- cd F:/;
- attrib -a -s -h -r autorun.inf;
- del autorun.inf.
Μόνο σε αυτή την περίπτωση είναι εγγυημένο πλήρης αφαίρεσηαυτού του αντικειμένου, αφού ακόμη και ενέργειες στον Explorer λόγω της στενής ενσωμάτωσής του με Ιοί Windowsμπορεί να ορίσει κάποιους περιορισμούς και η γραμμή εντολών λειτουργεί χρησιμοποιώντας τις αρχές των συστημάτων DOS.
Διόρθωση του συστήματος αρχείων με μορφοποίηση
Τώρα ένα άλλο παράδειγμα, όταν εισάγεται μια κάρτα SD στη συσκευή ανάγνωσης καρτών (το σύστημα αρχείων του τόμου δεν αναγνωρίζεται, αλλά το σύστημα «βλέπει» τη συσκευή, ακόμα κι αν δεν εμφανίζει μηνύματα μορφοποίησης).
Κατ 'αρχήν, μπορείτε να δείτε τη μορφή του στην ενότητα, αλλά γιατί να το κάνετε αυτό εάν το μόνο πρόβλημα είναι ότι δεν μπορούν να εγγραφούν πληροφορίες σε αυτό; Ο ευκολότερος τρόπος είναι να το μορφοποιήσετε.

Πολλοί χρήστες πιστεύουν λανθασμένα ότι η πιο εύκολη επιλογή είναι η γρήγορη εκκαθάριση του πίνακα περιεχομένων. Απόλυτα ψευδής! Ακόμα κι αν εγκαταστήσετε κάτι από την αναπτυσσόμενη λίστα για το σύστημα που προτιμάτε (FAT32 NTFS, κ.λπ.), δεν υπάρχει καμία εγγύηση ότι θα είναι δυνατή η εργασία με αυτό. Επομένως, είναι καλύτερο να εκτελέσετε μια πλήρη μορφοποίηση. Αυτό θα πάρει περισσότερο χρόνο, αλλά μετά από αυτό ο χρήστης θα λάβει μια καθαρή μονάδα δίσκου, όπως λένε, από την αρχή. Και σίγουρα δεν θα υπάρχουν προβλήματα μαζί του. Αλλά αυτή η μέθοδος είναι εφαρμόσιμη μόνο εάν δεν υπάρχουν σημαντικές πληροφορίες στη συσκευή που δεν μπορούν να καταστραφούν.
Είναι δυνατή η ανάκτηση πληροφοριών σε μια κατεστραμμένη συσκευή;
Το ζήτημα της ανάκτησης πληροφοριών για πολλούς είναι ένα σαφές κριτήριο υπέρ της επιλογής ειδικών βοηθητικών προγραμμάτων που είναι ικανά όχι μόνο να επαναφέρουν τομείς εκκίνησης και εγγραφές σε συσκευές οποιουδήποτε τύπου, αλλά και να ανακτήσουν πληροφορίες που υπήρχαν προηγουμένως σε αυτές, οι οποίες για κάποιο λόγο έχουν γίνονται απρόσιτες.
Είναι δυνατή η ανάκτηση δεδομένων. Αλλά τέτοια διαφημιζόμενα προγράμματα όπως το Recuva, όταν το ίδιο αφαιρούμενο μέσο δεν είναι ορατό στο σύστημα, είναι άχρηστα. Αυτό είναι όπου επαγγελματικές επιχειρήσεις κοινής ωφέλειας έρχονται στη διάσωση. Στη συνέχεια θα δούμε δύο από αυτά: την εφαρμογή TestDisk και το μοναδικό πρόγραμμα R.Saver (και τα δύο βοηθητικά προγράμματα είναι φορητά).
Ανάκτηση χρησιμοποιώντας το βοηθητικό πρόγραμμα TestDisk
Τώρα ας δούμε την κατάσταση όταν το σύστημα αρχείων του τόμου δεν αναγνωρίζεται (η μονάδα flash δεν είναι ορατή ακόμη και στον Explorer, αν και θα πούμε αμέσως ότι η παρακάτω λύση μπορεί να χρησιμοποιηθεί για αφαιρούμενες κάρτες μνήμης οποιουδήποτε προτύπου.
Το πρόγραμμα είναι δωρεάν και δεν απαιτεί εγκατάσταση. Είναι αλήθεια ότι πολλοί μπορεί να αναστατωθούν από την έλλειψη διεπαφής στη ρωσική γλώσσα και λειτουργία σε λειτουργία DOS. Αλλά το βοηθητικό πρόγραμμα είναι πολύ ισχυρό, επειδή είναι ικανό να επαναφέρει πρώτα το σύστημα αρχείων και, στη συνέχεια, τις απαραίτητες πληροφορίες.

Εκκινούμε το βοηθητικό πρόγραμμα, στο παράθυρο που εμφανίζεται, επιλέξτε το στοιχείο Δημιουργία. Στη συνέχεια, θα εμφανιστεί μια λίστα με όλους τους διαθέσιμους δίσκους, συμπεριλαμβανομένης μιας μονάδας flash αόρατης στο σύστημα. Κατά κανόνα, στη λίστα ορίζεται ως Δίσκος /dev/sdc με ένδειξη της χωρητικότητας (επιπλέον, μπορεί να υπάρχει μια περιγραφή όπως Generic-Multi-Card). Εάν δεν υπάρχει περιγραφή, μπορείτε να προσδιορίσετε ότι αυτή είναι η μονάδα flash που αναζητάτε απλώς από το μέγεθός της ή το γράμμα του δίσκου.
Στη συνέχεια, ενεργοποιούμε τη διαδικασία ανάλυσης (Συνέχεια), μετά την οποία επιλέγουμε το διαμέρισμα Intel στον πίνακα κατατμήσεων. Στη συνέχεια, μεταβείτε στο εκτεταμένο σύστημα αρχείων (Σύνθετο στοιχείο), πατήστε το πλήκτρο enter και, στη συνέχεια, στο κάτω μέρος του παραθύρου χρησιμοποιήστε την εντολή ανάκτησης (Αναίρεση διαγραφής). Περιμένουμε να ολοκληρωθεί η διαδικασία σάρωσης και μετά εμφανίζονται κόκκινες γραμμές στο παράθυρο, που αντιστοιχούν σε όλα τα διαγραμμένα αρχεία. Μην εκπλαγείτε που ακόμη και εκείνα τα αρχεία που δεν θυμάστε καθόλου μπορούν να βρεθούν εδώ (το πρόγραμμα τα βρίσκει εύκολα).
Τώρα χρησιμοποιήστε τα βέλη για να μετακινηθείτε στη λίστα, επιλέξτε το επιθυμητό αντικείμενο και πατήστε το πλήκτρο C για επαναφορά. Στη συνέχεια, επιλέξτε τον κατάλογο στον οποίο θα αποθηκευτούν τα αρχεία και πατήστε "Enter". Αφού επιλέξετε το φάκελο, πατήστε ξανά το C Μόλις ολοκληρωθεί η ανάκτηση, θα ειδοποιηθείτε ότι το αντίγραφο είναι έτοιμο.
Καθολικό πρόγραμμα R.Saver
Τέλος, υπάρχει ένα ακόμη βοηθητικό πρόγραμμα που μπορεί να χρησιμοποιηθεί εάν το σύστημα αρχείων δεν αναγνωρίζεται (η μονάδα flash είναι ορατή ή δεν είναι ορατή στο σύστημα - δεν έχει σημασία). Είναι καταλληλότερο για την ανάκτηση τομέων και δεδομένων σε κάρτες SD.

Μετά την εκκίνηση της εφαρμογής, επιλέξτε τη μονάδα flash και ξεκινήστε τη διαδικασία σάρωσης (συμφωνούμε με τη σάρωση ανά τομέα). Στη συνέχεια, ξεκινά η διαδικασία επαναφοράς τομέων (ανακατασκευή συστήματος αρχείων) και των πληροφοριών που περιέχονται σε αυτούς (αυτό μπορεί να πάρει πολύ χρόνο).
Στη λίστα των αντικειμένων που εντοπίστηκαν, επιλέξτε αυτά που χρειάζεστε, υποδείξτε τον φάκελο προορισμού στον σκληρό δίσκο και επιβεβαιώστε την επιλογή με το κατάλληλο κουμπί. Μόλις ολοκληρωθεί, μπορείτε να εργαστείτε με τη μονάδα flash χωρίς προβλήματα.
Αντί για υστερόλογο
Όπως μπορείτε να δείτε, σε ορισμένες περιπτώσεις, οι διαδικασίες αντιμετώπισης προβλημάτων μπορεί να είναι αρκετά απαιτητικές (αυτό ισχύει για την ταυτόχρονη επαναφορά του συστήματος αρχείων της μονάδας δίσκου και των δεδομένων σε αυτήν). Ωστόσο, εάν δεν απαιτούνται τέτοιες διαδικασίες, μια μονάδα flash ή μια αφαιρούμενη κάρτα μνήμης μπορεί να χρησιμοποιηθεί πολύ απλά. Ποια μέθοδο προτιμάτε; Αυτό είναι κάτι που ο καθένας αποφασίζει μόνος του, με βάση την τρέχουσα κατάσταση.
Το ενσωματωμένο βοηθητικό πρόγραμμα Diskpart είναι ένα αποτελεσματικό εργαλείο για τη διόρθωση λογικών σφαλμάτων και την επαναφορά σκληρούς δίσκους, μονάδες flash και άλλες συσκευές αποθήκευσης.
Λανθασμένη λειτουργία των μονάδων δίσκου, εσφαλμένη εμφάνιση μεγέθουςστον μαέστρο, αδυναμία μορφοποίησηςκαι άλλα προβλήματα - όλα αυτά τα προβλήματα περιπλέκουν σημαντικά τη χρήση μονάδων flash και σκληρών δίσκων, επομένως εάν εντοπιστούν τα παραπάνω προβλήματα, θα πρέπει να καταφύγετε αμέσως στην εξάλειψή τους.
Σπουδαίος! Πριν ξεκινήσετε την εργασία, θα πρέπει να φροντίσετε για την ασφάλεια των πληροφοριών σχετικά με την προβληματική μονάδα δίσκου, καθώς η επιδιόρθωση προβληματικών δίσκων θα απαιτήσει πλήρη διαγραφή, καθώς και διαγραφή του πίνακα διαμερισμάτων, κάτι που σίγουρα θα οδηγήσει στη διαγραφή όλων των πληροφοριών.
Ξεκινώντας με το Diskpart
Αρχικά, πρέπει να συνδέσετε την προβληματική μονάδα flash στον υπολογιστή σας ή να προσδιορίσετε με ακρίβεια την απαιτούμενη μονάδα δίσκου. Αυτό είναι απαραίτητο για να μην διαγραφεί κατά λάθος ένας δίσκος που λειτουργεί κανονικά με σημαντικές πληροφορίες. Στην περίπτωσή μας, ο προβληματικός δίσκος θα είναι μια μονάδα flash 14,4 GB. 
Αυτό ακολουθείται από εκτελέστε τη γραμμή εντολώνή Windows PowerShell με δικαιώματα διαχειριστή. Αυτό μπορεί να γίνει κάνοντας δεξί κλικ "Αρχή"και επιλέγοντας το κατάλληλο στοιχείο (Γραμμή εντολών (Διαχειριστής) ή Windows PowerShell (Διαχειριστής)).

Στο παράθυρο της γραμμής εντολών που ανοίγει, πληκτρολογήστε την εντολή "Diskpart"και πατήστε Εισάγω (Κουμπί εισαγωγήςεπιβεβαιώνει εντολές, επομένως θα πρέπει να πατηθεί μετά από κάθε νέα ομάδα) για να ξεκινήσετε να εργάζεστε με το βοηθητικό πρόγραμμα.

Τώρα είναι απαραίτητο ακριβώς εντοπίστε τον προβληματικό δίσκοστο βοηθητικό πρόγραμμα. Για να γίνει αυτό πρέπει να εισάγετε την εντολή "Δίσκος λίστας", εμφανίζοντας ολόκληρη τη λίστα των συνδεδεμένων μέσων.

Όπως μπορείτε να δείτε από το στιγμιότυπο οθόνης, το βοηθητικό πρόγραμμα έχει εντοπίσει δύο δίσκους: τον δίσκο 0 με μέγεθος 111 gigabyte και τον δίσκο 1 με μέγεθος 14 gigabyte. Δεδομένου ότι ο δίσκος συστήματος είναι μεγάλο μέγεθοςλειτουργεί καλά, αλλά υπάρχουν προβλήματα ειδικά με μια μονάδα flash USB 14 gigabyte, θυμηθείτε ότι στο Diskpart ονομάζεται "Δίσκος 1".
Σπουδαίος! Σε αυτό το σημείο, θα πρέπει να προσδιορίσετε με ακρίβεια τον απαιτούμενο δίσκο, ώστε να μην διαγραφούν όλες οι πληροφορίες από τη μονάδα δίσκου συστήματος.
Επιλέξτε την προβληματική μονάδα δίσκου με την εντολή "επιλογή δίσκου 1"(εάν ο χρήστης έχει εγκαταστήσει επιπλέον δίσκους, μετά την εντολή επιλογής δίσκου, πληκτρολογήστε τον αριθμό που αντιστοιχεί στο προβληματικό μέσο).
Το επόμενο βήμα είναι το τελικό, επομένως σας συνιστούμε να ελέγξετε ξανά ότι ο επιλεγμένος δίσκος είναι σωστός. Μετά την εκτέλεση της εντολής, όλα τα δεδομένα θα διαγραφούν. Για να διαγράψετε τον επιλεγμένο δίσκο, πληκτρολογήστε την εντολή "Καθαρός"και επιβεβαιώστε Εισάγω.

Μετά τη διαγραφή του δίσκου, το Diskpart θα εμφανίσει ένα μήνυμα "Η εκκαθάριση δίσκου ολοκληρώθηκε με επιτυχία". Μετά από αυτό, μπορείτε να κλείσετε το παράθυρο του Windows PowerShell.
Αξίζει να σημειωθεί ότι για κανονική λειτουργίασβησμένο δίσκο, είναι απαραίτητο να δημιουργία κατατμήσεωνΚαι σχήμα και διάταξις βιβλίου.
Πώς να δημιουργήσετε διαμερίσματα και να μορφοποιήσετε έναν σβησμένο δίσκο;
Ένας διαγραμμένος δίσκος πρέπει να χωριστεί και να μορφοποιηθεί στο επιθυμητό σύστημα αρχείων. Για να γίνει αυτό πρέπει να κάνετε τα εξής:
Ανοίξτε το μενού "Διαχείριση δίσκου"πατώντας RMBμε κουμπί "Αρχή"και επιλέγοντας το κατάλληλο στοιχείο.

Στο παράθυρο που ανοίγει βρίσκουμε τον σβησμένο δίσκο. Συνήθως δεν έχει γράμμα ή δεν εμφανίζεται καθόλου στο μενού, αλλά μπορεί να βρεθεί ως μη εκχωρημένη περιοχή στο κάτω μέρος του παραθύρου. Κλικ RMBκατά μπλοκ έκταση δεν κατανέμεταικαι επιλέξτε το πρώτο στοιχείο "Δημιουργία απλού τόμου".

Στα παράθυρα που ανοίγουν, θα πρέπει επιλέξτε ένα γράμμα, και επίσης σύστημα αρχείωνΚαι μέγεθος δίσκου. Από προεπιλογή, το ίδιο το σύστημα επιλέγει το μέγιστο μέγεθος, το γράμμα, καθώς και το σύστημα αρχείων NTFS, οπότε σε αυτό το σημείο μπορείτε απλά να κάνετε κλικ "Επόμενος".

Πώς να διαγράψετε προστατευμένα, ενεργά διαμερίσματα και διαμερίσματα σκληρού δίσκου συστήματος;
Για να διαγράψετε κατατμήσεις σκληρό δίσκομπορείτε να χρησιμοποιήσετε τη λειτουργικότητα του ενσωματωμένου βοηθητικού προγράμματος διαχείρισης δίσκων, όπου μπορείτε να διαγράψετε απλά κάντε δεξί κλικ στο απαιτούμενο διαμέρισμα και επιλέξτε "Διαγραφή τόμου...".

Σε ορισμένες περιπτώσεις αυτό μπορεί να μην λειτουργεί επειδή:
- Ο λογικός δίσκος έχει κατεστραμμένο σύστημα αρχείων (μπορεί να διορθωθεί με έλεγχο).
- Περιέχει κακούς τομείς και κακά μπλοκ (το πρόβλημα μπορεί να λυθεί με έλεγχο).
- Ο λογικός δίσκος προστατεύεται από διαγραφή (προστατεύεται από διαγραφή κατατμήσεις συστήματος, κρυφά και τμήματα εξυπηρέτησηςκαι τα λοιπά.).
Ωστόσο, υπάρχουν διάφοροι τρόποι για να διαγράψετε απολύτως οποιοδήποτε διαμέρισμα.
Αφαίρεση μέσω γραμμής εντολών σε λειτουργικό σύστημα που λειτουργεί
Για να διαγράψετε περιττά προστατευμένα διαμερίσματα σε Windows που εκτελούνται, μπορείτε να χρησιμοποιήσετε γραμμή εντολώνκαι ενσωματωμένο βοηθητικό πρόγραμμα Diskpart. Αυτή η μέθοδοςθα σας επιτρέψει να διαγράψετε όλα τα προβληματικά διαμερίσματα, εκτός από αυτά του συστήματος και των υπηρεσιών.
Για να το κάνετε αυτό:
Βήμα 1. Ανοίξτε γραμμή εντολών ως διαχειριστήςκαι εισάγετε τις εντολές μία προς μία: diskpart, list disk, επιλέξτε disk 0(στην περίπτωσή μας, το διαμέρισμα βρίσκεται στο δίσκο 0), μέρος λίστας(η εντολή ανοίγει μια λίστα κατατμήσεων στο δίσκο).
Βήμα 2. Επιλέξτε την απαιτούμενη ενότητα με την εντολή επιλέξτε διαμέρισμα 4, μετά από αυτό εισάγετε την εντολή διαγραφή διαμερίσματοςγια να διαγράψετε το διαμέρισμα.
Βήμα 3. Το τελικό στάδιο θα είναι η δημιουργία ενός νέου διαμερίσματος και η μορφοποίησή του. Εισαγάγετε ένα προς ένα: δημιουργία πρωτεύοντος διαμερίσματος, μορφοποίηση fs=ntfs γρήγορα, αντιστοιχίστε το γράμμα Ζ(η εντολή εκχωρεί ένα γράμμα στο διαμέρισμα που δημιουργήθηκε) και έξοδος.
Αφού ολοκληρώσετε αυτά τα βήματα, το προηγουμένως κλειδωμένο διαμέρισμα θα είναι έτοιμο για χρήση, διαγραφή και άλλους χειρισμούς στο μενού Διαχείριση δίσκων.
Αφαίρεση τυχόν κατατμήσεων
Για να διαγράψετε το σύστημα, δεσμευμένο και κρυφά τμήματα, ο χρήστης θα χρειαστεί μονάδα flash με δυνατότητα εκκίνησηςή δίσκο εγκατάστασης . Εκκινούμε από αυτά και στο μενού επιλογής γλώσσας πατάμε τον συνδυασμό πλήκτρων Shift+F10για να ανοίξετε τη γραμμή εντολών.

Στη γραμμή εντολών, όπως και στην προηγούμενη μέθοδο, πληκτρολογήστε τις εντολές: diskpart, list disk, select disk 0, lis part, select partition 2(ή οποιοδήποτε άλλο διαμέρισμα που δεν μπορεί να διαγραφεί) και διαγράψτε το με την εντολή κατά παράκαμψη.
Αξίζει να σημειωθεί ότι η εντολή παράκαμψης del par διαγράφει απολύτως οποιοδήποτε διαμέρισμα, ανεξάρτητα από τα χαρακτηριστικά του.
Σπουδαίος! Η κατάργηση ορισμένων διαμερισμάτων δίσκου μπορεί να επηρεάσει την απόδοσή του, επομένως δεν συνιστούμε ανεπιφύλακτα τη διαγραφή προστατευμένων κατατμήσεων.
Πώς να ανακτήσετε τα χαμένα αρχεία;
Εάν σε οποιοδήποτε στάδιο ο χρήστης έκανε λάθος και διαγράφηκαν πολύτιμες πληροφορίες, συνιστούμε τη χρήση εξειδικευμένο πρόγραμμαγια ανάκτηση δεδομένων RS Partition Recovery. Αυτό το βοηθητικό πρόγραμμα είναι σε θέση να επιστρέψει διαγραμμένα, μορφοποιημένα ή κατεστραμμένα από ιούς δεδομένα στο συντομότερο δυνατό χρόνο. σημαντικές πληροφορίες. Με αυτόν τον τρόπο μπορείτε να επαναφέρετε φωτογραφίες, αρχεία βίντεο, ηχητικά κομμάτια, έγγραφα, αρχεία προγράμματοςκαι κάθε άλλο στοιχείο.
Σημειώστε ότι RS Partition Recoveryδιαθέτει προηγμένους αλγόριθμους λειτουργίας που επιτρέπουν τη βαθιά ανάλυση του δίσκου και ανάκτηση μακροχρόνιων διαγραμμένων αρχείων. Σας συνιστούμε να εξοικειωθείτε με όλες τις δυνατότητες και τις λειτουργίες του βοηθητικού προγράμματος για γρήγορη ανάρρωσηΔεδομένα ανάκτησης διαμερίσματος RS στο .
Γεια σας διαχειριστή, έχω ένα πρόβλημα, φαίνεται ότι είμαι έμπειρος χρήστης, αλλά χθες ήθελα να διαμορφώσω μια μονάδα flash, αλλά έκανα μορφοποίηση όλων των κατατμήσεων σε έναν φορητό σκληρό δίσκο Μονάδα USB, και υπάρχουν ΟΛΑ που έχουν συσσωρευτεί από την κοπιαστική εργασία εδώ και μερικά χρόνια: ταινίες, φωτογραφίες, προγράμματα, μουσική, εικόνες λειτουργικών συστημάτων και ούτω καθεξής. Εν ολίγοις, υπήρχαν δύο διαμερίσματα σε έναν φορητό σκληρό δίσκο USB: κάτω από τα γράμματα (F:) και (H:), και τώρα αντί για αυτά υπάρχει μη εκχωρημένος χώρος. Πώς προτείνετε την ανάκτηση διαγραμμένων κατατμήσεων στον σκληρό σας δίσκο; Δεν έχω κάνει ακόμη προσπάθειες να ανακτήσω τα δεδομένα, περιμένω συμβουλές.
Πώς να ανακτήσετε τα διαγραμμένα διαμερίσματα σε φορητό σκληρό δίσκο USB
Γεια σας φίλοι! Για να ανακτήσετε τα διαγραμμένα διαμερίσματα σε έναν φορητό σκληρό δίσκο USB ή σε έναν απλό σκληρό δίσκο (δεν έχει διαφορά), μπορείτε να χρησιμοποιήσετε το πρόγραμμα DMDE. Το πρόγραμμα μπορεί να ανακτήσει διαγραμμένα διαμερίσματα και αρχεία σε διάφορα μέσα αποθήκευσης και θα σας δείξω πώς λειτουργούν όλα.
Το ινδικό χοιρίδιο θα είναι ο φορητός σκληρός δίσκος μου (χωρητικότητας 1 TB), ο οποίος έχει επίσης δύο διαμερίσματα με τα πιο σημαντικά δεδομένα, αν δεν μπορώ να τα ανακτήσω, οι συνεργάτες μου δεν θα μου μιλήσουν μέχρι το νέο έτος, αλλά εγώ Νομίζω ότι θα τα βγάλω πέρα χωρίς αυτό.
Λοιπόν, ας δούμε τι συμβαίνει και μην επαναλαμβάνουμε αυτό το κόλπο άσκοπα, ωστόσο, εάν έχετε έναν επιπλέον σκληρό δίσκο με περιττά αρχεία, μπορείτε να εξασκηθείτε σε αυτό.
Συνδέω τον φορητό σκληρό δίσκο USB (χωρητικότητας 1 TB) στον υπολογιστή μου και πηγαίνω στη Διαχείριση δίσκων, όπως βλέπουμε στον φορητό σκληρό δίσκο μου υπάρχουν δύο διαμερίσματα με δεδομένα: (G:) και (H:). Κάνω δεξί κλικ στη μονάδα δίσκου (G:) και επιλέγω Delete Volume. "Η διαγραφή ενός τόμου καταστρέφει όλα τα δεδομένα σε αυτόν τον τόμο." Συμφωνώ και κάντε κλικ στο Ναι. Το ίδιο κάνω και με τον δίσκο (Η:).


Αυτό ήταν όλο, και τα δύο διαμερίσματα μαζί με τα δεδομένα διαγράφηκαν στον φορητό σκληρό δίσκο μου και τώρα πρέπει να γίνει επαναφορά.

Κατεβάστε το πρόγραμμα DMDE στο αρχείο στον επίσημο ιστότοπο του,

στη συνέχεια αποσυμπιέστε και εκτελέστε εκτελέσιμο αρχείοπρογράμματα.


Αποδεχόμαστε τη συμφωνία άδειας χρήσης

Σε αυτό το παράθυρο, ελέγξτε το στοιχείο "Φυσικές συσκευές", στη συνέχεια επιλέξτε έναν φορητό σκληρό δίσκο USB καιΕΝΤΑΞΕΙ.

Αναζητούμε διαγραμμένα διαμερίσματα στον φορητό σκληρό μας δίσκο USB. ΕΝΤΑΞΕΙ.


Σε αυτό το παράθυρο βλέπουμε ότι το πρόγραμμα βρήκε το πρώτο διαγραμμένο διαμέρισμα (G:) με όγκο 547 GB και το σημείωσε με ευνοϊκούς πράσινους δείκτες xCF.

Τ Το πρόγραμμα βρήκε επίσης το δεύτερο διαγραμμένο διαμέρισμα(H:) όγκος 453 GB και επίσης σημειώθηκαν ευνοϊκοί δείκτες BCF.

Μπορούμε να επαναφέρουμε αμέσως αυτά τα διαμερίσματα ένα προς ένα ή μπορούμε να τα δούμε διαγραμμένα αρχείασε αυτήν την ενότητα για να βεβαιωθείτε εάν επαναφέρουμε το σωστό διαμέρισμα. Μερικές φορές το πρόγραμμα DMDE μπορεί να βρει κατατμήσεις που υπάρχουν εδώ και καιρό στον σκληρό δίσκο με εντελώς περιττά αρχεία. Ας δούμε τα διαγραμμένα αρχεία και ας βεβαιωθούμε ότι ανακτούμε ακριβώς το διαμέρισμα που χρειαζόμαστε.
Εάν κάνετε διπλό κλικ με το αριστερό ποντίκι στην πρώτη ενότητα που βρέθηκε,

τότε θα ανοίξει ένα παράθυρο στο οποίο μπορείτε να επιλέξετε το κουμπί.

Ανακατασκευή εικονικού συστήματος αρχείων. ΕΝΤΑΞΕΙ.

Βλέπουμε τα διαγραμμένα αρχεία μας και μπορούμε να τα επαναφέρουμε ένα προς ένα, αλλά δεν θα το κάνουμε αυτό, αλλά θα επαναφέρουμε ολόκληρο το διαγραμμένο διαμέρισμα με όλα τα αρχεία. Βγείτε από αυτό το παράθυρο και κάντε κλικ στο κουμπί "Διαμερίσματα δίσκου".

Επιστρέφουμε στο πρώτο διαμέρισμα και το επαναφέρουμε, το επιλέγουμε με το δεξί ποντίκι και κάνουμε κλικ στο κουμπί Επαναφορά

Το πρόγραμμα εντοπίζει αυτόματα τον τύπο διαμερίσματος, αλλά θυμάμαι επίσης ότι ήταν Κύριο.

Εφαρμόζω



Το διαμέρισμα αποκαταστάθηκε

Μεταβείτε στη Διαχείριση δίσκων και επιλέξτε Ενέργεια -> Επανέλεγχος δίσκων

Εμφανίζεται το αποκατεστημένο διαμέρισμα μας, αλλά χωρίς το γράμμα. Αντιστοιχίστε μια επιστολή στην ενότητα. Κάντε δεξί κλικ σε αυτό και επιλέξτε "Αλλαγή γράμματος μονάδας δίσκου ή διαδρομής μονάδας δίσκου"

Προσθέτω

Επιλέξτε το γράμμα μονάδας δίσκου και OK.

Τα αρχεία μας ανοίγουν στο διαμέρισμα (Ζ:) σώος και αβλαβής.


Ανάκτηση του δεύτερου διαγραμμένου διαμερίσματος
Επιστροφή στο δεύτερο διαγραμμένο διαμέρισμα που βρέθηκε από το πρόγραμμα(H:), Χωρητικότητα 453 GB με ευνοϊκές ενδείξεις BCF.

Βλέπουμε επίσης τα διαγραμμένα αρχεία, κάνουμε διπλό κλικ πάνω του με το αριστερό ποντίκι Πατήστε το κουμπί.



Όλα βρέθηκαν + ανακατασκευή

Αυτά είναι ακριβώς τα αρχεία που χρειαζόμαστε. Επιστρέψτε και κάντε κλικ στο κουμπί Διαμερίσματα δίσκου.

Εισάγω

Εφαρμόζω



Βασικός

Έγινε επαναφορά του διαγραμμένου διαμερίσματος
Μεταβείτε στη Διαχείριση δίσκων και επιλέξτε Ενέργεια -> Επανέλεγχος δίσκων
Ήθελα από καιρό να γράψω ένα σύντομο άρθρο σχετικά με την ανάκτηση δεδομένων - αλλά κατά κάποιο τρόπο δεν συνέβη ποτέ, επειδή η γραφή "χωρίς τίποτα" είναι τουλάχιστον άβολη - μπορεί να ξεχάσετε να γράψετε για κάποιο σημαντικό σημείο και πάλι - πού μπορώ να βρω οθόνες εκτύπωσης; Αλλά, όπως λένε, όποιος ψάξει θα βρει. Το ίδιο και εγώ. Ήθελα να γράψω ένα άρθρο χρησιμοποιώντας ένα συγκεκριμένο παράδειγμα - παρακαλώ, παρουσιάστηκε η ευκαιρία. Και όντως έπρεπε να συμβεί ότι θα έγραφα χρησιμοποιώντας το δικό μου παράδειγμα; Η κατάσταση είναι οδυνηρά γνώριμη, αν όχι σε κάθε τρίτο άτομο.Χρήστης USB φορείς δεδομένων, τότε ένας στους πέντε - σίγουρα. Τοποθετείτε τη μονάδα flash με ηρεμία (σκληρό δίσκο
001.
, κάρτα μνήμης, ...) σε μια μονάδα flash USB, θα αναβοσβήνει η ενδεικτική λυχνία της για αποχαιρετισμό - και αυτό είναι όλο. Και δεν εμφανίζεται καμία δραστηριότητα, ακόμη και στο παράθυρο "Ο Υπολογιστής μου". Η πρώτη σκέψη είναι απίστευτα κοινότοπη - καλά, πρέπει να συνδέσετε ξανά τη μονάδα flash. Όχι νωρίτερα από το να γίνει. Βγάζουμε τη μονάδα flash, την εισάγουμε στην υποδοχή USB και βλέπουμε αυτήν την εικόνα:
Εδώ συνήθως καταλαβαίνει κανείς ότι:
α) ένα τριχωτό ζώο ήρθε στη μονάδα flash
β) στη μονάδα flash υπήρχαν τόσο σημαντικά δεδομένα που δεν αποθηκεύτηκαν πουθενά αλλού
γ) υπήρχαν πολλά άλλα αρχεία στη μονάδα flash, και δεν θυμάστε καν τι ήταν σε αυτήν, πράγμα που σας κάνει να αρχίσετε να πιστεύετε ότι υπήρχε ακόμη και κάτι σε αυτό που στην πραγματικότητα δεν συνέβη ποτέ εκεί, αλλά αυτό είναι κάτι που είναι πλέον αμετάκλητο και ανεπανόρθωτα χαμένο
Έτσι, η κατάσταση φτάνει σταδιακά σε πανικόβλητη συνείδηση. Και η πρώτη κίνηση που συμβαίνει είναι να κάνετε κλικ στο κουμπί "Μορφοποίηση δίσκου" στο παραπάνω παράθυρο. Εάν το κάνετε αυτό, τότε στο 99,9% των περιπτώσεων θα έχετε μια λειτουργική μονάδα flash. Αλλά απολύτως χωρίς δεδομένα - γιατί θα μορφοποιηθεί.
Φυσικά, μπορείτε να προσπαθήσετε να ανακτήσετε τα απαραίτητα δεδομένα αργότερα χρησιμοποιώντας διάφορα προγράμματαστο FILE RESTORE. Αλλά αυτή η διαδρομή είναι μακρά, περίπλοκη και, κυρίως, μη παραγωγική, επειδή, σύμφωνα με στατιστικά στοιχεία, ανακτώνται κυρίως ασήμαντα αρχεία και τα περισσότερα προγράμματα, κατά την επαναφορά, εκχωρούν αρχεία όχι τα αρχικά τους ονόματα, αλλά ονόματα από το "00001~.doc". σειρά, το οποίο είναι αυτονόητο δημιουργεί την ανάγκη να ελέγξετε στη συνέχεια με μη αυτόματο τρόπο όλα τα ανακτημένα αρχεία, αναζητώντας αυτά που χρειάζεστε. Επιπλέον, τέτοια προγράμματα συνήθως βγάζουν όχι μόνο την πιο πρόσφατη έκδοση του αρχείου, αλλά μερικές φορές και έναν ορισμένο αριθμό των προηγούμενων αντιγράφων του, γεγονός που δημιουργεί ένα νέο πρόβλημα - την αναζήτηση τελευταία έκδοσητο αρχείο που μας ενδιαφέρει. Ένα άλλο σημαντικό μειονέκτημα αυτής της μεθόδου, κατά τη γνώμη μου, είναι ότι τέτοια προγράμματα, κατά κανόνα, αποκαθιστούν μόνο αρχεία ορισμένου τύπου, για παράδειγμα, μόνο αρχεία κειμένου (.doc, .txt, .xls, κ.λπ.) ή μόνο εικόνες και φωτογραφίες (.jpeg, .psd, κ.λπ.).
Συνοψίζοντας, τα μειονεκτήματα της μεθόδου που ονομάζεται FILE RESTORE περιλαμβάνουν τα ακόλουθα (κατά σειρά κρισιμότητας κατά τη γνώμη μου προσωπική άποψη):
- Συχνά είναι αδύνατο να επαναφέρετε αρχεία ανά φάκελο (όπως ήταν πριν) και με τα ίδια ονόματα. Εξ ου και ο τεράστιος χρόνος που απαιτείται για την επακόλουθη ταξινόμηση των ανακτημένων αρχείων, την αναζήτηση των απαραίτητων (πιο πρόσφατων) αντιγράφων των αρχείων που μας ενδιαφέρουν μεταξύ των πολλών ανακτημένων, τη μετονομασία και άλλες «τροποποιήσεις» των αρχείων που προκύπτουν. Πριν από περίπου οκτώ χρόνια, είχα μια παρόμοια κατάσταση με έναν εξωτερικό σκληρό δίσκο 60 gig (μεγάλος όγκος για εκείνη την εποχή), στον οποίο ήταν αποθηκευμένη η μοναδική έκδοση ενός αρχείου φωτογραφιών. Μέχρι σήμερα, δεν έχουν ταξινομηθεί όλες οι φωτογραφίες που ανακτήθηκαν τότε σε φακέλους - υπάρχουν περίπου 10 gigabyte φωτογραφιών σε έναν κοινό σωρό.
- Το «ακόνισμα» αυτού του είδους προγραμμάτων για την επαναφορά συγκεκριμένων τύπων αρχείων (μόνο δοκιμαστικά, μόνο φωτογραφίες) - και σε σχέση με αυτό, η αδυναμία επαναφοράς, για παράδειγμα, αρχείων εκκίνησης προγραμμάτων και, γενικά, οποιουδήποτε άλλου περιεχομένου που δεν αναγράφεται στην περιγραφή κάθε συγκεκριμένου προγράμματος.
Οπότε προτιμώ άλλο τρόπο.
ΕΠΑΝΑΦΟΡΑ ΤΟΥ ΣΥΣΤΗΜΑΤΟΣ ΑΡΧΕΙΩΝ ΤΟΥ ΦΟΡΕΑ ΠΛΗΡΟΦΟΡΙΩΝ.
Στο παράθυρο που σας ζητά να μορφοποιήσετε το κατεστραμμένο μέσο αποθήκευσης, πρέπει να κάνετε κλικ στο «Ακύρωση». Μετά από αυτό, πρέπει να βεβαιωθείτε ότι αυτό το μέσο είναι φυσικά ζωντανό (αν και το παραπάνω παράθυρο επιβεβαιώνει έμμεσα αυτό το γεγονός). Μπορείτε να το ελέγξετε σε μια υπηρεσία των Windows που ονομάζεται Διαχείριση δίσκων. Στα Windows 7, μπορείτε να το κάνετε ως εξής: κάντε δεξί κλικ στο εικονίδιο «Υπολογιστής» και επιλέξτε «Διαχείριση» από το αναπτυσσόμενο μενού.
002.
Στο παράθυρο που ανοίγει, στο αριστερό παράθυρο, αναπτύξτε το στοιχείο "Συσκευές αποθήκευσης" (αν δεν έχει αναπτυχθεί) και επιλέξτε "Διαχείριση δίσκων" σε αυτό.
003.
Αφού το λειτουργικό σύστημα έχει φορτώσει όλα τα φυσικά μέσα που έχει στη διάθεσή του ( σκληρούς δίσκους, μονάδες flash, συσκευές ανάγνωσης καρτών κ.λπ.) αναζητούμε την ελαττωματική μονάδα δίσκου μας στη λίστα (μπορείτε να τη βρείτε, συγκεκριμένα, γνωρίζοντας το μέγεθός της - επομένως, στην περίπτωσή μου ήταν μια μονάδα flash 32 gigabyte). Βρέθηκε - δείτε τον τύπο του συστήματος αρχείων. Το πιθανότερο είναι ότι θα είναι το λεγόμενο RAW.
004.
Μην συγχέετε τον τύπο συστήματος αρχείων RAW και τον τύπο αρχείου RAW, ο οποίος, ειδικότερα, χρησιμοποιείται από πολλές επαγγελματικές κάμερες. Αυτά είναι δύο ριζικά διαφορετικά πράγματα, αν και είναι ίδια ως προς το όνομα. Αν και και στις δύο περιπτώσεις πρόκειται για τον λεγόμενο «ακατέργαστο» τύπο οργάνωσης δεδομένων, μόνο στη μία περίπτωση - όσον αφορά το σύστημα αρχείων, και στην άλλη - σε σχέση με τη μορφή δεδομένων χωρίς καμία επεξεργασία, δηλαδή ακριβώς στη μορφή στην οποία ελήφθησαν από μια συσκευή για τη λήψη αυτών των δεδομένων.
Ο τύπος συστήματος αρχείων RAW εμφανίζεται όταν, για κάποιο λόγο, ο τομέας στο μέσο αποθήκευσης που είναι υπεύθυνος για τον προσδιορισμό του τύπου συστήματος αρχείων (NTFS, FAT32, κ.λπ.) έχει καταστραφεί. Αυτό μπορεί να συμβεί για διάφορους λόγους, αλλά οι πιο συνηθισμένοι είναι ίσως οι ακόλουθοι:
- διακοπή ρεύματος κατά την προετοιμασία του αποθηκευτικού μέσου
- δράση των ιών
- γήρανση του μέσου αποθήκευσης και φυσικός θάνατος τομέων που είναι υπεύθυνοι για την αποθήκευση πληροφοριών σχετικά με τον τύπο του συστήματος αρχείων
Έτσι, βεβαιωθήκαμε ότι το μέσο αποθήκευσης είναι ζωντανό (δηλαδή, ο ελεγκτής που είναι υπεύθυνος για τη λειτουργία του λειτουργεί και η μνήμη της συσκευής είναι επίσης ζωντανή, δηλαδή στην περίπτωση των μονάδων flash και των καρτών μνήμης, το τσιπ στο οποίο οι πληροφορίες αποθηκεύονται στην πραγματικότητα).
Τώρα μπορείτε να αρχίσετε να επαναφέρετε πραγματικά το σύστημα αρχείων.
Αξίζει να σημειωθούν τα εξής:
- Η πρώτη σύσταση είναι να δημιουργήσετε ένα αντίγραφο σύμπλεγμα προς σύμπλεγμα από το κατεστραμμένο μέσο αποθήκευσης. Στην πράξη, αυτό σημαίνει ότι χρειάζεται τουλάχιστον ένα ακόμη μέσο αποθήκευσης, μεγαλύτερο σε όγκο από το αποθηκευτικό μέσο που αποκαθίσταται. Η σύσταση δεν είναι τουλάχιστον χωρίς νόημα, αφού στην περίπτωση αποτυχημένη προσπάθειαανάκτηση συστήματος αρχείων σε αυτήν την περίπτωση θα είναι δυνατή η επανάληψη της λειτουργίας ξανά. Στην πραγματικότητα, αυτό το σημείο συνήθως αγνοείται από εκείνους που αποκαθιστούν, για το οποίο κάποιοι ανησυχούν μετά οδυνηρά...
- Η αρχή της επαναφοράς ενός συστήματος αρχείων σε διαφορετικά μέσα αποθήκευσης είναι γενικά η ίδια, αλλά εδώ προτιμάται λογισμικό- διάφορα. Για παράδειγμα, το εξαιρετικό πρόγραμμα "PTDD Partition Table Doctor 3.5" μπορεί να χρησιμοποιηθεί για την επαναφορά του συστήματος αρχείων ΜΟΝΟ των σκληρών δίσκων που έχουν εγκατασταθεί απευθείας στον υπολογιστή. Οι συσκευές USB δεν υποστηρίζονται από το πρόγραμμα. Για να επαναφέρετε πληροφορίες χρησιμοποιώντας τη μέθοδο ανάκτησης συστήματος αρχείων από μονάδες flash και κάρτες μνήμης, είναι πολύ βολικό να χρησιμοποιήσετε το πρόγραμμα R.saver, το οποίο είναι απολύτως δωρεάν για μη εμπορική χρήση στην επικράτεια της πρώην ΕΣΣΔ.
Επειδή στην περίπτωσή μου ήταν χαλασμένο το flash drive, χρησιμοποίησα το πρόγραμμα R.saver. Έχοντας κατεβάσει το πρόγραμμα από τον επίσημο ιστότοπο της εταιρείας R.Lab (και "ζυγίζει" λιγότερο από ένα megabyte!), αποσυμπιέστε το σε ένα βολικό μέρος και εκτελέστε το αρχείο "r.saver.exe".
005.
Ανοίγει το αρχικό παράθυρο του προγράμματος, στο αριστερό μέρος του οποίου επιλέγουμε τον δίσκο που μας ενδιαφέρει κάνοντας κλικ πάνω του με το αριστερό πλήκτρο του ποντικιού.
006.
Η δεξιά πλευρά του παραθύρου εμφανίζει εκτεταμένες πληροφορίες σχετικά με τα επιλεγμένα μέσα. Βεβαιωθείτε ότι είναι επιλεγμένο απαιτούμενη συσκευήκαι κάντε κλικ στο κουμπί "Σάρωση".
007.
Όταν ζητείται από το πρόγραμμα να εκτελέσει μια πλήρη σάρωση (τομέα προς τομέα) του συστήματος αρχείων της μονάδας δίσκου, απαντάμε καταφατικά ("Ναι").
008.
Μετά από αυτό, ξεκινά η διαδικασία ανακατασκευής του συστήματος αρχείων και αναγνώρισης των αρχείων στη μονάδα δίσκου:
009.
010.
Ο χρόνος αυτής της λειτουργίας εξαρτάται από τον όγκο και την ταχύτητα της μονάδας που αποκαθίσταται, καθώς και από την ισχύ του υπολογιστή. Στην περίπτωσή μου (μονάδα flash υψηλής ταχύτητας 32 GB), η ανάκτηση δεδομένων χρειάστηκε περίπου 20-25 λεπτά.
Με την ολοκλήρωση αυτής της λειτουργίας, λαμβάνουμε το ακόλουθο παράθυρο που εμφανίζει τους φακέλους και τα αρχεία που είναι διαθέσιμα στη μονάδα flash:
011.
Κάντε κλικ στο κουμπί "Μαζική επιλογή" για να αντιγράψετε τα αρχεία και τους φακέλους που μας ενδιαφέρουν από αυτήν τη μονάδα δίσκου σε μια άλλη, λειτουργική μονάδα. Δεν χρειάζεται να ανησυχείτε για το γεγονός ότι ο όγκος των φακέλων εμφανίζεται ως "0 KB". Όλα τα αρχεία που πρέπει να βρίσκονται σε φακέλους υπάρχουν σε αυτούς. Απλώς το βάρος του ίδιου του φακέλου (χωρίς τα αρχεία που περιέχει) είναι ίσο με πολλά byte, δηλαδή στρογγυλεμένο στο πλησιέστερο kilobyte, τα εμφανιζόμενα 0 kilobyte. Ας τονίσουμε λοιπόν απαραίτητα αρχείακαι φακέλους και κάντε κλικ στο κουμπί "Αποθήκευση επιλογής".
012.
Επιλέξτε το φάκελο προορισμού (πρέπει να δημιουργηθεί εκ των προτέρων), κάντε κλικ στο "Επιλογή".
013.
Και αυτό είναι - έχει ξεκινήσει η διαδικασία αντιγραφής δεδομένων, μετά την ολοκλήρωση της οποίας μπορείτε, αφού βεβαιωθείτε ότι όλα τα δεδομένα έχουν όντως αποκατασταθεί και αντιγραφεί με επιτυχία, να κλείσετε το πρόγραμμα R.saver, να διαμορφώσετε τη μονάδα flash και να μεταφέρετε όλα τα ανακτημένα δεδομένα πίσω σε αυτό, χωρίς να ξεχνάμε να κάνουμε αντίγραφο ασφαλείαςκρίσιμα έγγραφα.
014.
Αυτή η διαδικασία, φυσικά, σχετίζεται πιο συγκεκριμένα με την ανάκτηση δεδομένων, αλλά βασίζεται συγκεκριμένα στην επαναφορά του συστήματος αρχείων μιας κατεστραμμένης μονάδας δίσκου και επομένως τη θεωρώ πιο προοδευτική από την τυπική ανάκτηση επιλεκτικών τύπων αρχείων με χρήση «κλασικών» προγραμμάτων.
Ένα από τα προβλήματα που μπορεί να αντιμετωπίσουν οι χρήστες είναι πολλά διαμερίσματα σε μια μονάδα flash ή άλλο Μονάδα USB, παρουσία του οποίου τα Windows βλέπουν μόνο το πρώτο διαμέρισμα (αποκτώντας έτσι λιγότερο διαθέσιμο χώρο στο USB). Αυτό μπορεί να συμβεί μετά τη μορφοποίηση με ορισμένα προγράμματα ή συσκευές (όταν διαμορφώνετε τη μονάδα δίσκου όχι σε υπολογιστή, μερικές φορές το πρόβλημα μπορεί να προκληθεί, για παράδειγμα, δημιουργώντας μια μονάδα εκκίνησης σε μια μεγάλη μονάδα flash ή εξωτερικό σκληρό δίσκο).
Ταυτόχρονα, δεν είναι δυνατή η διαγραφή διαμερισμάτων σε μια μονάδα flash χρησιμοποιώντας το βοηθητικό πρόγραμμα διαχείρισης δίσκων στα Windows 7, 8 και Windows 10 πριν από την ενημέρωση δημιουργών: όλα τα στοιχεία που σχετίζονται με την εργασία σε αυτά ("Διαγραφή τόμου", "Συρρίκνωση τόμου », κ.λπ.) είναι απλώς ανενεργά. Αυτό το εγχειρίδιο παρέχει λεπτομέρειες σχετικά με τη διαγραφή διαμερισμάτων σε μονάδα USB, ανάλογα με εγκατεστημένη έκδοσησύστημα, υπάρχει επίσης ένας οδηγός βίντεο στο τέλος σχετικά με τη διαδικασία.
Στα Windows 7, 8 και Windows 10 προηγούμενες εκδόσειςΟι ενέργειες σε διαμερίσματα σε μονάδα flash δεν είναι διαθέσιμες στο βοηθητικό πρόγραμμα Διαχείριση δίσκων, επομένως θα πρέπει να καταφύγετε στη χρήση του DISKPART στη γραμμή εντολών.

Για να διαγράψετε όλα τα διαμερίσματα στη μονάδα flash (τα δεδομένα θα διαγραφούν επίσης, φροντίστε για την ασφάλειά τους), εκτελέστε τη γραμμή εντολών ως διαχειριστής.
Στα Windows 10, ξεκινήστε να πληκτρολογείτε "Γραμμή εντολών" στην αναζήτηση της γραμμής εργασιών, μετά κάντε δεξί κλικ στο αποτέλεσμα και επιλέξτε "Εκτέλεση ως διαχειριστής", στα Windows 8.1 μπορείτε να πατήσετε τα πλήκτρα Win + X και να επιλέξετε το επιθυμητό στοιχείο και στα Windows 7 Βρείτε τη γραμμή εντολών στο μενού Έναρξη, κάντε δεξί κλικ πάνω της και επιλέξτε Εκτέλεση ως διαχειριστής.
Μετά από αυτό, εισαγάγετε τις ακόλουθες εντολές με τη σειρά, πατώντας Enter μετά από καθεμία από αυτές (το στιγμιότυπο οθόνης κάτω από τη λίστα εντολών δείχνει ολόκληρη τη διαδικασία εκτέλεσης της εργασίας αφαίρεσης κατατμήσεων από USB):
- diskpart
- δίσκος λίστας
- Βρείτε τη μονάδα flash στη λίστα δίσκων, θα χρειαστούμε τον αριθμό της Ν. Μην το συγχέετε με άλλες μονάδες δίσκου (ως αποτέλεσμα των περιγραφόμενων ενεργειών, τα δεδομένα θα διαγραφούν).
- επιλέξτε το δίσκο N(όπου N είναι ο αριθμός της μονάδας flash)
- καθαρός(η εντολή θα διαγράψει όλα τα διαμερίσματα στη μονάδα flash. Μπορείτε να τα διαγράψετε ένα προς ένα χρησιμοποιώντας το διαμέρισμα λίστας, επιλέξτε διαμέρισμα και διαγράψτε διαμέρισμα).
- Από εδώ και πέρα δεν υπάρχουν διαμερίσματα στο USB και μπορείτε να το διαμορφώσετε τυπικά μέσα Windows, με αποτέλεσμα ένα κύριο διαμέρισμα. Αλλά μπορείτε να συνεχίσετε να χρησιμοποιείτε το DISKPART, όλες οι παρακάτω εντολές δημιουργούν ένα ενεργό διαμέρισμα και το μορφοποιούν σε FAT32.
- δημιουργία πρωτεύοντος διαμερίσματος
- επιλέξτε διαμέρισμα 1
- ενεργός
- μορφή fs=fat32 γρήγορα
- αναθέτω
- έξοδος

Σε αυτό το σημείο, ολοκληρώνονται όλες οι ενέργειες για τη διαγραφή διαμερισμάτων στη μονάδα flash, δημιουργείται ένα διαμέρισμα και εκχωρείται ένα γράμμα στη μονάδα δίσκου - μπορείτε να χρησιμοποιήσετε όλη τη διαθέσιμη μνήμη στο USB.
Τέλος, υπάρχει μια οδηγία βίντεο εάν κάτι δεν είναι ξεκάθαρο.