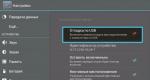Σύνδεση τηλεφώνου Prestige με υπολογιστή. Ο υπολογιστής δεν βλέπει τον πλοηγό, πώς να λύσετε αυτό το πρόβλημα; Σύνδεση USB
Ένα από τα κύρια πλεονεκτήματα του Android είναι το ανοιχτό σύστημα αρχείων του. Αυτό σημαίνει ότι μπορείτε όχι μόνο να αντιγράψετε, να διαγράψετε και να αρχειοθετήσετε αρχεία απευθείας στην ίδια τη συσκευή, αλλά και να τα μεταφέρετε από τον υπολογιστή σας στο tablet και πίσω χρησιμοποιώντας την κανονική Εξερεύνηση των Windows. Για να το κάνετε αυτό, απλώς συνδέστε το tablet στον υπολογιστή σας μέσω καλωδίου USB και εκτελέστε μερικά απλά βήματα.
Ρύθμιση σύνδεσης στο tablet σας
Αναμφίβολα, για δωρεάν διαχείριση αρχείων, ο πιο βολικός τρόπος είναι να συνδέσετε το tablet σε λειτουργία εξωτερικής μονάδας δίσκου. Ωστόσο, σήμερα οι περισσότεροι κατασκευαστές προσφέρουν το δικό τους λογισμικό κοινής χρήσης αρχείων, το οποίο απαιτεί εγκατάσταση τόσο προγράμματος-πελάτη υπολογιστή όσο και προγραμμάτων οδήγησης tablet. Αυτή είναι η λειτουργία σύνδεσης για την οποία έχουν διαμορφωθεί οι περισσότερες σύγχρονες συσκευές Android. Επομένως, το πρώτο πράγμα που πρέπει να κάνετε είναι να απενεργοποιήσετε αυτήν τη λειτουργία.
Για να το κάνετε αυτό, μεταβείτε στις «Ρυθμίσεις» του tablet, επιλέξτε «Για προγραμματιστές» και ενεργοποιήστε τη λειτουργία «Εντοπισμός σφαλμάτων USB» επιλέγοντας το πλαίσιο δίπλα του. Στη συνέχεια, στο παράθυρο που εμφανίζεται, το οποίο απλώς μας ενημερώνει ότι η λειτουργία εξωτερικής εξωτερικής μονάδας δίσκου είναι ενεργοποιημένη, κάντε κλικ στο «OK». Εάν αυτό το στοιχείο δεν βρίσκεται στο μενού, πρέπει πρώτα να ενεργοποιηθεί. Διαβάστε πώς να το κάνετε αυτό. Λοιπόν, τώρα το tablet σας είναι έτοιμο για σύνδεση.

Σύνδεση USB
Συνδέστε το tablet και τον υπολογιστή σας με ένα καλώδιο. Συνήθως πρόκειται για καλώδιο microUSB-USB ή miniUSB-USB που συνοδεύει τη συσκευή σας. Μετά τη σύνδεση, τα Windows θα σας δώσουν αμέσως ένα μήνυμα σχετικά με τη νέα συσκευή που εντοπίστηκε και θα σας προτείνουν να εγκαταστήσετε προγράμματα οδήγησης. Μπορείτε να αγνοήσετε με ασφάλεια αυτό το μήνυμα κάνοντας απλά κλικ στο κουμπί "Ακύρωση". Τώρα πάρτε το tablet, στην κάτω δεξιά γωνία κάντε κλικ στο εικονίδιο σύνδεσης USB και κάντε κλικ στο «Έγινε σύνδεση USB». Στο νέο παράθυρο που εμφανίζεται, κάντε κλικ στο κουμπί "Ενεργοποίηση αποθήκευσης USB". Το σύστημα θα εκδώσει αμέσως μια προειδοποίηση σχετικά με την πιθανή διακοπή ορισμένων εφαρμογών, κάντε κλικ στο "OK".

Μετά από αυτό, η εσωτερική μνήμη του tablet, συμπεριλαμβανομένης της εξωτερικής κάρτας microSD, θα είναι διαθέσιμη στην Εξερεύνηση των Windows ως εξωτερικές μονάδες δίσκου. Τώρα μπορείτε να εκτελέσετε οποιεσδήποτε ενέργειες με αρχεία tablet - επεξεργασία, διαγραφή, αντιγραφή, αρχειοθέτηση και πολλά άλλα, όπως ακριβώς κάνετε με τα αρχεία στον υπολογιστή σας.
Απενεργοποίηση του tablet
Για να αποσυνδέσετε το tablet, κάντε ξανά κλικ στο εικονίδιο της μονάδας USB, επιλέξτε «Αποσύνδεση μονάδας USB» και στο παράθυρο που εμφανίζεται, κάντε κλικ σε ένα παρόμοιο κουμπί. Μετά από αυτό, η εσωτερική μνήμη του tablet θα γίνει και πάλι απρόσιτη στα Windows, αλλά μην βιαστείτε να τραβήξετε το καλώδιο από την υποδοχή USB. Αρχικά, στο δίσκο του υπολογιστή σας, κάντε κλικ στο εικονίδιο «Ασφαλής κατάργηση συσκευών και δίσκων» και στη λίστα που ανοίγει επιλέξτε αυτούς τους δίσκους που εμφανίστηκαν μετά τη σύνδεση του tablet. Μετά από αυτό, τα Windows θα εμφανίσουν το μήνυμα "Το υλικό ενδέχεται να αφαιρεθεί". Τώρα μπορείτε να αποσυνδέσετε το καλώδιο από το tablet ή τον υπολογιστή σας.
Εάν ο υπολογιστής δεν βλέπει το πρόγραμμα πλοήγησης, το πρόβλημα μπορεί να είναι απευθείας στο ίδιο το καλώδιο USB. Κατά κανόνα, η διαδικασία σύνδεσης δεν είναι δύσκολη και κάθε χρήστης ξέρει πώς να συνδέσει τον πλοηγό σε έναν υπολογιστή. Η ανάγκη σύνδεσης μιας συσκευής αυτοκινήτου σε έναν υπολογιστή μπορεί να προκύψει όταν είναι απαραίτητη η μεταφορά δεδομένων από τη συσκευή ή όταν αναβοσβήνει το υλικολογισμικό. Αλλά τι να κάνετε εάν το πρόβλημα δεν είναι σφάλμα του καλωδίου USB, αλλά ο υπολογιστής εξακολουθεί να μην μπορεί να δει το gadget;

Πώς να συνδέσετε τη συσκευή σωστά;
Πώς να συνδέσετε έναν πλοηγό μέσω USB σε έναν προσωπικό υπολογιστή; Μια περιγραφή βήμα προς βήμα δίνεται στις οδηγίες λειτουργίας της συσκευής. Η μέθοδος σύνδεσης είναι η εξής:
- Η υποδοχή Mini USB του καλωδίου πρέπει να εισαχθεί στην υποδοχή του gadget (βρίσκεται στα πλαϊνά άκρα της συσκευής). Αφού συνδέσετε το καλώδιο, πρέπει να ξεκινήσετε τη συσκευή. Εάν το σύστημα λειτουργεί σωστά, θα πρέπει να ξεκινήσει η φόρτιση.
- Εάν ο υπολογιστής δεν βλέπει το πρόγραμμα πλοήγησης, θα πρέπει να ξεκινήσετε την αντιμετώπιση του προβλήματος εγκαθιστώντας το λογισμικό που συνοδεύει τη συσκευή. Κατά κανόνα, δεν προκύπτουν δυσκολίες κατά τη διαδικασία εγκατάστασης, το λογισμικό εγκαθίσταται αυτόματα μετά τη φόρτωση του δίσκου.
- Το συνδεδεμένο gadget θα πρέπει να αρχίσει να φορτίζεται. Αυτό το σήμα συχνά υποδεικνύει ότι μπορείτε να ξεκινήσετε τη μεταφορά αρχείων από τη συσκευή στον υπολογιστή και με αντίστροφη σειρά.
- Μετά τη μεταφορά των απαραίτητων δεδομένων, το καλώδιο θα πρέπει να αποσυνδεθεί. Πατώντας και κρατώντας πατημένο το κουμπί "Έναρξη" στην ίδια τη συσκευή, πρέπει να επανεκκινήσετε τη συσκευή.
Εάν ο υπολογιστής δεν βλέπει το πρόγραμμα πλοήγησης Prestegio κατά τη χρήση των Windows XP, το πρόβλημα μπορεί να διορθωθεί με λήψη και εγκατάσταση πρόσθετου λογισμικού για τη συσκευή πλοήγησης. Στις περισσότερες περιπτώσεις, απαιτείται εγκατάσταση του προγράμματος Navitel. Μετά από αυτό, συμβαίνει συχνά η σύνδεση του gadget Prestigio, αλλά σε ορισμένες περιπτώσεις απαιτείται πρόσθετο λογισμικό από τη Microsoft - ActiveSync.
Τι να κάνετε εάν δεν μπορείτε να συνδέσετε τη συσκευή σας;
Αφού αγοράσετε ένα νέο gadget πλοήγησης, πρέπει να κάνετε λήψη νέου λογισμικού και χαρτών για προσανατολισμό. Σε περίπτωση που είναι αδύνατη η σύνδεση της ίδιας της συσκευής στο Internet για λήψη νέων προϊόντων. απαιτείται η επικοινωνία του με τον υπολογιστή. Πολύ συχνά συμβαίνει ότι ο υπολογιστής δεν βλέπει τον πλοηγό και, στη συνέχεια, ο καταναλωτής έρχεται αντιμέτωπος με το ερώτημα γιατί συμβαίνει αυτό και πώς να συνδέσει σωστά τη συσκευή.

Σπουδαίος! Μπορεί να υπάρχουν πολλοί λόγοι για τη διάγνωση ενός τέτοιου προβλήματος. Διάφοροι λόγοι μπορούν να αντιμετωπιστούν μόνοι σας, στο σπίτι, αλλά ορισμένοι απαιτούν να επικοινωνήσετε με έναν ειδικό.
Θα πρέπει να εξετάσετε τους κύριους λόγους και να λάβετε απάντηση στην ερώτηση γιατί ο υπολογιστής ή ο φορητός υπολογιστής δεν βλέπει ή δεν αναγνωρίζει τη συσκευή.
Βασικές αιτίες προβλημάτων
Μερικοί από τους κύριους λόγους για προβλήματα κατά τη σύνδεση ενός gadget σε φορητό υπολογιστή περιλαμβάνουν:
- Υπάρχει πρόβλημα με το ίδιο το καλώδιο, μέσω του οποίου η συσκευή πρέπει να συνδεθεί στον υπολογιστή.
- Ο σύνδεσμος είναι βρώμικος ή οξειδωμένος.
- Πολύ συχνά, ο λόγος για την αδυναμία σύνδεσης έγκειται σε μια δυσλειτουργία της υποδοχής στον ίδιο τον υπολογιστή.
- Σφάλματα του χάρτη που τοποθετήθηκε στη συσκευή.
- Απεγκατεστημένο λογισμικό για το αντίστοιχο gadget στον υπολογιστή.
- Η πηγή της αδύνατης σύνδεσης μπορεί να είναι βλάβη στην ίδια τη συσκευή.
Αν ο λόγος είναι δυσλειτουργία του ειδικού καλωδίου, αρκεί απλώς να το αντικαταστήσετε με νέο. Ένα τέτοιο στοιχείο σύνδεσης δεν είναι ακριβό. Είναι σημαντικό να σημειωθεί ότι θα πρέπει να αγοράσετε αυθεντικά εξαρτήματα, όχι κινέζικα knockoffs. Ένα κινέζικο ψεύτικο κοστίζει πολύ λιγότερο, αλλά η διάρκεια ζωής του είναι ελάχιστη.
Εάν το καλώδιο λειτουργεί σωστά, η πηγή του προβλήματος μπορεί να είναι οξείδωση ή άλλη δυσλειτουργία της συσκευής. Αυτό συμβαίνει συχνά όταν μπαίνει σκόνη ή βρωμιά στην τρύπα. Σε αυτήν την περίπτωση, δεν πρέπει να προσπαθήσετε να λύσετε μόνοι σας το πρόβλημα, πρέπει να επισκεφτείτε ένα κέντρο σέρβις και να κάνετε αντικατάσταση.
Η πηγή της αδυναμίας σύνδεσης είναι συχνά μια ελαττωματική υποδοχή USB στον ίδιο τον υπολογιστή. Είναι σημαντικό να σημειωθεί ότι οι υπολογιστές έχουν συχνά πολλές οπές σύνδεσης, επομένως θα πρέπει να δοκιμάσετε να χρησιμοποιήσετε διαφορετική είσοδο. Ένας προσωπικός υπολογιστής ενδέχεται να μην βλέπει τη συσκευή εκτός εάν έχει εγκατασταθεί ειδικό λογισμικό σε αυτήν. Αυτό το πρόβλημα εμφανίζεται συχνά στους χρήστες των πλοηγών Garmin και Prestigio. Στις περισσότερες περιπτώσεις, ένας δίσκος με λογισμικό περιλαμβάνεται στη συσκευή, εάν λείπει, τα προγράμματα οδήγησης για το αντίστοιχο μοντέλο είναι ελεύθερα διαθέσιμα στο Διαδίκτυο.
Ο λόγος για την αδυναμία σύνδεσης της συσκευής σε υπολογιστή μπορεί να είναι σφάλματα λογισμικού στο σύστημα gadget. Μόνο οι ειδικοί στο κέντρο σέρβις μπορούν να εντοπίσουν και να εξαλείψουν ένα τέτοιο σφάλμα.
Δεν πρέπει να προσπαθήσετε να διορθώσετε μόνοι σας ριζικά προβλήματα, κάτι που μπορεί να οδηγήσει σε σοβαρή ζημιά στη συσκευή. Εάν ο υπολογιστής δεν βλέπει το πρόγραμμα πλοήγησης και το πρόβλημα παρουσιάζεται συνεχώς ή περιοδικά, δεν χρειάζεται να καθυστερήσετε την επίλυση του προβλήματος.
Γεια σας, αγαπητοί λάτρεις του αυτοκινήτου!
Κατά κανόνα, μετά την αγορά ενός πλοηγού αυτοκινήτου, πρέπει να το συνδέσετε σε έναν υπολογιστή και να ενημερώσετε τους χάρτες που είναι εγκατεστημένοι στο εργοστάσιο και ήταν ξεπερασμένοι τη στιγμή της αγοράς.
Στην περίπτωσή μου, η κατάσταση ήταν με τον πλοηγό αυτοκινήτου Prology iMap-552AG+ και το σύστημα πλοήγησης Navitel που ήταν εγκατεστημένο σε αυτό.
Ακολουθώντας τις οδηγίες, κατέβασα την τελευταία έκδοση του χάρτη της Ρωσίας από τον επίσημο ιστότοπο Navitel. Στη συνέχεια, χρειάστηκε να συνδέσω το πρόγραμμα πλοήγησης στον υπολογιστή μέσω καλωδίου USB και να αντικαταστήσω την παλιά κάρτα με μια νέα, αλλά το παρακάτω πρόβλημα με εμπόδισε να το κάνω.
Ο υπολογιστής δεν εντοπίζει τον πλοηγό
Στο navigator, όπως απαιτείται από τις οδηγίες, στις «Ρυθμίσεις USB» επέλεξα ότι όταν συνδεθεί σε υπολογιστή μέσω καλωδίου USB, η συσκευή θα ορίζεται ως αφαιρούμενος δίσκος, δηλ. Ενεργοποίησα την "Εσωτερική μνήμη".
Το επόμενο βήμα, το βήμα στο οποίο απέτυχα, ήταν η λειτουργία σύνδεσης του πλοηγού με τον υπολογιστή μέσω καλωδίου USB, με το τελευταίο να είναι φορητός υπολογιστής Acer. Κατά τη σύνδεση, τα Windows έδωσαν μια προειδοποίηση "Η συσκευή δεν αναγνωρίζεται και δεν θα λειτουργήσει σωστά", επομένως, η νέα αφαιρούμενη συσκευή αποθήκευσης δεν εμφανίστηκε στο "My Computer" και δεν ήταν δυνατή η ενημέρωση των καρτών.
Έχοντας κάνει περισσότερες από μία προσπάθειες σύνδεσης, που περιελάμβανε τη χρήση διαφορετικών θυρών USB, την επανεκκίνηση συσκευών και την εκ νέου ανάγνωση των οδηγιών, και πάλι δεν πέτυχα το επιθυμητό αποτέλεσμα και στράφηκα στο Διαδίκτυο για βοήθεια. Αλλά, δυστυχώς, με περίμενε και εδώ μια αποτυχία. Ο πλοηγός μου εμφανίστηκε στην αγορά όχι πολύ καιρό πριν και δεν είχε χρόνο να συζητηθεί στα φόρουμ.
Από απελπισία μπόρεσα να χρησιμοποιήσω μόνο τη μέθοδο του «επιστημονικού σπρώξιμο». Όπως λένε, η υπομονή και η σκληρή δουλειά θα φθείρουν τα πάντα και μετά από πολλές προσπάθειες σύνδεσης, άρχισα να βγάζω συμπεράσματα ότι το πρόβλημα δεν είναι η έλλειψη προγραμμάτων οδήγησης για τον πλοηγό στο σύστημα, αλλά η ασυμβατότητα των συσκευών;!
Εκείνη τη στιγμή, είχα ελπίδα, η οποία ήταν καρφωμένη σε έναν δεύτερο, παλαιότερο επιτραπέζιο υπολογιστή.
Κοιτώντας μπροστά, θα πω ότι η ελπίδα μου δικαιώθηκε. Κατάφερα να συνδέσω το πρόγραμμα πλοήγησης στον υπολογιστή ως αφαιρούμενη συσκευή αποθήκευσης και να πραγματοποιήσω τα επόμενα στάδια ενημέρωσης των χαρτών. Το πρόβλημα με τη σύνδεση ήταν σε ένα μέρος εντελώς αχαρακτήριστο για τέτοιες συσκευές!
Το πρόβλημα, προς έκπληξή μου, ήταν ότι ο σύγχρονος πλοηγός αυτοκινήτου δεν υποστήριζε τη σύνδεση με υπολογιστή μέσω θύρας USB 2.0, από τις οποίες υπάρχουν ήδη τέσσερις στον φορητό υπολογιστή. Επομένως, για να ενημερώσω το πρόγραμμα πλοήγησης, χρειαζόμουν άλλον υπολογιστή με θύρα USB έκδοσης 1.0. Αποδείχθηκε ότι ήταν ένας παλιός πιστός φίλος - ένας επιτραπέζιος υπολογιστής, με τη βοήθεια του οποίου ενημέρωσα τους χάρτες πλοήγησης.
P.S. Ένα άλλο πράγμα που ανακάλυψα κατά τη διαδικασία σύνδεσης και ενημέρωσης χαρτών είναι ότι χρειάζεται μόνο να συνδέσετε το καλώδιο USB σε έναν ενεργοποιημένο και πλήρως μολυσμένο πλοηγό, έτσι θα αποφευχθούν τα «παγώματα» και τα «φρένα» της συσκευής.
Συνδέστε το τηλέφωνό σας μέσω wifi bluetooth usb Prestigio.Υπάρχει ένα τηλέφωνο, για παράδειγμα Prestigio grace, 3504 c3 3503, visconte quad ultra+ hd, και υπάρχει ένας υπολογιστής. Μια απλή ερώτηση: "Πώς να συνδέσετε ένα τηλέφωνο Prestigio model 3504 c3 3503 στο λειτουργικό σύστημα Android 4.4 με οθόνη TFT - 854x480 dpi ή άλλη σε υπολογιστή;Απλώς δεν είναι δυνατό να απαντήσετε, πρέπει να γνωρίζετε ποιος εξοπλισμός είναι διαθέσιμος για σύζευξη στο Prestigio e3 black, pro multipad 4 diamond 3g gps, 4 Quantum 7.85 ή άλλο μοντέλο και σε προσωπικό υπολογιστή.
Για παράδειγμα, ένα μοντέλο τηλεφώνου Prestigio visconte quad ultra+ hd στο λειτουργικό σύστημα Windows 10 με οθόνη TFT IPS, γυαλιστερή - 1280x800 dpi μπορεί να συνδεθεί σε υπολογιστή μέσω wifi, bluetoothή μέσω καλωδίου USB, καλώδιο δεδομένων.
Στην ιδανική περίπτωση, θα πρέπει να είναι έτσι: συνδέστε το καλώδιο usb ή πληκτρολογήστε τον κωδικό πρόσβασης wifi ή ενεργοποιήστε το bluetooth και όλα δούλεψαν.Στις περισσότερες περιπτώσεις αυτό συμβαίνει.
Εάν για κάποιο λόγο αντιμετωπίζετε δυσκολίες με σύνδεση του τηλεφώνου με το φορητό υπολογιστήή υπολογιστή μέσω wifi, bluetooth, usb, διαβάστε τις παρακάτω οδηγίες.
Τα παρακάτω θα περιγράψουν: επίλυση του προβλήματος κατά τη σύνδεση ενός τηλεφώνου q5, s5 lte 8gb, 3531 E3 ή άλλου μοντέλου μέσω usb, ρύθμιση σύνδεσης bluetoothκαι συνδεθείτε σε υπολογιστή, συνδέστε ένα κινητό τηλέφωνο μέσω καλωδίου δεδομένων, συνδεθείτε σε φορητό υπολογιστή μέσω wifi.
Πώς να συνδέσετε ένα wize f3, color, 4500 ή άλλο μοντέλο σε έναν υπολογιστή
Μια σύντομη ανασκόπηση και συστάσεις σχετικά με τον τρόπο σύνδεσης ενός τηλεφώνου Prestigio μοντέλο e3 μαύρο στο λειτουργικό σύστημα Android 4.4 με έγχρωμη οθόνη αφής - 854x480 dp σε υπολογιστή, φορητό υπολογιστή, υπολογιστή μέσω usb, wifi, bluetooth για αποθήκευση εγγραφών μουσικής, αρχείων, μεταγλώττισης φωτογραφίες, εγγραφή βίντεο και πολλά άλλα στον υπολογιστή. Οι πληροφορίες για αυτό το άρθρο συλλέχθηκαν από διάφορες πηγές και ομαδοποιήθηκαν σε ενότητες: σύνδεση τηλεφώνου με υπολογιστή μέσω usb - κατάλληλο για πολλά σύγχρονα τηλέφωνα, σύνδεση τηλεφώνου με υπολογιστή μέσω bluetooth, για διαφορετικά μοντέλα τηλεφώνων εξοπλισμένων με ασύρματες επικοινωνίες και σύνδεση υπολογιστής τηλεφώνου wize f3, έγχρωμος, 4500 k μέσω καλωδίου δεδομένων.
Υπάρχουν διάφοροι τρόποι για να συνδέσετε το τηλέφωνό σας στον υπολογιστή σας:
Το πιο απλό είναι μέσω ενός καλωδίου USB μετά τη σύνδεση, ένας νέος αφαιρούμενος δίσκος θα πρέπει να εμφανιστεί στον υπολογιστή, σαν να είχατε τοποθετήσει μια μονάδα flash USB στη θύρα USB. Για να έχετε πρόσβαση σε δεδομένα τηλεφώνου: Επαφές, μηνύματα, ημερολόγιο και άλλα, πρέπει να εγκαταστήσετε ένα ειδικό πρόγραμμα που έχει αναπτυχθεί από τον κατασκευαστή του τηλεφώνου. Με μια τέτοια σύνδεση, είναι πιθανά σφάλματα και προβλήματα, τα οποία θα συζητηθούν λεπτομερέστερα παρακάτω.
Φόρτωση δεδομένων τηλεφώνου από κάρτα flash. Όλα είναι απλά εδώ. Βγάζουμε την κάρτα flash από το τηλέφωνο, την εισάγουμε στον υπολογιστή, εμφανίζεται ένας νέος δίσκος στο "My Computer" με τα αρχεία του τηλεφώνου. Για να πάνε όλα ομαλά, πρέπει να ενεργοποιήσετε τη ρύθμιση "Αποθήκευση όλων σε κάρτα flash" στο τηλέφωνό σας και ο υπολογιστής σας πρέπει να διαθέτει υποδοχή για την εισαγωγή μιας κάρτας flash στη μορφή που χρειάζεστε: MicroSD, Memory Stick PRO Duo ή άλλη .
Σύνδεση σε φορητό υπολογιστή ή υπολογιστή μέσω bluetooth. Είναι απαραίτητο και οι δύο συσκευές να είναι εξοπλισμένες με μονάδα bluetooth. Μπορείτε να συνδεθείτε στο τηλέφωνο μέσω ενός ειδικού προγράμματος ή μέσω των Windows. Πριν συνδεθείτε, πρέπει να ενεργοποιήσετε και να ενεργοποιήσετε και τις δύο μονάδες bluetooth στο τηλέφωνο και στον υπολογιστή σας και να ακολουθήσετε τη διαδικασία αναγνώρισης και αντιστοίχισης συσκευών. Διαβάστε περισσότερα για αυτό εδώ.
Εάν το τηλέφωνο είναι πολύ απλό ή παλιό και δεν διαθέτει θύρα USB ή κάρτα flash και δεν υπάρχει μονάδα bluetooth, τότε υπάρχει μόνο ένας τρόπος σύνδεσης - μέσω καλωδίου DATA. Σκεφτείτε αν αξίζει να συνδεθείτε μέσω καλωδίου δεδομένων. Το γεγονός είναι ότι η σύνδεση δεν είναι πάντα επιτυχής και δεν είναι πάντα δυνατό να αποσπάσετε κάτι από τέτοια τηλέφωνα χαμηλής χωρητικότητας σήμερα. Ωστόσο, αυτή η μέθοδος είναι διαθέσιμη και μετά την επιτυχή σύνδεση του καλωδίου δεδομένων με το τηλέφωνο και τον υπολογιστή, απαιτείται ακόμη μία απαίτηση λογισμικού. Θα χρειαστεί να βρείτε ένα πρόγραμμα που να υποστηρίζει το μοντέλο του τηλεφώνου σας. Σχεδόν όλες οι γνωστές μάρκες κινητών Nokia, Samsung, Apple, Motorola, Sony Ericsson, HTC και άλλες; έχουν το δικό τους ειδικό λογισμικό με άδεια χρήσης που θα σας βοηθήσει να συνδέσετε το τηλέφωνό σας στον υπολογιστή σας. Το πρόγραμμα θα πρέπει να είναι διαθέσιμο στο CD που συνοδεύει το τηλέφωνό σας ή μπορείτε να το κατεβάσετε από τον ιστότοπο του κατασκευαστή του κινητού τηλεφώνου.
Προβλήματα σύνδεσης τηλεφώνων και tablet στην πλατφόρμα Android.
Ερώτηση:«Αγόρασα ένα smartphone με Android. Το ενεργοποιώ και συνδέω το τηλέφωνο στον υπολογιστή μέσω καλωδίου USB. Ο ήχος της σύνδεσης μιας νέας συσκευής ακούγεται στα ηχεία του υπολογιστή και στο smartphone, αλλά δεν υπάρχει νέος δίσκος στο σύστημα. Τα προγράμματα οδήγησης είναι όλα εγκατεστημένα, δεν υπάρχουν προβλήματα με το καλώδιο ή το τηλέφωνο. Τι να κάνω;"
Απάντηση:Το πρόβλημα στο οποίο μπορεί να οφείλεται το τηλέφωνο που δεν συνδέεται με τον υπολογιστή.
Το καλώδιο είναι ελαττωματικό.
- ο υπολογιστής είναι ελαττωματικός ή δεν έχει ρυθμιστεί.
- το τηλέφωνο είναι ελαττωματικό, δεν έχει ρυθμιστεί.
1.Το καλώδιο USB δεν πρέπει να είναι μακρύ, κοντό, κοντό, μη λυγισμένο ή κατεστραμμένες επαφές. Είναι καλύτερο να βρείτε ένα καλώδιο που έχει ήδη δοκιμαστεί σε άλλο τηλέφωνο και να το χρησιμοποιήσετε όταν συνδέετε το τηλέφωνό σας.
2.Ο υπολογιστής θα πρέπει αρχικά να λειτουργεί χωρίς προβλήματα και σφάλματα. Αναγνώριζε πάντα συνδεδεμένες συσκευές, εκτυπωτές, κάμερες, μονάδες flash και έχει εγκατεστημένα τα απαραίτητα προγράμματα οδήγησης και προγράμματα για λειτουργία. Ο υπολογιστής πρέπει να επανεκκινηθεί πλήρως. Έναρξη - Τερματισμός - Επανεκκίνηση.
3. Πριν από τη σύνδεση, το τηλέφωνο πρέπει να επανεκκινηθεί - απενεργοποιήστε το εντελώς και εκκινήστε από τη μαύρη οθόνη. Εάν αυτό δεν βοηθήσει, πρέπει να απενεργοποιήσετε ξανά το τηλέφωνο, να αφαιρέσετε την μπαταρία, την κάρτα SIM και την κάρτα flash. Στη συνέχεια, τοποθετήστε τα πάντα στη θέση τους: μπαταρία, κάρτα SIM, κάρτα flash, κάλυμμα, βγάλτε το καλώδιο USB από το τηλέφωνο και τον υπολογιστή και τοποθετήστε το. Άνοιξε το τηλέφωνο.
Βελτιστοποίηση της σύνδεσης μεταξύ του τηλεφώνου και του υπολογιστή σας:
Συνδέστε το smartphone Android στον υπολογιστή σας μέσω USB και περιμένετε τον χαρακτηριστικό ήχο από τα ηχεία, που θα σας ενημερώνει ότι έχει γίνει σύνδεση. Στη θήκη των Windows στο κάτω μέρος θα υπάρχει ένα μήνυμα συνδεδεμένη συσκευή και μια περιγραφή της σύνδεσης: σύνδεση ή σύνδεση ή αναζήτηση προγράμματος οδήγησης.
Μεταβείτε στις ρυθμίσεις του τηλεφώνου σας Android και ελέγξτε το στοιχείο: Ρυθμίσεις - Εφαρμογές - Εργαλείο προγραμματιστή. Ο εντοπισμός σφαλμάτων USB πρέπει να απενεργοποιηθεί.
Μετά από αυτά τα βήματα, θα εμφανιστεί ένα παράθυρο σύνδεσης στην οθόνη του τηλεφώνου. Με επιλογές: Σύνδεση μέσω USB – Αφαιρούμενος δίσκος, Σύνδεση σε λειτουργία τηλεφώνου. Επιλέξτε την επιθυμητή επιλογή. Για έναν απλό όγκο αρχείων, λήψη μουσικής, βίντεο, παιχνιδιών, πρέπει να επιλέξετε το στοιχείο - Αφαιρούμενος δίσκος. Σε αυτήν τη λειτουργία, ορισμένες λειτουργίες του τηλεφώνου δεν θα λειτουργούν.
Μετά από αυτό, τα Windows θα δώσουν ένα μήνυμα ότι μια πρόσθετη μονάδα Flash είναι συνδεδεμένη και θα μπορείτε να εργαστείτε με αρχεία. Προσέξτε όμως να μην διαγράψετε κατά λάθος τα αρχεία συστήματος των εγκατεστημένων προγραμμάτων από το τηλέφωνό σας, χωρίς αυτά, το τηλέφωνο δεν θα μπορεί να λειτουργήσει.
Πρέπει να απενεργοποιήσετε σωστά το τηλέφωνό σας. Πρέπει να κάνετε κλικ στην εικόνα σύνδεσης στην κάτω δεξιά γωνία του δίσκου και να επιλέξετε την εντολή «Αποσύνδεση μονάδας flash». Μετά την αποσύνδεση του τηλεφώνου από τον φορητό υπολογιστή ή τον υπολογιστή, το Android μπορεί να επιβραδύνει λίγο για λίγο έως ότου το λειτουργικό σύστημα ευρετηριάσει τα νέα αρχεία τηλεφώνου.
Η εργασία με το σύστημα αρχείων κατά τη σύνδεση του τηλεφώνου σε υπολογιστή μπορεί να είναι σε λειτουργία χρήστη ή διαχειριστή. Στη λειτουργία διαχειριστή root, έχετε πρόσβαση σε όλα τα αρχεία συστήματος του smartphone. Δεν δίνονται τέτοια δικαιώματα στον χρήστη, για να μην χαλάσει τίποτα. Μπορείτε να διαβάσετε για το πώς να αποκτήσετε πρόσβαση ROOT σε ένα τηλέφωνο Android εδώ.
Ερώτηση 2:
Περιγραφή του προβλήματος:
Προηγουμένως, κατά τη σύνδεση σε υπολογιστή, εμφανιζόταν αυτόματα στο τηλέφωνο μια ειδοποίηση σχετικά με την επιλογή σύνδεσης: Μόνο φόρτιση, Μονάδα δίσκου. Σήμερα, για πρώτη φορά, το τηλέφωνο δεν το έδειξε αυτό. Μόλις ξεκινάει να φορτίζει χωρίς καμία ειδοποίηση. Τι έκανα: επανεκκίνηση του τηλεφώνου, επανεκκίνηση του υπολογιστή, ρύθμιση παραμέτρων όλων μέσω "Ρυθμίσεις/Σύνδεση σε υπολογιστή", απενεργοποίηση του προγράμματος προστασίας από ιούς. Θα ήθελα τη συμβουλή των ανθρώπων σας.
Απάντηση 2:
Εάν έχετε ένα πρόγραμμα εγκατεστημένο στο τηλέφωνο ή στον υπολογιστή σας, το πρόγραμμα Task Killer (γρήγορο κλείσιμο, αφαίρεση εφαρμογών), πρέπει να το αφαιρέσετε από το τηλέφωνό σας.
- Για ένα τηλέφωνο HTC, εγκαταστήστε την πιο πρόσφατη έκδοση του προγράμματος HTCsync.
- Κλείσε το τηλέφωνο.
- Αποσυναρμολογούμε το τηλέφωνο (αφαιρούμε το κάλυμμα, την μπαταρία, την κάρτα SIM, τη μονάδα flash) και το ξανασυνδέουμε.
- Άνοιξε το τηλέφωνο.
- Συνδέστε το καλώδιο USB.
- Εμφανίζεται ένα παράθυρο επιλογής στο τηλέφωνο (Φόρτιση, Δίσκος, Άλλο).
- Επιλέξτε Μονάδα δίσκου.
- Σύνδεση με υπολογιστή.
Πώς να συνδέσετε το τηλέφωνό σας στον υπολογιστή σας μέσω Bluetooth
Για να συνδεθείτε χρειάζεστε:
Ενεργοποιήστε το Bluetooth στο τηλέφωνό σας και, εάν χρειάζεται, ορίστε τη λειτουργία σε "Ορατό σε όλους" στο μενού "Bluetooth".
- Ενεργοποιήστε το Bluetooth στον υπολογιστή σας, το λογότυπο Bluetooth θα πρέπει να εμφανίζεται στο δίσκο.
- Ή μέσω αυτού του λογότυπου Bluetooth, επιλέξτε την εντολή «Σύνδεση».
- Ή συνδέστε και αντιστοιχίστε το τηλέφωνό σας με έναν υπολογιστή μέσω ενός ειδικού προγράμματος. Για τηλέφωνο Nokia - Nokia PC Suite. Για Samsung - Samsung PC Studio.
- Όταν συνδέεστε μέσω του προγράμματος του κατασκευαστή του τηλεφώνου, πρέπει να μεταβείτε στις ρυθμίσεις του προγράμματος. Για το Nokia PC Suite, επιλέξτε την καρτέλα Διαχείριση συνδέσεων - Τύπος σύνδεσης Bluetooth - κάντε κλικ στο κουμπί "Διαμόρφωση".
- Ως αποτέλεσμα, θα πρέπει να εμφανιστεί ένα παράθυρο εισαγωγής κωδικού πρόσβασης στο τηλέφωνο και στον υπολογιστή σας, για παράδειγμα, 0000.
Εάν η σύνδεση δεν πραγματοποιηθεί, κάντε κλικ στην εντολή "Αναζήτηση συσκευών" ή "Αναζήτηση ξανά".
Σύνδεση του τηλεφώνου με τον υπολογιστή μέσω καλωδίου DATA, χρησιμοποιώντας αποκλειστικό λογισμικό και προγράμματα οδήγησης από κατασκευαστές τηλεφώνων.
Για τηλέφωνα Samsung και smartphone - πρόγραμμα Samsung PC Studio.
Το Samsung PC Studio σάς επιτρέπει να συνδέσετε το τηλέφωνό σας σε έναν προσωπικό υπολογιστή και παρέχει τη δυνατότητα να ελέγχετε το τηλέφωνό σας μέσω του δικτύου. Η εφαρμογή Samsung PC Studio PC μπορεί να μεταφέρει και να επεξεργάζεται προσωπικές πληροφορίες και αρχεία πολυμέσων σε τηλέφωνα SAMSUNG. Το πρόγραμμα διαθέτει επίσης έναν οδηγό σύνδεσης, έναν διαχειριστή επαφών, μηνυμάτων και αρχείων και έναν διαχειριστή συγχρονισμού τηλεφώνου με υπολογιστή. Σε ορισμένες περιπτώσεις, το πρόγραμμα απαιτεί DirectX 9.0 στα Windows.
Βασικά χαρακτηριστικά του Samsung PC Studio:
Δημιουργία αντιγράφων ασφαλείας και επαναφορά πληροφοριών τηλεφώνου: επαφές, ημερολόγιο, αρχεία μέσω υπολογιστή.
- Συγχρονισμός επαφών και σημειώσεων ημερολογίου σε μορφή Microsoft Outlook.
- Χρήση του τηλεφώνου σας ως μόντεμ.
- Προβολή και μετονομασία αρχείων κινητού τηλεφώνου.
- Δημιουργία, προβολή, διαγραφή και αλλαγή στοιχείων επαφής στον υπολογιστή σας.
- Προβολή, διαγραφή, αντιγραφή μηνυμάτων SMS στον υπολογιστή σας. Δημιουργία και αποστολή SMS από υπολογιστή.
- Μετατρέψτε τη μουσική σε μορφή που υποστηρίζεται από το τηλέφωνό σας.
- Αποθήκευση, προβολή και αναπαραγωγή εικόνων και αρχείων βίντεο από το τηλέφωνό σας στον υπολογιστή σας.
- Επεξεργασία εικόνας για να δημιουργήσετε φόντο στην επιφάνεια εργασίας του τηλεφώνου, εικόνες MMS και να τα κατεβάσετε στο τηλέφωνό σας.
- Κατεβάστε και εγκαταστήστε προγράμματα, εφαρμογές και παιχνίδια στο τηλέφωνό σας.
Λογισμικό για συγχρονισμό τηλεφώνων Nokia και smartphone - Πρόγραμμα Nokia PC Suite.
Η Nokia, όπως και άλλοι κατασκευαστές τηλεφώνων, για ορισμένα μοντέλα των τηλεφώνων τους απαιτεί τα γνήσια καλώδια δεδομένων DKU για σύνδεση. Η σύνδεση του τηλεφώνου σας με έναν υπολογιστή μέσω τέτοιων καλωδίων είναι δυνατή μόνο μέσω επίσημου, αποκλειστικού λογισμικού - του προγράμματος PC Suite. Η εφαρμογή Nokia PC Suite είναι ένα πακέτο προγραμμάτων μέσω των οποίων μπορείτε να αλλάξετε και να επεξεργαστείτε εικόνες, μελωδία, πολυφωνία, να επεξεργαστείτε και να αλλάξετε καταχωρήσεις τηλεφωνικού καταλόγου, να εργαστείτε με μηνύματα, να χρησιμοποιήσετε το τηλέφωνο ως μόντεμ και το πιο σημαντικό, φυσικά, να αντιγράψετε και λήψη αρχείων στο τηλέφωνο μέσω υπολογιστή.
Σύνδεση τηλεφώνων Siemens, προγραμμάτων DES, SiMoCo, MRM.
Για τηλέφωνα Siemens μπορείτε να χρησιμοποιήσετε πολλά προγράμματα επικοινωνίας - DES (Λογισμικό ανταλλαγής δεδομένων), SiMoCo (Siemens Mobile Control) ή MPM (Mobile Phone Manager). Αυτή η διαχείριση τηλεφώνου είναι μια πολυλειτουργική εφαρμογή με την οποία μπορείτε να αντιγράψετε και να αποθηκεύσετε με επιτυχία πληροφορίες στο τηλέφωνό σας Siemens.
Σύνδεση τηλεφώνων Motorola.
Τα προγράμματα γενικής χρήσης που αναφέρονται παραπάνω είναι επίσης κατάλληλα για τηλέφωνα Motorola. Θα ήθελα να επισημάνω ιδιαίτερα το πρόγραμμα συγχρονισμού τηλεφώνων Motorola με υπολογιστή - MPT (Εργαλεία κινητού τηλεφώνου) και ME (MobilEdit).
Προγράμματα για όλα τα τηλέφωνα.
Οι πιο πρόσφατες εκδόσεις του Nokia PC Suite υποστηρίζουν σύνδεση με όλα σχεδόν τα μοντέλα τηλεφώνων Nokia, αλλά υπάρχουν προβλήματα με την εύρεση και την αγορά αυθεντικών καλωδίων δεδομένων DKU στα ράφια των καταστημάτων. Για να λύσετε αυτό το πρόβλημα, υπάρχει ένα πρόγραμμα MobiMB μέσω του οποίου μπορείτε να συνδέσετε το τηλέφωνό σας σε έναν υπολογιστή χωρίς να χρησιμοποιήσετε ιδιόκτητα καλώδια CA, FBUS και DLR. Αυτό το πρόγραμμα είναι παρόμοιο με το PC Suite και μπορεί επίσης να συνδέσει το τηλέφωνό σας μέσω Bluetooth και IrDA.
Ήταν μια θεωρία και τώρα είναι πράξη:
1. Εγκαταστήστε στον υπολογιστή σας όλο το απαραίτητο λογισμικό, προγράμματα, προγράμματα οδήγησης από το CD του τηλεφώνου ή πραγματοποιήστε λήψη του λογισμικού από τον ιστότοπο του κατασκευαστή του τηλεφώνου μέσω Διαδικτύου.
2. Επανεκκινήστε τον υπολογιστή.
3. Εισαγάγετε το καλώδιο στο τηλέφωνο και στη θύρα του υπολογιστή.
4.Ανοίξτε το πρόγραμμα (για Nokia) - Nokia PC Suite.
5.Επιλέξτε τη σύνδεση που χρειαζόμαστε, στην περίπτωσή μας μια σειριακή θύρα.
6. Κάντε κλικ στο κουμπί "Για προχωρημένους" και επιλέξτε τη σωστή θύρα COM.
7.Στο πρόγραμμα, το τηλέφωνό μας θα πρέπει να εμφανίζεται στη λίστα με τα τηλέφωνα.
Εάν το τηλέφωνο δεν εμφανίζεται στη λίστα των συνδεδεμένων, σημαίνει είτε έχει επιλεγεί λάθος θύρα COM, υπάρχουν προβλήματα με τα προγράμματα οδήγησης ή λείπει το καλώδιο.
Σε αυτήν την περίπτωση, μπορείτε να δοκιμάσετε να συνδέσετε το τηλέφωνό σας στον υπολογιστή σας μέσω άλλου προγράμματος, όπως το MobiMB.
Η λογική της διαδικασίας σύνδεσης σε διαφορετικά προγράμματα και τηλέφωνα μέσω καλωδίου δεδομένων θα είναι η ίδια, η διαφορά θα είναι μόνο στα ονόματα των στοιχείων του μενού του προγράμματος.
Για να συνδέσετε τηλέφωνα Motorola μέσω του προγράμματος MPT (Εργαλεία κινητού τηλεφώνου), μπορείτε να προτείνετε αυτήν τη ρύθμιση. Εάν το πρόγραμμα δεν εντοπίσει το τηλέφωνο την πρώτη φορά. Στη συνέχεια, για να συνδέσετε το τηλέφωνο, πατήστε F6 και επιλέξτε «Επιλογές επικοινωνίας». Επιλέξτε τα πλαίσια δίπλα στα «Ενεργοποίηση λήψης» και «Ενεργοποίηση μετάδοσης» και κάντε κλικ στο κουμπί «Αλλαγή μόντεμ». Μετά από αυτό, το πρόγραμμα θα σας ζητήσει να επιλέξετε ένα μοντέλο τηλεφώνου. Μετά από αυτό, το πρόγραμμα θα προσπαθήσει να βρει το τηλέφωνο και όταν βρεθεί, όλα θα λειτουργήσουν.
Λεπτομερείς οδηγίες για τη σύνδεση ενός tablet Prestigio pro multipad 4 diamond 3g στην πλατφόρμα Android 5 OS σε οθόνη ανάλυσης 1024x600, χωρητικού τύπου, πολλαπλής αφής σε υπολογιστή μέσω wifi bluetooth, μέσω Wi-Fi, bluetooth, bluetooth, μέσω καλωδίου δεδομένων. Πρόγραμμα σύνδεσης τηλεφώνων Prestigio muze d3 3530, grace, 3504 c3 3503, visconte quad ultra+ hd, e3 black, pro multipad 4 diamond 3g gps, 4 Quantum 7.85, q5, s5 lte 8gb, 3, wize4 E, color 5000, pap4040 duo, pap3500duo, 4020, multiphone 4040, 4300, 4000, pap4020 duo, pap 3500, 3g, multipad 8.0, multipad 2 10.1, multipad 10,10, multipad, prime , pmp710 0d3g duo, multipad pmp5597d duo, pmp, pmp5580c, pmp7170b3g, pmp3270b, pmp3670, pmp3670b, multipad pmp7100d, pmp3370b, pmp7280c wh duo, 5780, 32805,5, 770d pmp357, 0c σε υπολογιστή, φορητό υπολογιστή.
Δημοφιλείς κριτικές για το Prestigio
| Οι περικοπές ξεκινούν γρήγορα στο τηλέφωνο και δεν καταλαμβάνουν πολύ χώρο στη μνήμη του τηλεφώνου. | |
| Τι σημαίνουν τα εικονίδια και τα εικονίδια που εμφανίζονται στην οθόνη του κινητού τηλεφώνου; Πώς να αποκρυπτογραφήσετε το εικονίδιο που εμφανίζεται στο επάνω μέρος της οθόνης του κινητού τηλεφώνου; | |
 | Προγράμματα για απομακρυσμένη σύνδεση στην επιφάνεια εργασίας ενός κινητού τηλεφώνου Prestigio. Απόκτηση απομακρυσμένης πρόσβασης στο σύστημα αρχείων μιας κινητής συσκευής και στο λειτουργικό της σύστημα, καθώς και δυνατότητα διαμόρφωσης και διαχείρισης του συστήματος μέσω Διαδικτύου. |