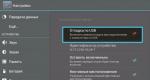Τα καλύτερα προγράμματα για τη δημιουργία εικόνας δίσκου ISO. Ανασκόπηση της δωρεάν έκδοσης του UltraISO Πώς να δημιουργήσετε μια εικονική μονάδα δίσκου στο UltraISO
Το UltraISO είναι ένα καθολικό πρόγραμμα για εργασία με αρχεία ISO και εικόνες δίσκου. Με τη βοήθειά του, μπορείτε να εγγράψετε δίσκους σε DVD και CD, να επεξεργαστείτε αρχεία, καθώς και να εργαστείτε με άλλες μορφές και να τους μετατρέψετε. Τώρα μπορείτε να κατεβάσετε αυτό το βοηθητικό πρόγραμμα από τον ιστότοπό μας με έναν κωδικό ενεργοποίησης, εντελώς δωρεάν. Ας ρίξουμε μια πιο προσεκτική ματιά στις δυνατότητες αυτού του λογισμικού.
Ρυθμίσεις
Γενικός
Η κύρια εφαρμογή λειτουργεί με δεδομένα σε μορφή ISO, μπορείτε να εκτελέσετε αυτά τα αρχεία σε εικονικούς δίσκους, να τα μετατρέψετε, να τα χωρίσετε σε μέρη και να τα εγγράψετε σε δίσκους. Αυτό είναι πολύ σχετικό, γιατί... Τα περισσότερα παιχνίδια και λειτουργικά συστήματα στο Διαδίκτυο είναι διαθέσιμα για λήψη σε αυτήν τη μορφή.
Οικονομία
Αφού αλλάξετε έγγραφα, μπορείτε εύκολα να τα αποθηκεύσετε και να επιλέξετε οποιονδήποτε κατάλογο, συμπεριλαμβανομένων των αφαιρούμενων μέσων, και κατά την αποθήκευση, μπορείτε επίσης να αλλάξετε τη μορφή σε άλλη, υπάρχουν 6 επιλογές αντικατάστασης. Μπορείτε επίσης να τα αποθηκεύσετε σε μορφή RAR και ZIP.
Ρεκόρ
Το Ultra ISO επιτρέπει την εγγραφή σε διάφορα αφαιρούμενα μέσα:
- DVD και CD.
- Μονάδες USB flash.
- Δισκέτες.
Με αυτόν τον τρόπο μπορείτε να εγγράψετε μια ταινία ή κομμάτια για τη συσκευή αναπαραγωγής σας ή να φορτώσετε το πρόγραμμα εγκατάστασης του παιχνιδιού σε έναν δίσκο. Είναι επίσης δυνατή η δημιουργία δίσκων και μονάδων flash με δυνατότητα εκκίνησης, η μεταφόρτωση εικόνων λειτουργικών συστημάτων, συμπεριλαμβανομένων των Windows 10, σε αυτά και στη συνέχεια η εγκατάσταση τους σε άλλους υπολογιστές.
Εικονική μονάδα δίσκου
Αυτό είναι ένα ισχυρό εργαλείο για την εργασία με εικόνες δίσκου. Εάν ο υπολογιστής σας δεν έχει εγκατεστημένη ενσωματωμένη μονάδα δίσκου ή έχετε κατεβάσει μια εφαρμογή από το Διαδίκτυο σε μορφή ISO, τότε μπορείτε να δημιουργήσετε μια εικονική μονάδα δίσκου όπου μπορείτε να προσαρτήσετε εικόνες και να εκτελέσετε την εγκατάστασή τους, όπως θα έμοιαζε με μια κανονική Δίσκος DVD. Μπορείτε να δημιουργήσετε έως και 8 μονάδες δίσκου ταυτόχρονα, καθώς και να επεξεργαστείτε τον αριθμό τους ανά πάσα στιγμή.
Ολοκλήρωση
Κατά την εγκατάσταση νέων εκδόσεων των Windows, συχνά προκύπτουν προβλήματα προγραμμάτων οδήγησης. Χρησιμοποιώντας αυτήν την εφαρμογή, μπορείτε να αποσυσκευάσετε την εικόνα, να την ενσωματώσετε στον απαιτούμενο κατάλογο προγραμμάτων οδήγησης και, στη συνέχεια, να συναρμολογήσετε ξανά τα πάντα σε ένα αρχείο με ανάλυση ISO. Με αυτόν τον τρόπο θα έχετε μια λειτουργική έκδοση του λειτουργικού συστήματος.
Συμπίεση
Το Ultra ISO σάς επιτρέπει να συμπιέσετε αρχεία και μπορείτε να επιλέξετε το μέγεθος του συμπλέγματος, τον τύπο συμπίεσης (RAR, ZIP) και να ορίσετε έναν κωδικό πρόσβασης για το αρχείο. Επίσης σε αυτή την ενότητα μπορείτε να χωρίσετε ένα αρχείο σε πολλά και να τα γράψετε σε μέρη σε διαφορετικά μέσα. Αυτό είναι βολικό εάν πρέπει να αποθηκεύσετε ένα μεγάλο παιχνίδι ή ταινία που δεν χωράει σε έναν δίσκο DVD.
Πώς να επιλέξετε τη ρωσική γλώσσα στο UltraISO
Η έκδοση UltraISO rus είναι διαθέσιμη για λήψη στον ιστότοπό μας, επομένως δεν απαιτούνται πρόσθετοι χειρισμοί για τη ρωσοποίηση του πακέτου. Η ρωσική γλώσσα είναι ενσωματωμένη στην έκδοση, για να είστε 100% σίγουροι ότι είναι ρωσικά που χρειάζεστε, στο τελευταίο στάδιο εγκατάστασης υπάρχει ένα ειδικό σημείο που καθορίζει αν θα το εγκαταστήσετε ή όχι.
Εάν ακυρώσατε κατά λάθος αυτό το στοιχείο, τότε κατά την εκκίνηση της εφαρμογής, μεταβείτε στην προτελευταία ενότητα του επάνω μενού "Επιλογές", ανοίξτε το και βρείτε τη γραμμή "Γλώσσα" και, στη συνέχεια, επιλέξτε τη γλώσσα "Ρωσικά". Η διεπαφή θα αλλάξει αυτόματα δεν χρειάζεται να επανεκκινήσετε το βοηθητικό πρόγραμμα.
Πώς να χρησιμοποιήσετε το Ultra ISO: οδηγίες
Το Ultraiso Premium Edition είναι ένα ισχυρό εργαλείο για εργασία με διάφορες εικόνες και αρχεία, χρησιμοποιώντας το οποίο μπορείτε:
- Εγγράψτε τα σε μονάδες USB ή DVD.
- Δημιουργήστε μονάδες flash με δυνατότητα εκκίνησης με λειτουργικά συστήματα Windows (σχετικά για Windows 7 και παλαιότερες εκδόσεις).
- Προσθέστε εικονικές μονάδες δίσκου για να εργαστείτε με την εξομοίωση.
- Μετατροπή και συμπίεση διαφόρων μορφών.
Θα σας πούμε τώρα λεπτομερώς πώς να χρησιμοποιήσετε όλες τις παραπάνω δυνατότητες.
Πώς να εγγράψετε μια εικόνα σε μια μονάδα flash χρησιμοποιώντας το UltraISO
Πρώτα απ 'όλα, θα δούμε πώς να γράψετε μια εικόνα σε μια μονάδα flash Για να το κάνετε αυτό, πρέπει να συνδέσετε τη μονάδα σε μία από τις θύρες USB και να εκτελέσετε το βοηθητικό πρόγραμμα. Στη συνέχεια, ανοίξτε το αρχείο ISO που είναι έτοιμο για εγγραφή. Αυτό γίνεται μέσω του μενού "Αρχείο" ή χρησιμοποιώντας το συνδυασμό πλήκτρων CTRL+O. Στο παράδειγμα θα δείξουμε πώς να δημιουργήσετε μια μονάδα flash USB με δυνατότητα εκκίνησης με τα Windows 7.
Όταν επιλεγεί ένα αρχείο, μεταβείτε σε ένα άλλο στοιχείο μενού - "Εκκίνηση" και επιλέξτε την ενότητα "Εγγραφή εικόνας δίσκου". Θα ανοίξει μπροστά μας το παρακάτω παράθυρο:

Εδώ, το πρώτο αναπτυσσόμενο μενού με πράσινο χρώμα είναι υπεύθυνο για τη μονάδα USB στην οποία θα γραφτεί η εικόνα μας. Εάν έχετε συνδέσει πολλές μονάδες flash ταυτόχρονα, μπορείτε να επιλέξετε μη αυτόματα ποια από αυτές θα εγγραφεί. Στην περίπτωσή μας, χρησιμοποιούμε μια μονάδα δίσκου 31 Gb, που ονομάζεται disk I στον Explorer.
Η δεύτερη γραμμή, η οποία σημειώνεται με κόκκινο χρώμα, υποδεικνύει τη διαδρομή προς την εικόνα, καθώς και το όνομά της. Το τελευταίο σημείο είναι να επιλέξετε τη μέθοδο εγγραφής, η οποία επισημαίνεται με ένα. Για να δημιουργήσουμε μια μονάδα flash USB με δυνατότητα εκκίνησης, χρειαζόμαστε τη μέθοδο HDD+.
Αφού ορίσουμε τις ρυθμίσεις, διαμορφώνουμε τη μονάδα flash μας για να διαγράψουμε όλα τα δεδομένα από αυτήν και να διαμορφώσουμε το μητρώο. Στο τέλος, κάντε κλικ στο "Burn" γενικά, η διαδικασία διαρκεί περίπου 5-6 λεπτά, ανάλογα με την ισχύ του υπολογιστή σας, τον τύπο της υποδοχής USB (2.0 ή 3.0) και την ίδια τη μονάδα. Για σωστή εγγραφή, συνιστάται η χρήση υποδοχής USB 2.0.
Δημιουργία ενός DVD με δυνατότητα εκκίνησης με χρήση Ultra ISO
Το επόμενο σημείο που θα εξετάσουμε είναι ο τρόπος εγγραφής ενός δίσκου χρησιμοποιώντας την εφαρμογή. Για να το κάνετε αυτό, θα χρειαστείτε έναν άδειο δίσκο DVD και μια μονάδα εγγραφής, εξωτερική ή ενσωματωμένη δεν έχει σημασία. Πρώτα απ 'όλα, εισάγουμε το δίσκο μας στη μονάδα δίσκου και εκκινούμε την εφαρμογή. Στη συνέχεια, ανοίξτε την εικόνα ISO που θέλουμε να εγγράψουμε μέσω του μενού "Αρχείο". Ας προσπαθήσουμε να κάψουμε ξανά τα Windows, αλλά τα παιχνίδια και οι εφαρμογές καίγονται με τον ίδιο τρόπο.
Τώρα χρειαζόμαστε το στοιχείο μενού "Εργαλεία", όπου επιλέγουμε την ενότητα "Εγγραφή εικόνας CD" ή πατάμε F7. Ένα παράθυρο σαν αυτό θα εμφανιστεί μπροστά μας:

Στο πρώτο σημείο, μπορούμε να επιλέξουμε τη μονάδα δίσκου με την οποία θα κάνουμε εγγραφή, συνήθως υπάρχει μόνο μία μονάδα, αλλά αν έχετε πολλές μονάδες, τότε επιλέξτε αυτή στην οποία βρίσκεται ο δίσκος. Στη συνέχεια, μπορείτε να ρυθμίσετε την ταχύτητα εγγραφής. Οι κατασκευαστές κενών συνήθως υποδεικνύουν τη μέγιστη δυνατή ταχύτητα καύσης στην εξωτερική τους πλευρά.
Όσο χαμηλότερη είναι η ταχύτητα, τόσο λιγότερα σφάλματα παρουσιάζονται κατά τη διαδικασία εγγραφής. Αλλά η χαμηλή ταχύτητα σημαίνει ότι χρειάζεται περισσότερος χρόνος για όλη τη διαδικασία καύσης.
Τώρα σχετικά με τη μέθοδο εγγραφής, υπάρχουν δύο επιλογές:
- DAO - καταγράφει σε ένα σετ και κλείνει το κομμάτι, επομένως θα είναι αδύνατο να προσθέσετε οτιδήποτε στο δίσκο. Εάν έχετε ένα κενό RW, τότε στο μέλλον μπορείτε να διαγράψετε όλες τις πληροφορίες από αυτό και να αντικαταστήσετε μια νέα.
- TAO – ηχογραφεί ένα κομμάτι και δεν το κλείνει εάν, για παράδειγμα, ηχογραφήσετε μουσική, μπορείτε να προσθέσετε πολλά νέα κομμάτια στο μέλλον. Σε κενά μορφή R λειτουργεί συνήθως μόνο στην ίδια μονάδα δίσκου στην οποία εκτελέστηκε η πρώτη λειτουργία. Μπορεί να μην λειτουργεί σε άλλους δίσκους.
Αφού αποφασίσετε για την ταχύτητα και τη μέθοδο, μπορείτε να επιλέξετε το ίδιο το αρχείο, αλλά το κάναμε στην αρχή. Στο τέλος, απλώς κάντε κλικ στο «Εγγραφή». Η ταχύτητα, όπως ήδη αναφέρθηκε, εξαρτάται από την καθορισμένη παράμετρο στο πρόγραμμα, καθώς και από την ίδια τη μονάδα.
Δημιουργία εικόνας δίσκου ISO με χρήση UltraISO
Τώρα ας προσπαθήσουμε να δημιουργήσουμε μια εικόνα δίσκου UltraISO. Για να το κάνετε αυτό, ξεκινήστε την εφαρμογή και ανοίξτε μέσω του Explorer τον φάκελο με τα αρχεία που θέλουμε να αποθηκεύσουμε σε μορφή ISO. Αυτό μπορεί να γίνει ευκολότερα χρησιμοποιώντας την επισκόπηση καταλόγου, η οποία βρίσκεται στην κάτω αριστερή γωνία του βοηθητικού προγράμματος. Στη συνέχεια, μεταφέρετε τα αρχεία που χρειάζεστε στο κεντρικό παράθυρο απλά σύροντάς τα με το ποντίκι, όπως φαίνεται στην εικόνα.

Ο αριθμός των αρχείων μπορεί να είναι απεριόριστος. Στο τελευταίο, θα τα αποθηκεύσουμε στη μορφή που χρειαζόμαστε, για να το κάνετε αυτό, κάντε κλικ στο μενού "Αρχείο" και επιλέξτε "Αποθήκευση ως", από προεπιλογή θα συνεχίσετε να χρησιμοποιείτε τη μορφή ISO, μπορείτε επίσης να ορίσετε τη συμπίεση πληκτρολογήστε σε ISZ.
Το όνομα της εικόνας σας μπορεί να αλλάξει κατά την αποθήκευση ή αμέσως στο μενού του προγράμματος κάνοντας δεξί κλικ πάνω της και επιλέγοντας «Μετονομασία». Τώρα έχετε μια έτοιμη εικόνα που θα περιλαμβάνει όλα τα αρχεία που ήταν προηγουμένως ξεχωριστά. Αυτός είναι ένας βολικός τρόπος αποθήκευσης προγραμμάτων εγκατάστασης εφαρμογών, παιχνιδιών, λειτουργικών συστημάτων και άλλου λογισμικού. Αργότερα, έχοντας δημιουργήσει μια εικονική μονάδα δίσκου, μπορείτε να προσαρτήσετε αυτόν τον κατάλογο σε αυτόν και να τον χρησιμοποιήσετε.
Πώς να δημιουργήσετε μια εικονική μονάδα δίσκου στο UltraISO
Πριν δημιουργήσουμε τη μονάδα δίσκου, ας πάμε στην Εξερεύνηση των Windows και ας δούμε πόσοι δίσκοι και πρόσθετες συσκευές υπάρχουν στον υπολογιστή μας.

Σε αυτήν την περίπτωση, υπάρχει ένας σκληρός δίσκος χωρισμένος σε τρεις τομείς: C, D, E, μονάδα DVD - F, εικονική μονάδα δίσκου G (που δημιουργήθηκε στο πρόγραμμα Alcohol 120), καθώς και η μονάδα USB με την εικόνα των Windows - I.
Οι μονάδες που είναι εγκατεστημένες αυτή τη στιγμή μας επιτρέπουν να εργαζόμαστε με φυσικούς δίσκους, κενούς. Αλλά για να ανοίξουμε και να χρησιμοποιήσουμε ένα αρχείο ISO, πρέπει πρώτα να δημιουργήσουμε μια εικονική μονάδα δίσκου.
Για να το κάνετε αυτό, μεταβείτε στο στοιχείο μενού "Επιλογές->Ρυθμίσεις->Εικονική μονάδα δίσκου". Θα ανοίξει μπροστά μας το παρακάτω παράθυρο:

Εδώ μπορείτε να ορίσετε διάφορες παραμέτρους, για παράδειγμα, τον αριθμό των συσκευών για δοκιμή που θα ορίσουμε δύο. Το όνομα της πρώτης μονάδας δίσκου μπορεί να επιλεγεί χειροκίνητα, η δεύτερη θα ονομαστεί με το επόμενο γράμμα στο λατινικό αλφάβητο. Αφού ορίσουμε τον απαιτούμενο αριθμό, κάντε κλικ στο κουμπί "OK" και κοιτάξτε ξανά τον εξερευνητή μας (αν ήταν συνεχώς ανοιχτός, πατήστε F5).
Τώρα, εκτός από τους αρχικούς δίσκους και μονάδες δίσκου, μπορούμε να δούμε και νέους που δημιουργήθηκαν από εμάς:

Τώρα ας δούμε μια άλλη ενδιαφέρουσα ευκαιρία - χρησιμοποιώντας εικονικές μονάδες δίσκου που δημιουργήθηκαν σε άλλα προγράμματα. Όπως θυμόμαστε, εγκαταστήσαμε αρχικά μια εικονική ROM που δημιουργήθηκε στην εφαρμογή Alcohol 120 Για να την βρείτε και να την χρησιμοποιήσετε, ανοίξτε το ίδιο μενού και πατήστε το κουμπί αναζήτησης, μετά από την οποία συμφωνούμε να δουλέψουμε μαζί της.

Τώρα μπορείτε να εργαστείτε σε δύο εφαρμογές ταυτόχρονα, να εκτελέσετε όλες τις απαραίτητες λειτουργίες απευθείας στο UltraISO και να ανοίξετε αρχεία μέσω των μονάδων δίσκου ενός άλλου βοηθητικού προγράμματος. Αυτό είναι βολικό εάν αντιμετωπίζετε προβλήματα με την προσθήκη των δικών σας μονάδων δίσκου ή, για παράδειγμα, χρησιμοποιείτε μια φορητή έκδοση.
Για να ελέγξετε τη λειτουργικότητα της μονάδας, μπορείτε να ανοίξετε το αρχείο ISO που δημιουργήσαμε νωρίτερα ή οποιοδήποτε άλλο, κάνοντας δεξί κλικ πάνω του και επιλέγοντας το UltraISO ως εκκινητή. Αφού ανοίξει το κύριο παράθυρο, επιλέξτε «Εργαλεία-> Προσάρτηση σε εικονική. drive" ή πατήστε το κουμπί F6.

Στο παράθυρο που εμφανίζεται, επιλέξτε οποιαδήποτε μονάδα δίσκου που δημιουργήθηκε νωρίτερα και κάντε κλικ στο Mount. Αυτό ήταν, τώρα πηγαίνοντας στον Explorer θα δείτε ότι η ROM σας είναι φορτωμένη με το απαραίτητο αρχείο.
Μετατροπή εικόνων
Χρησιμοποιώντας το UltraISO, μπορείτε όχι μόνο να ανοίξετε έγγραφα σε πολλές μορφές, αλλά και να τα αποθηκεύσετε σε άλλες. Επιπλέον, αυτό μπορεί να γίνει με δύο τρόπους, ο πρώτος είναι ο απλούστερος, αλλά δεν παρέχει τόσο ευρεία λειτουργικότητα σαν να χρησιμοποιείτε ένα ειδικό εργαλείο. Για να το κάνετε αυτό, ανοίξτε το έγγραφο που θέλετε χρησιμοποιώντας την εφαρμογή και, στη συνέχεια, μεταβείτε στην καρτέλα "Αρχείο" και επιλέξτε "Αποθήκευση ως", μετά από την οποία μπορείτε να επιλέξετε τον κατάλογο όπου θα αποθηκευτεί το έγγραφο και, κατά συνέπεια, τη νέα μορφή.
Για τη δεύτερη μέθοδο, θα χρειαστεί επίσης να ανοίξετε το αρχείο: σύροντάς το στο κύριο παράθυρο του προγράμματος ή με άλλο τρόπο που σας βολεύει. Στη συνέχεια, βρείτε την ενότητα "Εργαλεία->Μετατροπή" στο επάνω μενού. Το παρακάτω παράθυρο θα εμφανιστεί μπροστά μας:

Στην επάνω γραμμή, βλέπουμε το εξερχόμενο αρχείο μπορεί επίσης να αντικατασταθεί με άλλο εάν είναι απαραίτητο. Η δεύτερη γραμμή υποδεικνύει τον κατάλογο όπου θα αποθηκευτεί το νέο έγγραφο, από προεπιλογή μετατρέπεται στον ίδιο κατάλογο, αλλά μπορεί εύκολα να αλλάξει κάνοντας κλικ στο αντίστοιχο εικονίδιο. Στο κάτω μέρος βρίσκεται η μορφή στην οποία μετατρέπεται το έγγραφο προέλευσης. Όπως μπορείτε να δείτε, υπάρχουν διάφορες μορφές μετά τη μετατροπή, ο αρχικός κατάλογος αποθηκεύεται και εμφανίζεται ένας νέος.
Συμπίεση εικόνων σε UltraISO
Ως συνήθως, πριν από τη συμπίεση ενός αρχείου, ανοίξτε το πρώτα: CTRL+O ή απλώς σύρετέ το στο κύριο παράθυρο του βοηθητικού προγράμματος. Στη συνέχεια, ανοίξτε την ενότητα "Εργαλεία->Συμπίεση ISO". Βλέπουμε το παρακάτω μενού:

Στην επάνω γραμμή μπορούμε επίσης να ανοίξουμε το αρχείο για επεξεργασία, στη δεύτερη επιλέγουμε τον κατάλογο όπου θα αποθηκευτεί μετά τη συμπίεση, από προεπιλογή την ίδια ενότητα. Τώρα ας επιλέξουμε τη μέθοδο συμπίεσης, υπάρχουν επτά επιλογές για αυτήν την ενέργεια συνολικά. Αντίστοιχα, χωρίς συμπίεση, το αρχείο θα έχει τις ίδιες διαστάσεις όπως πριν από την αλλαγή. Το Maximum θα περικόψει το μέγεθος του καταλόγου προέλευσης στο ελάχιστο δυνατό.
Επίσης, το συμπιεστό δείγμα μπορεί να χωριστεί σε μέρη, πού μπορεί να είναι χρήσιμο; Για παράδειγμα, θέλετε να εγγράψετε ένα παιχνίδι σε πολλούς δίσκους εάν το μέγεθός του είναι μεγαλύτερο από αυτό που μπορεί να φιλοξενήσει ένα DVD ή CD. Στη συνέχεια, επιλέξτε ένα διαμέρισμα, υποδείξτε σε ποια μέρη θα χωριστεί η πηγή σας. Από προεπιλογή, μπορείτε να επιλέξετε από 1,5 MB έως 4,7 GB ή να εισαγάγετε το μέγεθός σας με μη αυτόματο τρόπο. Αλλά σε αυτήν την περίπτωση, επιλέξτε τη μέθοδο συμπίεσης - χωρίς συμπίεση.
Το επόμενο βήμα είναι να επιλέξετε τη μορφή για το έγγραφό μας, υπάρχουν τρία από αυτά: standard, RAR και ZIP. Και στο τέλος μπορούμε να ορίσουμε έναν κωδικό πρόσβασης για το αρχείο μας. Στη συνέχεια, κατά την αποσυσκευασία, ο χρήστης θα κληθεί για έναν κωδικό, χωρίς να γνωρίζει ποιος, δεν θα μπορεί να τον χρησιμοποιήσει.
Στην εφαρμογή, μπορείτε να ρυθμίσετε τη λειτουργία υπολογισμού του αθροίσματος ελέγχου για έναν δίσκο DVD, επιλέγοντας το αντίστοιχο πλαίσιο απέναντι: αθροίσματα CRC.
Εγκατάσταση
Πριν εγκαταστήσετε την εφαρμογή στον υπολογιστή σας, κατεβάστε πρώτα το αρχείο εγκατάστασης από τον ιστότοπό μας. Γίνεται λήψη σε μορφή RAR, επομένως για να το εξαγάγετε θα χρειαστείτε το βοηθητικό πρόγραμμα WINRAR ή το ενσωματωμένο αρχείο ZIP. Αφού αποσυσκευάσετε τα περιεχόμενα, θα έχετε ένα αρχείο torrent, χρησιμοποιώντας το οποίο μπορείτε να κάνετε λήψη του torrent και ένα άλλο αρχείο, να το αποσυμπιέσετε.
Το περιεχόμενο θα είναι τρία αρχεία, ένα εκ των οποίων είναι κείμενο, πρέπει να ανοίξει, γιατί... Αποθηκεύει τον κωδικό πρόσβασης για το τελικό αρχείο με το πρόγραμμα Ultra ISO. Περιέχει επίσης πληροφορίες σχετικά με τη βελτίωση της λειτουργικότητας της εφαρμογής.
Η εγκατάσταση του ADguardInstaller, όπως υποδεικνύεται στις οδηγίες, είναι προαιρετική και δεν επηρεάζει τη λειτουργία του λογισμικού που εγκαθιστούμε. Αυτό το βοηθητικό πρόγραμμα χρησιμοποιείται για το φιλτράρισμα της κυκλοφορίας στο Διαδίκτυο και τον αποκλεισμό κακόβουλων αρχείων, επομένως η εγκατάστασή του θα είναι χρήσιμη εάν είστε ενεργός χρήστης δικτύου.
Σε αυτόν τον κατάλογο, θα μας ενδιαφέρει μόνο το αρχείο με το UltraISO κατά την αποσυσκευασία του, θα σας ζητηθεί να εισαγάγετε ένα κλειδί: 1234 είναι ο κωδικός για αυτήν τη λειτουργία. Μετά από αυτό, πρέπει να εκτελέσετε το πρόγραμμα εγκατάστασης, το οποίο θα αποσυσκευαστεί στον κατάλογο που ορίσατε, από προεπιλογή στον ίδιο φάκελο.
Το πρώτο παράθυρο διαλόγου που θα δείτε μετά την έναρξη της εγκατάστασης θα είναι μια σύσταση για την επιλογή μιας έκδοσης. Η εφαρμογή μπορεί να λειτουργήσει σε δύο εκδόσεις:
- Πλήρης εγκατάσταση στον υπολογιστή σας με τη δημιουργία καταλόγων και φακέλων στο μενού Έναρξη, βολικό γιατί κατά τη λήψη αρχείων σε ISO και άλλες μορφές που χρησιμοποιούνται για συμπίεση, μπορείτε να τα ανοίξετε αυτόματα κάνοντας κλικ στο κουμπί του ποντικιού, επειδή θα λειτουργήσει στο παρασκήνιο.
- Η φορητή έκδοση δεν δημιουργεί καταλόγους, αλλά εκκινείται απευθείας κάθε φορά με μη αυτόματο τρόπο. Βολικό στη χρήση σε αδύναμους υπολογιστές, ώστε να μην φορτώνεται ο επεξεργαστής (η εφαρμογή καταναλώνει ελάχιστους πόρους συστήματος, που αφορούν μόνο σε πολύ αδύναμα μηχανήματα).

Θα εκτελέσουμε μια πλήρη εγκατάσταση, με τη δημιουργία καταλόγων, οπότε σημειώστε την πρώτη γραμμή και κάντε κλικ στο «Επόμενο». Σε ένα νέο παράθυρο μπορείτε να διαβάσετε τους όρους χρήσης του προγράμματος και επίσης να μεταβείτε στον ιστότοπο των προγραμματιστών χρησιμοποιώντας τον σύνδεσμο.

Τώρα πρέπει να επιλέξουμε έναν κατάλογο (φάκελο, δίσκος) όπου θα γίνεται λήψη όλων των αρχείων. Για να αλλάξετε τον προεπιλεγμένο κατάλογο, κάντε κλικ στο «Αναζήτηση».

Τώρα μπορείτε να επιλέξετε ανεξάρτητα πού θα εγκατασταθεί η εφαρμογή. Για να μην φορτωθεί η μονάδα δίσκου συστήματος C, μπορείτε να επιλέξετε οποιαδήποτε άλλη χρησιμοποιώντας το ενσωματωμένο πρόγραμμα περιήγησης φακέλων.

Αφού επιλέξετε μια τοποθεσία, πρέπει να αποθηκεύσετε τη διαμόρφωση κάνοντας κλικ στο "OK". Και για να μεταβείτε στο επόμενο βήμα, κάντε κλικ στο "Επόμενο".

Στο νέο παράθυρο ρυθμίσεων, μας προσφέρεται να μετονομάσουμε ή να αφήσουμε το προεπιλεγμένο όνομα του φακέλου που θα δημιουργηθεί στο μενού Έναρξη. Μπορείτε να αρνηθείτε εντελώς αυτήν την επιλογή, αλλά σας συνιστούμε να αφήσετε τον φάκελο, επειδή... θα έχετε γρήγορη πρόσβαση στο ίδιο το βοηθητικό πρόγραμμα και τα πρόσθετα εργαλεία του. Επομένως, τα αφήνουμε όλα ως έχουν και προχωράμε στο τελευταίο στάδιο.

Στο τελικό μενού διαμόρφωσης, μπορούμε να επιλέξουμε τα απαραίτητα στοιχεία. Τα στοιχεία που επισημαίνονται αυτόματα πρέπει να παραμείνουν ως έχουν. είναι υπεύθυνοι για τη λειτουργικότητα της εφαρμογής. Μπορείτε να εξοικειωθείτε με τα πεδία που δεν είναι επιλεγμένα και, εάν χρειάζεται, να τα επισημάνετε επίσης. Για παράδειγμα, δημιουργήστε εικονίδια στην επιφάνεια εργασίας ή εκτελέστε ένα πρόγραμμα στο τέλος. Όπως μπορείτε να δείτε, για να λειτουργεί το βοηθητικό πρόγραμμα στα ρωσικά, υπάρχει μια ειδική παράγραφος που μιλά για βοήθεια στη ρωσική γλώσσα.

Αφού σημειώσετε τις απαιτούμενες διαμορφώσεις, κάντε κλικ στο «Επόμενο», μετά την οποία θα ξεκινήσει η εγκατάσταση. Με την ολοκλήρωση, δεν θα υπάρχουν παράθυρα, θα ανοίξει μόνο η επίσημη ιστοσελίδα των προγραμματιστών. Αφού κλείσετε, μπορείτε να εκκινήσετε το UltraISO μέσω του μενού έναρξης ή από την επιφάνεια εργασίας (αν δημιουργήσατε μια συντόμευση), η οποία μοιάζει με αυτό:

Όπως μπορείτε να δείτε, ολόκληρο το μενού είναι στα ρωσικά, η διεπαφή είναι βολική και κατανοητή.
συμπεράσματα
Από το άρθρο μας, τώρα γνωρίζετε τι είδους πρόγραμμα είναι αυτό και τι δυνατότητες έχει. Αυτό είναι ένα ισχυρό εργαλείο με το οποίο, ακόμη και αν δεν υπάρχει φυσική μονάδα δίσκου, δεν θα μείνετε χωρίς νέο παιχνίδι ή λειτουργικό σύστημα. Επίσης, χρησιμοποιώντας το, μπορείτε να διορθώσετε σφάλματα που προκύπτουν κατά την εγγραφή νέων εκδόσεων των Windows και, φυσικά, να δημιουργήσετε οι ίδιοι μονάδες flash και δίσκους με δυνατότητα εκκίνησης.
Το Ultra ISO ενσωματώνει τη λειτουργικότητα πολλών βοηθητικών προγραμμάτων ταυτόχρονα και ως εκ τούτου είναι ιδιαίτερα δημοφιλές μεταξύ έμπειρων προγραμματιστών. Εφόσον το έχετε στον υπολογιστή σας, μπορείτε να κάνετε πολλά χρήσιμα πράγματα:
- Απελευθερώστε τον δίσκο σας από περιττά αρχεία, απλώς κλείνοντάς τα σε συμπίεση ή ξαναγράφοντάς τα σε δίσκους.
- Ξεκινήστε τα παιχνίδια.
- Μετατροπή αρχείων.
- Εγγραφή ταινίας ή μουσικής σε δίσκο.
Το πιο σημαντικό είναι ότι μπορείτε να κατεβάσετε αυτήν την εφαρμογή δωρεάν από τον ιστότοπό μας, χωρίς εγγραφές ή άλλες δυσκολίες. Χρησιμοποιήστε μόνο ποιοτικό λογισμικό και ο υπολογιστής σας θα σας ευχαριστήσει.
Κατεβάστε το UltraISO με κωδικό ενεργοποίησης
Μπορείτε να κατεβάσετε την εφαρμογή με έναν έτοιμο κωδικό ενεργοποίησης χρησιμοποιώντας τον σύνδεσμο που παρέχεται στην ιστοσελίδα μας. Το αρχείο περιέχει ένα πρόγραμμα εγκατάστασης με δυνατότητα πλήρους εγκατάστασης, καθώς και μια φορητή έκδοση που μπορείτε να εκκινήσετε αμέσως χωρίς τη διαδικασία εγκατάστασης.
– ένα εύχρηστο πρόγραμμα προσβάσιμο σε χρήστες οποιουδήποτε επιπέδου. Κατά την εγκατάσταση της διανομής, σας ζητείται να δημιουργήσετε αμέσως μια εικονική μονάδα δίσκου. Για να δημιουργήσετε ένα εικονικό αντίγραφο του δίσκου που σας αρέσει, απλώς εγκαταστήστε το στη μονάδα δίσκου, εκτελέστε το πρόγραμμα και επιλέξτε το μενού "Εργαλεία" και σε αυτό - "Δημιουργία εικόνας CD". Για να εγγράψετε μια εικόνα, απλώς επιλέξτε στο ίδιο μενού: «Εγγραφή εικόνας CD». Μετά την εκτέλεση της εντολής "Mount to virtual drive", τα περιεχόμενα του δίσκου εμφανίζονται στο δημιουργημένο εικονικό μέσο του υπολογιστή σαν να είχε εισαχθεί ο πραγματικός δίσκος σε μια φυσική μονάδα δίσκου. Μια μονάδα flash USB με δυνατότητα εκκίνησης δημιουργείται μεταφέροντας μια εικόνα εικονικού δίσκου στο κατάλληλο μέσο. Το πρόγραμμα σας επιτρέπει επίσης να επιλέξετε αρχεία από την περιοχή εκκίνησης του δίσκου, να τα αποθηκεύσετε και να τα μεταφέρετε σε άλλο μέσο. Προσθέτοντας τα απαραίτητα δεδομένα στην περιοχή εκκίνησης, μπορείτε να δημιουργήσετε τον δικό σας αρχικό δίσκο και να τον εγγράψετε σε δίσκο.
Πλεονεκτήματα και μειονεκτήματα του UltraISO
Προσβασιμότητα για χρήστες διαφόρων επιπέδων.
+ ευκολία δημιουργίας, επεξεργασίας και εγγραφής εικόνων.
+ δυνατότητα δημιουργίας εκκινήσιμων μέσων λειτουργικού συστήματος.
+ υποστήριξη για μεγάλο αριθμό μορφών αρχείων εικόνας.
+ επεξεργασία εικόνων.
+ δημιουργία πρωτότυπων δίσκων εκκίνησης.
- πληρωμένο.
Βασικά Χαρακτηριστικά
- δημιουργία εικονικών εικόνων από μονάδες flash, CD και DVD, δισκέτες, σκληρούς δίσκους.
- Επεξεργασία εικόνων προσθέτοντας ή αφαιρώντας αρχεία.
- δημιουργία εικονικών μονάδων δίσκου.
- τοποθέτηση εικόνων σε μια εικονική μονάδα δίσκου.
- εγγραφή εικόνων σε φυσικά μέσα.
- δημιουργία δίσκων εγκατάστασης και μονάδων USB με διανομές λειτουργικού συστήματος και προγράμματα για συντήρηση Η/Υ.
- Υποστηρίζει περισσότερες από 30 μορφές αρχείων εικόνας.
*Προσοχή! Κατά τη λήψη του τυπικού προγράμματος εγκατάστασης, θα χρειαστείτε ένα προεγκατεστημένο αρχειοθέτημα, μπορείτε
Το UltraISO είναι ένα δωρεάν, απαραίτητο πρόγραμμα σχεδιασμένο για πολύπλοκη εργασία με δίσκους, μονάδες flash, δισκέτες και εξωτερικές μονάδες: εγγραφή, εικόνα, εικόνα εκκίνησης κ.λπ.




Η δωρεάν λήψη του UltraISO στα ρωσικά είναι απαραίτητη για όσους θέλουν να δημιουργήσουν εικόνες και να εγγράψουν σε δίσκους/μονάδες flash. Υποστηρίζει περισσότερες από 30 μορφές και σας επιτρέπει να ανοίγετε εικόνες που έχουν δημιουργηθεί σε άλλα προϊόντα λογισμικού.
UltraISO - καθιστά δυνατή όχι μόνο τη δημιουργία και τη μετατροπή εικόνων δίσκου, αλλά και την άμεση πραγματοποίηση αλλαγών - αντιγραφή, διαγραφή και μετακίνηση αρχείων. Αυτό σημαίνει ότι οι πληροφορίες στο δημιουργημένο αντίγραφο μπορούν να αλλάξουν χωρίς να αντικατασταθούν. Η λειτουργία μετατροπής θα σας επιτρέψει να αλλάξετε τη μορφή εικόνας σε οποιαδήποτε άλλη, για παράδειγμα, από mds σε iso και αντίστροφα, γεγονός που καθιστά δυνατό το άνοιγμα των δημιουργημένων αντιγράφων του CD/DVD σε οποιοδήποτε άλλο λογισμικό.
Κατεβάστε και εγκαταστήστε το Ultra ISO εντελώς δωρεάν στα ρωσικά, επειδή έχει πολλά πλεονεκτήματα.
- Η πρώτη έκδοση κυκλοφόρησε στις 20 Απριλίου 2002.
- Αρχικά, το λογισμικό ήταν δωρεάν, αλλά το 2006 κυκλοφόρησαν μια έκδοση Pro και το UltraISO έγινε επί πληρωμή, αλλά μπορείτε να κατεβάσετε μια δοκιμαστική έκδοση.
- Το μέγιστο μέγεθος της εικόνας που δημιουργείται είναι 25/50 GB για δίσκους, μονάδες flash USB και σκληρούς δίσκους.
- Το λογισμικό χρησιμοποιεί τη δική του μορφή αρχείου ISZ, η οποία σημαίνει "ISO Zipped".
Ένα από τα ιδιαίτερα χαρακτηριστικά του προγράμματος UltraISO, που το ξεχωρίζει από άλλα ανάλογα, είναι η δυνατότητα δημιουργίας μιας μονάδας flash με δυνατότητα εκκίνησης που θα σας επιτρέψει να εγκαταστήσετε τα Windows στον υπολογιστή σας, ο οποίος δεν διαθέτει μονάδα δίσκου, χρησιμοποιώντας εξωτερικά μέσα. Με τόσο ευρεία λειτουργικότητα, το πρόγραμμα απαιτεί ελάχιστο χώρο στο δίσκο και έχει χαμηλές απαιτήσεις συστήματος, έχει ένα βολικό μενού διεπαφής και είναι πλήρως μεταφρασμένο στα ρωσικά.
Επιλέγοντας το πρόγραμμα λήψης Ultra ISO λαμβάνετε:
- δωρεάν και υψηλής ποιότητας λογισμικό για τον υπολογιστή σας.
- Ευρεία λειτουργικότητα για εργασία με CD/DVD και επεκτάσεις όλων των μορφών.
- εγκατάσταση των Windows από μονάδα flash USB και CD με δυνατότητα εκκίνησης.
- επεξεργασία ενός ήδη δημιουργημένου αντιγράφου, χωρίς να το αντικαταστήσετε.
- υποστήριξη μορφής: *.iso, *.bin, *.cue, *.nrg, *.mdf, *.mds, *.img, *.ccd, *.sub, *.ima, *.bwi, *.bwt , *.b5t, *.b5i, *.b6t, *.b6i, *.lcd, *.icf, *.pxi, *.vc4, *.000, *.cdi, *.tao, *.dao, * .isz, *.dmg, *.daa (PowerISO), *.uif (MagicISO), *.md5 και άλλα.
Κατεβάστε το UltraISO εντελώς δωρεάν στα ρωσικά και αξιολογήστε όλες τις δυνατότητες του προγράμματος για την εγγραφή δίσκων, μονάδες flash σε λειτουργία εικόνας, εικόνες εκκίνησης, πλήρη αντιγραφή και πολλά άλλα. Το Ultra ISO είναι μια ευρεία λειτουργικότητα για εργασία με μονάδες flash CD/DVD/USB και επεκτάσεις όλων των μορφών, επεξεργασία ενός ήδη δημιουργημένου αντιγράφου χωρίς να το αντικαταστήσετε, υποστηρίζοντας περισσότερες από 20 διαφορετικές μορφές.
Καλημέρα.
Επιτρέψτε μου να κάνω αμέσως επιφύλαξη ότι αυτό το άρθρο δεν αποσκοπεί σε καμία περίπτωση στη διανομή παράνομων αντιγράφων δίσκων.
Νομίζω ότι κάθε έμπειρος χρήστης έχει δεκάδες, ή και εκατοντάδες CD και DVD. Τώρα η αποθήκευση όλων τους δίπλα σε έναν υπολογιστή ή φορητό υπολογιστή δεν είναι τόσο σημαντική - άλλωστε, ένας σκληρός δίσκος, στο μέγεθος ενός μικρού φορητού υπολογιστή, μπορεί να φιλοξενήσει εκατοντάδες τέτοιους δίσκους! Επομένως, δεν είναι κακή ιδέα να δημιουργήσετε εικόνες από τις συλλογές δίσκων σας και να τις μεταφέρετε σε έναν σκληρό δίσκο (για παράδειγμα, σε έναν εξωτερικό σκληρό δίσκο).
Το θέμα της δημιουργίας εικόνων κατά την εγκατάσταση των Windows είναι επίσης πολύ σχετικό (για παράδειγμα, για να αντιγράψετε τη δισκέτα εγκατάστασης των Windows σε μια εικόνα ISO και, στη συνέχεια, να δημιουργήσετε μια μονάδα flash USB με δυνατότητα εκκίνησης από αυτήν). Ειδικά αν δεν έχετε μονάδα δίσκου στο φορητό υπολογιστή ή το netbook σας!
Η δημιουργία εικόνων μπορεί επίσης συχνά να είναι χρήσιμη για τους λάτρεις των παιχνιδιών: οι δίσκοι γρατσουνίζονται με την πάροδο του χρόνου και γίνονται δυσανάγνωστοι. Ως αποτέλεσμα της εντατικής χρήσης, ο δίσκος με το αγαπημένο σας παιχνίδι μπορεί απλώς να μην είναι αναγνώσιμος και ο δίσκος θα πρέπει να αγοραστεί ξανά. Για να αποφευχθεί αυτό, είναι πιο εύκολο να διαβάσετε το παιχνίδι στην εικόνα μία φορά και μετά να ξεκινήσετε το παιχνίδι από αυτήν την εικόνα. Επιπλέον, ο δίσκος στη μονάδα κάνει πολύ θόρυβο κατά τη λειτουργία, κάτι που ενοχλεί πολλούς χρήστες.
Και λοιπόν, ας πάμε στο κύριο πράγμα…
1) Πώς να δημιουργήσετε μια εικόνα δίσκου ISO
Μια εικόνα ενός τέτοιου δίσκου δημιουργείται συνήθως από δίσκους που δεν προστατεύονται από αντιγραφή. Για παράδειγμα, δίσκοι με αρχεία MP3, δίσκοι με έγγραφα κ.λπ. Για να γίνει αυτό, δεν χρειάζεται να αντιγράψετε τη «δομή» των κομματιών του δίσκου και τυχόν πληροφορίες υπηρεσίας, πράγμα που σημαίνει ότι η εικόνα ενός τέτοιου δίσκου θα καταλαμβάνει λιγότερο χώρο από την εικόνα ενός προστατευμένου δίσκου. Συνήθως μια εικόνα ISO χρησιμοποιείται για τέτοιους σκοπούς...
CDBurnerXP
Ένα πολύ απλό και πολυλειτουργικό πρόγραμμα. Σας επιτρέπει να δημιουργείτε δίσκους δεδομένων (MP3, δίσκους εγγράφων, δίσκους ήχου και βίντεο), επιπλέον, μπορεί να δημιουργήσει εικόνες και να εγγράψει εικόνες ISO. Αυτό θα κάνουμε...
1) Αρχικά, στο κύριο παράθυρο του προγράμματος, πρέπει να επιλέξετε την επιλογή «Αντιγραφή δίσκου».

Το κύριο παράθυρο του προγράμματος CDBurnerXP.
Μονάδα δίσκου: CD-Rom όπου τοποθετήθηκε ο δίσκος CD/DVD.
Ένα μέρος για να αποθηκεύσετε την εικόνα.
Τύπος εικόνας (στην περίπτωσή μας ISO).

Διαμορφώστε τις ρυθμίσεις αντιγραφής.
3) Στην πραγματικότητα, το μόνο που μένει είναι να περιμένετε μέχρι να δημιουργηθεί η εικόνα ISO. Ο χρόνος αντιγραφής εξαρτάται από την ταχύτητα της μονάδας σας, το μέγεθος του αντιγραμμένου δίσκου και την ποιότητά του (εάν ο δίσκος γρατσουνιστεί, η ταχύτητα αντιγραφής θα είναι χαμηλότερη).

Διαδικασία αντιγραφής δίσκου...
αλκοόλ 120%
Αυτό είναι ένα από τα καλύτερα προγράμματα για τη δημιουργία και την εξομοίωση εικόνων. Παρεμπιπτόντως, υποστηρίζει όλες τις πιο δημοφιλείς εικόνες δίσκου: iso, mds/mdf, ccd, bin κ.λπ. Το πρόγραμμα υποστηρίζει τη ρωσική γλώσσα και το μόνο μειονέκτημά του, ίσως, είναι ότι δεν είναι δωρεάν.
1) Για να δημιουργήσετε μια εικόνα ISO σε Alcohol 120%, στο κύριο παράθυρο του προγράμματος, κάντε κλικ στο " Δημιουργία εικόνων«.

Αλκοόλ 120% - δημιουργία εικόνας.
2) Στη συνέχεια, πρέπει να καθορίσετε τη μονάδα CD/DVD (όπου έχει τοποθετηθεί ο δίσκος που θέλετε να αντιγράψετε) και κάντε κλικ στο κουμπί «επόμενο».

Επιλέξτε ρυθμίσεις μονάδας δίσκου και αντιγραφής.
3) Και το τελευταίο βήμα... Επιλέξτε τη θέση όπου θα αποθηκευτεί η εικόνα, καθώς και υποδείξτε τον ίδιο τον τύπο της εικόνας (στην περίπτωσή μας - ISO).

Το αλκοόλ 120% είναι ένα μέρος για να σώσετε την εικόνα σας.
Αφού κάνετε κλικ στο κουμπί "Έναρξη", το πρόγραμμα θα αρχίσει να δημιουργεί την εικόνα. Οι χρόνοι αντιγραφής μπορεί να διαφέρουν πολύ. Για ένα CD, αυτός ο χρόνος είναι περίπου 5-10 λεπτά, για ένα DVD - 10-20 λεπτά.
Ultra ISO
Δεν θα μπορούσα να μην αναφέρω αυτό το πρόγραμμα, γιατί είναι ένα από τα πιο δημοφιλή προγράμματα για εργασία με εικόνες ISO. Κατά κανόνα, δεν μπορεί κανείς να κάνει χωρίς αυτό όταν:
Εγκατάσταση Windows και δημιουργία μονάδων flash και δίσκων με δυνατότητα εκκίνησης.
Κατά την επεξεργασία εικόνων ISO (και μπορεί να το κάνει αυτό πολύ εύκολα και γρήγορα).
Επιπλέον, το UltraISO σας επιτρέπει να δημιουργήσετε μια εικόνα οποιουδήποτε δίσκου με 2 κλικ του ποντικιού!
1) Μετά την εκκίνηση του προγράμματος, πρέπει να μεταβείτε στην ενότητα "Εργαλεία" και να επιλέξετε την επιλογή " Δημιουργία εικόνας CD...«.

2) Στη συνέχεια, το μόνο που μένει είναι να επιλέξετε τη μονάδα CD/DVD, τη θέση όπου θα αποθηκευτεί η εικόνα και τον τύπο της ίδιας της εικόνας. Αυτό που είναι αξιοσημείωτο, εκτός από τη δημιουργία εικόνας ISO, το πρόγραμμα μπορεί να δημιουργήσει: bin, nrg, συμπιεσμένες εικόνες iso, mdf, ccd.

2) Δημιουργία εικόνας από προστατευμένο δίσκο
Τέτοιες εικόνες δημιουργούνται συνήθως από δίσκους παιχνιδιών. Γεγονός είναι ότι πολλοί κατασκευαστές παιχνιδιών, προστατεύοντας τα προϊόντα τους από τους πειρατές, το κάνουν έτσι ώστε να μην μπορείτε να παίξετε χωρίς τον αρχικό δίσκο... Δηλαδή. Για να ξεκινήσει το παιχνίδι, ο δίσκος πρέπει να τοποθετηθεί στη μονάδα δίσκου. Εάν δεν έχετε πραγματικό δίσκο, τότε δεν θα τρέξετε το παιχνίδι...
Τώρα φανταστείτε μια κατάσταση: πολλά άτομα εργάζονται σε έναν υπολογιστή και ο καθένας έχει το δικό του αγαπημένο παιχνίδι. Οι δίσκοι αναδιατάσσονται συνεχώς και με την πάροδο του χρόνου φθείρονται: εμφανίζονται γρατσουνιές πάνω τους, η ταχύτητα ανάγνωσης μειώνεται και στη συνέχεια μπορεί να μην είναι πλέον αναγνώσιμοι. Για να το κάνετε αυτό, μπορείτε να δημιουργήσετε μια εικόνα και να τη χρησιμοποιήσετε. Απλώς για να δημιουργήσετε μια τέτοια εικόνα, θα χρειαστεί να ενεργοποιήσετε ορισμένες επιλογές (αν δημιουργήσετε μια κανονική εικόνα ISO, τότε όταν ξεκινήσετε το παιχνίδι, απλά θα δώσει ένα σφάλμα ότι δεν υπάρχει πραγματικός δίσκος...).
αλκοόλ 120%
1) Όπως και στο πρώτο μέρος του άρθρου, ξεκινήστε πρώτα από όλα την επιλογή δημιουργίας εικόνας δίσκου (στο μενού στα αριστερά, πρώτη καρτέλα).

2) Στη συνέχεια, πρέπει να επιλέξετε τη μονάδα δίσκου και να ορίσετε τις ρυθμίσεις αντιγραφής:
Αγνοεί σφάλματα ανάγνωσης.
Συντελεστής 100 Advanced Sector Scanning (A.S.S.).
Ανάγνωση δεδομένων υποκαναλιού από τον τρέχοντα δίσκο.

3) Σε αυτήν την περίπτωση, η μορφή εικόνας θα είναι MDS - το πρόγραμμα Alcohol 120% θα διαβάσει τα δεδομένα υποκαναλιού του δίσκου σε αυτό, το οποίο στη συνέχεια θα βοηθήσει στην εκκίνηση ενός προστατευμένου παιχνιδιού χωρίς πραγματικό δίσκο.

Παρεμπιπτόντως, το μέγεθος της εικόνας κατά τη διάρκεια μιας τέτοιας αντιγραφής θα είναι μεγαλύτερο από τον πραγματικό χώρο στο δίσκο. Για παράδειγμα, με βάση ένα CD παιχνιδιού μεγέθους 700 MB, θα δημιουργηθεί μια εικόνα μεγέθους ~800 MB.
Νέρωνας
Το Nero δεν είναι μόνο ένα πρόγραμμα για την εγγραφή δίσκων, είναι μια ολόκληρη σειρά προγραμμάτων για εργασία με δίσκους. Με το Nero μπορείτε: να δημιουργήσετε οποιουσδήποτε δίσκους (ήχος και βίντεο, με έγγραφα κ.λπ.), να μετατρέψετε βίντεο, να δημιουργήσετε εξώφυλλα για δίσκους, να επεξεργαστείτε ήχο και βίντεο κ.λπ.
Χρησιμοποιώντας το NERO 2015 ως παράδειγμα, θα σας δείξω πώς δημιουργείται μια εικόνα σε αυτό το πρόγραμμα. Παρεμπιπτόντως, για εικόνες χρησιμοποιεί τη δική του μορφή: nrg (όλα τα δημοφιλή προγράμματα για εργασία με εικόνες το διαβάζουν).
1) Εκκινήστε το Nero Express και επιλέξτε την ενότητα «Εικόνα, έργο ...» και μετά τη λειτουργία «Αντιγραφή δίσκου».

2) Στο παράθυρο ρυθμίσεων, δώστε προσοχή στα εξής:
Στα αριστερά του παραθύρου υπάρχει ένα βέλος με πρόσθετες ρυθμίσεις - επιλέξτε το πλαίσιο " Ανάγνωση δεδομένων υποκαναλιού«;
Στη συνέχεια, επιλέξτε τη μονάδα από την οποία θα διαβαστούν τα δεδομένα (σε αυτήν την περίπτωση, τη μονάδα δίσκου όπου έχει τοποθετηθεί ο πραγματικός δίσκος CD/DVD).
Και το τελευταίο πράγμα που πρέπει να καθορίσετε είναι η πηγή μονάδας δίσκου. Εάν αντιγράφετε έναν δίσκο σε μια εικόνα, τότε πρέπει να επιλέξετε Image Recorder.
Ρύθμιση αντιγραφής προστατευμένου δίσκου στο Nero Express.
3) Όταν ξεκινήσετε την αντιγραφή, το Nero θα σας ζητήσει να επιλέξετε μια τοποθεσία για την αποθήκευση της εικόνας, καθώς και τον τύπο της: ISO ή NRG (για προστατευμένους δίσκους, επιλέξτε τη μορφή NRG).

Nero Express - επιλογή του τύπου εικόνας.
Οι νεοφερμένοι στην εργασία με υπολογιστές συχνά δεν μπορούν να ανοίξουν κανένα αρχείο. Αυτό οφείλεται στην έλλειψη λογισμικού που μπορεί να το διαβάσει και λόγω άγνοιας των επεκτάσεων αρχείων. Συχνά αυτό το πρόβλημα προκαλείται από τη μορφή ISO.
Ποια είναι η πιο συχνά χρησιμοποιούμενη μορφή εικόνας δίσκου. Πιο συγκεκριμένα, τα δεδομένα βασίζονται στα πρότυπα ISO 9660 Αυτή η μορφή κυκλοφόρησε το 1988. Το αρχείο εικόνας αντικατοπτρίζει ένα ακριβές αντίγραφο του φυσικού δίσκου: καταλόγους, πληροφορίες συστήματος αρχείων, δεδομένα εκκίνησης.
Σε τι χρησιμεύουν οι εικόνες δίσκου;
Για να κατανοήσουμε καλύτερα τι είναι το ISO, ας εξετάσουμε το πεδίο εφαρμογής αυτής της μορφής. Τα αρχεία εικόνας χρησιμοποιούνται για τη δημιουργία αντιγράφων δίσκων DVD/CD. Κατά τη διαμόρφωση μιας εικόνας, δημιουργείται ένα αντίγραφο κάθε bit του CD που αντιστοιχεί στο αρχικό μέσο. Αν απλώς αντιγράψετε αρχεία από ένα DVD ή CD στον σκληρό δίσκο του υπολογιστή σας, θα χάσετε πληροφορίες εκκίνησης, τίτλους δίσκων και πληροφορίες κομματιών. Έχοντας μια εικόνα δίσκου, μπορείτε αργότερα να επαναφέρετε εύκολα την αρχική έκδοση του διπλότυπου μέσου.
Τα πλεονεκτήματα ενός εικονικού δίσκου
Τώρα έχετε μια βασική κατανόηση του τι είναι το ISO. Τι χρειάζεται για να το ανοίξετε χωρίς εγγραφή σε έναν κενό δίσκο; Υπάρχουν ειδικά προγράμματα για αυτούς τους σκοπούς. Ένα τέτοιο πρόγραμμα θα δημιουργήσει έναν εικονικό δίσκο στον υπολογιστή σας, με τον οποίο μπορείτε να ανοίξετε με ασφάλεια αρχεία με τις ακόλουθες επεκτάσεις: NRG, CCD, CDI, B5T, ISO, MDS, BIN/CUE, BWT και άλλα.
Άλλα πλεονεκτήματα ενός εικονικού δίσκου:
- εάν πρέπει επειγόντως να ξαναγράψετε έναν δίσκο, αλλά δεν έχετε κενές "εγγραφές", μπορείτε να εγγράψετε μια εικόνα και να την εκτελέσετε χρησιμοποιώντας έναν εικονικό δίσκο.
- βολικό εάν δεν έχετε συσκευή εγγραφής CD/DVD-ROM.
- Μπορείτε να χρησιμοποιήσετε την εικόνα αντί για τον αγαπημένο σας δίσκο, μειώνοντας έτσι τη φθορά τόσο του δίσκου όσο και της μονάδας.
- Σε αντίθεση με τους οπτικούς δίσκους, μπορείτε να δημιουργήσετε μεγάλο αριθμό εικονικών δίσκων.
Πώς να ανοίξετε μια εικόνα δίσκου;
Για να ανοίξετε το αρχείο εικόνας, χρησιμοποιήστε ένα πρόγραμμα που ονομάζεται Alcohol 120%. Ας δούμε αυτή τη διαδικασία βήμα προς βήμα.
- Κατεβάστε και εγκαταστήστε το Alcohol 120%.
- Εκκινήστε το πρόγραμμα. Επιλέξτε το στοιχείο "Virtual Disk" που βρίσκεται στο δεύτερο μενού στα αριστερά.
- Στο παράθυρο που εμφανίζεται, σημειώστε τον απαιτούμενο αριθμό εικονικών δίσκων (για παράδειγμα, 1), κάντε κλικ στο OK.
- Κοιτάξτε στην κάτω δεξιά γωνία του προγράμματος, μια εικονική μονάδα δίσκου έχει εμφανιστεί εκεί.
- Επιλέξτε το μενού Αρχείο, Άνοιγμα.
- Ένα αρχείο εικόνας θα εμφανιστεί στο επάνω δεξιό μέρος του προγράμματος, κάντε δεξί κλικ σε αυτό και, στη συνέχεια, επιλέξτε την ενέργεια "Mount to device". Η εικόνα μπορεί να χρησιμοποιηθεί.
Υπάρχουν άλλα προγράμματα για εργασία με εικόνες δίσκου:
- Virtual Drive?
- ISOBuster;
- PowerISO;
- DAEMON Tools.
Για να χρησιμοποιήσετε το ακόλουθο λογισμικό:
- Ashampoo Burning Studio;
- UltraISO;
- CDmage;
- Αλκοόλ 120%;
- ISOBuster;
- Διοικητής ISO;
- Νέρωνας.
Ας δούμε ένα παράδειγμα εγγραφής εικόνας σε CD χρησιμοποιώντας UltraISO.
- Κατεβάστε και εγκαταστήστε το πρόγραμμα UltraISO.
- Εκκινήστε το, επιλέξτε "Άνοιγμα" από το μενού "Αρχείο".
- Στο παράθυρο που εμφανίζεται, επιλέξτε το αρχείο που θέλετε και κάντε κλικ στο «Άνοιγμα».
- Κάντε κλικ στο «Εγγραφή εικόνας CD» (το κουμπί βρίσκεται στη γραμμή εργαλείων).
- Επιλέξτε μέθοδο εγγραφής, ταχύτητα. Κάντε κλικ στο "Burn".
Πώς να δημιουργήσετε μια εικόνα;
Μπορείτε να δημιουργήσετε μόνοι σας μια εικόνα του επιθυμητού δίσκου χρησιμοποιώντας τα παραπάνω προγράμματα. Ας δούμε τη σειρά των βημάτων για τη δημιουργία ενός αρχείου εικόνας χρησιμοποιώντας το Ashampoo Burning Studio.
- Κατεβάστε και εγκαταστήστε το Ashampoo Burning Studio.
- Τοποθετήστε το δίσκο στη μονάδα δίσκου, ανοίξτε το πρόγραμμα και επιλέξτε «Δημιουργία/εγγραφή εικόνας δίσκου», μετά «Δημιουργία εικόνας δίσκου CD/DVD».
- Κάντε κλικ στο Επόμενο.
- Καθορίστε τη θέση αποθήκευσης του αρχείου εικόνας, καθώς και την επιθυμητή επέκταση. Κάντε κλικ στο "Επόμενο".
Η εικόνα έχει δημιουργηθεί. Από αυτήν την εικόνα μπορείτε να εγκαταστήσετε οποιοδήποτε παιχνίδι ή πρόγραμμα, καθώς και απλά να δείτε τα περιεχόμενά του.
Ελπίζουμε ότι αυτό το άρθρο σας βοήθησε να κατανοήσετε πλήρως όχι μόνο , τι είναι το ISO, αλλά και πώς να εργαστείτε με αυτήν τη μορφή.