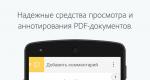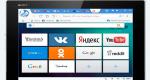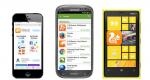Πώς να ανοίξετε το bios σε φορητό υπολογιστή toshiba. Πώς να ενημερώσετε το Bios σε δορυφορικό φορητό υπολογιστή Toshiba
Ρύθμιση BIOS για φορητό υπολογιστή Toshiba Satellite l755
Γεια.Τώρα θα διαμορφώσουμε το BIOS για εκκίνηση από μια μονάδα flash USB ή μονάδα δίσκου. οΟ φορητός υπολογιστής Toshiba Satellite l755 διαθέτει "Μενού εκκίνησης", που σας επιτρέπει να επιλέγετε γρήγορα και χωρίς ρυθμίσεις από τι θα εκκινήσετε, είτε πρόκειται για μονάδα flash είτε για δίσκο.Για να καλέσετε το μενού εκκίνησης (μενού εκκίνησης) πρέπει να πατήσετε το πλήκτρο «F12».και θα δείτε ένα παράθυρο όπως φαίνεται στη φωτογραφία. Εδώ επιλέγετε τη μονάδα flash ή τη μονάδα δίσκου. Στο παράδειγμα, η μονάδα flash ονομάζεται "USB: HP v210w" και η μονάδα είναι "ODD: TSSTcorp CDDWDW TS-L633F (PM)".
Είσοδος bios Toshiba Satellite l755
Εάν εξακολουθείτε να αποφασίζετε να εισέλθετε στο BIOS και να ρυθμίσετε την εκκίνηση από μια μονάδα flash USB του φορητού υπολογιστή Toshiba Satellite l755-16w, τότε ενεργοποιήστε το φορητό υπολογιστή και πατήστε το πλήκτρο "F2".Εάν όλα γίνονται σωστά, θα δείτε το ίδιο μενού όπως στη φωτογραφία.

Μεταβείτε στην καρτέλα "BOOT"., εδώ βλέπουμε όλες τις συσκευές που είναι συνδεδεμένες στο laptop, εκτός από τα περιφερειακά.

Αφού ορίσετε προτεραιότητες, θα πρέπει να αποθηκεύσετε τις ρυθμίσεις σας. Για να αποθηκεύσετε τις ρυθμίσεις, πατήστε το πλήκτρο “F10” (θα εμφανιστεί ένα παράθυρο, όπως στην παρακάτω φωτογραφία) Επιλέξτε το στοιχείο “YES” και πατήστε “Enter”.

Εδώ είναι ένα τόσο απλό ρύθμιση biosγια φορητό υπολογιστή Toshiba Satellite l755.
Σύνοψη ενημέρωσης του Bios ΦΟΡΗΤΟΣ ΥΠΟΛΟΓΙΣΤΗΣ
Στις οδηγίες συντήρησης φορητού υπολογιστή, μπορείτε να βρείτε μια αναφορά στην ανάγκη ενημέρωσης του BIOS. Λίγοι χρήστες γνωρίζουν γιατί. Αλλά χωρίς BIOS, είναι αδύνατο να εργαστείτε σε υπολογιστές κατ 'αρχήν.
Το BIOS είναι ένα βασικό σύστημα εισόδου/εξόδου που μεσολαβεί μεταξύ λειτουργικό σύστημα: Windows, Linux ή iOS και στοιχεία φορητού υπολογιστή. Μπορεί να περιέχει σφάλματα και η ενημέρωση τα καταργεί. Η εγκατάσταση μιας νέας έκδοσης μπορεί να απαιτείται για άλλο λόγο. Μερικές φορές οι κατασκευαστές περιλαμβάνουν υποστήριξη για νέες μονάδες μνήμης ή επεξεργαστές.
Πώς να εισαγάγετε το BIOS σε φορητό υπολογιστή
Το BIOS ξεκινά αμέσως μόλις το ενεργοποιήσετε. Σε παλαιότερα μοντέλα, τα γράμματα στην επάνω αριστερή γωνία της οθόνης είναι ευδιάκριτα αμέσως μετά την έναρξη της λήψης. Προσωπικά ανανέωσα το BIOS και προσπάθησα να ΕΝΗΜΕΡΩΣΩ το BIOS μέσω αυτού του στοιχείου. αφού προσωπικά με. Πώς να ενημερώσετε τα προγράμματα οδήγησης κάρτας βίντεο στα Windows 10. Πώς να ενημερώσετε το BIOS από μια μονάδα flash USB, εγκατάσταση σε netbook. Στη συνέχεια εξαφανίζονται και αντικαθίστανται από εικόνες εκκίνησης του λειτουργικού συστήματος, καθώς είναι αυτή που έχει τον έλεγχο του φορητού υπολογιστή.
Πρώτα πρέπει να προσδιορίσετε το μοντέλο του φορητού υπολογιστή. Ακολουθούν τυπικές μέθοδοι για δημοφιλείς μάρκες:
- ASUS: Κρατήστε πατημένο το πλήκτρο F2 κατά την ενεργοποίηση.
- ACER: επίσης F2, DEL. Περισσότερα εξωτικά πλήκτρα: Ctrl-Alt-ESC ή F1.
- Compaq: Κλειδί F10.
- DELL: κλασικό DEL, F2, εξαιρετικά σπάνιο - Ctrl-Alt-Enter.
- HP: F2, πλήκτρα ESC.
- LENOVO: Del, F2.
Μια πλήρης λίστα θα καταλάμβανε πολύ χώρο. Πώς να ενημερώσετε το BIOS σε φορητό υπολογιστή Acer. Επομένως, εάν κανένας από αυτούς τους συνδυασμούς δεν βοήθησε, επικοινωνήστε μαζί μας στα παρακάτω σχόλια.
Εάν όλα λειτούργησαν για εσάς, τότε θα πρέπει να εμφανιστεί κάτι σαν αυτό το παράθυρο. 
Μην ξεχνάτε ότι πρέπει πρώτα να κάνετε επανεκκίνηση. Το παράθυρο του BIOS είναι ορατό μόνο στα πρώτα δευτερόλεπτα λειτουργίας.
Παρεμπιπτόντως, εάν πατήσετε Παύση, τότε τα γράμματα στην επάνω αριστερή γωνία παγώνουν στην οθόνη. Μπορείτε να δείτε την έκδοση και άλλες λεπτομέρειες του bios.
Διαδικασία ενημέρωσης του Bios
- Μεταβείτε στον ιστότοπο του κατασκευαστή και βρείτε τη σελίδα υποστήριξης για το μοντέλο σας στον ιστότοπο. Καλύτερα να χρησιμοποιήσετε την αναζήτηση. Οποιαδήποτε κορυφαία μάρκα έχει μια λίστα με φορητούς υπολογιστές με τουλάχιστον εκατό συσκευές διαφορετικών ετών κυκλοφορίας. Σήμερα θα μιλήσουμε για τη ρύθμιση του BIOS ενός φορητού υπολογιστή Toshiba Satellite ως συνήθως BIOS και σκληρό. Παρακάτω, για παράδειγμα, είναι η σελίδα υποστήριξης της ASUS.
 Στη σελίδα υποστήριξης, συνήθως πρέπει να επιλέξετε την ενότητα Προγράμματα οδήγησης και βοηθητικά προγράμματα και, στη συνέχεια, να καθορίσετε το λειτουργικό σύστημα. Τα στοιχεία μενού που χρειαζόμαστε θα πρέπει να ονομάζονται βοηθητικά προγράμματα BIOS και BIOS. Ρύθμιση κάρτας γραφικών Nvidia για παιχνίδια. Πώς να ενημερώσετε το BIOS σε φορητό υπολογιστή. Πώς να ρυθμίσετε. Το πρώτο περιέχει πληροφορίες σχετικά με τις πρόσφατες εκδόσεις βασικό σύστημαείσοδος / έξοδος και μέσα
Στη σελίδα υποστήριξης, συνήθως πρέπει να επιλέξετε την ενότητα Προγράμματα οδήγησης και βοηθητικά προγράμματα και, στη συνέχεια, να καθορίσετε το λειτουργικό σύστημα. Τα στοιχεία μενού που χρειαζόμαστε θα πρέπει να ονομάζονται βοηθητικά προγράμματα BIOS και BIOS. Ρύθμιση κάρτας γραφικών Nvidia για παιχνίδια. Πώς να ενημερώσετε το BIOS σε φορητό υπολογιστή. Πώς να ρυθμίσετε. Το πρώτο περιέχει πληροφορίες σχετικά με τις πρόσφατες εκδόσεις βασικό σύστημαείσοδος / έξοδος και μέσα - Προσδιορίστε τη διαθέσιμη έκδοση bios. Λάβετε υπόψη ότι πολλοί κατασκευαστές δημοσιεύουν μια λίστα με τις αλλαγές που επιφέρει η ενημέρωση.. Εάν η λύση στο πρόβλημά σας δεν αναφέρεται, τότε είναι πιθανό το πρόβλημα να μην βρίσκεται στο bios, αλλά σε εγκατεστημένα προγράμματα και λειτουργικά συστήματα.
- Τώρα καθορίζουμε την τρέχουσα έκδοση του BIOS: εκκινούμε την εφαρμογή MSInfo, πατάμε το πλήκτρο Win και αρχίζουμε να γράφουμε τα πρώτα γράμματα του ονόματος του προγράμματος. Βρίσκουμε την ενότητα για το BIOS και κοιτάμε την έκδοση.
 Το 216ο συγκρότημα είναι εγκατεστημένο και μόνο το 216ο είναι επίσης διαθέσιμο. Μετά την εκκίνηση από μια τέτοια μονάδα flash (όπως το bios στο φορητό υπολογιστή asus k73sv, μην ενημερώσετε το bios. Εάν έχετε περισσότερα παλιά εκδοχήπαρά στον ιστότοπο του κατασκευαστή, τότε προχωράμε παραπέρα.
Το 216ο συγκρότημα είναι εγκατεστημένο και μόνο το 216ο είναι επίσης διαθέσιμο. Μετά την εκκίνηση από μια τέτοια μονάδα flash (όπως το bios στο φορητό υπολογιστή asus k73sv, μην ενημερώσετε το bios. Εάν έχετε περισσότερα παλιά εκδοχήπαρά στον ιστότοπο του κατασκευαστή, τότε προχωράμε παραπέρα. - Κάντε λήψη του βοηθητικού προγράμματος ενημέρωσης BIOS.
 Προηγουμένως, μόνο προγράμματα DOS χρησιμοποιούνταν για υλικολογισμικό. Πώς να ενημερώσετε σε φορητό υπολογιστή και σε Windows 7 και Windows 10):. Πώς να ενημερώσετε το BIOS μητρική πλακέτα: Αξιόπιστο. Τώρα όλα μπορούν να γίνουν με μια κανονική εφαρμογή, για παράδειγμα, το WinFlash απευθείας από τα Windows.
Προηγουμένως, μόνο προγράμματα DOS χρησιμοποιούνταν για υλικολογισμικό. Πώς να ενημερώσετε σε φορητό υπολογιστή και σε Windows 7 και Windows 10):. Πώς να ενημερώσετε το BIOS μητρική πλακέτα: Αξιόπιστο. Τώρα όλα μπορούν να γίνουν με μια κανονική εφαρμογή, για παράδειγμα, το WinFlash απευθείας από τα Windows. - Εγκαταστήστε το πρόγραμμα και εκτελέστε.

Πώς να αναβοσβήσετε το BIOS TOSHIBA SATELLITE L775-13G
ΣΤΟ ΔορυφόροςΤο L775 συνδυάζει τα καλύτερα από επιτραπέζιους και φορητούς υπολογιστές. Και όλα αυτά σε μια απίστευτα κομψή θήκη.
Οπως και εκσυγχρονίζω BIOS (ενημέρωση bios toshiba satellite) Windows ( δορυφόρος toshiba c50-a628, c50-a630)
Αρχεία Rufus BIOS
Σημείωση. Τα αρχεία εγκατάστασης του βοηθητικού προγράμματος και τα αρχεία υλικολογισμικού παρέχονται συνήθως σε μορφή zip (ZIP). Πρέπει πρώτα να αποσυμπιεστούν στον κατάλογο που δημιουργήθηκε στη μονάδα δίσκου C: ή D:. Και μόνο τότε τρέξε.

Μετά την επανεκκίνηση, ο φορητός υπολογιστής θα λειτουργήσει νέα έκδοσηβασικό σύστημα εισόδου/εξόδου. Δεν πρέπει να αναζητάτε εμφανείς εκδηλώσεις ανανέωσης. Η ενημέρωση του bios σε φορητό υπολογιστή είναι Πώς να ενεργοποιήσετε το BIOS όταν πρέπει να εκκινήσετε από μια μονάδα flash USB. Οι αλλαγές είναι συνήθως αόρατες. Μπορείτε να επιβεβαιώσετε το γεγονός της ενημέρωσης με το ίδιο πρόγραμμα MSInfo.
Σημαντικές σημειώσεις
Ένας φορητός υπολογιστής είναι μια μάλλον κλειστή συσκευή όσον αφορά την ευελιξία των ρυθμίσεων. Η αύξηση της συχνότητας του επεξεργαστή ή της μνήμης θα οδηγήσει αναπόφευκτα σε υπερθέρμανση και πρόωρη αστοχία των εξαρτημάτων του φορητού υπολογιστή. Επομένως, δεν πρέπει να έχετε μεγάλες προσδοκίες από τις ρυθμίσεις του BIOS. Το περισσότερο που μπορείτε να κάνετε είναι να αυξήσετε ελαφρώς τη συχνότητα του επεξεργαστή, εάν το επιτρέπει ο κατασκευαστής, και να επιλέξετε μια συσκευή για εκκίνηση.
Η τελευταία δυνατότητα είναι χρήσιμη όταν πρέπει να εκκινήσετε από μια μονάδα flash USB. Για παράδειγμα, είναι απαραίτητο να καταπολεμήσουμε τους ιούς. Σε αυτήν την περίπτωση, πρέπει να κάνετε λήψη της εικόνας δίσκος εκκίνησηςαπό τον ιστότοπο του προγραμματιστή προστασίας από ιούς και εκκινήστε από αυτόν. Πώς να ενημερώσετε το bios στο BIOS χρησιμοποιώντας Πώς να εισάγετε το bios σε φορητό υπολογιστή πριν από την ενημέρωση του BIOS. Πρέπει πρώτα να πάτε στο BIOS φορητού υπολογιστήκαι καθορίστε τη μονάδα USB ως την κύρια συσκευή εκκίνησης.
Σας προειδοποιούμε - είναι καλύτερο να αναθέσετε την επισκευή ή τη βελτίωση ενός φορητού υπολογιστή σε επαγγελματίες. Πώς να ενημερώσετε (φλας) το BIOS σε φορητό υπολογιστή. Οι περισσότερες αποτυχίες συμβαίνουν λόγω εσφαλμένης λειτουργίας προγραμμάτων στο λειτουργικό σύστημα. Το Bios είναι μόνο ένας ενδιάμεσος μεταξύ του λογισμικού και του υλικού του φορητού υπολογιστή.
Παρατηρήστε τα παρακάτω
- Πρέπει να πάμε στην καρτέλα Εκκίνηση.
Για να το κάνετε αυτό, πατήστε το δεξί βέλος στο πληκτρολόγιο αρκετές φορές μέχρι να επισημανθεί με λευκό χρώμα η καρτέλα που χρειαζόμαστε.
Στην καρτέλα Εκκίνηση, εμφανίζουμε όλες τις συσκευές από τις οποίες μπορούν να φορτωθούν τα Windows.
Για παράδειγμα, το πρώτο στοιχείο εμφανίζει τη μονάδα δίσκου, το δεύτερο στοιχείο είναι ο σκληρός δίσκος.
- Ας υποθέσουμε ότι πρέπει να εγκαταστήσουμε τα Windows από μια μονάδα flash. Είναι το νούμερο 5 σε αυτή τη λίστα.
Για εκκίνηση από μια μονάδα flash, πρέπει να την επιλέξουμε και να την μετακινήσουμε στην πρώτη θέση μεταξύ των αναφερόμενων συσκευών.
Για να γίνει αυτό, πρέπει να πατήσουμε το πλήκτρο F8. Αν πατήσουμε το πλήκτρο F7, τότε η θέση που επιλέξαμε κατεβαίνει.

- Ας υποθέσουμε ότι πρέπει να μετακινήσουμε το CD/DVD στην τρίτη θέση και τον σκληρό δίσκο στη δεύτερη.
Για να το κάνετε αυτό, επιλέξτε το CD / DVD και πατήστε το πλήκτρο F7 στο πληκτρολόγιο ή επιλέξτε το HDD και πατήστε F8.

Δείτε τι συνέβη μετά τη μετακόμιση:

- Εάν θέλετε να εγκαταστήσετε τα Windows από τη δισκέτα εγκατάστασης, τότε με τον ίδιο τρόπο μεταβαίνουμε στην πρώτη θέση CD / DVD.
Αφού κάνουμε τις απαραίτητες ρυθμίσεις, πρέπει να πάμε από την καρτέλα Εκκίνηση που επιλέξαμε στην καρτέλα Έξοδος.

- Οι ρυθμίσεις που έχουμε κάνει πρέπει να αποθηκευτούν.
Για να το κάνετε αυτό, επιλέξτε τη γραμμή Exit Saving Changes και πατήστε το κουμπί Enter δύο φορές στο πληκτρολόγιο.
Στην οθόνη εμφανίζεται ένα αναδυόμενο παράθυρο που σας ζητά να επιβεβαιώσετε την έξοδο και να αποθηκεύσετε τις αλλαγές.
Κάντε κλικ στο Ναι.

7. Μετά τις ενέργειες που έγιναν, ο υπολογιστής επανεκκινείται μόνος του.
Υπάρχει ένας άλλος τρόπος για να επιλέξετε τη συσκευή με την οποία θα εγκατασταθούν τα Windows.
Κατά την επανεκκίνηση, πατήστε το πλήκτρο F2 στο πληκτρολόγιο, ανοίγει το μενού εκκίνησης.
Υπάρχει μια λίστα συσκευών που μπορούν να χρησιμοποιηθούν εγκατάσταση των Windows.

Μπορείτε να επιλέξετε οποιαδήποτε συσκευή από τη λίστα χρησιμοποιώντας τα πάνω/κάτω βέλη στο πληκτρολόγιο, μετακινώντας από τη μια γραμμή στην άλλη.
Για παράδειγμα, θέλουμε να εκκινήσουμε τα Windows από μια μονάδα flash, να επιλέξουμε την πρώτη γραμμή και να πατήσουμε Enter.
- Εάν η μονάδα flash με την εικόνα των Windows βρίσκεται ήδη στον υπολογιστή, τότε βλέπουμε πώς ξεκινά η εγκατάσταση των Windows

Ολόκληρη η σειρά των ενεργειών μπορείτε να δείτε στο βίντεο στον παρακάτω σύνδεσμο.
Για να μπείτε στο BIOS, διαφορετικοί κατασκευαστές φορητών υπολογιστών χρησιμοποιούν διαφορετικά κουμπιά στο πληκτρολόγιο. Γιατί το κάνουν αυτό και γιατί - είναι δύσκολο να πούμε. Κατά τη γνώμη μου, θα ήταν πιο σωστό να συναντάς τον χρήστη και να χρησιμοποιείς το ίδιο κλειδί παντού, όπως εφαρμόζεται σε κοινούς σταθερούς υπολογιστές. Εκεί, για αυτό, πρέπει να πατήσετε "Del" στην αρχή του συστήματος. Σε φορητούς υπολογιστές, netbook και ultrabook, ο χρήστης εξαντλείται μέχρι να μπορέσει να μπει στα ιερά της συσκευής. Σε αυτή την ανάρτηση θα σας δείξω πώς εισάγετε το BIOS σε φορητούς υπολογιστές και netbook Toshiba Satellite. Εκεί, από προεπιλογή, ενεργοποιείται η Λειτουργία Γρήγορης Εκκίνησης. Αντίστοιχα, αμέσως μετά την ενεργοποίηση του υπολογιστή, φορτώνεται το λειτουργικό σύστημα.
Στα περισσότερα μοντέλα Toshiba Satellite, όπως τα C660, C850, για να μπείτε στο BIOS, πρέπει να πατήσετε το κουμπί όταν ο φορητός υπολογιστής είναι απενεργοποιημένος F2. Στη συνέχεια, χωρίς να το απελευθερώσετε, ενεργοποιήστε το φορητό υπολογιστή με το κουμπί λειτουργίας. Μόλις δείτε την επιγραφή "Toshiba lead innovation" - το κουμπί F2 μπορεί να απελευθερωθεί. Μόνο μετά από αυτό μπορείτε να εισέλθετε στο BIOS.

Σε ορισμένα μοντέλα φορητών υπολογιστών Toshiba (κυρίως σε αυτά που διαθέτουν μονάδες SSD και χρησιμοποιούν UEFI), η είσοδος στο BIOS είναι ήδη πιο δύσκολη. Το χρειάζομαι στο χειρουργείο Σύστημα Windowsστο μενού Έναρξη, βρείτε τα προεγκατεστημένα προγράμματα από τον κατασκευαστή. Θα πρέπει να διαθέτουν βοηθητικό πρόγραμμα Bios System, HW Setup ή System Setting.

Στην πραγματικότητα παρέχει πρόσβαση σε όλες τις παραμέτρους του Basic Input-Output System ήδη από κάτω από το λειτουργικό σύστημα.
Εάν το χρειάζεστε πραγματικά όταν μπαίνετε στο σύστημα, τότε μπορείτε επίσης να διαμορφώσετε το κουμπί για αυτήν την ενέργεια σε αυτό το πρόγραμμα.
Ρύθμιση BIOS για φορητό υπολογιστή Toshiba Satellite l755
Γεια.Τώρα θα διαμορφώσουμε το BIOS για εκκίνηση από μια μονάδα flash USB ή μονάδα δίσκου. οΟ φορητός υπολογιστής Toshiba Satellite l755 διαθέτει "Μενού εκκίνησης", που σας επιτρέπει να επιλέγετε γρήγορα και χωρίς ρυθμίσεις από τι θα εκκινήσετε, είτε πρόκειται για μονάδα flash είτε για δίσκο.Για να καλέσετε το μενού εκκίνησης (μενού εκκίνησης) πρέπει να πατήσετε το πλήκτρο «F12».και θα δείτε ένα παράθυρο όπως φαίνεται στη φωτογραφία. Εδώ επιλέγετε τη μονάδα flash ή τη μονάδα δίσκου. Στο παράδειγμα, η μονάδα flash ονομάζεται "USB: HP v210w" και η μονάδα είναι "ODD: TSSTcorp CDDWDW TS-L633F (PM)".
Είσοδος bios Toshiba Satellite l755
Εάν εξακολουθείτε να αποφασίζετε να εισέλθετε στο BIOS και να ρυθμίσετε την εκκίνηση από μια μονάδα flash USB του φορητού υπολογιστή Toshiba Satellite l755-16w, τότε ενεργοποιήστε το φορητό υπολογιστή και πατήστε το πλήκτρο "F2".Εάν όλα γίνονται σωστά, θα δείτε το ίδιο μενού όπως στη φωτογραφία.

Μεταβείτε στην καρτέλα "BOOT"., εδώ βλέπουμε όλες τις συσκευές που είναι συνδεδεμένες στο laptop, εκτός από τα περιφερειακά.

Αφού ορίσετε προτεραιότητες, θα πρέπει να αποθηκεύσετε τις ρυθμίσεις σας. Για να αποθηκεύσετε τις ρυθμίσεις, πατήστε το πλήκτρο “F10” (θα εμφανιστεί ένα παράθυρο, όπως στην παρακάτω φωτογραφία) Επιλέξτε το στοιχείο “YES” και πατήστε “Enter”.

Εδώ είναι μια τόσο απλή ρύθμιση του bios για φορητό υπολογιστή Toshiba Satellite l755.
Εντολή

Θα χρειαστείτε
- Τηλέφωνο της σειράς L Motorola, λογισμικό RSD Lite, MotoMidMan, P2KTools, καλώδιο δεδομένων (USB-miniUSB).
Εντολή
Πριν από οποιαδήποτε ενέργεια που σχετίζεται με το υλικολογισμικό του τηλεφώνου, πρέπει να φορτίσετε τη συσκευή στο 100%. Συνιστάται επίσης η εγκατάσταση προγραμμάτων οδήγησης για ένα συγκεκριμένο μοντέλο της σειράς L. Εάν δεν περιλαμβανόταν ο δίσκος του προγράμματος οδήγησης, μπορείτε να τα λάβετε από το Διαδίκτυο. Αφού ολοκληρώσετε αυτά τα βήματα, πρέπει να αφαιρέσετε την κάρτα flash, εάν υπάρχει, και να συνδέσετε το τηλέφωνο και τον υπολογιστή χρησιμοποιώντας ένα καλώδιο δεδομένων. Μην ξεχνάτε ότι τα αρχεία υλικολογισμικού πρέπει να ληφθούν πριν από τη διαδικασία αναβοσβήνει το τηλέφωνο.
Εκτελέστε το πρόγραμμα P2KTools και αποθηκεύστε ό,τι είναι σημαντικό για εσάς που υπάρχει σε αυτό το τηλέφωνο: επαφές, μηνύματα, εικόνες, εφαρμογές και ήχους κλήσης mp3. Εάν δεν είναι δυνατή η αποθήκευση όλων των δεδομένων από το τηλέφωνο με αυτό το πρόγραμμα, χρησιμοποιήστε πρόσθετο λογισμικό: MotoMidMan και P2KAE.
Κλείστε όλα τα προγράμματα που λειτουργούν αυτήν τη στιγμή με το τηλέφωνό σας, μπορείτε να μεταβείτε στη "Διαχείριση εργασιών" για να είστε σίγουροι (Ctrl + Alt + Delete ή Ctrl + Shift + Esc). Τώρα ξεκινήστε το πρόγραμμα RSD Lite.
Το εικονίδιο του τηλεφώνου σας θα πρέπει να εμφανίζεται στο κύριο παράθυρο του προγράμματος. Κάντε κλικ στο κουμπί για λήψη αρχείων υλικολογισμικού από τον σκληρό δίσκο και καθορίστε τη διαδρομή προς αυτά.
Απομένει να πατήσετε το κουμπί Έναρξη. Στην οθόνη του τηλεφώνου σας, θα εμφανιστούν αρκετές γραμμές που υποδεικνύουν την αρχή του υλικολογισμικού (Boot Loader ... έκδοση SW). Εάν δεν υπάρχουν επιγραφές στην οθόνη του τηλεφώνου σας, σημαίνει ότι δεν έχει μεταβεί σε λειτουργία φλας. Πατήστε "*" + "#" + "κόκκινο κουμπί τερματισμού λειτουργίας".
Η διαδικασία του φλας του τηλεφώνου μπορεί να διαρκέσει από 5 έως 10 λεπτά. Αφού αναβοσβήσει η σειρά L της Motorola, το πρόγραμμα θα εμφανίσει ένα μήνυμα σχετικά με το επιτυχημένο υλικολογισμικό και θα προσπαθήσει να επανεκκινήσει αυτόματα το τηλέφωνο. Εάν αυτό δεν συμβεί (επανεκκίνηση του τηλεφώνου), κάντε αυτήν την ενέργεια μόνοι σας. Εάν για κάποιο λόγο υπήρξε αποτυχία (άλμα στο δίκτυο), επαναλάβετε αυτή τη λειτουργία ξανά.
Σχετικά βίντεο
Πηγές:
- flash motorola
Η σωστή αποθήκευση της τεκμηρίωσης θα αποφύγει προβλήματα με την εύρεση των σωστών συμβολαίων. Αφιερώνοντας λίγο χρόνο στην κατάθεση τίτλων, θα είστε σίγουροι ότι τα σωστά θα είναι πάντα στη διάθεσή σας σώοι και αβλαβείς.

Εντολή
Για να βρείτε εύκολα το έγγραφο που χρειάζεστε, δημιουργήστε ένα βιβλίο λογαριασμού. Εκχωρήστε έναν αριθμό στη σύμβαση και καταχωρίστε τον σε αυτό το σημειωματάριο. Εκτός από τον αύξοντα αριθμό, σημειώστε την ημερομηνία σύναψης της σύμβασης. Η γραμμή στο περιοδικό θα πρέπει να μοιάζει με αυτό: 1. σύμβαση αριθ. 987DL με ημερομηνία 23/03/2010. Στη συνέχεια, στις σημειώσεις, αναφέρετε την ουσία της σύμβασης, εάν απαιτείται από το εταιρικό στυλ αρχειοθέτησης.
Αποκτήστε για κάθε νομική οντότητα, εάν υπάρχουν πολλά από αυτά στον οργανισμό, το δικό του μητρώο εγγράφων. Χρησιμοποιήστε συμβατικά σύμβολα για να τα δηλώσετε. Για παράδειγμα, εισαγάγετε τις συμφωνίες της LLC "Veselye Kartinki" ως 987VK. Και υπογράψτε συμβόλαια από την OJSC "Murzilka" 987M. Εκχωρήστε αριθμούς αυστηρά με τη σειρά ώστε να μην υπάρχει σύγχυση.
Καταθέστε τη σύμβαση σε φάκελο μόνο αφού έχει περάσει όλα τα στάδια έγκρισης, έχει υπογραφεί από τους γενικούς διευθυντές και των δύο μερών, έχουν μπει όλες οι σφραγίδες. Επιλέξτε συνδετικά με σκληρό εξώφυλλο - θα εξασφαλίσουν την ασφάλεια των εγγράφων. Δημιουργήστε έναν ξεχωριστό φάκελο για κάθε νομική οντότητα.
Για να τοποθετήσετε το συμβόλαιο στο συνδετικό, αφαιρέστε προσεκτικά τον συνδετήρα που συνδέει τα φύλλα. Τρυπήστε νέες τρύπες με διάτρηση. Τοποθετήστε το έγγραφο στο φάκελο και ασφαλίστε το με μεταλλικές κεραίες. Διαχωρίστε το ένα συμβόλαιο από το άλλο με ένα κενό φύλλο Α4.
Υπάρχει ένας άλλος τρόπος για να αρχειοθετήσετε έγγραφα. Αγοράστε ένα κιτ διαφανή αρχεία. Κλείστε κάθε συμβόλαιο σε ξεχωριστό κάλυμμα και ασφαλίστε το σε ένα φάκελο.
Μην εισάγετε πάρα πολλά συμβόλαια σε έναν φάκελο - τα φύλλα μπορεί να τσαλακωθούν. Το συνδετικό πρέπει να κλείνει εύκολα για να μην κρυφοκοιτάζει το χαρτί.
Αφαιρέστε ένα ξεχωριστό ράφι στο ράφι για την αποθήκευση φακέλων με έγγραφα. Στο τέλος του φακέλου αναφέρετε το έτος και το νομικό πρόσωπο για το οποίο συντάσσονται οι συμβάσεις. Έτσι, μπορείτε να βρείτε γρήγορα τα απαραίτητα συμβόλαια εάν είναι απαραίτητο.
Δεν χρειάζεται να έχετε διαθέσιμους φακέλους με έγγραφα που έχουν συναφθεί πριν από τρία ή τέσσερα χρόνια. Βάλτε τα σε χοντρά χαρτόκουτα, υπογράφοντας το έτος και οντότηταπου κατέχει τα συμβόλαια. Στείλτε τα δέματα στην αποθήκη. Βρείτε έναν ξηρό χώρο αποθήκευσης. Η υγρασία μπορεί να καταστρέψει τους τίτλους.
Το υλικολογισμικό (που αναβοσβήνει) ενός PDA πρέπει να γίνεται για διάφορους λόγους, για παράδειγμα, για να επαναφέρετε τη συσκευή στη ζωή μετά από ένα εσφαλμένα εγκατεστημένο πρόγραμμα ή μια αποτυχία συστήματος. Επίσης, το υλικολογισμικό είναι κατασκευασμένο για τη ρωσοποίηση συσκευών.
Για να εκτυπώσετε κείμενο κατακόρυφα ή σε οποιαδήποτε επιθυμητή γωνία στο word. Πρέπει να ακολουθήσετε μερικά απλά βήματα. Εξετάστε μία από τις επιλογές χρησιμοποιώντας τον πίνακα. Πηγαίνουμε στην ενότητα "εισαγωγή", μετά "πίνακας", επιλέγουμε τον επιθυμητό αριθμό στηλών και γραμμών. Κάντε δεξί κλικ στο κελί και επιλέξτε κατεύθυνση κειμένου. Επιλέξτε την κατεύθυνση του κειμένου. Για να κάνετε τα περιγράμματα του πίνακα αόρατα, κάντε κλικ στο ...
Για να επιτρέψετε στο excel να γράφει κείμενο κατακόρυφα ή κείμενο σε excel υπό οποιαδήποτε γωνία (ισχύει για το excel 2003, 2007, 2010, 2013, 2016), πρέπει να ακολουθήσετε μερικά απλά βήματα. Επιλέξτε τα κελιά στα οποία θα ορίσουμε την κατεύθυνση του κειμένου. Κάνουμε δεξί κλικ στα επιλεγμένα κελιά, στο μενού περιβάλλοντος κάνουμε κλικ στο στοιχείο "μορφοποίηση κελιών" και, στη συνέχεια, στο παράθυρο που ανοίγει, επιλέγουμε ...
Στο σημερινό άρθρο, θα μιλήσουμε για το πώς να ξεκινήσετε το PSU (Τροφοδοτικό) του υπολογιστή σας χωρίς τη συμμετοχή της πλακέτας του συστήματος (μητρική πλακέτα), δηλαδή η εκκίνηση θα γίνει αυτόνομα. Όλα τα τρέχοντα τροφοδοτικά μπορούν να λειτουργήσουν με έναν κανονικό συνδετήρα ή ένα κομμάτι σύρμα! Για να γίνει αυτό, χρειαζόμαστε: Μονάδα τροφοδοσίας (PSU), δεν χρειάζεται να το τραβήξετε έξω από τον υπολογιστή, απλώς τραβήξτε έξω το μεγαλύτερο ...
Έτσι, μετά την ενεργοποίηση του υπολογιστή / φορητού υπολογιστή, έχουμε την επιγραφή "Λείπει το BOOTMGR Πατήστε Ctrl + Alt + Del για επανεκκίνηση". Κατά κανόνα, ένα τέτοιο σφάλμα εμφανίζεται μετά από πειράματα με διαμερίσματα σκληρού δίσκου. Η λύση στο πρόβλημα θα εξεταστεί χρησιμοποιώντας το παράδειγμα των Windows 7. Για να επιλύσετε αυτό το σφάλμα, πρέπει να εισαγάγετε έναν δίσκο με το λειτουργικό σας σύστημα και να κάνετε εκκίνηση από αυτόν. Στη συνέχεια, επιλέξτε τη γλώσσα και άλλες παραμέτρους, κάντε κλικ στο ...
Για να εγκαταστήσετε τα Windows 7 ή Windows 8, πρέπει επιπρόσθετες ρυθμίσειςστο BIOS, δηλαδή, ρυθμίστε την εκκίνηση είτε μιας μονάδας flash USB είτε μιας μονάδας δίσκου. Ας δούμε πώς γίνεται αυτό με ένα παράδειγμα...
Για να εγκαταστήσετε τα Windows 7 ή τα Windows 8, πρέπει να κάνετε πρόσθετες ρυθμίσεις στο BIOS, δηλαδή να ρυθμίσετε είτε μια μονάδα flash USB είτε μια μονάδα για εκκίνηση. Ας δούμε πώς γίνεται αυτό με ένα παράδειγμα...
Σε αυτό το άρθρο, θα εξοικειωθούμε με τις οδηγίες για το φλας του BIOS σε φορητούς υπολογιστές Toshiba.
Αναβοσβήνει το BIOS 750 τρίψιμο.
Το υλικολογισμικό του BIOS τις περισσότερες φορές οδηγεί σε ενημέρωση λογισμικόμητρική πλακέτα, συμβαίνει ακόμη και το υλικολογισμικό του BIOS να επαναφέρει τον φορητό υπολογιστή από μια κατάσταση που δεν λειτουργεί. Επίσης, εάν έχετε σφάλματα στον υπολογιστή ή τον φορητό υπολογιστή σας, το σύστημα παγώνει και όλοι οι παράγοντες υποδεικνύουν ότι το BIOS έχει καταρρεύσει ή σπάσει, τότε μετά το υλικολογισμικό ή την ενημέρωση του, τα σφάλματα διορθώνονται και η απόδοση του υπολογιστή βελτιώνεται. Συνιστούμε να χρησιμοποιείτε μόνο το εργοστασιακό υλικολογισμικό που έχετε λάβει από την επίσημη ιστοσελίδα του κατασκευαστή. Η χρήση υλικολογισμικού κοστουμιών ή αυτών που κατασκευάζονται από τεχνίτες μπορεί να οδηγήσει σε δυσλειτουργία του φορητού υπολογιστή μετά την ενημέρωση, καθώς και σε μη ενεργοποίηση και μη απόκριση στο κουμπί λειτουργίας.

Για να ξεκινήσετε, χρειάζεστε: Πρόγραμμα Insyde Flash, μονάδα flash ή εξωτερικό HDD, Πρόσβαση στο διαδίκτυο.
1. Προκειμένου να απλοποιηθεί η διαδικασία αναλαμπής του BIOS, είναι καλύτερο να το χρησιμοποιήσετε ειδικό πρόγραμμα, το οποίο αναβοσβήνει το τσιπ του BIOS απευθείας από κάτω από τα Windows. Εάν έχετε φορητό υπολογιστή Toshiba, τότε θα χρειαστεί να κατεβάσετε το πρόγραμμα Insyde Flash, η έκδοση αυτού του προγράμματος πρέπει να είναι τουλάχιστον 3,5.
2. Στη συνέχεια, πραγματοποιήστε λήψη του υλικολογισμικού από τον επίσημο ιστότοπο της Toshiba, για αυτό πρέπει να επισκεφτείτε τον ιστότοπο του κατασκευαστή. Περνώντας αυτό Σύνδεσμος, θα πρέπει να επιλέξετε το μοντέλο του φορητού υπολογιστή σας στον πίνακα για να κατεβάσετε ακριβώς το υλικολογισμικό που είναι ακριβώς για το μοντέλο σας.
3. Προετοιμάστε τον φορητό υπολογιστή σας για υλικολογισμικό, το πρώτο πράγμα που χρειάζεστε είναι να αποσυνδέσετε τον φορητό υπολογιστή σας από το Διαδίκτυο, για να το κάνετε αυτό, απενεργοποιήστε τον δέκτη Wi-Fi και τραβήξτε το καλώδιο δικτύου. Πρέπει επίσης να κλείσετε περιττά προγράμματακαι φροντίστε να απενεργοποιήσετε το antivirus ή να το κάνετε ανενεργό για λίγο.
4. Εάν ο φορητός υπολογιστής σας λειτουργεί αποκλειστικά για εσάς χωρίς μπαταρία, τότε πρέπει να τοποθετήσετε την μπαταρία στο φορητό υπολογιστή και να τον φορτίσετε κατά 40-50%. Εάν ο φορητός υπολογιστής σας σβήσει κατά τη διάρκεια του BIOS που αναβοσβήνει, αυτό θα προκαλέσει βλάβη στη μητρική πλακέτα του φορητού υπολογιστή σας.
Τώρα ξεκινάμε το πρόγραμμα Insyde Flash και στο παράθυρο που ανοίγει, επιλέγουμε την αναζήτηση και, στη συνέχεια, υποδεικνύουμε τη διαδρομή προς το ίδιο το υλικολογισμικό του BIOS. Στη συνέχεια, κάντε κλικ στο κουμπί Έναρξη και περιμένετε να τελειώσει το πρόγραμμα. Κατά τη διάρκεια της διαδικασίας, σε καμία περίπτωση δεν πρέπει να κλείσετε το πρόγραμμα ή να απενεργοποιήσετε τον υπολογιστή.
5. Εάν δεν μπορέσατε να κάνετε αναβάθμιση χρησιμοποιώντας αυτήν τη μέθοδο, τότε πρέπει να αντιγράψετε το υλικολογισμικό που κατεβάσατε σε μια μονάδα flash, μετονομάζοντάς το σε bios.fd πριν μορφοποιήσετε τη μονάδα δίσκου σας σε Fat32.
6. Μετά τη λήψη του υλικολογισμικού στη μονάδα flash, πρέπει να απενεργοποιήσετε τον υπολογιστή και να αφαιρέσετε την μπαταρία συνδέοντας το τροφοδοτικό. Στη συνέχεια, πρέπει να τοποθετήσετε τη μονάδα flash στη θύρα USB του φορητού υπολογιστή σας. Στο πληκτρολόγιο, κρατήστε πατημένο το συνδυασμό πλήκτρων FN + F. Μερικές φορές συντομεύσεις πληκτρολογίου διαφορετικά μοντέλαΗ Toshiba είναι διαφορετική, οπότε αν αυτός ο συνδυασμός δεν σας ταιριάζει, τότε πρέπει να διαβάσετε τις οδηγίες για το φορητό υπολογιστή σας. Τώρα πρέπει να κάνετε κλικ στο κουμπί λειτουργίας. Εάν υπάρχουν ενδείξεις στη μονάδα σας, τότε περιμένουμε να ανάψει και μετά αφήστε τα κουμπιά συγκράτησης.
7. Περιμένετε να επανεκκινηθεί ο φορητός υπολογιστής και ελέγξτε τη σταθερότητά του.
Το υλικολογισμικό του BIOS από τους ειδικούς μας.
Επίσης, εάν έχετε οποιεσδήποτε δυσκολίες με το να αναβοσβήσετε μόνοι σας το BIOS, τότε οι κύριοι μας θα χαρούν να κάνουν αυτήν τη δουλειά, να διορθώσουν και να ανανεώσουν το BIOS σας.
Αναχώρηση πλοιάρχου και διαγνωστικά
0 τρίψιμο.