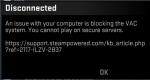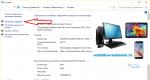Fügen Sie eine Datei zum Start hinzu. Automatischer Start des Programms beim Start von Windows jeder Version
Wichtig für Windows-Bedienung Programme werden darin standardmäßig gleichzeitig mit dem Laden selbst gestartet Betriebssystem. Es gibt eine spezielle Gruppe solcher Programme namens Startup. Jedes zum Start hinzugefügte Programm beginnt automatisch mit der Arbeit Hintergrund unmittelbar nach dem Starten des Computers. Zu diesen Programmen gehören in erster Linie Video- und Audiotreiber, Firewall, Antivirenprogramme und einige andere. Dies ist sehr praktisch, da es Ihnen die Überwachung des Betriebs kritischer Anwendungen erspart.
Manchmal ist es notwendig, einige Ihrer eigenen Programme zum Start hinzuzufügen, die Sie häufig verwenden und die Sie täglich manuell starten müssen. Hier müssen Sie jedoch bedenken, dass Sie Autorun nicht gedankenlos verwenden und alle Ihre Programme hinzufügen sollten. Rom ist nicht unendlich und es wird nicht empfohlen, es höchstens zu überladen leistungsstarker Computer, da sich dies unmittelbar auf ihre Leistung auswirkt. Fügen Sie nur das Wesentliche hinzu. Um ein Programm zum Start auf Windows-Betriebssystemen hinzuzufügen, befolgen Sie diese Schritte.
- Erstellen Sie eine Verknüpfung das gewünschte Programm. Gehen Sie dazu in den Ordner, klicken Sie mit der rechten Maustaste auf die ausführbare Datei mit der Erweiterung .exe und wählen Sie „Verknüpfung erstellen“.
- Platzieren Sie die erstellte Verknüpfung im Ordner mit automatisch heruntergeladenen Programmen. Dies kann wie folgt erfolgen. Klicken Sie auf die Schaltfläche „Start“ und dann auf „Alle Programme“. Suchen Sie den Startordner und klicken Sie mit der rechten Maustaste darauf. Wählen Sie im erscheinenden Menü „Öffnen“. Dann ist alles einfach. Sie ziehen die erstellte Verknüpfung von einem Fenster in ein anderes und das Programm wird zum Start hinzugefügt.
- Anmelden.
- Drücken Sie die Tastenkombination Win + R, um ein Eingabeaufforderungsfenster zu öffnen.
- In Operationssälen Windows-Systeme Befehle für Vista und Windows 7 können direkt in die Suchleiste eingegeben werden, die nach dem Klicken auf die Schaltfläche „Start“ erscheint.
- Geben Sie den Befehl regedit ein und drücken Sie die Eingabetaste auf Ihrer Tastatur.
- Öffnen Sie im Fenster des Registrierungseditors, das auf der linken Seite angezeigt wird, die Einträge im folgenden Pfad: HKEY_LOCAL_MACHINE\Software\Microsoft\Windows\CurrentVersion\Run.
- Klicken Sie anschließend im rechten Teil des Fensters mit der rechten Maustaste und klicken Sie im einzeiligen Kontextmenü auf „Erstellen“ und im nächsten Menü auf „String-Parameter“.
- Geben Sie den Namen des Programms ein und klicken Sie mit der linken Maustaste auf einen beliebigen leeren Bereich im Fenster. Klicken Sie dann mit der rechten Maustaste auf die Zeile mit dem Namen des neu erstellten Zeichenfolgenparameters. Wählen Sie „Bearbeiten“ aus dem sich öffnenden Menü.
- Geben Sie im Fenster zum Ändern des String-Parameters den vollständigen Pfad zur ausführbaren Datei des Programms ein, das Sie zum Start hinzufügen möchten.
- Klicken Sie auf „OK“, um die Änderungen zu speichern und das Fenster des Registrierungseditors zu schließen.
Es war einmal, als ich dir erzählte, wie es in Windows geht. Es ist klar, dass ein solches Vorgehen das System unnötig entlastet. Wir haben das herausgefunden. Es gibt aber auch die umgekehrten Situationen, wenn das Programm nicht mit dem Computer startet, es aber für den täglichen Gebrauch notwendig ist.
Heute werden wir über das Thema sprechen Hinzufügen von Programmen zum Start. Ich möchte gleich sagen, dass dieses Verfahren für verschiedene Software etwas anders sein kann. Abgesehen davon kommt es immer noch darauf an Windows-Versionen. Aber wir werden uns natürlich die Beispiele in Seven und in ansehen neuestes Windows 8.
Fügen Sie ein Programm über einen Ordner zum Start hinzu
Es gibt eine klassische Möglichkeit, ein Programm zum Start hinzuzufügen. Das Wesentliche ist, dass wir eine Programmverknüpfung in einem speziellen Ordner auf dem Computer ablegen müssen.
Offen Start – Alle Programme.

Suchen Sie dort den Ordner, klicken Sie mit der rechten Maustaste und wählen Sie ihn aus Dirigent.

Es öffnet sich ein Ordner mit Verknüpfungen für Programme, die unter Windows ausgeführt werden. Wenn Sie hier Verknüpfungen für andere Programme einfügen, werden diese ebenfalls zusammen mit dem Computer gestartet.
Folgendes habe ich am Ende herausgefunden:

Sie können Ihren PC neu starten und das Ergebnis sehen.
Diese Methode ist eher für Windows 7 typisch, da es in Eight nicht mehr das bekannte Startmenü gibt. Trotzdem existiert auch der Startordner selbst und Sie können ihn wie folgt finden.
Drücken Sie die Tastenkombination Win+R auf Ihrer Tastatur, geben Sie den Befehl „shell:Common Startup“ ein und klicken Sie dann auf „OK“.

Nach einer Sekunde öffnet sich der Startordner. Welches brauchtest du da? Fügen Sie das Programm zum Start hinzu? Also löschen wir die Verknüpfungen hier und versuchen, unseren Laptop oder Computer neu zu starten.

Dies ist die erste Methode, aber wenn sie nicht funktioniert hat, habe ich andere für Sie.
Hinzufügen eines Programms über das Startmenü
Erinnern Sie sich vielleicht daran, wie Programme beim Start entfernt werden??? Sie können sie also auf dem gleichen Weg zurückgeben. Führen Sie den Befehl mit der Tastenkombination Win+R aus Ausführen und geben Sie msconfig ein.

Gehen wir zum Mauerwerk und sehen, was sie uns hier bieten Öffnen Sie den Task-Manager. Dies gilt für Windows 8. Klicken Sie auf diesen Link und Sie werden zum Start weitergeleitet.

Das Statuselement gibt an, ob Autorun-Programme aktiviert oder deaktiviert sind. Hier können Sie ein beliebiges Programm auswählen und auf die Schaltfläche „Aktivieren“ klicken. Daher haben wir das Programm zum Start hinzugefügt.

Wenn Sie Windows 7 haben, ist alles noch einfacher. Wenn Sie zur Registerkarte gehen, sehen Sie alle Programme, die auf dem Computer ausgeführt werden (davor sind Häkchen angebracht). Und diejenigen, die zum Start hinzugefügt werden können, können Sie mit einem Häkchen versehen. Danach müssen Sie die Änderungen speichern.
Guten Tag. Ich mache hier einen kleinen Urlaub und habe beschlossen, ein paar neue Artikel zu schreiben. Und heute werden wir uns mit einem ziemlich interessanten Thema befassen, nämlich dem Hinzufügen von Websites zur Liste für den automatischen Start beim Start des Betriebssystems. Tatsächlich wird jede der vorgestellten Methoden einzeln einfach sein, aber ich habe beschlossen, alle mir bekannten Methoden in einem Artikel zusammenzufassen. Wie üblich nur die Tools des Betriebssystems selbst.
Methoden:
Betrachten Sie nun die aufgeführten Methoden.
Methode Nummer 1. Hinzufügen einer Programmverknüpfung zum Startordner.
Diese Methode steht an erster Stelle, da sie die einfachste aller vorgestellten Methoden ist und in den meisten Fällen mehr als ausreichend ist. Dazu müssen Sie nur ein paar Schritte ausführen:
1) Klicken Sie auf die ausführbare Datei des Programms. Und im Kontextmenü wählen Sie „Verknüpfung erstellen“. Wir schneiden die resultierende Verknüpfung vom aktuellen Standort ab. Sie können die Verknüpfung auch einfach von Ihrem Desktop kopieren, sofern verfügbar.
2) Als nächstes müssen wir es in einen Ordner übertragen (kopieren), den Sie auswählen. Wenn Sie möchten, dass dieses Programm nur für Ihren Benutzer geladen wird, öffnen Sie den Explorer und fügen Sie Folgendes in die Adressleiste ein:
%USERPROFILE%\AppData\Roaming\Microsoft\Windows\Startmenü\Programme\Startup
Wenn Sie möchten, dass das Programm für alle Benutzer ausgeführt wird, fügen Sie dem Ordner Folgendes hinzu:
C:\ProgramData\Microsoft\Windows\Startmenü\Programme\StartUp
Das war’s, nach diesen Schritten startet das Programm automatisch beim Systemstart.
Methode Nummer 2. Hinzufügen eines Programms zur automatischen Ausführung über einen Registrierungseintrag.
1), drücken Sie dazu die Tastenkombination Win+R und geben Sie regedit ein.

2) Auch für den Ablauf der Veranstaltung gibt es zwei Möglichkeiten:
a) Öffnen Sie einen Thread nur für den Benutzer:
HKEY_CURRENT_USER\Software\Microsoft\Windows\CurrentVersion\Run
b) Eröffnen Sie einen Thread für alle Benutzer:
HKEY_LOCAL_MACHINE\SOFTWARE\Microsoft\Windows\CurrentVersion\Run

3) Klicken Sie mit der rechten Maustaste auf die leere Stelle auf der rechten Seite des Fensters und wählen Sie „Erstellen“ – „String-Parameter“.

4) Legen Sie den Namen fest, der dem Namen des Programms entspricht, und doppelklicken Sie darauf, um die Eigenschaften zu öffnen und den Wert festzulegen. Unter „Wert“ geben wir den vollständigen Pfad zur ausführbaren Datei des Programms an. Es kann den Eigenschaften der Desktop-Verknüpfung oder der ausführbaren Datei selbst entnommen werden.


Methode Nr. 3. Hinzufügen von Programmen zum Start mit dem Windows-Taskplaner-Dienstprogramm.
Ja, im Betriebssystem Microsoft Windows Es gibt ein integriertes Dienstprogramm zum Hinzufügen von Programmen und nicht nur zum automatischen Ausführen. Darüber hinaus mit einer sehr großen Anzahl von Einstellungen.
1) Öffnen Sie „Aufgabenplaner“. Sie können Systemsteuerung – System und Sicherheit – Verwaltung öffnen und es aus der Liste auswählen. Oder drücken Sie die Tastenkombination Win+R und geben Sie ein taskschd.msc. Es öffnet sich das folgende Fenster.

2) Klicken Sie rechts auf die Schaltfläche „Einfache Aufgabe erstellen...“. Der „Assistent zum Erstellen einfacher Aufgaben“ wird geöffnet (wo wäre Microsoft ohne Erstellungsassistenten;). Wir geben den Namen unserer Aufgabe ein und geben bei Bedarf ein paar Zeilen Beschreibung ein. Und klicken Sie auf die Schaltfläche „Weiter“.

Wie Sie wissen, haben die Entwickler von Windows 10 den Startordner aus dem Startmenü entfernt. Um das Programm nun zum Start hinzuzufügen, müssen Sie eine Reihe von Aktionen ausführen, die in dieser Anleitung besprochen werden.
Schritt 1. Öffnen Sie den Startordner
Klicken Sie mit der rechten Maustaste auf das Menü Start→ auswählen Ausführen:

Es erscheint ein Fenster Start-up, das alle Programme anzeigt, die beim Booten des Betriebssystems gestartet werden sollen:

Jetzt bleibt dieses Verzeichnis leer. Versuchen wir, den Google Chrome-Browser zu diesem Ordner hinzuzufügen.
Schritt 2. Fügen Sie das Programm zum Start hinzu
Öffnen Sie also das Menü Start → Alle Anwendungen→ nach einem Element suchen Google Chrome Im Kapitel G→ Rechtsklick auf Google Chrome und wählen Sie die Option im Kontextmenü aus Ordner mit Datei öffnen:

Es erscheint ein Fenster, in dem Sie finden Google Chrome-Verknüpfung. Kopieren wir es:

Und stell es ins Fenster Start-up:


Versuchen wir nun, ein weiteres Programm hinzuzufügen – den Videoplayer Light Alloy. Öffnen Sie das Menü erneut Start → Alle Anwendungen→ suchen Leichtmetall und öffnen Sie den Ordner mit der ausführbaren Datei des Videoplayers:

Kopieren Sie die Programmverknüpfung:



Schritt 3. Systemanwendungen zum Start hinzufügen
Auf die gleiche Weise fügen wir weitere Programme hinzu. Bei einigen Systemanwendungen(Rechner, Kalender oder 3D Builder) müssen Sie ihren Speicherort selbstständig finden, eine Verknüpfung zur ausführbaren EXE-Datei erstellen und diese in die . Die meisten dieser Systemprogramme befinden sich im Windows-Ordner.
Versuchen wir, die Anwendung hinzuzufügen Taschenrechner V Automatisch laden. Öffnen Sie dazu das Verzeichnis C:\Windows\System32\ und finden Sie die Datei dort calc.exe:

Das ist es ausführbare Datei Anwendungen. Berufung Kontextmenü und wähle Erstellen Sie eine Verknüpfung.
Hallo! In diesem Artikel erzähle ich Ihnen wie Anwendung hinzufügen zu Windows-Autorun 7, 8 oder 10, ohne welche zu verwenden spezielle Programme, und ohne die Registrierung zu bearbeiten. Diese Methode ist auch für unerfahrene Benutzer geeignet.
Warum Programme zu Autorun hinzufügen? Wenn Sie einige Anwendungen sehr häufig nutzen, zum Beispiel Skype oder NC, können Sie diese Programme in die Autorun-Funktion einbinden, um sie nicht jedes Mal einzeln zu starten. In diesem Fall werden die ausgewählten Anwendungen beim Start von Windows geladen.
Programme zum Windows-Start hinzufügen
Viele Programme bieten eine Funktion, um es während der Installation zum Start hinzuzufügen. Durch Aktivieren des entsprechenden Kontrollkästchens wird diese Anwendung beim Start von Windows geladen. Wenn eine solche Option jedoch fehlt, wissen einige PC-Benutzer nicht, wie sie ein Programm zum Start von Windows 7 hinzufügen. Und bei der Installation von Software weiß man nie, wie beliebt es später sein wird.
Warum nicht zum Beispiel Skype in das Startup einbinden, das Sie jeden Tag nutzen müssen?! Schauen wir uns genauer an, wie Sie den Skype-Autostart in Windows 10, 8, 7 aktivieren.
Bei Skype habe ich bereits eine Programmverknüpfung auf meinem Desktop. Wenn Sie eine Anwendung hinzufügen möchten, die sich nicht auf dem Desktop befindet, gehen Sie zu installierter Ordner, suchen Sie die Verknüpfung mit der exe-Erweiterung und kopieren Sie sie auf den Slave. Tisch.
Um den Skype-Autostart in Windows 10 zu aktivieren, müssen Sie dies nun tun Kopieren Sie die Skype-Verknüpfung in diesen Ordner. In meinem Fall befindet sich die Verknüpfung auf dem Desktop. Sie können sie also kopieren, indem Sie die Strg-Taste gedrückt halten und die Verknüpfung direkt in den Startordner ziehen. 
Das war's, jetzt startet Skype oder jedes andere Programm, mit dem Sie die beschriebenen Schritte durchgeführt haben. Die Software wird bei jedem Start von Windows automatisch geladen.