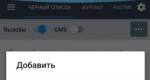Erstellen eines bootfähigen USB-Sticks für Mac OS 10.7 5. Erstellen Sie einen bootfähigen USB-Stick von Windows über Mac OS X
Ich habe eine Telegrammgruppe „Hackintosh auf Russisch“ gegründet, in der ich nach besten Kräften versuche, Anfängern bei der Installation von Hackintoshs auf einem PC zu helfen, und wurde mit der Tatsache konfrontiert, dass Leute, die Mac OS zum ersten Mal installieren möchten, nicht wissen, wie um ein Bild von unten auf ein Flash-Laufwerk zu schreiben verschiedene Systeme und die Verwendung verschiedener Anwendungen. Ich habe beschlossen, diese Lücke zu schließen und ein Handbuch zu diesem Thema zu schreiben. Alle von mir beschriebenen Aktionen dienen nur zu Informationszwecken; die Herausgeber der Website lehnen eine Installation ohne Lizenz kategorisch ab Software. Ich warne Sie auch, dass die Site-Administration nicht für etwaige Schäden an Ihrer Ausrüstung verantwortlich ist. Wenn Sie als Benutzer keine Möglichkeit haben, Dateien auf einen USB-Stick zu entpacken, kennen Sie die grundlegenden Unterschiede nicht Dateisysteme und weiß nicht, wofür du es brauchst operationssystem Mac OS empfehle ich, nicht weiterzulesen, um keine Zeit zu verschwenden. Bitte beachten Sie das zu erstellen bootfähiges Flash-Laufwerk Sie benötigen einen USB-Stick mit einer Kapazität von 8 Gigabyte oder mehr.
1. Erstellen Sie mit BDU ein bootfähiges Mac OS USB-Flash-Laufwerk in Windows
Die erste Methode zum Erstellen eines bootfähigen Flash-Laufwerks ist meiner Meinung nach die korrekteste und erfordert keine Benutzerqualifikationen. Dazu müssen wir das Boot Disk Utility von der offiziellen Website herunterladen und die Dateien aus dem Archiv auf Ihren Computer entpacken. Die Dateien sehen etwa so aus:
- Starten Sie das Dienstprogramm
- Zielfestplatte → Wählen Sie unser Flash-Laufwerk aus
- Festplatte formatieren
- Auszug aus dem Archiv HFS Partition File (HFS+), eine Datei mit der Erweiterung .hfs.
- Wählen Sie im BDU-Dienstprogrammfenster „Zielfestplatte“ Teil 2 unseres defekten Flash-Laufwerks aus.
- Klicken Sie auf „Partition wiederherstellen“.
- Wir suchen und wählen unsere *.hfs-Datei aus. Bitte beachten Sie, dass die Partition nicht größer als TEIL 2 sein darf.
2. Erstellen eines bootfähigen Mac OS USB-Flash-Laufwerks in Windows mit BDU
Laden Sie zum Beispiel das Bild von High Sierra oder Sierra herunter- Mounten Sie das ISO-Image
- Wir verwenden ein Flash-Laufwerk mit mindestens 8 oder mehr.
- In einen USB-Stick einstecken, diskpart aufrufen, schreiben
Geben Sie sel disk X ein, wo X Flash-Laufwerksnummer
Geben Sie dann „Clean“ ein und verlassen Sie es, wenn Sie fertig sind



- Installieren Sie R-Drive (in der Distribution).
- Stellen Sie das RDR-Image auf einem Flash-Laufwerk bereit, indem Sie „Aus Image wiederherstellen“ auswählen.



3. Erstellen Sie mit Transmac ein bootfähiges Mac OS USB-Flash-Laufwerk in Windows
Wir installieren die Testversion von Transmac von der offiziellen Website, führen sie als Administrator aus und formatieren unser Flash-Laufwerk Dann stellen wir das vorhandene Image wieder her
Dann stellen wir das vorhandene Image wieder her 
4. Erstellen eines bootfähigen Mac OS USB-Flash-Laufwerks unter Mac OS
Wenn Sie einen Computer mit Mac OS oder eine virtuelle Maschine mit diesem Betriebssystem haben, unterscheidet sich der Vorgang zum Erstellen eines bootfähigen USB-Flash-Laufwerks grundlegend von dem oben beschriebenen. Dieses Handbuch geschrieben für Besitzer moderner Motherboards, die einen UEFI-Bootloader verwenden.Laden Sie das erforderliche Bild aus dem Appstore herunter (Mojave, High Sierra, Sierra, El Capitan)
- Wir schließen Ihr Flash-Laufwerk mit einer Kapazität von 8 Gigabyte oder mehr an
- Öffnen Sie das Festplatten-Dienstprogramm
- Wählen Sie Ihr Flash-Laufwerk in der linken Spalte aus und klicken Sie auf „Löschen“.
- Wählen Sie die folgenden Einstellungen:
- Name: tehnojam
- Format: Mac OS Extended (Journaled)
- Schema: GUID-Partitionszuordnung
- Klicken Sie auf „Löschen“
Es ist äußerst wichtig, eine GUID-Partitionszuordnung auszuwählen, da nur mit einem solchen Markup eine versteckter Abschnitt EFI, auf dem wir den CLOVER-Bootloader installieren werden.
Schreiben wir die Installationsdateien auf unser Flash-Laufwerk
- Öffnung Terminal im Rampenlicht oder Launchpad
- Kopieren den folgenden Code, je nachdem, welches System Sie installieren möchten:
So installieren Sie Mac OS Mojave:
sudo /Applications/Install\ macOS\ Mojave.app/Contents/Resources/createinstallmedia --volume /Volumes/tehnojam --nointeraction So installieren Sie High Sierra:
sudo /Applications/Install\ macOS\ High\ Sierra.app/Contents/Resources/createinstallmedia --applicationpath /Applications/Install\ macOS\ High\ Sierra.app --volume /Volumes/tehnojam/So installieren Sie Sierra:
sudo /Applications/Install\ macOS\ Sierra.app/Contents/Resources/createinstallmedia --applicationpath /Applications/Install\ macOS\ Sierra.app --volume /Volumes/tehnojam/So installieren Sie El Capitan:
sudo /Applications/Install\ OS\ X\ El\ Capitan.app/Contents/Resources/createinstallmedia --applicationpath /Applications/Install\ OS\- Wir fügen ein im Terminal
- Klicken Eingeben
- Geben Sie das Passwort ein (Passwortzeichen werden nicht angezeigt) Drücken Sie Y Wenn Sie zum Löschen aufgefordert werden, drücken Sie erneut Eingeben
 Nach Abschluss der Aufnahme haben wir zwei Möglichkeiten:
Nach Abschluss der Aufnahme haben wir zwei Möglichkeiten: - Verwenden Sie dieses Flash-Laufwerk zur Installation auf einem echten Apple-Gerät.
- Installieren Sie Clover darauf, bearbeiten Sie die config.plist entsprechend Ihren Anforderungen und verwenden Sie einen USB-Stick für die Installation auf einem PC.
Ein bootfähiges MAC OS-Flash-Laufwerk ist ganz einfach und schnell erstellt. Dies kann mit demselben Betriebssystem oder einem anderen erfolgen.
1. Wir verwenden MAC OS
In jedem Fall benötigen wir zur Erledigung der Aufgabe ein leeres Flash-Laufwerk mit einer Kapazität von mindestens 8 GB sowie eine Internetverbindung. Wenn Sie MAC OS verwenden, benötigen Sie außerdem ein Apple-ID-Konto.
Der Schritt-für-Schritt-Prozess zum Erstellen eines Startlaufwerks ist wie folgt:
- Laden Sie das System-Image von apple.com herunter. Es gibt immer letzte Version. Normalerweise eingeschaltet Startseite Es gibt Werbematerial für das Betriebssystem und die Aufschrift „Aktualisieren Sie Ihr System jetzt.“ Es ist auch in zu finden Appstore. Nutzen Sie dazu die Suche. Apple-Unternehmen verschenken ihre neuesten Kreationen oft kostenlos.
- Setzen Sie das Flash-Laufwerk ein. Führen Sie das heruntergeladene Bild aus. Dies ist ein spezielles Dienstprogramm zum Erstellen bootfähiger Medien. Wählen Sie im linken Bereich das eingefügte Laufwerk aus. Gehen Sie zur Registerkarte „Partition“.
- Wählen Sie unter „Partitionslayout“ „1 Partition“ aus. Es empfiehlt sich auch, den Namen des Flash-Laufwerks anzugeben. Am bequemsten ist es, es nach dem Namen des Betriebssystems zu benennen. In unserem Fall ist es „El Captain“.
- Geben Sie außerdem neben „Format“ das Format „Mac OS Extended (Journaled)“ und die Größe des Flash-Laufwerks an – geben Sie so viel ein, wie auf dem Medium vorhanden ist. Klicken Sie auf Übernehmen.


- Gehen Sie nun zurück zum heruntergeladenen Ordner und starten Sie das Terminal. Geben Sie darin den in Abbildung 2 gezeigten Befehl ein. Es ist auch in dieser Datei zu sehen.

- Warten Sie etwa 15 Minuten. Danach ist der Vorgang abgeschlossen und Sie verfügen über ein bootfähiges Medium zur Installation des Betriebssystems.
Hinweis: Um vom resultierenden Medium zu booten, schließen Sie es an Ihren Computer an, während Sie die Alt-Taste gedrückt halten. Folgen Sie dann einfach den Anweisungen des Installers.
Wie Sie sehen, ist hier alles denkbar einfach. Schwierigkeiten treten auf, wenn Sie nicht in der Lage sind, MAC OS zur Erledigung der Aufgabe zu verwenden. Dann müssen Sie auf „Workarounds“ zurückgreifen.
2. Wir verwenden Windows
In diesem Fall funktioniert das Installationsimage aus dem App Store nicht. Sie müssen auf Torrent-Trackern oder auf regulären Websites suchen. Und dann gibt es zwei Möglichkeiten: Entweder finden Sie das Bild im .dmg-Format oder im .iso-Format.
Im ersten Fall müssen Sie Folgendes tun:
- Laden Sie das TransMac-Programm herunter und installieren Sie es auf Ihrem Computer. Der beste Weg, dies zu tun, ist die Website akutesystems.com (sie ist offiziell). Das Programm ist kostenpflichtig, verfügt jedoch über eine Testphase von 15 Tagen. In dieser Zeit können Sie viele Flash-Laufwerke erstellen.
- Wählen Sie im linken Bereich das Flash-Laufwerk aus, das Sie bootfähig machen möchten. Klicken Sie mit der rechten Maustaste darauf und klicken Sie in der Dropdown-Liste auf „Datenträger für Mac formatieren“. Es erscheint eine Eingabeaufforderung, in der Sie lediglich auf „Ja“ oder „OK“ klicken müssen.
- Sobald die Formatierung abgeschlossen ist, klicken Sie erneut mit der rechten Maustaste auf das Laufwerk und wählen Sie nun „Mit Disk Image wiederherstellen“.
- Geben Sie im angezeigten Fenster unter den Worten „Wiederherzustellendes Festplatten-Image“ den Pfad zur .dmg-Datei an, die Sie zuvor heruntergeladen haben. OK klicken. Klicken Sie bei allen weiteren Warnungen ebenfalls auf „OK“ oder „Ja“. Überall wird davon gesprochen, dass alle Daten verloren gehen und das Image auf der ausgewählten Festplatte installiert wird. Aber das ist es, was wir brauchen.


Verwenden Sie das Flash-Laufwerk künftig genauso wie beim Erstellen unter MAC OS, d. h. stecken Sie es in den Computer und halten Sie „Alt“ gedrückt. Das entsprechende Menü erscheint und das Betriebssystem kann einfach installiert werden.
Wenn Sie ein Image im .iso-Format gefunden haben (was höchstwahrscheinlich der Fall ist), haben Sie viele Möglichkeiten, damit ein bootfähiges Laufwerk zu erstellen. Und sie sind alle absolut kostenlos. Sie können beispielsweise Rufus verwenden.
Gehen Sie dazu wie folgt vor:
- Laden Sie das Programm von der offiziellen Website (rufus.akeo.ie) herunter und führen Sie es auf Ihrem Computer aus.
- Wählen Sie im Feld „Gerät“ das Flash-Laufwerk aus, das Sie bootfähig machen möchten. Sie können die übrigen Felder bis auf das Namensfeld nach eigenem Ermessen ändern. Wenn Sie es nicht verstehen, ist es besser, sie überhaupt nicht anzufassen.
- Geben Sie im Feld „Neue Datenträgerbezeichnung“ den Namen Ihres Mediums ein. Dies ist nicht notwendig, es ist jedoch besser, das Laufwerk entsprechend zu benennen, um die spätere Handhabung zu erleichtern.
- Aktivieren Sie die Kontrollkästchen neben „Schnellformatierung“ und „Erstellen“. Boot-Diskette" Wählen Sie rechts neben dem letzten „ISO-Image“ und klicken Sie auf die Schaltfläche in Form eines Diskettenlaufwerks. Geben Sie den Pfad zum heruntergeladenen Bild an.
- Klicken Sie auf „Fertig stellen“ und warten Sie, bis der Vorgang abgeschlossen ist.

Auf die gleiche Weise können Sie die folgenden Programme verwenden:
- SARDU und andere.
Einige davon sind kostenpflichtig, seien Sie also vorsichtig.
3. Verwenden Sie Linux
Unter Linux und Ubuntu ist alles viel einfacher. Es besteht hier keine Notwendigkeit, welche zu verwenden zusätzliche Programme. Sie benötigen lediglich ein Terminal, dasselbe leere Flash-Laufwerk und das heruntergeladene Image.
Wichtig! Um die Aufgabe unter Linux abzuschließen, benötigen Sie ein Image im .iso-Format. Andere sind möglicherweise nicht geeignet. Einige der ISO-Dateien sind jedoch möglicherweise nicht geeignet. Wenn Sie die Bilder jedoch in anderen Formaten herunterladen, können sie definitiv nicht verwendet werden.
Wenn alles vorhanden ist, stecken Sie den USB-Stick ein, starten Sie das Terminal und gehen Sie wie folgt vor:
- Geben Sie den Befehl „diskutil list“ ein. Nachdem Sie es abgeschlossen haben, werden Sie sehen volle Liste Festplatten, die derzeit im Computer verwendet werden. Finden Sie dort Ihr Laufwerk.
- Geben Sie den Befehl „diskutil unmountdisk [Medienname]“ ein. Das heißt, wenn das Flash-Laufwerk „/dev/mydisk“ heißt, sieht der Befehl wie „diskutil unmountdisk /dev/mydisk“ aus.
- Geben Sie den Befehl „sudo dd if=[Ordner, in dem sich das Bild im ISO-Format befindet] of=[Name des Wechseldatenträgers] bs=1024“ ein. Wenn der Ordner mit dem Bild dann „z:/papka/obraz“ heißt, sieht der Befehl wie folgt aus: „sudo dd if= z:/papka/obraz of=/dev/mydisk bs=1024“.
- Warten Sie, bis der Erstellungsprozess abgeschlossen ist.
Wie Sie sehen, ist es unter Linux am einfachsten, die Aufgabe abzuschließen.
Wenn Sie auf unserer Website Antworten auf Ihre Fragen rund um die Technologie, Programme und Dienste von Apple, iOS oder Mac OS iTunes Store oder App Store, schreiben Sie uns über .
Wir haben folgende Frage erhalten:
Guten Nachmittag Freunde.
Ich habe eine Frage zum Terminal.
IN In letzter Zeit Ich werde oft gefragt, wie man unter Windows einen bootfähigen USB-Stick erstellt. Ich habe immer geantwortet, dass ich es nicht weiß und dass ich es googeln muss. Aber alles kam andersherum, neulich brauchte ich ein Flash-Laufwerk, konnte aber im Internet nichts Nützliches finden. Ich habe mehrere Befehle zum Laden eines Flash-Laufwerks gefunden, aber ich habe nicht das erhoffte Ergebnis erhalten. Bitte sagen Sie mir, ob es eine Möglichkeit gibt, ein bootfähiges Flash-Laufwerk von Windows aus mit Terminal oder Anwendungen von Drittanbietern zu brennen
Vielen Dank im Voraus
Guten Tag!
Hier werden weder Terminal noch Anwendungen von Drittanbietern benötigt, denn Erstellen Sie ein bootfähiges Windows-USB-Flash-Laufwerk von Mac OS X möglich durch das eingebaute System Bootcamp-Assistent. Im Allgemeinen ist Boot Camp Assistant wahrscheinlich das mysteriöseste Dienstprogramm in OS X für Anfänger, um das es viele Gerüchte gibt. Tatsächlich ändert der Boot Camp-Assistent nichts an OS X, geschweige denn an der EFI-Firmware des Mac. Dieses Dienstprogramm kann nur drei Dinge tun:
- Bereiten Sie ein bootfähiges Medium für Windows vor
- Laden Sie Boot Camp-Treiber herunter, um sicherzustellen, dass Mac-Hardware unter Windows funktioniert
- Erstellen Sie eine zusätzliche Partition für Windows auf Ihrer Mac-Festplatte
Um ein bootfähiges USB-Flash-Laufwerk mit Windows aus einem Image zu erstellen, starten Sie den Boot Camp-Assistenten, klicken Sie auf dem Startbildschirm auf die Schaltfläche „Weiter“ und aktivieren Sie dann das Kontrollkästchen „Datenträger erstellen“. Windows-Installationen 7 oder später“:

Im nächsten Schritt werden Sie aufgefordert, ein Flash-Laufwerk an Ihren Computer anzuschließen und werden gewarnt, dass alle darauf befindlichen Inhalte gelöscht werden. Hier müssen Sie den Pfad zum Windows-Image angeben:

Anschließend beginnt die Bereitstellung des Images auf dem Flash-Laufwerk, was etwa fünf Minuten dauert.
Sie können macOS nicht nur auf einem MacBook, sondern auch auf einem normalen Windows-Computer verwenden. Als nächstes verraten wir Ihnen, wie Sie macOS auf einem PC installieren und welche Programme Sie dafür benötigen. Danach können Sie alle Funktionen des Apple-Betriebssystems nutzen.
Installationsfunktionen
Es gibt mehrere Möglichkeiten, macOS auf einem normalen PC zu installieren. Jedes hat seine eigenen Eigenschaften. Lesen Sie diese daher sorgfältig durch und wählen Sie das aus, das Sie benötigen:
- Als Hauptbetriebssystem. Dann können Sie alle Funktionen von OS X direkt auf Ihrem PC nutzen. Alle Computerressourcen (Band Festplatte) wird auf das ausgewählte Betriebssystem fokussiert.
- Zweites Betriebssystem neben Windows. Als zusätzliches Betriebssystem wird OS X zum Einsatz kommen. Nach dem Starten des Computers können Sie auswählen, welches System gestartet werden soll (Linux, Windows oder OS). Es ist nicht möglich, alle Möglichkeiten des PCs (Festplattenkapazität) zu nutzen.
- In Windows verwenden virtuelle Maschine. Dazu benötigen Sie spezielle Software und Distributionskits des erforderlichen Betriebssystems. Mit dieser Methode können Sie gleichzeitig mit mehreren Betriebssystemen arbeiten und die verfügbaren Systemressourcen verwalten (z. B. bestimmen, wie viele Arbeitsspeicher wird OS erhalten).
In jedem Fall benötigen Sie ein Distributionskit, um das Betriebssystem zu installieren. 
Wenn Sie OS
Vorbereiten eines bootfähigen OS X-Flash-Laufwerks
Bootfähiges USB-Flash-Laufwerk – normal Flash Drive, auf dem das Distributionskit mit dem Betriebssystem aufgezeichnet ist. In unserem Fall ist dies OS X. Sie können es unter Windows oder einem anderen Computer (Linux oder Mac) erstellen. In allen Fällen werden die Methoden unterschiedlich sein. Gehen Sie folgendermaßen vor, um mit macOS auf einem Windows-PC ein Flash-Laufwerk zu erstellen:

Nach allem notwendigen Dateien und die Programme geladen sind, können Sie mit dem nächsten Schritt fortfahren – dem Erstellen eines bootfähigen USB-Flash-Laufwerks. Dazu benötigen Sie zusätzlich ein USB-Laufwerk mit einer Speicherkapazität von mindestens 8 GB.
Erstellen eines bootfähigen USB-Flash-Laufwerks
Die Installation von macOS Ohne dies funktioniert ein Wechsel des Betriebssystems nicht. Daher erklären wir Ihnen als Nächstes, wie Sie dies mit dem kostenlosen Dienstprogramm BootDiskUtility tun:
- Starten Sie das Programm und wählen Sie im Menü „“ die Option „“.

- Es öffnet sich eine Registerkarte mit den Grundeinstellungen. Finden Sie die Zeile „ Boot-Partitionsgröße (MB)» und stellen Sie sicher, dass daneben ein Häkchen steht. Passen Sie bei Bedarf die Größe der Partition auf eine geeignete Größe an. Schauen Sie hier, um den Artikel zu sehen „ D.L." (ganz oben) wurde als aktiv markiert. Speichern Sie Ihre Änderungen und klicken Sie auf OK.

- Wählen Sie im Hauptprogrammfenster „ Werkzeuge" und wählen Sie in der sich öffnenden Liste " FixDSDT-Rechner für Clover».
 Klicken Sie anschließend auf die Schaltfläche „Standard“, um die Standardeinstellungen zu verwenden.
Klicken Sie anschließend auf die Schaltfläche „Standard“, um die Standardeinstellungen zu verwenden. 
- Stecken Sie das Flash-Laufwerk in einen freien USB-Steckplatz. Danach erscheint es in der Liste der verfügbaren auf dem Hauptbildschirm des Programms. Wenn es mehrere davon gibt, wählen Sie die gewünschte aus und klicken Sie auf „Formatieren“, um die Informationen vollständig vom Flash-Laufwerk zu löschen. Bitte beachten Sie, dass danach sämtliche Daten gelöscht werden. Verschieben Sie sie daher ggf. vorab.

- Laden Sie anschließend die Distribution auf den USB-Stick. Abhängig von der Art des von Ihnen ausgewählten Betriebssystems (El Capitan, Yosemite, Mavericks, Mountain Lion) kann der Vorgang variieren. Dazu müssen Sie die heruntergeladene Datei auf eine Partition auf dem Flash-Laufwerk verschieben.
- Wählen Sie anschließend im Programm das gewünschte Flash-Laufwerk aus und klicken Sie auf das Plus-Symbol, um auf die Partitionen zuzugreifen. Wählen " Partition2" und klicken Sie auf " Partition wiederherstellen" Geben Sie dann im sich öffnenden Fenster den Pfad zur macOS-Distribution an.
Warten Sie, bis der Vorgang abgeschlossen ist. Sobald das Betriebssystem aufgezeichnet ist, kann das Flash-Laufwerk als Startlaufwerk für die Installation von macOS verwendet werden.
Wenn Sie macOS als zweites Betriebssystem unter Windows installieren möchten, müssen Sie die Festplatte nicht vollständig formatieren.
macOS installieren
Die Installation des macOS-Betriebssystems auf einem PC beginnt mit der Erstellung eines bootfähigen USB-Flash-Laufwerks. Wenn das USB-Laufwerk bereit ist, können Sie daher mit dem nächsten Schritt fortfahren. Führen Sie die folgenden Schritte aus, um mit der Installation zu beginnen:

Abhängig von technische Eigenschaften Computer und andere Funktionen des Betriebssystems dauert der Vorgang in der Regel nicht länger als 20 Minuten. Jetzt wissen Sie, wie Sie macOS anstelle von Windows 10 auf Ihrem Computer installieren und was Sie dafür benötigen.
Bei der Installation des Betriebssystems macOS X auf einem PC geht es nicht nur um das Herunterladen, sondern auch um das Einrichten des Betriebssystems. Nachdem das Auspacken abgeschlossen ist, müssen Sie die Hauptparameter korrekt konfigurieren. 
Gehen Sie dazu folgendermaßen vor:
- Wählen Sie aus der Liste die Sprache aus, in der das Gerät registriert werden soll, und klicken Sie auf Weiter.
- Geben Sie Ihr Tastaturlayout an. Wenn Sie keinen Mac verwenden, empfiehlt es sich, „Russisch – PC“ auszuwählen.
- Wenn Sie zuvor noch keine anderen Apple-Geräte verwendet haben und dies auch nicht tun Sicherungskopien, dann wählen Sie im Block „Informationsübertragung“ „ Übertragen Sie keine Daten auf das MacBook» und klicken Sie auf die Schaltfläche Weiter.
- Wenn Sie eine Apple-ID haben, melden Sie sich mit Ihren Daten an Konto. Diese Einstellung kann jederzeit konfiguriert werden. Klicken Sie daher auf „Nicht anmelden“.
- Akzeptieren Sie die Bedingungen der Lizenzvereinbarung und erstellen Sie ein Benutzerkonto. Hierbei handelt es sich um gängige Maßnahmen zum Schutz der auf einem Computer gespeicherten Daten. Legen Sie daher ggf. ein Passwort fest.
- Wählen Sie Ihre Zeitzone aus und aktivieren Sie das Kontrollkästchen neben „Nicht registrieren“.
Die meisten dieser Parameter können Sie später unter macOS über das Menü „ Einstellungen" Dazu müssen Sie möglicherweise Ihr Administratorkonto und Ihre Apple-ID-Informationen eingeben. Richten Sie bei Bedarf Synchronisierung und Backup ein.
Wir nutzen eine virtuelle Maschine
Wenn die Installation des macOS-Betriebssystems auf einem PC als Haupt- oder Zusatzsystem nicht geeignet ist, können Sie die Funktionen eines MacBook über eine virtuelle Maschine nutzen. Gehen Sie dazu folgendermaßen vor:

Die Installation einer macOS-Distribution von einem Flash-Laufwerk dauert nicht länger als 40 Minuten. Wenn Sie jedoch nicht vorhaben, das Betriebssystem zu aktiv zu nutzen, können Sie sich mit dem Image in einer virtuellen Maschine begnügen. Mit einer virtuellen Maschine können Sie andere Betriebssysteme booten.
Abschluss
In diesem Artikel ging es darum, wie man macOS auf einem PC installiert notwendige Programme. Es gibt mehrere Installationsoptionen. Welche Sie verwenden, bleibt Ihnen überlassen. Wir hoffen, dass unser Artikel Ihnen hilft, Ihre Pläne schneller und einfacher zu verwirklichen.
Video zum Thema
Wie vorherige Versionen Mac OS, ein neues Betriebssystem, das über die App vertrieben wird Store Apple. Derzeit gibt es keine Möglichkeit zum Herunterladen aus dem App Store, aber Sie können im World Wide Web trotzdem problemlos ein sauberes Upstor-Image von OS Nehmen Sie die unten stehende Version, beispielsweise 10.9.3 oder 10.9.4, und führen Sie nach der Installation ein Update über den App Store durch.
Wenn Sie eine Mac OS-Version niedriger als 10.9 haben, können Sie das System einfach und problemlos aktualisieren. Dazu sollten Sie das OS X-Installationsimage auf die Programme übertragen und ausführen, woraufhin die Systemaktualisierung beginnt.
Wenn Sie wie ich eine Neuinstallation bevorzugen, sollten Sie sich einen bootfähigen USB-Stick mit OS X Mavericks vorbereiten. Dadurch wird der Installationsprozess flexibler.

Das Verfahren zum Erstellen eines bootfähigen Laufwerks mit OS X Mavericks unterscheidet sich von früheren Systemen, ist jedoch nicht viel komplizierter.
Erstellen eines bootfähigen OS X-Flash-Laufwerks mit dem Festplatten-Dienstprogramm
Schritt 1: Laden Sie das OS X Mavericks-Installationsimage herunter. Die Version spielt keine Rolle, da Sie nach der Installation auf die neueste Version 10.9.5 aktualisiert werden. Dabei sollte vor allem darauf geachtet werden, dass das Image original aus dem App Store stammt, sodass es für eine Neuinstallation auf Apple-Rechnern geeignet ist. Sie sollten keine Backup-Systeme herunterladen, weder Installationssysteme noch solche, die nach der Bereitstellung auf einer separaten Partition der Festplatte funktionieren. In diesem Fall kann es zu Systemfehlern und Fehlfunktionen von OS wissen, was wir vor der Vorbereitung des Backups gemacht haben, welche Dateien oder Rechte geändert wurden usw.
Schritt 2: Schließen Sie das USB-Laufwerk an Ihren Computer an und führen Sie es aus Festplattendienstprogramm.
Schritt 3: Wählen Sie im linken Bereich das USB-Flash-Laufwerk aus, klicken Sie auf die Registerkarte „Festplattenpartition“ und dann im Dropdown-Menü auf „Partition 1“. Klicken Sie nun unten auf „Optionen“ und wählen Sie „ GUID-Partitionsschema" Klicken Sie auf OK und Übernehmen.
Schritt 4: Starten Sie das Terminal, um es zu aktivieren versteckte Dateien und starten Sie den Finder mit dem folgenden Befehl neu:
Standardwerte schreiben com.apple.Finder AppleShowAllFiles TRUE;\killall Finder;\say Files Revealed
Schritt 5: Gehen Sie zum Ordner „Programme“, in dem Sie die Datei „Install OS X 10.9.app“ finden. (Version Ihres Bildes)
Schritt 6: Rechtsklick darauf, dann „Paketinhalt anzeigen“.
Schritt 7: Öffnen Sie den Ordner „Contents“ und suchen Sie darin nach „Shared Support“ und dann nach der Datei InstallESD.dmg.
Schritt 8: Doppelklicken Sie auf die Datei InstallESD.dmg, um das Image bereitzustellen.
Schritt 9: Gehen Sie zu „OS X Install ESD“, klicken Sie mit der rechten Maustaste auf die Datei „BaseSystem.dmg“ und wählen Sie „Öffnen“.

Schritt 10: Gehen Sie zurück zum Festplatten-Dienstprogramm, klicken Sie in der Seitenleiste auf BaseSystem.dmg und gehen Sie zur Registerkarte „Wiederherstellen“.
Schritt 11: Wählen Sie im Quellfeld die Datei BaseSystem.dmg aus, in der Zielzeile - USB-Flash-Laufwerk. Klicken Sie auf die Schaltfläche „Wiederherstellen“ und geben Sie Ihr Administratorkennwort ein.

Schritt 12: Sobald Sie fertig sind, öffnen Sie Ihr USB-Laufwerk im Finder, gehen Sie zum Ordner „System“ -> „Installation“ und löschen Sie die Datei (Link) mit dem Namen „Pakete“. Lassen Sie dieses Fenster geöffnet.

Schritt 13: Gehen Sie zurück zum Image „OS

Schritt 14: Sobald Sie fertig sind, können Sie mit der Installation von OS X Mavericks auf Ihren Apple-Computern beginnen. Starten Sie dazu Ihren Computer neu, während Sie die Wahltaste (Alt) gedrückt halten, und wählen Sie im Startmenü das Laufwerk „OS X Base System 1“ aus. Für die Installation auf einem PC benötigen wir den Clover-Bootloader; wir werden uns mit der Installation in der zweiten Methode zum Erstellen eines bootfähigen Flash-Laufwerks über das Terminal befassen.
Bisher war diese Methode für die Versionen El Capitan und Sierra nicht verfügbar, da die Funktionalität des neuen Festplatten-Dienstprogramms, ehrlich gesagt, eingeschränkt ist. Aber jetzt können Sie in El Capitan und Sierra auch das alte Festplatten-Dienstprogramm verwenden, lesen Sie, wie das geht.
Erstellen eines bootfähigen OS X Mavericks-Flash-Laufwerks über das Terminal
Das Erstellen eines bootfähigen Mac OS X Mavericks USB-Flash-Laufwerks mit dem Clover-Bootloader kann in vier Phasen unterteilt werden. Für die Installation auf Apple-Computern müssen Sie nur die ersten beiden Schritte ausführen; die mit Clover verbundenen Schritte werden nicht ausgeführt. Lass uns anfangen...
Schritt eins ist die Vorbereitung des Flash-Laufwerks.
Schritt zwei ist das Kopieren der Installationsdateien.
Schritt drei – Installieren Sie den Clover-Bootloader auf dem Flash-Laufwerk.
Schritt vier – Einrichten des Bootloaders und der Konfigurationsdatei (Arbeiten mit der EFI-Partition des Flash-Laufwerks).
Fahren wir also mit dem ersten Schritt fort, dem Starten des Festplatten-Dienstprogramms. Auf dem Flash-Laufwerk „Partitionsschema“ – „Abschnitt: 1“ können Sie einen beliebigen Namen angeben, in meinem Fall habe ich 12345 angegeben – dieser Name wird in den Terminalbefehl geschrieben. „Format“ – „Mac OS Extended (zhunalny)“.

Klicken Sie auf die Schaltfläche „Optionen“. Wählen Sie im sich öffnenden Fenster das Partitionsschema „GUID“, klicken Sie auf „OK“ und dann auf „Übernehmen“.

Das System fordert Sie auf, die Richtigkeit der durchgeführten Aktionen zu bestätigen. Ich möchte Sie daran erinnern, dass durch diesen Vorgang alle Informationen auf dem Flash-Laufwerk zerstört werden. Beginnen wir mit dem Kopieren der Installationsdateien. Das Mac OS Mavericks-Installationsprogramm sollte sich in Ihrem Anwendungsordner befinden. Beim Herunterladen aus dem App Store wird das Installationsprogramm unter „Programme“ abgelegt (wie in meinem Fall). Wenn Sie das Installationsprogramm von anderen Ressourcen herunterladen, müssen Sie es selbst im entsprechenden Ordner ablegen.
Kopieren Sie die Installationsdateien auf das USB-Flash-Laufwerk und geben Sie Folgendes in das Terminal ein:
sudo „/Applications/Install OS
Vergessen Sie nicht, dass der Name der Partition auf dem Flash-Laufwerk in Anführungszeichen eingegeben wird; in meinem Fall „12345“ müssen Sie ihn durch Ihren eigenen ersetzen.
Es ist zu bedenken, dass Befehlen zwei Bindestriche vorangestellt werden müssen. Beim Kopieren und Einfügen in das Terminal werden häufig zwei Bindestriche „-“ durch einen „-“ ersetzt. In diesem Fall wird ein Fehler angezeigt.

Um die Installation fortzusetzen, geben Sie „Y“ ein und drücken Sie „Enter“.

Der Vorgang zum Bereinigen der Festplatte und zum Kopieren der Dateien beginnt. Das Kopieren von Dateien kann je nach Geschwindigkeit des Flash-Laufwerks und Computerleistung bis zu 15 Minuten dauern. Beim Kopieren gibt es keine Fortschrittsanzeigen wie Prozentangaben, blinkende Punkte und das Füllen von Zeilen und Spalten – dies sollte berücksichtigt werden. Wir haben mit dem Kopieren begonnen und warten auf die vollständige Fertigstellung.

Nachdem der Vorgang erfolgreich abgeschlossen wurde, sehen wir das folgende Fenster:

Nach diesem Schritt ist das Flash-Laufwerk bereit, OS X Mavericks auf Apple-Computern zu installieren. Für die Installation auf dem PC bereiten wir uns weiter vor...