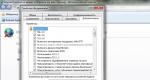So konfigurieren Sie RAM im BIOS. Hardware – BIOS-Setup, RAM-Verwaltung, Cache-Speicherverwaltung, Video-Subsystem und Festplattenverwaltung. So aktivieren Sie zweiten RAM im BIOS
Haben Sie Probleme mit der Leistung Ihres Computers? Es scheint, dass der Prozessor schnell ist, genügend Speicher vorhanden ist und die Grafikkarte auf dem neuesten Stand ist, aber mein liebes und geliebtes Windows wirft immer wieder mysteriöse Bilder aus wie: „Das System hat erhebliche Ressourcenknappheit ...“ ? Machen Sie sich keine Sorgen und eilen Sie nicht in den Laden. Versuchen Sie zunächst, die Tools zur Optimierung des Arbeitsspeichers Ihres PCs richtig zu nutzen. Das wichtigste dieser Tools ist zweifellos das BIOS.
Lass uns anfangen?
Einrichtung der Chipsatzfunktionen
In der Regel können Sie hier RAM und Cache nach Ihren Wünschen tanzen lassen, den Betrieb der PCI-, ISA- und AGP-Busse konfigurieren und auch I/O-Ports entsprechend ihrer Größe bauen. Zuerst kommen die Speichereinstellungen, und das werden wir tun.
AUTO-Konfiguration(Der Name spricht für sich). Es macht eine triviale Sache – es konfiguriert automatisch die grundlegenden Speicherparameter. Mehr feine Einstellungen Dieser Punkt ist nicht betroffen. Sobald Sie andere Werte als „Manuell“ oder „Deaktiviert“ auswählen, können einige Einstellungen sofort nicht mehr geändert werden. Hat intuitive Einstellungen:
60 ns – eine Konfiguration, die in den meisten Fällen für 60 ns Speicher geeignet ist;
70 ns – das Gleiche, aber für 70 ns Speicher;
Deaktiviert oder Manuell – Ermöglicht Ihnen, die gewünschten Werte manuell festzulegen.
DRAM RAS# Vorladezeit(Vorladezeit nach RAS). Ein Parameter, der die Anzahl der Systembus-Taktzyklen zum Erzeugen des RAS-Signals bestimmt. Je niedriger dieser Wert ist, desto schneller arbeitet der Speicher. Allerdings hält nicht jeder Speicher einer so kurzen Vorladezeit stand, sodass es zu „Störungen“ kommen kann. Möglichkeiten:
3 – besser, schneller, höher. Im Allgemeinen werden wir gewinnen;
DRAM-R/W-Leadoff-Timing(Verzögerungen, auch Waitstate genannt – bei der Vorbereitung auf die Ausführung von Speicheroperationen). Dies bestimmt die Anzahl der Bustaktzyklen, bevor Lese- und Schreibvorgänge ausgeführt werden. Der Wert zum Lesen steht an erster Stelle, gefolgt von einem Schrägstrich (/) zum Schreiben.
8/7 – für Memory mit Handbremse;
7/5 - für die Erinnerung mit „Ausbreitung“.
DRAM RAS zu CAS-Verzögerung(Verzögerung zwischen RAS- und CAS-Signalen). Es ist kitschig, nicht wahr? Was sind das für Dämonen – CAS und RAS? Der Speicher ist als Matrix organisiert. Um zur gewünschten Zelle zu gelangen, müssen Sie dementsprechend eine Zeile und eine Spalte angeben. RAS (Row Access Strobe) und CAS (Column Access Strobe) sind also genau die Signale, die es ermöglichen, die Zelle zu erreichen. Diese Signale verlaufen jedoch nicht parallel diesen Parameter Dies bestimmt die Verzögerung der Taktzyklen zwischen ihnen. Das Wort „Verzögerung“ ist nicht mehr gut. Je kürzer es ist, desto besser.
3 – eindeutig träge, drei Schritte zum Verstehen des Befehls;
2 ist das, was Sie brauchen.
Schnelle RAS#-zu-CAS#-Verzögerung(Intervall zwischen RAS- und CAS-Signalen). Hat die gleiche Bedeutung wie DRAM RAS to CAS Delay. Allerdings ist die Aufgabe hier implizit, sodass es keine Möglichkeit gibt, zu verstehen, welche Werte das BIOS meint:
Aktiviert – wahrscheinlich zwei Verzögerungszyklen;
Deaktiviert – standardmäßig drei Balken.
DRAM-Lese-Burst-Timing(Zeiten für das Lesen aus dem Speicher im Batch-Modus). Der Batch-Modus ist einfach: Im ersten Teil wird auf einen bestimmten Speicherbereich zugegriffen, in den übrigen Teilen erfolgt der Lesevorgang selbst. Weniger ist besser. Akzeptiert Werte:
Spekulativer Auftakt(Bereitstellung eines Lese-Vorlaufsignals). Wenn diese Option aktiviert ist, kann der Speichercontroller etwas früher als die Adresse dekodiert ein Lesesignal ausgeben. Standardwerte:
Aktiviert – Gewähren Sie dem Controller diese Freiheit;
Behinderte – befolgen Sie das Regime!
Wendeeinfügung(Verzögerung zwischen aufeinanderfolgenden Vorgängen). Enthält einen zusätzlichen Taktzyklus zwischen zwei aufeinanderfolgenden Speicherzugriffszyklen. Wenn aktiviert (Enabled), nimmt die Leistung leicht ab. Es kann jedoch vorkommen, dass der Speicher in anderen Einstellungen nur dann einwandfrei funktioniert, wenn dieser zusätzliche Takt vorhanden ist und nur minimale Verzögerungen auftreten. In diesem Fall ist es besser, es zu belassen, als die Lese- und Schreibverzögerungen zu erhöhen. Wenn bereits alles „auf einem Haufen“ ist, ist es besser, es auszuschalten. Könnte so reagieren:
Aktiviert – ich werde mich ausruhen;
Behinderte – ich werde wie ein Stachanowiter arbeiten.
Datenintegrität (PAR/ECC)(Datenintegrität, Paritätsauflösung oder ECC). Für die meisten von uns ist es irrelevant. Fehlerkorrekturspeicher (ECC) sind unerschwinglich teuer Heimgebrauch, und Speicher mit Paritätskontrolle ist längst obsolet. Wenn Sie jedoch ein paar Module dieses Speichers von einem funktionierenden Server gestohlen haben, ist es sinnvoll, ihn auf Aktiviert (erlaubt) zu setzen. Eine kleine Anmerkung: Nach Schätzungen einiger Experten arbeitet ein solcher Speicher 3-5 % langsamer als gewöhnlich.
Aktiviert – wenn der Speicher ECC ist, kann ein Ein-Bit-Fehler korrigiert werden;
Behindert – ich bin für nichts verantwortlich, es ist alles die Schuld der kosmischen Strahlung und sie kam von selbst.
DRAM ECC/PARITY-Auswahl(Auswahl des Fehlerkorrekturmodus). Meiner Meinung nach ist alles klar. Akzeptiert Werte:
Parität – gewöhnliche Parität: Wenn ein Fehler auftritt, „stoppt“ die Maschine einfach mit einer Fehlermeldung;
ECC – Fehlerkontrollkorrektur. Wenn ein Bit „schief“ ist, korrigieren wir es und machen weiter, andernfalls „hängt“ es.
Einige Systeme verfügen sowohl über reguläre SIMM- als auch über DIMM-Steckplätze, daher gibt es spezielle Einstellungen für den SDRAM-Speicher.
SDRAM-Konfiguration(SDRAM-Konfiguration). Hier entscheidet das BIOS, ob es die Einstellungen selbst übernimmt oder es dem Gewissen des Benutzers überlässt. Es gibt ziemlich viele Möglichkeiten:
Per SPD – Daten werden vom SPD übernommen (einem Mikroschaltkreis für Speichermodule, der alle Timing-Daten enthält);
7 ns - schauen Sie sich das Modul an, sehen Sie 7 ns, stellen Sie diesen Wert ein. Sie können es auf gute Module (8 ns) einstellen, aber die Stabilität liegt auf Ihrem Gewissen. Das BIOS berechnet diese Parameter auf der Grundlage der Tatsache, dass der Speicher mit 143 MHz betrieben werden kann;
8 ns – das Gleiche, aber für 8 ns Speicher (fähig für den Betrieb mit 125 MHz);
Deaktiviert oder Manuell – manuelle Einstellung.
SDRAM RAS-Vorladezeit(RAS-Vorladezeit für synchronen Speicher). Dieser Parameter hat eine ähnliche Bedeutung wie die DRAM-RAS#-Vorladezeit, hat jedoch keine explizite Bedeutung. Akzeptiert die folgenden Werte:
Schnell - schnelles Aufladen(besser);
Langsam – langsames Laden.
SDRAM (CAS Lat/RAS-zu-CAS)(Verzögerung der CAS- und RAS-Signale an CAS). Ein kombinierter Parameter, der die Dauer des CAS-Signals und die Verzögerung zwischen den RAS- und CAS-Signalen bestimmt. Die Prozessorgeschwindigkeit sowie die Speicherqualität haben großen Einfluss auf die Möglichkeit, diesen Parameter zu ändern. Seien Sie also vorsichtig:
2/2 - maximale Leistung;
3/3 - mehr Zuverlässigkeit.
SDRAM CAS-zu-RAS-Verzögerung(Verzögerung zwischen CAS und RAS). Absolut die gleiche Dekodierung wie für DRAM CAS to RAS Delay.
SDRAM CAS#-Latenz(CAS-Latenz für synchronen Speicher). Auch das uns bekannte CAS braucht manchmal eine Pause. Sie können eine von zwei Optionen angeben:
2T – zwei Zyklen;
3T – drei Zyklen.
Richtlinie zur Schließung von SDRAM-Banken(wie man Gläser richtig verschließt). Aber nicht die, in denen Gurken eingelegt werden. Das Auftreten dieses Parameters verdanken wir den Problemen des 440LX-Chipsatzes, bei dem der Dual-Bank-Speicher, sagen wir mal, schlecht funktionierte. Wenn bei Ihnen alles in Ordnung ist, lassen Sie diesen Parameter in Ruhe. Wenn nicht, experimentieren Sie. Akzeptierte Werte:
Page Miss – Wert für Zwei-Bank-Speicher;
Schiedsverfahren – für Vier-Bank-Speicher.
DRAM-Leerlauf-Timer(Passiv-State-Timer). Bestimmt den Zeitpunkt, zu dem Speicherseiten geschlossen werden. Hat keinen nennenswerten Einfluss auf die Leistung. Akzeptiert Werte von 0 bis 32 (in Taktzyklen).
Schnüffeln Sie voraus(schaut nach vorn). Es beschäftigt sich damit, den Streaming-Datenaustausch zwischen PCI und Speicher zu erlauben (Enabled) oder zu verbieten (Disabled). Für einen effizienteren Betrieb von Peripheriegeräten am PCI-Bus ist es besser, diese zu aktivieren.
Schnelle Datenbereitstellung für den Host-Bus(schnelle Datenverfügbarkeit auf dem Hauptbus). Ermöglicht Ihnen, Daten gleichzeitig mit der Abtastung vom Bus zu entfernen. Andernfalls kommt es zwischen diesen beiden Vorgängen zu einer Verzögerung von einem Taktzyklus. Es ist besser, es zuzulassen (Aktiviert), aber wenn Probleme auftreten, setzen Sie es auf Deaktiviert.
RAS#-Behauptung aktualisieren(Anzahl der Taktzyklen für die Speicherregeneration). Die DRAM-Architektur (Dynamic Random Access Memory) erhielt ihren Namen, weil jede ihrer Zellen die Form eines Kondensators hat, der beim Schreiben von Eins geladen und beim Schreiben von Null entladen wird. Nachdem die Leseschaltung diesen Kondensator entladen hat und sein Wert gleich eins wird, erfolgt der Ladevorgang auf den vorherigen Wert. Wenn alle die arme Zelle vergessen haben und sich niemand darum kümmert, wird sie bald verkümmern und der Kondensator wird entladen. Es ist klar, dass Informationen verloren gehen, sodass der gesamte Speicher ständig aufgeladen werden muss. Dementsprechend wird der Speicher aufgrund dieser Eigenschaft als dynamisch bezeichnet, da er ständig nachgeladen werden muss. Dieser Parameter legt die Anzahl der Ladezyklen fest. Es empfiehlt sich, ihn nicht zu berühren oder auf einen Wert einzustellen, der den Speichereigenschaften entspricht. Man geht davon aus, dass das Gedächtnis umso schneller arbeitet, je niedriger es ist.
MA-Wartezustand(Warten, bis das Lesen aus dem Speicher beginnt). Der Parameter bestimmt, ob ein zusätzlicher Taktzyklus eingegeben werden soll, bevor mit dem Lesen aus dem Speicher begonnen wird. Akzeptiert Werte:
Langsam – fügt einen zusätzlichen Takt hinzu;
Spekulatives SDRAM-Lesen(Vorlesen für synchronen Speicher). Ein Parameter, der im Wesentlichen dem Speculative Lead Off ähnelt. Akzeptiert Werte:
Aktiviert – erlaubt (besser);
Behinderte – verboten.
Spread Spectrum moduliert(modulierte Spektrumsausbreitung). Verrückter Name. Der Parameter befasst sich mit der Reduzierung elektromagnetische Strahlung durch die knifflige Bedienung eines Taktgenerators. Die Folge kann jedoch eine Fehlfunktion empfindlicher Geräte sein, sodass eine Reduzierung der Strahlung um 6 % kaum gerechtfertigt ist. Akzeptiert Werte:
Aktiviert – erlaubt;
Befehl pro Zyklus(Befehl pro Takt). Der Parameter erlaubt oder verbietet die Ausführung von Befehlen in einem Taktzyklus. Verbessert die Produktivität erheblich. Der empfohlene Wert ist Aktiviert.
Tests
Okay, im Allgemeinen haben wir uns die Parameter angesehen, die die Leistung des Speichersubsystems beeinflussen, und jetzt beginnen wir direkt mit dem Testen. Jede BIOS-Version verfügt nur über einen Teil der oben besprochenen Einstellungen, und in unserem Fall wurden die Parameter CAS-Latenz, RAS-zu-CAS-Verzögerung, RAS-Vorladezeit und Befehl pro Zyklus getestet. Der Test wurde an einer Maschine mit folgender Konfiguration durchgeführt:
CPU: Pentium III 700 MHz (100x7)
Hauptplatine: ASUS CUSL2 (815E)
Rom: Micron PC133 (betrieben mit 100 MHz)
Festplatte: IBM DTJN 15 GB
Grafikkarte: i752-Beschleuniger im i815-Chipsatz integriert.
Aufgrund der Verwendung von Systemspeicher für Grafiken dürfte der Leistungsunterschied zwischen verschiedenen Speichereinstellungen erheblich sein, wie wir gleich sehen werden.
Kein schlechter Anstieg von 27,5 %, oder? Mehr als ein Viertel. Ausschlaggebend war natürlich die Einstellung Command per Cycle, die es dem SDRAM-Speicher ermöglichte, seine volle Leistung auszuschöpfen. Viele Motherboards arbeiten standardmäßig in diesem Modus und erlauben dem Benutzer nicht, diese Einstellung zu ändern. Wenn man sich auf jeden Fall auf die ersten vier Parameter konzentriert, dann sind die 10,5 % Steigerung, die durch einfaches Fummeln an den Speichereinstellungen erreicht werden kann, sehr beeindruckend.
Erinnern wir uns nun an die Spezifikationen von PC100 und PC133, von denen uns alle loben. Mal sehen, ob der nicht abgestimmte PC133-Speicher mit dem optimierten PC100-Speicher auf verschiedenen Prozessoren und Systembusfrequenzen konkurrieren kann. Als Beispiel haben wir die Zeit gemessen, die der RAR-Archiver benötigt, um 12,5 MB Daten zu verarbeiten. Der erste Wert ist die Systembusfrequenz, der zweite die Speicherfrequenz.
| 133 x 133xFast (933 MHz PIII) | 133 x 133xLangsam (933 MHz PIII) | 133 x 100xSchnell (933 MHz PIII) | 133 x 100 x langsam (933 MHz PIII) | 100 x 100 x schnell (700 MHz PIII) | 100 x 100 x langsam (700 MHz PIII) | |
| RAR, 12,5 MB, (Sek.) | 30 | 32 | 33 | 38 | 35 | 41 |
Interessantes Bild. Besonders lustig ist, dass der Pentium III 700 MHz mit PC100-abgestimmtem Speicher den Pentium III 933 MHz mit nicht abgestimmtem PC100-Speicher übertraf. Ansonsten gibt es nichts Ungewöhnliches – je langsamer der Speicher oder Prozessor wird, desto länger wird die Archivierungszeit. Man erkennt die Überlegenheit des PC133-Speichers um ca. 10 %, die bei falschen Einstellungen sofort verloren geht.
Schlussfolgerungen
Das Einrichten des Speichers ist eine ziemlich mühsame Aufgabe. Mit der vollständigen Implementierung von SPD ist dies weniger notwendig geworden – wenn jedoch Probleme auftreten und der Verdacht auf Speicher besteht, dann bewaffnen Sie sich am besten mit dem Handbuch und gehen Sie die Einstellungen durch. Dies wird auch denjenigen helfen, die den Prozessor gerne übertakten, da man für einen stabilen Betrieb manchmal hier und da ein paar Taktzyklen hinzufügen muss. Manchmal kann es vorkommen, dass Sie versehentlich defekten oder neu beschrifteten Speicher kaufen, und in diesem Fall können Sie auf keinen Fall auf den Besuch des Chipsatz-Setups verzichten.
Wie ändere ich die RAM-Frequenz?
Antwort des Meisters:
Das Einrichten von RAM kann die Leistung Ihres Computers verbessern, indem es seine Betriebsgeschwindigkeit um 10–20 % erhöht.
Es gibt zwei Möglichkeiten, die RAM-Frequenz zu erhöhen: durch Ändern des Multiplikators oder durch Ändern der Systembusfrequenz. Die zweite Option ist die sicherste für das Gerät, da sie keine plötzlichen Sprünge erzeugt, sondern eine schrittweise Leistungssteigerung ermöglicht. Laden Sie also das Speccy-Dienstprogramm herunter, installieren Sie es und führen Sie es aus. Im Menü „RAM“ wird die aktuelle Betriebsfrequenz der Platine angezeigt. Als nächstes starten Sie den Computer neu. Nachdem Sie das BIOS geöffnet haben, drücken Sie die Entf-Taste und gehen Sie zum Menü „Erweitert“. Dort müssen wir das Element „FSB/Speicherverhältnis“ finden, obwohl es je nach Motherboard-Modell einen anderen Namen haben kann. Parameter einstellen für dieses Element wird „Auto“ eingestellt sein. Ersetzen Sie es durch „Manuell“. Dadurch können Sie Ihre eigenen Frequenz- und Multiplikatorwerte festlegen. Erhöhen Sie nun die RAM-Bus-Frequenz um 20-50 Hz.
Suchen Sie im Hauptfenster des BIOS-Menüs nach dem Element „Speichern und beenden“, klicken Sie darauf und warten Sie, bis der Computer neu gestartet wird. Nun prüfen wir, wie stabil der RAM ist. Klicken Sie dazu auf „Start“ und dann auf „Systemsteuerung“. Gehen Sie im Menü „System und Sicherheit“ zu „Administration“ und führen Sie „Scan“ aus. Windows-Speicher" Dementsprechend bestätigen wir den Abschluss des für diese Prüfung erforderlichen Neustarts. Bei guten Ergebnissen wiederholen wir alles noch einmal, d.h. Gehen Sie zum BIOS-Menü und erhöhen Sie erneut die RAM-Frequenz. Dies muss so lange erfolgen, bis das Verifizierungssystem einen Fehler anzeigt. Danach reduzieren wir abwechselnd die Indikatoren der vier Timing-Typen um einen Punkt. Sie finden sie in den erweiterten Einstellungen.
Wenn plötzlich ein Fehler auftritt und der Computer nicht mehr startet, entfernen Sie einfach die BOIS-Batterie für eine Weile, dadurch werden die Werkseinstellungen wiederhergestellt.
Die Frage, wie man die Frequenz des Arbeitsspeichers (RAM) im BIOS einstellt, könnte für viele Benutzer von Interesse sein. In den meisten Fällen ist die manuelle Einstellung dieses RAM-Parameters natürlich nicht erforderlich, da das BIOS anhand der Nennwerte der Speichermodule automatisch die erforderliche RAM-Frequenz auswählt. Es kann jedoch vorkommen, dass der Benutzer den Wert der RAM-Frequenz auf einen anderen Wert als den Nennwert einstellen muss. Einige im BIOS verfügbare Optionen können dem Benutzer dabei helfen.
Diese Aktion kann beispielsweise im Rahmen von Maßnahmen zur RAM-Übertaktung erforderlich sein. Hochfrequenz RAM ermöglicht in der Regel eine Leistungssteigerung, die sich wiederum positiv auf die Leistung des gesamten Computers auswirken kann. Es sollte jedoch beachtet werden, dass es für einen stabilen Betrieb des RAM und seiner Frequenz erforderlich sein kann, gleichzeitig andere Parameter der RAM-Module wie Spannung und Timings zu konfigurieren.
Die RAM-Frequenzeinstellungen des Computers können nur über die entsprechenden BIOS-Optionen angepasst werden. Beachten Sie jedoch, dass Sie diesen RAM-Parameter nicht bei allen Motherboards ändern können. Wenn Sie einen Computer mit einem solchen haben Hauptplatine, dann können Sie die benötigte Frequenz nicht einstellen und als Wert wird der Nennwert für das RAM-Modul verwendet.
Wie stelle ich die RAM-Frequenz im BIOS ein?
Dazu müssen Sie zunächst das BIOS aufrufen. Dies kann beim Neustart des Computers durch Drücken der Entf-Taste oder einer anderen Taste auf der Tastatur zum Zeitpunkt des Neustarts erfolgen, je nach BIOS-Version. Über den Einstieg ins BIOS haben wir im entsprechenden Artikel ausführlicher gesprochen.
Sie haben also das BIOS aufgerufen. Welche Option und in welchem Abschnitt soll ich suchen? Dies hängt auch von der BIOS-Version ab. In einem AMI-BIOS kann der erforderliche Abschnitt beispielsweise „Erweitert“ heißen. Häufig wird die Option „Memory Frequency“, „Memory Clock“ oder „Dram Clock“ genannt. Im Allgemeinen müssen Sie nach einer Option suchen, deren Name einerseits die Wörter Memory, Mem, DRAM oder SDRAM und andererseits die Wörter Frequency oder Clock enthält.
Die Speicherfrequenz im BIOS kann im Wesentlichen auf zwei Arten eingestellt werden: durch direkte Angabe des Werts und durch Angabe der Beziehung zwischen der Systembusfrequenz und der Speicherbusfrequenz. Im letzteren Fall enthält der Optionsname normalerweise das Wort Ratio. Eine solche Option könnte beispielsweise System/Memory Frequency Ratio heißen.
Zusätzlich zur Möglichkeit, direkte Werte auszuwählen, kann die Option auch die Möglichkeit enthalten, den Wert „Auto (nach SPD)“ auszuwählen. Dieser Wert ist normalerweise auf die Standardoption eingestellt. Dies bedeutet, dass das BIOS die nominalen RAM-Frequenzen verwendet, die normalerweise von einem speziellen SPD-Chip auf jedem RAM-Modul übernommen werden.
Nachdem Sie den erforderlichen Frequenzwert eingestellt haben, müssen Sie den Computer neu starten und dabei die im BIOS vorgenommenen Änderungen speichern. In manchen Fällen kann es mehrere Versuche dauern, die RAM-Frequenz einzustellen, die wiederholt werden müssen, bis der optimale Wert gefunden ist, bei dem der PC stabil arbeitet. Insbesondere in Windows 7 kann der Benutzer das integrierte Windows-Speichertest-Dienstprogramm verwenden, das sich im Abschnitt „Verwaltungstools“ der Systemsteuerung befindet, um die Funktion des RAM zu überprüfen.
Es ist zu beachten, dass es nicht empfehlenswert ist, die Optionsfrequenzwerte viel höher als die Nennwerte für Speicherchips einzustellen, da in diesem Fall die Speichermodule ausfallen können. Darüber hinaus ist zu bedenken, dass eine Erhöhung der Betriebsfrequenz zu einer erhöhten Wärmeableitung der RAM-Chips führen kann, was wiederum die Notwendigkeit einer zusätzlichen Kühlung der Systemeinheit nach sich ziehen kann.
Abschluss
Nicht umsonst wird ein PC manchmal als „Gehirn“ bezeichnet, da die Rechenleistung eines Computers maßgeblich von seiner Funktionalität, Lautstärke und Geschwindigkeit abhängt. Der Benutzer kann es sich jedoch nicht immer leisten, die schnellste (und in den meisten Fällen auch teuerste) Installation zu wählen. RAM. Daher kann in solchen Situationen, in denen eine maximale Nutzung der PC-Funktionen erforderlich ist, eine Übertaktung des Arbeitsspeichers Abhilfe schaffen, die durch die Einstellung von Frequenzwerten in speziell für diesen Zweck entwickelten BIOS-Optionen erfolgt. In den meisten Fällen ist die Einstellung der erforderlichen Werte äußerst einfach und nimmt wenig Zeit in Anspruch. Bei der Einstellung der erforderlichen Frequenz sollten Sie jedoch bedenken, dass die Wahl absichtlich falscher Werte dazu führen kann, dass der Computer nicht ordnungsgemäß funktioniert und einfriert Betriebssystem und sogar Ausfall von RAM-Modulen.
Jeder Benutzer stellt häufig fest, dass auf seinem PC nicht genügend Arbeitsspeicher vorhanden ist. Es gibt nicht genügend Platz zum Speichern von Arbeitsmaterialien, zum Herunterladen von Filmen, der Computer spielt keine Spiele mit hohen Qualitätseinstellungen, er friert ein, das Internet funktioniert langsam, es ist unerträglich, Zeit am Computer zu verbringen.
Sie können die PC-Leistung steigern, indem Sie die Größe des Arbeitsspeichers (RAM) erhöhen. Es gibt mehrere Möglichkeiten, dies zu tun. Eine hervorragende Lösung für dieses Problem ist der Kauf einer neuen Speicherkarte, die über genügend freien Speicherplatz zum Speichern verfügt. Wenn Ihre finanzielle Situation diese Möglichkeit jedoch vorübergehend einschränkt, schauen wir uns die Methoden zur Erhöhung der RAM-Menge genauer an, ohne Geld auszugeben.
Beschleunigen Sie Ihren PC mithilfe der Auslagerungsdatei und erhöhen Sie den virtuellen Speicher
Alles, was nicht in den RAM passt, wird in der Auslagerungsdatei auf der Festplatte gespeichert. Gewöhnlich Windows-System legt die Größe eines solchen virtuellen Caches automatisch fest, aber wenn ein Mangel auftritt, kann er erhöht werden. Dazu müssen Sie kein Programmierer sein, befolgen Sie einfach die folgenden Anweisungen:

Verwenden Sie für die Auslagerungsdatei eine Festplatte mit mehr freiem Speicherplatz. Wählen Sie hierfür nicht das Systemlaufwerk aus.
Es ist einfach herauszufinden, wo der virtuelle Cache und das Paging in Windows 8 konfiguriert sind. Befolgen Sie die nachstehenden Beschreibungen:
- Öffnen Sie das Menü in Kursivschrift und klicken Sie auf „Suchen“.
- In der rechten Ecke sehen Sie eine Suchleiste. Geben Sie darin die Systemeigenschaften Leistung ein und drücken Sie die Eingabetaste.
- Das Fenster „Leistungsoptionen“ wird angezeigt. Dort finden Sie die Registerkarte „Erweitert“.
- Klicken Sie in der Spalte „Virtueller Speicher“ auf die Schaltfläche „Ändern“ und von nun an machen wir alles genauso wie in der obigen Anleitung.
Das Erhöhen des virtuellen Caches erspart Ihnen nicht Probleme mit RAM-Mangel, sondern beschleunigt Ihren Computer nur ein wenig.
Erweitern des Arbeitsspeichers mithilfe eines Flash-Laufwerks
Eine hervorragende Methode, um zusätzlichen RAM-Speicherplatz für Ihren PC zu schaffen. Dank der Ready Boost-Technologie von Microsoft ist es kürzlich erschienen. Aufgrund der Unkenntnis dieser Innovation greifen nur wenige Menschen auf diese Methode zurück.
Mit dem Ready Boost-Programm können Sie den Arbeitsspeicher Ihres Computers erweitern, indem Sie freien Speicherplatz auf einem Flash-Laufwerk oder einem anderen Speichermedium nutzen externer Speicher(SD-Karte, SSD-Laufwerk), die die Rolle eines zusätzlichen Cache-Geräts spielen, das Informationen enthält.
Das Erhöhen von OP mit dem Ready Boost-Programm hat seine eigenen Anforderungen. Wenn die Flash-Karte diese nicht erfüllt, wird das Programm nicht installiert. Hauptanforderungen:
- Schreibgeschwindigkeit 1,75 MB/s, 512-KB-Blöcke;
- Lesegeschwindigkeit von mindestens 2,5 MB/s, Blöcke von 512 kb;
- minimal freier Platz auf einem Flash-Laufwerk 256 Megabyte.
Nachdem Sie ein geeignetes Laufwerk ausgewählt haben, können Sie mit der Anbindung einer Funktion beginnen, mit der Sie nicht nur die Cache-Größe erhöhen, sondern auch Ihren PC beschleunigen können. Lasst uns beginnen:
- Stecken Sie das ausgewählte Laufwerk in den Anschluss der Systemeinheit und gehen Sie zum Menü.
- Suchen Sie in der Liste der Laufwerke das neue angeschlossene Gerät (Flash-Laufwerk) und klicken Sie auf Kursivschrift (Rechtsklick).
- Suchen Sie in der angezeigten Tabelle den Eintrag „Eigenschaften“. Lasst uns drücken.
- In der neuen Tabelle „Eigenschaften“: Wechsellaufwerk„Suchen Sie nach der Zeile „Ready Boost“, aktivieren Sie das Kontrollkästchen, stellen Sie die erforderliche Cache-Größe ein und bestätigen Sie die Aktion, indem Sie auf die Schaltfläche „OK“ klicken.

Warten Sie dann einen Moment, bis das System die Einrichtung der aktualisierten Parameter abgeschlossen hat.
Erhöhen Sie den Arbeitsspeicher in den BIOS-Einstellungen
Bei den meisten BIOS-Versionen können Sie die RAM-Größe manuell konfigurieren. Im BIOS können Sie den Cache beschleunigen, indem Sie die Timings verringern. Nach solchen Manipulationen müssen Sie das System jedoch testen, um Fehlfunktionen zu vermeiden.
- Zuerst betreten wir das BIOS. Drücken Sie dazu während des Systemstarts eine Tastenkombination, am häufigsten Entf, F2 oder Strg-Alt-Esc.
- Auf der Speisekarte BIOS-Programme Wir suchen und klicken auf die Zeile Video Ram oder, je nach Programm, Shared Memory.
- Suchen Sie als Nächstes die DRAM-Lese-Timing-Zeile und reduzieren Sie die Anzahl der Timings (Zyklen) im RAM. Weniger Zyklen bedeuten eine bessere Systemleistung. Eine zu starke Reduzierung wirkt sich negativ auf die Leistung des Geräts aus. Übertreiben Sie es also nicht.
- Wenn Sie alle Änderungen an der Speicherkonfiguration vorgenommen haben, speichern Sie die Einstellungen und verlassen Sie das BIOS.
Denken Sie daran, dass eine Erhöhung des RAM im BIOS zu Änderungen anderer Einstellungen führen kann.
Kapazitätserweiterung durch Speichermodule
Diese Methode der Cache-Erweiterung erfordert einen geringen finanziellen Aufwand, ist aber hundertprozentig effektiv.
Das Motherboard verfügt über mehrere Zellen zum Einbau von Speichermodulen, sodass Sie nicht nur ein, sondern mehrere Boards installieren können, um den Arbeitsspeicher Ihres PCs zu erhöhen.
Wenn es finanziell nicht möglich ist, eine große Speicherkarte zu kaufen, kaufen Sie ein zusätzliches Modul und installieren Sie es neben dem vorhandenen RAM.
Der Einbau von Modulen ist eine effektive Möglichkeit, den Arbeitsspeicher zu erhöhen. Vor dem Kauf sollten Sie jedoch sicherstellen, dass das Motherboard über freie Anschlüsse verfügt und welche Standards es unterstützt. Es gibt verschiedene RAM-Typen; wenn Sie den falschen kaufen, passt das Modul nicht in den Motherboard-Anschluss. Den Typ des PC-RAMs können Sie anhand der Nummer auf der Platine ermitteln, die bereits im Motherboard verbaut ist. Es gibt keinen freien Anschluss, ersetzen Sie die alte Platine durch eine neue, größere.
Installieren Sie die Platine vorsichtig, damit nichts kaputt geht. Setzen Sie das Modul ein, bis Sie ein charakteristisches Klicken hören und es somit sicher befestigt ist.
Schalten Sie anschließend Ihren Computer ein und überprüfen Sie die RAM-Daten. Es gibt mehr Speicherplatz - alles hat gut geklappt, nein, dann schalten Sie den Strom aus und versuchen Sie es erneut.
Die oben genannten Methoden vergrößern den Cache Ihres Computers und verbessern so seine Leistung. Denken Sie jedoch daran, alle Manipulationen im System sorgfältig und langsam durchzuführen, um Schäden am PC zu vermeiden.
Viele Leute glauben fälschlicherweise, dass die Installation von RAM so einfach ist wie das Schälen von Birnen, dass es angeblich keine Notwendigkeit gibt, es zu konfigurieren, und dass es überhaupt keinen Sinn macht, es zu übertakten. In Wirklichkeit ist alles viel komplizierter, und jetzt verrate ich Ihnen in Form von Fragen und Antworten, wie Sie die maximale Leistung aus dem RAM herausholen.
Die Redaktion bedankt sich bei den Unternehmen, die freundlicherweise Speicherkits und Motherboards zum Testen zur Verfügung gestellt haben.
Ist es möglich, Speicher verschiedener Modelle, Marken und Frequenzen zu kombinieren?
Theoretisch kann ein PC mehrere RAM-Module nicht nur verschiedener Hersteller, sondern auch mit unterschiedlichen Frequenzen verwenden. In diesem Fall arbeitet der gesamte Speicher mit der Frequenz des langsamsten Moduls. In der Praxis kann es jedoch zu Inkompatibilitätskonflikten kommen: Der PC startet möglicherweise überhaupt nicht oder es kommt zu periodischen Abstürzen des Betriebssystems. Daher ist es besser, RAM sofort in einem Satz von zwei oder vier Modulen zu kaufen, insbesondere wenn Sie eine Übertaktung planen. Module aus demselben Satz verwenden Chips aus derselben Charge und haben das gleiche Übertaktungspotenzial.

Wie nützlich ist der Mehrkanal-Speichermodus?
Alle modernen Intel- und Desktop-Prozessorplattformen unterstützen mindestens Dual-Channel-Speicher. Die Prozessoren Intel Core i7 Gulftown und Intel

Der Dual-Channel-Speichermodus erhöht die Leistung des Prozessors um 5 bis 10 Prozent, während der integrierte Grafikbeschleuniger bis zu 50 Prozent leistet. Deshalb beim Zusammenbau weiter AMD-Prozessor Für den A8-7600 mit integrierter Radeon R7-Grafik empfehlen wir unbedingt den Einsatz von zwei Speichermodulen.
Wenn Sie nur zwei Speichermodule und ein Motherboard mit vier DIMM-Steckplätzen haben, ist es wichtig, bei der Installationsreihenfolge keinen Fehler zu machen. Um den Dual-Channel-Modus nutzen zu können, müssen die Module also über einen, also den ersten und dritten oder den zweiten und vierten, in die Anschlüsse gesteckt werden. Möglicherweise ist die zweite Option universeller, da der erste Steckplatz von einem großen Prozessorkühler abgedeckt werden kann, z. Beim Speicher und bei Low-Profile-Radiatoren stellt dies jedoch kein Problem dar.

Ob der Speicher wirklich im Dual-Channel-Modus funktioniert, können Sie mit der AIDA64-Anwendung überprüfen (Menüpunkt „Cache und Speicher testen“). Das gleiche Programm hilft Ihnen, die Speicherleistung vor und nach dem Übertakten zu messen.

Wie können Speicherfrequenz und -zeiten angepasst werden?
Unmittelbar nach der Installation arbeitet der RAM häufig mit seiner Mindestfrequenz oder mit der Frequenz, die der Prozessor offiziell unterstützt. Zum Beispiel der 2400 MHz schnelle HyperX Savage Intel-Prozessor Der Core i3-4130 lief standardmäßig mit nur 1600 MHz. Sie können die maximale Speicherfrequenz in den BIOS-Einstellungen des Motherboards festlegen: entweder manuell oder mithilfe der Intel XMP-Technologie (wird sogar von AMD-Motherboards unterstützt).

Wenn Sie manuell 2400 MHz auswählen, arbeitet der Speicher mit Standard-Timings (Latenzen) für diese Frequenz von 11-14-14-33. In der Praxis kann HyperX Savage jedoch bei niedrigeren Timings stabil mit der gleichen Frequenz arbeiten. Aber es ist das Verhältnis von hohen Frequenzen und niedrigen Timings, das eine hohe Speicherleistung garantiert.

Um den Wert jedes Timings nicht manuell auswählen zu müssen, hat Intel eine Technologie namens Extreme Memory Profile entwickelt. Damit können Sie im wahrsten Sinne des Wortes mit zwei Klicks das optimale Speicherprofil auswählen, das im Voraus vom Hersteller vorbereitet wurde. Unsere Version von HyperX Savage unterstützt also zwei XMP-Profile: 2400 MHz 11-13-14-32 und 2133 MHz 11-13-13-30. Ersteres ist beispielsweise für ein Motherboard relevant, das eine Speicherübertaktung auf 3300 MHz unterstützt, und das zweite für ein Motherboard, bei dem die RAM-Frequenz auf 2133 MHz begrenzt ist.
Wie übertakte ich den Speicher?
Etwas zu übertakten (Prozessor, Grafikkarte, Speicher) ist immer eine Lotterie: Eine Kopie lässt sich gut übertakten, die zweite, genau das Gleiche, lässt sich schlecht übertakten. Dass der Speicher beim Übertakten ausfällt, muss man nicht befürchten, wenn man ihn mit einbaut Hochfrequenz, es startet einfach nicht.

Wenn Ihr Motherboard nicht über eine Funktion verfügt, die die Übertaktungseinstellungen nach ein paar Tagen automatisch zurücksetzt erfolglose Versuche Beim PC-Start können Sie die Einstellungen mithilfe des Clear CMOS-Jumpers (ein anderer Name für JBAT) manuell zurücksetzen.

Bei RAM müssen Sie nicht nur die Frequenz und Versorgungsspannung, sondern auch die Timings experimentell auswählen. Darüber hinaus ist es keine Tatsache, dass es möglich sein wird, ein besseres Verhältnis auszuwählen, als es das maximale XMP-Profil bietet. Im Fall von HyperX Savage ist genau das passiert: Der Speicher wurde auf eine Frequenz von 2600 MHz übertaktet, die Timings mussten jedoch auf 12-14-15-33 erhöht werden.
AIDA64 Cache- und Speicher-Benchmark
| 28479 | 24721 | -15 |
| 36960 | 32572 | -13 |
| 31109 | 27343 | -14 |
| 55 | 55 | 0 |
Die Messung der Speicherleistung mit dem oben genannten AIDA64 Cache & Memory Benchmark-Programm vor und nach dem Übertakten ergab einen durchschnittlichen Geschwindigkeitsabfall von 14 Prozent. Eine Übertaktung des Speichers um 200 MHz über den Nennwert erwies sich also theoretisch als effektiv, in der Praxis jedoch als nutzlos. Dies ist jedoch bei der Top-2400-MHz-Version des HyperX Savage der Fall, und die Version mit niedrigerer Frequenz, beispielsweise die 1600-MHz-Version, bietet viel besseres Potenzial für manuelles Übertakten.

Schlussfolgerungen
Wie Sie sehen, ist die korrekte Installation und Konfiguration von RAM gar nicht so schwierig, insbesondere wenn es vorgefertigte XMP-Profile unterstützt. Wenn Sie Speicher als Bausatz kaufen, können Sie nicht nur durch den Dual-Channel-Modus, sondern auch durch erfolgreiches Übertakten einen Leistungsschub erzielen. Um eine Inkompatibilität mit großen Prozessorkühlern zu vermeiden, ist es besser, einen Low-Profile-RAM zu wählen, insbesondere wenn Sie den Speichersteckplatz verwenden möchten, der dem Prozessor am nächsten liegt.