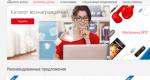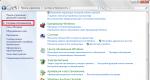Nvidia-Einstellungen sind nicht verfügbar. Optimieren Sie die Grafikkartenleistung für Spiele über die NVIDIA-Systemsteuerung
Hersteller produzieren proprietäre Dienstprogramme für moderne Grafikkarten. In ihnen können Sie viele Geräteparameter konfigurieren und so die Leistung verbessern. Wenn Sie anstelle des Dienstprogramms die Fehlermeldung „Das von Ihnen verwendete Display ist nicht mit Ihrer NVIDIA-GPU verbunden“ sehen, verwenden Sie unsere Anweisungen. Wir haben herausgefunden, warum sich das Einstellungsfenster nicht öffnet und wie man das Problem behebt.
Denken Sie zunächst daran, was Sie an Ihrem Computer geändert haben, bevor das Problem auftrat. Ob neue Programme installiert, Treiber aktualisiert, die Liste der Dienste optimiert oder Windows neu installiert wurde – jede dieser Aktionen kann, wenn sie nicht ganz korrekt ausgeführt wird, zu einem Fehler führen. Wenn der Fehler durch Ihr Handeln nicht aufgetreten ist, überprüfen Sie die folgenden Punkte.
Im Windows-Betriebssystem sind möglicherweise Hardwarekomponenten auf dem System deaktiviert. Wenn die Fehlermeldung „NVIDIA-Anzeigeeinstellungen sind nicht verfügbar“ erscheint, gehen Sie zunächst zum Geräte-Manager. Halten Sie dazu Win+X gedrückt und wählen Sie das Dienstprogramm nach Namen aus der angezeigten Liste aus. Suchen Sie den Punkt „Videoadapter“ und klicken Sie darauf, um die Liste zu erweitern. Wenn dort eine NVIDIA-Karte vorhanden ist, klicken Sie mit der rechten Maustaste darauf. Es erscheint ein Untermenü. Wenn es die Option „Aktivieren“ enthält, klicken Sie darauf. Ihre GPU wurde deaktiviert.

Wenn im Menü kein Eintrag „Aktivieren“ vorhanden ist, ist das Gerät aktiv. Schließen Sie in diesem Fall das Gerät erneut an – wählen Sie „Deaktivieren“, dann erscheint die Option zum Aktivieren. Dies hilft beim Neustart der Karte und beseitigt eine Reihe von Fehlern.
Treiber-Update
Das Betriebssystem überträgt Signale mithilfe von Treibern an die Hardware, die nicht immer ordnungsgemäß funktionieren. Was sollten Sie als Nächstes tun, wenn das von Ihnen verwendete Display nicht mit der NVIDIA-GPU verbunden ist? Um die Dienstprogramme vollständig zu konfigurieren, müssen Sie sie vollständig vom System entfernen und erneut installieren. Die Entfernung kann mit Windows oder erfolgen Programme von Drittanbietern:
- Öffnen Sie in „Start“ die Einstellungen und gehen Sie zum Unterabschnitt „Anwendungen“. Auf der Liste installierte Programme Suchen Sie die NVIDIA-Einträge und wählen Sie in den Aktionen „Löschen“.
- Drücken Sie Win+X und starten Sie den Geräte-Manager. Gehen Sie zur Kategorie „Videoadapter“ und klicken Sie auf den Namen der ausgefallenen Grafikkarte. Klicken Sie mit der rechten Maustaste, gehen Sie zu den Eigenschaften und deinstallieren Sie auf der Registerkarte „Treiber“ das Dienstprogramm.
- Das Display Driver Uninstaller-Programm hilft auch dann, wenn Standardtools einen Fehler melden. Es führt eine vollständige Entfernung durch und löscht Registrierungseinträge und temporäre Ordner, die vom Dienstprogramm hinterlassen wurden. Wählen Sie im Deinstallationsfenster Ihre GPU aus der Liste aus und klicken Sie auf „Deinstallieren und neu starten“.

Bei jeder Methode empfiehlt es sich, zunächst den PC neu zu starten Sicherheitsmodus, wenn nur Grundfunktionen gestartet werden. Drücken Sie zu Beginn des Startvorgangs F8 (bei einigen Computern muss eine andere Taste gedrückt werden; dies wird auf dem ersten Startbildschirm angezeigt) und wählen Sie „Abgesicherter Modus“ aus der Liste der Optionen aus.
Nach dem Entfernen Windows-Dienstprogramme wird beginnen . Da das System jedoch nicht immer die aktuellsten und korrekten Dateien findet, ist es besser, diese von der Website des Herstellers herunterzuladen. NVIDIA bietet zwei Optionen zum Herunterladen von Treibern: manuelle und automatische Suche notwendigen Dateien. Wählen Sie für die manuelle Auswahl den Typ, die Geräteserie und -familie, die Betriebssystemversion und Bittiefe sowie die Installationssprache aus. Schauen Sie sich zunächst die Grafikkartenparameter im „Geräte-Manager“ an; überprüfen Sie den Windows-Typ in den Eigenschaften von „Arbeitsplatz“.

Um automatisch zu suchen, wählen Sie „Option 2“ und klicken Sie auf „Grafiktreiber“. Der Dienst beginnt mit dem Scannen des Systems und der Suche nach geeigneten Dateien. Um auf die Eigenschaften Ihrer PC-Hardwarekomponenten zuzugreifen, müssen Sie Java installieren. Wenn es noch nicht auf Ihrem Computer vorhanden ist, ist die Auswahl schneller erforderlicher Treiber manuell.
Nach dem Herunterladen der Dateien für GPU Führen Sie die Installation aus. Starten Sie abschließend Ihren PC neu und prüfen Sie, ob NVIDIA funktioniert. Wenn Sie zwei Grafikkarten installiert haben, führen Sie diese Schritte für jede davon aus.
Service-Verbindung
Wenn es auf einem Laptop oder PC nicht funktioniert, überprüfen Sie die Aktivität des Display-Container-Dienstes. Wenn Sie es deaktivieren, sind die NVIDIA-Einstellungen nicht mehr verfügbar. Zum Überprüfen:
- Starten Sie „Dienste“, indem Sie unter „Start“ oder in der Gruppe „Verwaltungstools“ nach dem Namen suchen.
- Suchen Sie in der Liste der Komponenten nach NVIDIA Display Container LS.
- Wählen Sie per Rechtsklick die Aktionen „Neustart“ und „Aktualisieren“ aus.

Starten Sie dann Ihren PC neu und überprüfen Sie den Fehler.
BIOS-Setup
Bei der Verwendung einer separaten Grafikkarte kann es zu Problemen kommen, wenn diese nicht von Anfang an im Computer enthalten war. In diesem Fall ist im BIOS möglicherweise nur die integrierte Grafik aktiviert, sodass der PC das neue Gerät nicht erkennt. Um das Problem zu lösen:
- Rufen Sie während des Neustarts das BIOS auf, indem Sie Entf oder F drücken
- Suchen Sie nach dem Unterabschnitt „Anzeige“, der sich normalerweise auf den Registerkarten „Erweitert“ oder „Konfiguration“ befindet.
- Auf der Liste Grafikgeräte Wählen Sie Ihre Grafikkarte nach Namen aus.
- Speichern Sie die Einstellungen und starten Sie neu.
Systemwiederherstellung
Wenn das gesamte Betriebssystem nicht stabil ist und der Fehler mit der NVIDIA-GPU-Anzeige nicht der einzige ist, stellen Sie Windows wieder her. Versuchen Sie zunächst unbedingt, die Grafikkartentreiber zu aktualisieren – indem Sie sie vollständig deinstallieren und dann installieren. Wenn es nicht hilft:
- Start Windows-Einstellungen Von Anfang an";
- Gehen Sie zum Unterabschnitt „Update und Sicherheit“.
- Öffnen Sie das Element „Wiederherstellung“, um den Computer in seinen ursprünglichen Zustand zurückzusetzen.

Ein System-Rollback stellt die ursprünglichen Einstellungen wieder her und beseitigt so viele Probleme mit Ihrem PC.
Abschluss
Wir haben herausgefunden, wie wir mit dem Verbindungsfehler zur NVIDIA-GPU umgehen können. Beginnen Sie einfach damit, das Gerät im Manager erneut zu verbinden und den entsprechenden Dienst zu aktivieren. Aktualisieren Sie Ihre Treiber – statt einer automatischen Aktualisierung ziehen Sie es vor, die erforderlichen Dateien vollständig selbst zu entfernen und herunterzuladen. In den schwersten Fällen hilft nur die Wiederherstellung des Betriebssystems.
Lesezeit: 7 Minuten. Aufrufe 1,6k. Veröffentlicht am 25.08.2017
Hallo zusammen! Sehr oft stehen Benutzer von Computern und Laptops mit einem installierten separaten NVIDIA-Videoadapter vor dem Problem, dass sie nicht auf die Videoeinstellungen zugreifen können. All dies geht mit dem Auftreten der Fehlermeldung „Das verwendete Display ist nicht mit dem NVIDIA GP verbunden“ einher. Aufgrund dieses Problems kann der Computer den Videoadapter während Spielen und beim Ausführen von Anwendungen nicht verwenden. In den meisten Fällen tritt das Problem nur bei diskreten Grafikkarten auf.
Separate Grafikkarte– das ist getrennt Hardwarekomponente Computer, der in Form einer separaten Schaltung oder eines Chips hergestellt und an einen Hochgeschwindigkeits-Datenbus angeschlossen ist PCI-Express. Solche Grafikkarten sind im Vergleich zu integrierten Lösungen am produktivsten. Es ist zu beachten, dass die diskrete Platine nicht immer aus dem Gerät entfernt werden kann. Bei Laptops ist es beispielsweise auf das Motherboard gelötet, wird aber in Form eines separaten Chips oder Chipsatzes hergestellt.
Fehlerbehebung: Das von Ihnen verwendete Display ist nicht mit der NVIDIA-GPU verbunden
Nachdem wir ein wenig darüber erfahren haben, was diskrete Videoadapter sind, schlage ich vor, im Detail darüber nachzudenken, wie wir unser Problem lösen können. Davon gibt es in der Regel nicht so viele. Daher werden wir die beliebtesten Optionen berücksichtigen.
Übrigens empfehle ich Ihnen, sich daran zu erinnern, welche Aktionen Sie zuvor ausgeführt haben dieser Fehler: Möglicherweise haben Sie Treiber entfernt oder aktualisiert, Ihren Computer optimiert und ausgeschaltet unnötige Dienstleistungen, neu installiert Betriebssystem Windows. Wenn Sie keine Aktionen am Computer durchgeführt haben und der Fehler „Das verwendete Display ist nicht mit der NVIDIA-GPU verbunden“ von selbst angezeigt wird, befolgen Sie die nachstehenden Anweisungen.
Wir prüfen, ob die Grafikkarte im Gerätemanager aktiviert ist.
Sehr häufig tritt dieses Problem auf, weil die Videoadapterkomponente im Windows-Geräte-Manager deaktiviert ist. Dies kann verschiedene Gründe haben:
- Systemupdates wurden heruntergeladen und installiert;
Wenn die beschriebenen Vorgänge stattgefunden haben, könnte das System die Anfangseinstellungen selbstständig festlegen. Um das Problem zu beheben, gehen wir wie folgt vor:

Beachten Sie! Es kann vorkommen, dass das System anzeigt, dass das NVIDIA Geforce-Gerät eingeschaltet ist, es jedoch nicht richtig funktioniert. Dann sollten Sie es ausschalten, indem Sie auf den Punkt „Deaktivieren“ und dann erneut auf „Aktivieren“ klicken. Vielleicht hilft dies, das Problem zu lösen.
Wenn nach dem Vornehmen der Einstellungen der Fehler: Das verwendete Display ist nicht mit der NVIDIA-GPU verbunden weiterhin besteht, fahren Sie mit dem nächsten Schritt fort.
Aktualisieren Sie den Grafikkartentreiber.
Es gibt Fälle, in denen nach der falschen Installation oder Aktualisierung von Treibern oder aufgrund einer Treiberinkompatibilität mit Windows-Version, funktioniert das Gerät nicht richtig. In dieser Situation können Sie versuchen, den Grafikkartentreiber zu aktualisieren. Dafür gibt es mehrere Möglichkeiten.


Klicken Sie anschließend auf die Schaltfläche „Suchen“. Das System findet die neuesten Treiber für Ihre Grafikkarte und bietet an, diese herunterzuladen. 
Nach dem Herunterladen können Sie die Update-Datei gerne ausführen.

Nachdem Sie die Grafiktreiber aktualisiert haben, vergessen Sie nicht, Ihren Computer neu zu starten und zu prüfen, ob unser Problem behoben ist. Wenn nicht, lesen Sie den Artikel weiter.
Aktivieren Sie NVIDIA-Dienste
Die Ursache vieler Probleme liegt häufig darin, dass einige Dienste nicht mehr funktionieren. Dies kann aufgrund falscher Benutzeraktionen oder aufgrund eines Systemfehlers passieren. Um zu überprüfen, ob der NVIDIA Geforce-Anzeigecontainerdienst ausgeführt wird, gehen Sie daher wie folgt vor:

Starten Sie nach Abschluss der durchgeführten Manipulationen den Computer neu und prüfen Sie, ob der Fehler verschwunden ist.
Wir löschen alte Grafikkartentreiberdateien.
Wenn Sie die Treiber aktualisiert und nicht neu installiert haben, haben Sie so etwas wie das Löschen aller Dateien und Registrierungsreste vergessen, die von der vorherigen Version der Software übrig geblieben sind.
Um das System von Rückständen der vorherigen Installation zu befreien, verwenden wir ein kostenloses Dienstprogramm namens Display Driver Uninstaller, das von der offiziellen Website www.guru3d.com heruntergeladen werden kann. Mit seiner Hilfe, du und ich automatischer Modus Wir können alte Treiber entfernen. 
Laden Sie daher das Programm herunter, installieren Sie es und starten Sie es. Bevor Sie mit der Reinigung beginnen, müssen Sie den GPU-Typ auswählen und auf die Schaltfläche „Reinigen und neu starten“ klicken. Nach diesen Manipulationen wird der Computer mehrmals neu gestartet. Seien Sie also nicht beunruhigt.
Wir verwenden das Systemwiederherstellungstool.
Wenn Ihnen die oben genannten Schritte nicht geholfen haben, das Problem zu beheben, und der Fehler „Das verwendete Display ist nicht mit der NVIDIA-GPU verbunden“ erneut angezeigt wird, gibt es eine andere Möglichkeit, das Problem zu lösen. Dazu verwenden wir den Standard Windows-Tool"Systemwiederherstellung".
Gehen Sie wie folgt vor, um zu früheren Computereinstellungen zurückzukehren:

In der Regel ermöglicht Ihnen die „Systemwiederherstellung“ sehr oft, die Einstellungen Ihres Computers auf den vorherigen Zustand zurückzusetzen und die Einstellungen wiederherzustellen, die vor dem Benutzerwechsel oder vor der Installation von Programmen verwendet wurden.
Fassen wir zusammen.
Das verwendete Display ist nicht mit der NVIDIA-GPU verbunden. Benutzer erhalten häufig eine Fehlermeldung mit diesem Text, wenn sie versuchen, das Einstellungsfenster für die Einstellungen einer separaten Grafikkarte zu öffnen.
Daher kann der Computer die Komponente nicht verwenden, während er Spiele spielt oder andere Programme ausführt.
Lass uns genauer hinschauen beste Wege Beheben Sie diesen Fehler auf Ihrem PC.
Das obige Problem tritt häufig bei diskreten Karten auf. ist eine Hardwarekomponente, die im Gegensatz zu einer integrierten Karte als separater Schaltkreis implementiert ist.
Der Kauf und die Installation eines solchen Elements erfolgt in der Regel durch die Benutzer selbst, um den PC beim Ausführen von Spielen zu beschleunigen oder.
Aktivieren der Grafikkarte im Geräte-Manager
Wenn Sie verwenden, liegt der Grund für die Fehlermeldung möglicherweise darin, dass die Grafikkartenkomponente im Geräte-Manager deaktiviert ist.
Nach dem Update, der Neuinstallation des Betriebssystems und der Optimierung des Computers kann das System automatisch die Anfangseinstellungen der Komponenten installieren.
Um den Betriebsstatus der GPU zu überprüfen und diese zu starten, folgen Sie den Anweisungen:
- Öffnen Sie das Suchmenü auf dem Windows-Desktop.
- Geben Sie in der Textzeile „Geräte-Manager“ ein;

Reis. 1 – Suchen Sie nach dem Dienstprogramm „Geräte-Manager“.
- Öffnen Sie das gefundene Ergebnis.

Reis. 2 – Fenster aller verfügbaren Geräte und Betriebssystemkomponenten
Öffnen Sie die Registerkarte „Videoadapter“. Die Liste sollte mehrere Komponenten enthalten. NVIDIA und klicken Sie mit der rechten Maustaste darauf.
Im erschienen Kontextmenü Sie können den Status seiner Arbeit überprüfen. Wenn der Adapter deaktiviert ist, wird das Feld „Aktivieren“ im Menü angezeigt. Tun Sie dies und warten Sie einige Sekunden.
Auch wenn das System anzeigt, dass es funktioniert, empfehlen wir Ihnen, das Gerät erneut anzuschließen. Klicken Sie auf „Trennen“ und dann erneut auf „Verbinden“. Auf diese Weise können Sie wiederherstellen normale Arbeit.

Wenn Ihnen dies nicht hilft, fahren Sie mit der nächsten Methode fort.
Grafikkartentreiber aktualisieren
Es gibt zwei Möglichkeiten, die GPU-Konfiguration zu aktualisieren – oder Treiber manuell zu installieren.
Probieren Sie zunächst die erste Option aus. Es sind keine besonderen Fähigkeiten oder Kenntnisse der PC-Eigenschaften erforderlich. Gehen Sie erneut zum Geräte-Manager und klicken Sie auf das Registerkartenmenü „Videoadapter“.
Wählen Sie in der Liste „Hardwarekonfiguration aktualisieren“. Der Computer findet automatisch die erforderliche Software und lädt sie herunter.
Nach Abschluss der Aktion müssen Sie Ihren PC neu starten, damit die Änderungen wirksam werden.

Reis. 4 - Automatisches Update GPU-Treiber
Erinnern! Diese Methode der Treiberinstallation eignet sich, wenn der Computer über eine Internetverbindung verfügt. Sie sollten außerdem nur eine Originalkopie des Windows-Betriebssystems verwenden (andernfalls könnten Treiber von unzuverlässigen und gefährlichen Quellen heruntergeladen werden).
Die zweite Möglichkeit, Treiber zu aktualisieren, ist unabhängige Suche notwendigen Dateien. Dies kann nur auf der offiziellen Website des Herstellers – NVIDIA Corporation – erfolgen.
Die folgende Abbildung zeigt die Seite zum Herunterladen der Treibersoftware. Benutzer müssen den Typ, die Serie und die Familie des Produkts sowie die Version des verwendeten Betriebssystems selbstständig auswählen.
Anschließend sollten Sie die Suche bestätigen, damit das System automatisch ein passendes Archiv zum Download generiert.

Reis. 5 – Auswahl der Grafikkartenparameter auf der NVIDIA-Website
Warten Sie auf die Suchergebnisse und laden Sie das Archiv herunter, indem Sie auf „ jetzt downloaden»:

Reis. 6 – Herunterladen des Archivs mit Treibern
Wie finde ich die Grafikkartenparameter heraus? Benutzen Sie dazu die Anleitung, die Ihrem Kauf beiliegt.
Wenn es nicht vorhanden ist, können Sie sich die Eigenschaften im Betriebssystem selbst ansehen:
1. Öffnen Sie das Systeminformationsfenster.

Reis. 7 – Suchen Sie nach dem Dienstprogramm „Systeminformationen“.
2. Warten Sie, bis die Parameter geladen sind. Dies kann 1 bis 3 Minuten dauern;
3. Öffnen Sie im linken Teil des Fensters die Registerkarte „ “. Nach einer Weile erscheint es auf der rechten Seite detaillierte Beschreibung Eigenschaften aller Geräte, die für die Anzeige von Daten auf diesem Computer verantwortlich sind. Sie benötigen Felder mit dem Namen und der Version der GPU.

Reis. 8 – Anzeigen der Parameter einer separaten Grafikkarte in den PC-Einstellungen
Und auch auf der Website der NVIDIA Corporation können Sie den Vorgang zur automatischen Auswahl der Treibersoftware für Ihren Computer starten.
Klicken Sie auf die Schaltfläche „Grafiktreiber“, wie in der Abbildung gezeigt:

Reis. 9 – Automatischen Systemscan starten
Als Ergebnis zeigt die Site eine Meldung an, die angibt, welchen Treiber Sie benötigen. Wenn Sie auf das entsprechende Symbol klicken, wird es gestartet automatischer Download Datei auf Ihren Computer.

Reis. 10 - automatische Erkennung fehlende Treiber
Beim Versuch, die Nvidia-Systemsteuerung zu öffnen, wird dem Benutzer möglicherweise die Meldung „NVIDIA-Anzeigeeinstellungen sind nicht verfügbar“ angezeigt. Das von Ihnen verwendete Display ist nicht mit einer NVIDIA-GPU verbunden. Das Erscheinen dieser Benachrichtigung weist darauf hin, dass Probleme mit den Grafikkartentreibern des PCs vorliegen und dass der Systemmonitor falsch angeschlossen ist. Im Folgenden analysieren wir die Ursachen dieser Funktionsstörung und stellen Lösungsmöglichkeiten vor.
Das ausgewählte Display ist nicht mit der Nvidia-GPU verbunden – das Wesentliche und die Gründe
Die überwiegende Mehrheit moderner Laptops (und einige Desktop-Computer) verfügt über zwei aktive Grafikkarten gleichzeitig. In den meisten Fällen ist einer davon eingebaut Hauptplatine, geringer Stromverbrauch und für alltägliche Aufgaben verwendet (normalerweise die Intel HD Graphics-Serie). Die zweite ist eine leistungsstarke, diskrete Lösung, die für ressourcenintensive Zwecke verwendet wird grafische Anwendungen Mit aktive Nutzung 3D-Grafik (Grafikkarten von Nvidia und AMD).
Systeme mit zwei Grafikkarten können effektiv Strom sparen, indem sie bei einfachen Vorgängen (Surfen im Internet, Arbeiten mit Text usw.) eine schwächere Karte von Intel verwenden. Diese Funktion heißt „NVIDIA Optimus“ und wir können sehen, dass es in vielen modernen Laptops mit Nvidia-Grafikkarten funktioniert.

Durch den Einsatz dieser Technologie können Sie die Akkulaufzeit Ihres Laptops verlängern
Wenn Sie die Nvidia-Systemsteuerung starten, versucht das System, die Nvidia-Karte zu identifizieren, mit der das Bild auf dem PC-Bildschirm erstellt wurde. Wenn die Authentifizierung fehlschlägt, erhält der Benutzer die Meldung „Das von Ihnen verwendete Display ist nicht mit der NVIDIA-GPU verbunden.“
Die Ursachen einer Funktionsstörung können folgende sein:
- Der Benutzer steckte den Monitorstecker in den integrierten Grafikkartenanschluss und nicht in einen separaten (im Fall eines Desktop-PCs);
- Anstelle der nativen Laptop-Treiber installierte der Benutzer (oder das Windows-Betriebssystem) Basistreiber von Intel oder Nvidia. Ihr Laptop-Hersteller kann Standardtreiber für ein bestimmtes Laptop-Modell ändern, um dem System die Möglichkeit zu geben, optimal zwischen der integrierten und der separaten Grafikkarte zu wechseln. Solche Treiber werden „OEM-Treiber“ genannt (die Abkürzung „OEM“ steht für Original Equipment Manufacturer). OEM-Treiber werden in der Regel mit einem Laptop auf einer CD- oder PC-Festplatte geliefert und ihre Verwendung ist der Schlüssel zum erfolgreichen Betrieb beider Grafikkarten. Wenn der Benutzer Standardtreiber von Nvidia oder Intel installiert, funktioniert diese Umstellung möglicherweise nicht richtig;
- Der Benutzer hat die Treiber für die Systemgrafikkarten nicht korrekt installiert. Insbesondere müssen Sie zunächst Treiber für die integrierte Karte von Intel und dann für die diskrete Karte (Nvidia) installieren. Viele machen genau das Gegenteil;
- Treiber für Grafikkarten sind veraltet oder funktionieren nicht richtig.
Im Folgenden werden Möglichkeiten zur Lösung des Problems untersucht.
Schauen wir uns die Lösungen zur Behebung des Fehlers „Nvidia-Anzeigeeinstellungen nicht verfügbar“ auf Ihrem PC an.
Methode 1: Verbinden Sie Ihr Monitorkabel mit dem Nvidia-Kartenanschluss
Stellen Sie bei einem Desktop-PC und einem separaten Monitor sicher, dass das Monitorkabel an den Nvidia-Grafikkartenanschluss und nicht an den integrierten Intel-Kartenanschluss angeschlossen ist.

Methode 2: Überprüfen Sie, ob die integrierte Intel-Grafikkarte deaktiviert ist
Auf einigen Laptops ist der Betrieb einer separaten Nvidia-Karte ohne aktivierte integrierte Grafikkarte von Intel nicht möglich, daher wird „NVIDIA-Anzeigeeinstellungen sind nicht verfügbar“ angezeigt. Das von Ihnen verwendete Display ist nicht mit einer NVIDIA-GPU verbunden.
- Gehen Sie zum Geräte-Manager (drücken Sie Win+R, geben Sie dort devmgmt.msc ein und drücken Sie die Eingabetaste).
- Hier finden Sie die Registerkarte „Videoadapter“. Doppelklicken Sie darauf, um sie zu erweitern.
- Bewegen Sie den Mauszeiger über die Intel-Karte, klicken Sie mit der rechten Maustaste und wählen Sie „Gerät aktivieren“.
Methode 3. Installieren Sie die Original-OEM-Treiber auf Ihrem PC
Eine wirksame Lösung des Problems besteht darin, Original-OEM-Treiber für die Grafikkarte Ihres PCs zu installieren. Mach Folgendes:

Get-WmiObject win32_bios
Und drücken Sie die Eingabetaste. Die angezeigten Parameter enthalten „SerialNumber“, deren Wert in das entsprechende Suchfeld auf der Website des Herstellers Ihres Geräts eingegeben werden muss. Sie haben die Möglichkeit, Treiber und andere Updates für Ihren Laptop herunterzuladen.
- Laden Sie Treiber für die Version Ihres Windows-Betriebssystems herunter (32- oder 64-Bit-Versionen nicht verwechseln). Die angegebenen Treiber sind möglicherweise älter als die Treiber, die Sie bereits installiert haben, aber das ist kein Problem.
- Installieren Sie zunächst die Treiber für die Intel-Grafikkarte;
- Installieren Sie dann die Treiber für Ihre Nvidia-Grafikkarte. Stellen Sie für den Fall sicher, dass Sie eine Neuinstallation durchführen Nvidia-Treiber;
- Starten Sie Ihren PC neu.
Wenn Sie befürchten, dass Windows seine Treiber erneut installiert, können Sie diese Funktion deaktivieren. Gehen Sie dazu auf, dann auf „System und Sicherheit“, dann auf „System“ – links „Erweiterte Systemeinstellungen“ – Reiter „Hardware“ – „Geräteinstallationsoptionen“. Wählen Sie hier die Option „Nein“, klicken Sie auf „Speichern“ und starten Sie Ihren PC neu.

Methode 4: Überprüfen Sie, ob der Nvidia-Dienst funktioniert
- Klicken Sie auf Win+R, geben Sie dort „services.msc“ ein und drücken Sie die Eingabetaste.
- Suchen Sie in der Liste der Dienste, die sich öffnet, den Dienst „Nvidia Display Container LS“, stellen Sie sicher, dass er ausgeführt wird und sein Starttyp auf „Automatisch“ eingestellt ist.
- Starten Sie bei Bedarf den Dienst. Dies kann dabei helfen, den Fehler „Das verwendete Display ist nicht verbunden“ auf Ihrem PC zu beheben.
Methode 5: Überprüfen Sie die BIOS-Einstellungen
In manchen Fällen können falsche BIOS-Einstellungen den korrekten Betrieb der Nvidia-Karte beeinträchtigen. Gehen Sie zum BIOS, suchen Sie dort die Option „Grafikgerät“ und stellen Sie den Wert auf „Auto“ oder „Optimus“ ein, falls verfügbar.
Methode 6. Aktualisieren Sie Ihre Nvidia-Treiber (für Desktops)
Nutzer stationärer Desktop-PCs sollten versuchen, Nvidia-Treiber von geforce.com zu installieren. Sie können Treiber für Ihre Karte manuell auf der Website finden, indem Sie das Kartenmodell und das zugehörige Betriebssystem auswählen, oder dies dem Spezialtool von Nvidia überlassen, indem Sie auf „AUTO DETECT YOUR GPU“ klicken.

Stellen Sie außerdem sicher, dass Sie bei der Installation der Treiber die Option „Neuinstallation“ aktiviert haben.
Methode 7. Verwenden Sie spezielle Programme
Sie können Ihnen auch bei der Installation der neuesten Treiber helfen. Spezialprogramme Level „DriverPack Solution“, „Driver Easy“ und andere Analoga, die PC-Komponenten scannen und die neuesten Treiberversionen für sie installieren.
Abschluss
Das Erscheinen der Meldung „Das von Ihnen verwendete Display ist nicht mit der NVIDIA-GPU verbunden“ weist normalerweise darauf hin, dass es Probleme mit dem Betrieb der Nvidia-Treiber auf dem PC des Benutzers gibt. Befolgen Sie die im Artikel aufgeführten Tipps, um den Fehler „NVIDIA-Anzeigeeinstellungen sind nicht verfügbar“ auf Ihrem Computer zu beheben.
Guten Tag allerseits!
Vor nicht allzu langer Zeit bin ich auf einem Laptop auf einen interessanten Fehler gestoßen: Der Link zum Einrichten der NVIDIA-Grafikkarte ist auf dem Desktop verschwunden (d. h. wenn Sie mit der rechten Maustaste irgendwo auf den Desktop klicken – im angezeigten Fenster gibt es keinen Link „Panel“. NVIDIA-Verwaltung") .
Ohne lange nachzudenken, betrat ich das Panel Windows-Verwaltung, öffnete den Abschnitt „Ausstattung und Ton“ und habe versucht, den dort bereitgestellten Link zu öffnen – es ist jedoch ein Fehler aufgetreten. NVIDIA-Anzeigeeinstellungen sind nicht verfügbar. . Nach 15 Min. Ich habe diesen Fehler behoben und die Grafikkarte konfiguriert. Tatsächlich geht es in diesem Artikel nur darum, ein ähnliches Problem zu lösen. Also...
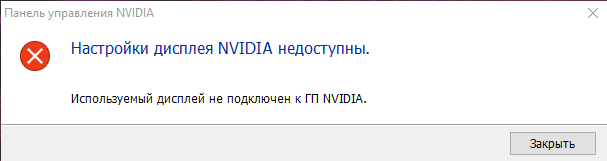
Fehlerbeispiel \\NVIDIA\\ Das von Ihnen verwendete Display ist nicht mit der NVIDIA-GPU verbunden
Ein ähnlicher Fehler tritt am häufigsten auf, wenn ein Problem mit den Treibern vorliegt: Entweder sind sie nicht installiert oder es ist ein Konflikt oder Fehler aufgetreten.
Im Allgemeinen müssen Sie Folgendes tun: Entfernen Sie zuerst die Treiber für Grafikkarten vollständig aus dem System und laden Sie sie dann herunter letzte Version Laden Sie die Treiber von der Website Ihres Laptop-Herstellers herunter, installieren Sie sie und starten Sie Ihren Computer/Laptop neu. Danach funktioniert in der Regel alles wie erwartet!
Lass uns genauer hinschauen!
So finden und laden Sie Treiber für einen Videoadapter herunter
Methode Nr. 1 – automatisch
Unter auf automatische Weise Natürlich verstehe ich die Verwendung von Spezial. Dienstprogramme zum Suchen und Installieren von Treibern für ALLE Hardware auf Ihrem System. Wenn Sie sie verwenden, können Sie viele Sorgen loswerden: Sie müssen kein altes „Brennholz“ löschen, kein neues installieren, keine Sicherungskopien erstellen usw. – ALLES wird im automatischen Modus für Sie erledigt!
Da ich in meinem Blog mehrere Artikel zu solchen Programmen habe, werde ich in diesem Artikel nicht im Detail beschreiben, wie und was in ihnen zu tun ist. Nachfolgend finden Sie einige nützliche Links:
- Programme zum Aktualisieren, Deinstallieren, Suchen nach Treibern -
- Aktualisieren von Treibern in Windows 10 – 5 Bewertungen beste Programme(auf Russisch) -
Methode Nr. 2 – im „manuellen“ Modus

Wichtig! Dieser Fehler tritt normalerweise bei Laptops mit zwei Grafikkarten (diskret und integriert) auf. Daher müssen Treiber sowohl für den integrierten (normalerweise Intel HD Graphics) als auch für den diskreten Treiber (AMD oder NVIDIA) heruntergeladen werden.
Nachdem die Treiber heruntergeladen wurden, können Sie mit der Entfernung von altem „Brennholz“ beginnen...
Entfernen alter Grafiktreiber
Methode Nummer 1 – über das Bedienfeld
Am meisten offensichtlicher Weg Um alte Treiber zu entfernen, verwenden Sie die Windows-Systemsteuerung, ein integriertes Tool zum Entfernen von Software. Um es zu öffnen, gehen Sie zur Systemsteuerung unter: Systemsteuerung\Programme\Programme und Funktionen .
Als nächstes sehen Sie eine Liste der installierten Programme: Suchen Sie darunter die Programme, die Sie benötigen (z. B. wie in meinem Fall). "Nvidia GeForce" usw., wählen Sie sie aus und drücken Sie die Taste „Löschen\Ändern“ .

Methode Nummer 2 – über den Gerätemanager
Zuerst müssen Sie öffnen Gerätemanager , universelle Methode Tu es:
- Drücken Sie eine Tastenkombination WIN+R;
- linieren "Offen" eingeben devmgmt.msc ;
- Drücken Sie Enter.

- Tab öffnen „Videoadapter“;
- Wählen Sie den gewünschten Adapter aus, klicken Sie mit der rechten Maustaste darauf und gehen Sie zu seinem Adapter Eigenschaften;
- Öffnen Sie dann die Registerkarte "Treiber";
- Drücken Sie den Knopf löschen .

Entfernung INTEL-Treiber HD
Methode Nummer 3 – Verwendung des Display Driver Uninstaller
Display-Treiber-Deinstallationsprogramm
Großer Nutzen für VOLLSTÄNDIGE Entfernung irgendwelche Videotreiber von Windows-Systeme. Es löscht nicht nur die Treiberdateien selbst, sondern auch Registrierungsschlüssel, Ordner und Dateien (einschließlich temporärer Dateien) und funktioniert auch in Fällen, in denen das Standard-Windows-Installationsprogramm Fehler erzeugt und nicht funktioniert.
Die Verwendung des Dienstprogramms ist ganz einfach: Führen Sie es einfach aus, wählen Sie den Videoadapter aus und drücken Sie die Taste „Löschen und neu starten“ . Infolgedessen entfernt das Dienstprogramm aktuelle und alte Treiberversionen und macht das System vollständig sauber, so wie es unmittelbar nach der Installation von Windows der Fall war.
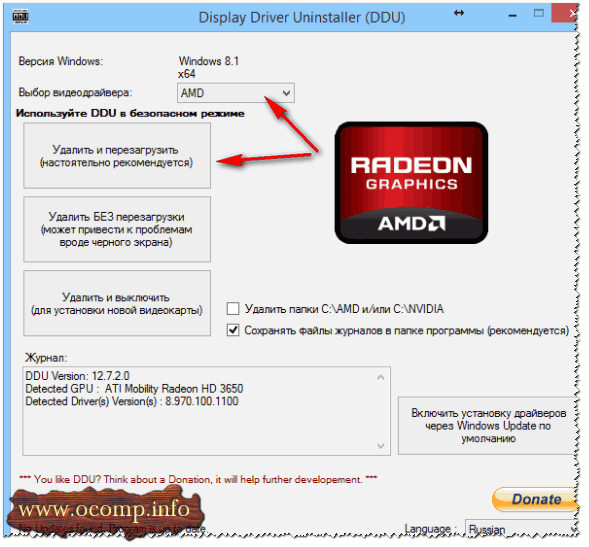
ZUSATZ!
Ich habe auch einen Artikel zum Entfernen von Treibern auf meinem Blog. Wenn Ihnen die oben genannten Methoden nicht geholfen haben, empfehle ich Ihnen, sie auch zu lesen (Link unten).
So entfernen Sie Treiber: alt oder unnötig -
Treiber installieren
Im Prinzip ist die Installation von Treibern heute in den meisten Fällen überhaupt nicht schwierig – einfach ausführen ausführbare Datei setup.exe .
Hier möchte ich nur einen Punkt nennen: Installieren Sie zuerst den Treiber für Intel (über den Gerätemanager) und dann für nVidia selbst.
Notiz!
WICHTIG!
Stellen Sie sicher, dass Sie dies nach der Installation der Treiber tun Starten Sie Ihren Laptop neu!
ZUSATZ!
In einigen Fällen können Sie den Fehler beheben „NVIDIA-Anzeigeeinstellungen nicht verfügbar“ Ein ziemlich einfacher und schneller Weg hilft:
- gehe zu Gerätemanager ;
- Öffnen Sie die Registerkarte Videoadapter und wählen Sie aus NVIDIA und drücken Sie die Taste "Treiber aktualisieren" ;
- Weiter auswählen "Automatische Suche aktualisierte Treiber" ;
- nachdem Windows meldet, dass die Treiber aktualisiert wurden oder nicht aktualisiert werden müssen, starte deinen Computer neu .

Das ist alles für mich. Viel Glück!