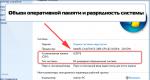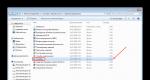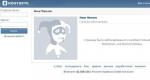Automatische Internetverbindung unter Windows. So richten Sie eine automatische Internetverbindung über PPPoE in Windows ein. Lassen Sie das Internet automatisch starten
Heute beschäftigen wir uns mit der Frage, wie man das Internet auf einem Computer oder Laptop einrichtet. Die Einrichtung des Internets erfolgt in der Regel durch einen Mitarbeiter des Anbieters in dem Moment, in dem Sie mit ihm einen Vertrag über die Erbringung von Dienstleistungen abschließen – schließlich ist der ordnungsgemäße Zugang zum World Wide Web ein Indikator für die Fertigstellung Service. Allerdings kann es später bei einer Neuinstallation von Windows oder dem Kauf eines neuen Computers zu Fehlern bei den Interneteinstellungen kommen, und hier stehen wir vor einem Dilemma: Rufen Sie den technischen Support an oder machen Sie alles selbst. Tatsächlich ist diese Aufgabe überhaupt nicht schwierig. Wenn Sie diesen Artikel also bis zum Ende lesen, können Sie mehr als einmal Geld sparen.
Wie richte ich das Internet auf einem Computer per Kabel ein?
Die gebräuchlichste Verbindungsart ist die Kabelverbindung – sie führt ein Kabel in Ihre Wohnung, mit einem speziellen LAN-Stecker am Ende, der in die Netzwerkkarte im PC-Gehäuse gesteckt wird. Allerdings gibt es je nach Anbieter verschiedene Arten von Netzwerkverbindungen. Wie Sie das Internet richtig einrichten und auf welche Weise die Anbindung an das World Wide Web erfolgt, sollten Sie den Vertragsunterlagen entnehmen, die Ihnen bei der Ersteinrichtung des Internets durch den Mitarbeiter ausgehändigt wurden. Es gibt mehrere davon – automatische IP, statische IP, PPPoE, L2TP, mit Filterung nach MAC-Adresse. Schauen wir sie uns der Reihe nach an.
Internet-Setup automatisch
Ich habe diesen Typ automatisch genannt, denn wenn Ihr Provider Sie über diesen Typ verbindet, haben Sie Glück – Sie müssen überhaupt nichts konfigurieren. Damit geschieht die Vernetzung „von alleine“ – das heißt, wir stecken einfach ein Ethernet-Kabel ein und nutzen das Internet. Wenn es nicht funktioniert, stellen Sie sicher, dass alle Konfigurationen zurückgesetzt werden. Gehen Sie dazu zu „Start > Systemsteuerung > Netzwerk und Internet > Netzwerk- und Freigabecenter > Netzwerkverbindungen verwalten > Adaptereinstellungen ändern“ und klicken Sie mit der rechten Maustaste auf „Lokale Verbindung“ und gehen Sie zu „Eigenschaften > Internetprotokollversion TCP/IP v.4“. Hier sollten alle Werte wie im Bild auf „Automatisch“ stehen
Herstellen einer Verbindung zum Internet auf einem Computer mit Autorisierung
Bei diesem ziemlich häufigen Typ, oder besser gesagt bei Typen, da es zwei davon gibt, müssen Sie ein wenig arbeiten und manuell eine Verbindung erstellen und Ihren Benutzernamen und Ihr Passwort eingeben, um eine Internetverbindung einzurichten. Wenn Sie bei jedem Zugriff auf das Internet auf das Desktop-Symbol klicken, öffnet sich ein Verbindungsfenster, in dem Sie auf eine Schaltfläche klicken – das ist Ihr Fall.

PPPoE
PPPoE – Die Verbindung zu den Servern des Anbieters erfolgt nur über einen Login und ein Passwort. Wenn Sie Windows plötzlich neu installiert haben, gehen Sie wie folgt vor, um die Möglichkeit zum Abmelden wiederherzustellen:
- Gehen Sie zu „Start > Systemsteuerung“

- weiter in „Netzwerke und Internet“

- und im „Netzwerk- und Sharing-Center“

- Hier irgendwo auf der Seite (in der linken Spalte bei Windows 7 bzw. im Hauptfenster bei Windows 8 und 10) sehen wir den Menüpunkt „Verbindung oder Netzwerk einrichten“ – klicken Sie darauf

- Hier wählen wir „Mit dem Internet verbinden“ und klicken auf „Weiter“

- Wählen Sie „High-Speed (PPPoE)“ und fahren Sie fort

- Wir geben den vom Anbieter vergebenen Login und das Passwort ein – diese sind in der Regel im Vertrag festgelegt.

- Danach kehren wir zum „Netzwerkcenter“ zurück und finden im Menü den Link „Adaptereinstellungen ändern“ – klicken Sie darauf.

- Wir finden „Hochgeschwindigkeitsverbindung“ – jetzt ist es im Zustand „Deaktiviert“.

- Doppelklicken Sie darauf und es öffnet sich ein Anmeldefenster. Klicken Sie auf die Schaltfläche „Verbinden“ und freuen Sie sich! Der Einfachheit halber kann diese „Hochgeschwindigkeitsverbindung“ mit der Maus auf den „Desktop“ gezogen werden, wodurch ein Symbol mit einem Schnelllink erstellt wird.

L2TP
L2TP ist eine andere Art der Interneteinrichtung mit Autorisierung. Um es zu aktivieren, machen wir bis einschließlich Schritt Nr. 4 alles wie in der vorherigen Methode.

Anschließen eines Laptops an das Internet mit einer statischen IP
Beim nächsten Typ werden Sie nicht jedes Mal aufgefordert, Ihren Benutzernamen und Ihr Passwort einzugeben und auf die Symbole zu klicken, um eine Verbindung herzustellen. Es ist jedoch eine manuelle Eingabe der IP-Adresseinstellungen erforderlich, um eine Verbindung mit den Geräten des Anbieters herzustellen. Für die Einstellungen gehen wir über die Kette „Start > Systemsteuerung > Netzwerk und Internet > Netzwerk- und Freigabecenter > Netzwerkverbindungen verwalten > Adaptereinstellungen ändern“, klicken mit der rechten Maustaste auf „Lokale Verbindung“ und gehen zu „Eigenschaften > Protokoll“ Internet Version TCP/IP v.4".
Und geben Sie in die Felder IP-Adresse und DNS-Server die vom Anbieter bereitgestellten Werte ein.

Filterung nach MAC-Adresse
Und schließlich kann der Anbieter die Filterung nach MAC-Adresse auf jeden der oben genannten Typen anwenden. Das bedeutet, dass Sie nur auf dem Computer, der beim Anbieter registriert ist, eine Verbindung zum Internet herstellen können. Stecken Sie das Kabel in ein anderes und das Internet verschwindet. Dieses Problem tritt normalerweise dann auf, wenn Sie einen neuen Computer (oder eine neue Netzwerkkarte) gekauft und nach Hause gebracht haben, das Internet jedoch nicht funktioniert. Ehrlich gesagt verstehe ich nicht einmal, warum einige unserer „Freunde“ solchen Müll machen, aber wenn dies der Fall ist, können Sie den Netzwerkzugriff nur aktivieren, indem Sie den Support anrufen und sagen, dass Sie einen neuen PC gekauft haben.
Das ist alles für heute – ich bin sicher, dass Sie jetzt genau wissen, wie Sie das Internet mit Ihrem Computer verbinden und es zu 100 % selbst tun können!
Dieses Problem, bei dem das Internet beim Starten des Computers nicht automatisch eingeschaltet wird, betrifft nur Benutzer, die über ein Modem eine Verbindung zum World Wide Web herstellen. Da die ständige manuelle Verbindung zum Internet mit der Zeit langweilig wird, empfiehlt es sich, alles so zu konfigurieren, dass die Verbindung automatisch erfolgt.
Zunächst müssen Sie den Namen der Internetverbindung auf Englisch festlegen. Wählen Sie in der Systemsteuerung „Netzwerk und Internet“ und dann „Netzwerkverbindungen“. Wenn die Verbindung noch nicht erstellt wurde, müssen Sie dies tun. Wenn sie bereits vorhanden ist, sollten Sie die bereits erstellte Verbindung umbenennen. Als Name kann beispielsweise VPN angegeben werden.
Anschließend müssen Sie die Windows-Aufgabenplanungsfunktion starten. Starten Sie dazu die „Systemsteuerung“ und wählen Sie nacheinander „System und Sicherheit“, „Verwaltung“ und „Aufgabenplaner“ aus.
Dann müssen Sie über den Punkt „Aktion“ eine Aufgabe erstellen. Zuerst müssen Sie einen beliebigen Namen und eine Beschreibung der Aufgabe eingeben und auf „Weiter“ klicken. Im nächsten Schritt müssen Sie eine Option auswählen, wann die Verbindung hergestellt werden soll. Sie können „Beim Starten des Computers“ oder „Beim Anmelden bei Windows“ wählen. Wählen Sie auf der nächsten Registerkarte „Aktion“ die Option „Aufgabe ausführen“.
Anschließend müssen Sie im Feld „Programm oder Skript“ das in Windows integrierte Programm angeben, das für die Arbeit mit Netzwerkverbindungen verwendet wird – C:/Windows/system32/rasdial.exe. Und im Feld „Argumente hinzufügen“ müssen Sie einen Befehl in der folgenden Form eingeben: *Verbindungsname* *Login* *Passwort*. Zum Beispiel Beeline VasyaP 12345.
Abschließend müssen Sie das Kontrollkästchen „Eigenschaften für diese Aufgabe öffnen…“ aktivieren. und klicken Sie auf „Fertig“. Das Fenster mit den VPN-Netzwerkverbindungseinstellungen wird geöffnet, in dem Sie die Kontrollkästchen „Für alle Benutzer ausführen“ und „Mit ausstehenden Regeln ausführen“ aktivieren und auf „OK“ klicken müssen. Jedes Mal, wenn Sie Ihren Computer/Laptop einschalten, wird die Netzwerkverbindung automatisch hergestellt.
Eine alternative Möglichkeit, automatisch eine Verbindung zum Internet herzustellen
Sie können auch über die Autostart-Funktion des Programms eine automatische Internetverbindung einrichten. Zuerst müssen Sie eine BAT-Datei erstellen. Öffnen Sie den Notizblock und füllen Sie ihn mit dem folgenden Text:
cd %systemroot%\system32
Starten Sie rasdial VPN VasyaP 12345.
Es ist klar, dass Sie Ihren eigenen Netzwerknamen, Login und Passwort eingeben müssen. Danach müssen Sie das Dokument im Notepad speichern und die Datei in VPN_auto.bat umbenennen. Wenn Dateiberechtigungen nicht angezeigt werden, können Sie sie über den Explorer aktivieren, indem Sie „Extras“ – „Ordneroptionen“ – „Ansicht“ auswählen.
Anschließend müssen Sie diese Datei in den Pfad C:/ProgramData/Microsoft/Windows/Start Menu/Programs/StartUp kopieren. Sie müssen Ihren Computer neu starten. Danach sollte die Internetverbindung automatisch hergestellt werden.
Die Verwendung von Routern für den Zugriff auf das Internet und die Organisation eines Heimnetzwerks ist bereits zum Standard geworden, aber aus verschiedenen Gründen hat nicht jeder die Möglichkeit, ihn zu installieren. Es gibt immer noch Fälle, in denen ein Computer direkt mit dem Netzwerk verbunden wird. Um eine Verbindung zum Internet herzustellen, müssen Sie den Dialer manuell starten. Das ist furchtbar umständlich, aber Sie können den Vorgang automatisieren, sodass eine automatische Verbindung zum Internet hergestellt wird.
Organisieren einer automatischen Internetverbindung mithilfe eines Zeitplaners
Unter Windows 7 erfolgt das Einrichten einer automatischen Internetverbindung bei Verwendung des Taskplaners wie folgt:
- Sie können den Planer im Menü „Aufgabenplaner“ starten oder einfach den Programmnamen in die Suchleiste eingeben.
- Nachdem der Planer gestartet wurde, müssen Sie „Einfache Aufgabe erstellen“ auswählen, um den Planer-Assistenten zu starten.
- Im Dialog werden Sie aufgefordert, den Aufgabennamen einzugeben.
- Der nächste Schritt besteht darin, auszuwählen, wann die Aufgabe ausgeführt werden soll. Weil Windows 7 muss beim Einschalten automatisch eine Verbindung zum Internet herstellen und dann den entsprechenden Schalter auswählen.
- Wählen Sie als Nächstes die geplante Aktion aus, nämlich „Programm ausführen“.
- Für das Feld „Programm oder Skript auswählen“ müssen Sie den Befehl schreiben exe, das standardmäßig in Windows jeder Version enthalten ist. Sie können den vollständigen Pfad angeben: „C:\Windows\System32\rasdial.exe“ für die 32-Bit-Version oder „C:\Windows\SysWOW64\rasdial.exe“ für die 64-Bit-Version.
- Es ist notwendig, zusätzliche Parameter anzugeben, die durch ein Leerzeichen getrennt angezeigt werden: Verbindungsname, Benutzername und Passwort. Der Verbindungsname kann mit dem Programm „Netzwerkverbindungen“ oder durch Aufrufen von rasphone.exe (einem alternativen integrierten Programm) angezeigt werden. Es ist zu beachten, dass der Verbindungsname nur in lateinischen Buchstaben angegeben wird.
- Wenn die Aufgabe erstellt wird, reicht es aus, den Computer neu zu starten, damit die Änderungen wirksam werden und beim Booten automatisch eine Verbindung zum Internet hergestellt wird.
Das Einrichten einer automatischen Internetverbindung in Windows 10 erfolgt auf ähnliche Weise. Das Deaktivieren der automatischen Internetverbindung sollte ebenfalls keine Probleme verursachen. Entfernen Sie einfach die Aufgabe aus der Liste.
Automatische Verbindung durch Änderungen an der Registrierung
Es ist möglich, eine automatische Verbindung zum Internet zu konfigurieren, wenn Sie den Computer einschalten, indem Sie Daten zur Registrierung hinzufügen. Dies geschieht, indem Sie den „Registrierungseditor“ mit dem Befehl „Ausführen – regedit.exe“ aufrufen, Sie können auch die Tastenkombination Win + R drücken, wobei Sie auch regedit.exe eingeben müssen. Es ist nicht notwendig, die Erweiterung *.exe einzugeben, weil Da es sich um eine Servicekomponente handelt, findet die Achse diese selbstständig.
Im Fenster des Registrierungseditors müssen Sie zu „HKEY_CURRENT_USER\Software\Microsoft\Windows\Run“ gehen, wo ein Wert vom Typ „String“ erstellt wird.
Wenn die Zeile erstellt ist, müssen Sie sie entsprechend ausfüllen und die Werte zum Starten eingeben: „C:\Windows\System32\rasdial.exe“ oder „C:\Windows\SysWOW64\rasdial.exe“, wie bereits geschrieben Geben Sie oben die entsprechende Betriebssystemversion ein und geben Sie, durch ein Leerzeichen getrennt, den Verbindungsnamen, den Benutzernamen und das Passwort ein.
Sie können einen anderen alternativen Befehl verwenden, der ebenfalls im Standard-Windows-Paket enthalten ist: „rasphone.exe -d Verbindungsname“.
Wenn alle Änderungen vorgenommen wurden, muss die Registrierung gespeichert und der Computer neu gestartet werden. Bei korrekter Eingabe aller Parameter erfolgt die Verbindung automatisch. Um die automatische Internetverbindung in Windows 7 zu deaktivieren, wenn die Registrierung geändert wird, müssen Sie lediglich den entsprechenden Eintrag im Zweig löschen.

Alternative Methoden für die automatische Verbindung
Es gibt mehrere weitere alternative Optionen zum Herstellen einer automatischen Internetverbindung in Windows 7, die etwas schwieriger zu verstehen, aber aus Sicht des Betriebssystems richtig sind – der Start erfolgt über eine Batch-BAT-Datei und erstellen Sie einen Windows-Dienst.
Um eine ausführbare Datei zu erstellen, müssen Sie Notepad öffnen und eine beliebige Textdatei erstellen. Es empfiehlt sich, den Namen in lateinischen Buchstaben und ohne Leerzeichen zu benennen. Dann müssen Sie der Batch-Datei nur noch die Erweiterung *.bat zuweisen. Dies erfolgt über die Dateimanagereinstellungen, in denen Dateierweiterungen angezeigt werden sollten. Sie können diese Anzeige aktivieren, indem Sie auf das Menü „Extras“ klicken, „Ordneroptionen“ auswählen und auf der Registerkarte „Ansicht“ die Option „Erweiterungen für bekannte Dateitypen ausblenden“ deaktivieren. Jetzt müssen Sie nur noch die Erweiterung in *.bat ändern und die Datei mit dem Inhalt füllen:
cd %systemroot%\system32
Starten Sie rasdial.exe Verbindungsname Benutzername Passwort
Jetzt müssen Sie nur noch die Datei kopieren und in den Startordner „C:\ProgramData\Microsoft\Windows\Start Menu\Programs\StartUp“ einfügen oder sie einfach mit der Maus durch das Menü „Start – Programme – Autorun“ ziehen.
Der Dienst wird durch Ausführen des folgenden Befehls erstellt, der als Administrator ausgeführt wird:
sc create startVPN start=auto binPath=“rasdial „Verbindungsname“ „Benutzername“ „Passwort““ DisplayName=“Einiger Name“ depend=lanmanworkstation obj=“NT AUTHORITY\LocalService“
Als nächstes wird eingestellt, dass die Verbindung beim Systemstart startet und die Parameter für die Registerkarte „Wiederherstellung“ geändert, wo das Verhalten des Dienstes nach einer Notbeendigung ausgewählt wird. Auf diese Weise wird der Dienst beim Systemstart gestartet und bei Fehlern neu gestartet.
Dies sind die wichtigsten Möglichkeiten, Ihre Internetverbindung automatisch herzustellen. Die Wahl der Anschlussmöglichkeit wird vom Nutzer ganz nach seinem Geschmack gewählt.
Heutzutage ist ein Computer ohne Internetverbindung ein Anachronismus. Für vielfältige Aufgaben ist der Zugriff auf das World Wide Web notwendig. Daher ist es von größter Bedeutung, dass sich der Benutzer bereits beim Systemstart damit verbinden kann. Die Umsetzung erfolgt auf unterschiedliche Weise. In diesem Artikel werden Möglichkeiten beschrieben, wie Sie in Windows 7 beim Einschalten automatisch eine Verbindung zum Internet herstellen können.
Auf den ersten Blick erscheint eine solche Frage seltsam. Doch wenn man tiefer in die Materie eintaucht, wird klar, dass eine Verbindung zum Internet unmittelbar nach dem Einschalten des Computers einfach notwendig ist. Das Wichtigste bei der Durchführung dieser Aktion ist die Möglichkeit, schnell mit der Arbeit mit dem Netzwerk fortfahren zu können. Darüber hinaus ermöglicht Ihnen die automatische Verbindung zum „Web“ Folgendes:
- Erhalten Sie die genaue Zeit, die der Zeitzone des Benutzers entspricht.
- Aktualisierungen und notwendige Komponenten für das System sowie viele notwendige Programme beschaffen und installieren;
- Stellen Sie den korrekten Betrieb von Anwendungen sicher, die gleichzeitig mit dem System gestartet werden und Zugriff auf das Internet benötigen.
Jeder Benutzer wird definitiv seine eigene Ergänzung zu dieser Liste haben. Daher kann es über einen langen Zeitraum fortgesetzt werden. Manche Menschen möchten sofort ein Paket mit den neuesten Nachrichten aus dem Netzwerk erhalten, während andere einen schnelleren Zugriff auf ihre im Cloud-Speicher befindlichen Dokumente benötigen. Auf jeden Fall: Der automatische Internetzugang macht das Arbeiten am Computer produktiver und komfortabler.
Automatische Verbindung aktivieren
 Sie können Ihren Computer mithilfe verschiedener Methoden so konfigurieren, dass er automatisch eine Verbindung zum Internet herstellt. Am besten übertragen Sie alle Implementierungsfunktionen auf ein Modem oder einen Router. Die meisten modernen Geräte dieser Art verfügen über eine eigene Netzwerkadresse und ein Webinterface, in dem Sie alle notwendigen Einstellungen vornehmen können, darunter Verbindungstyp, Login, Passwort und andere Punkte. Somit ist keinerlei Konfiguration am Computer erforderlich. Es reicht aus, in den Netzwerkeinstellungen die IP-Adresse des Modems oder Routers als Gateway zu registrieren, damit bei jedem Einschalten des Computers automatisch eine Verbindung zum World Wide Web hergestellt wird. Und wenn sie über einen DHCP-Server verfügen, müssen Sie dies nicht einmal tun.
Sie können Ihren Computer mithilfe verschiedener Methoden so konfigurieren, dass er automatisch eine Verbindung zum Internet herstellt. Am besten übertragen Sie alle Implementierungsfunktionen auf ein Modem oder einen Router. Die meisten modernen Geräte dieser Art verfügen über eine eigene Netzwerkadresse und ein Webinterface, in dem Sie alle notwendigen Einstellungen vornehmen können, darunter Verbindungstyp, Login, Passwort und andere Punkte. Somit ist keinerlei Konfiguration am Computer erforderlich. Es reicht aus, in den Netzwerkeinstellungen die IP-Adresse des Modems oder Routers als Gateway zu registrieren, damit bei jedem Einschalten des Computers automatisch eine Verbindung zum World Wide Web hergestellt wird. Und wenn sie über einen DHCP-Server verfügen, müssen Sie dies nicht einmal tun.
Doch trotz der offensichtlichen Vorteile dieser Verbindungsart wird es immer Menschen geben, die eine Internetverbindung automatisch direkt auf ihrem Computer konfigurieren möchten. Dafür kann es Gründe geben, die sowohl rein technischer Natur als auch mit den persönlichen Vorlieben des Nutzers zusammenhängen. Es macht keinen Sinn, sie im Detail zu beschreiben; es genügt zu sagen, dass alle Betriebssysteme eine solche Möglichkeit bieten. Windows 7 ist keine Ausnahme von dieser Regel.
Bei den „Sieben“ gibt es verschiedene Möglichkeiten, die Internetverbindung automatisch herzustellen. Bei der weiteren Beschreibung aller Möglichkeiten zur Lösung des Problems wird davon ausgegangen, dass die Internetverbindung am PC bereits hergestellt wurde und normalerweise manuell gestartet wird.
Ein Netzwerk einrichten und den Startordner verwenden
Das Platzieren einer Verknüpfung zur Internetverbindung im Startordner scheint die einfachste Lösung zur Automatisierung dieses Prozesses zu sein. Es gibt jedoch einige Nuancen, die beachtet werden müssen.
 Die meisten inländischen Anbieter nutzen für die Verbindung zum Internet eine PPPoE- oder L2TP-Verbindung. Ihre Besonderheit ist die Notwendigkeit einer Benutzerautorisierung im Netzwerk durch Eingabe eines Benutzernamens und eines Passworts. Daher führt das einfache Platzieren einer Verknüpfung für eine solche Verbindung in Autorun nur dazu, dass beim Start des Betriebssystems (OS) dessen Fenster erscheint und darauf wartet, dass der Benutzer den Benutzernamen und das Passwort bestätigt. Das heißt, es wird keine fast automatische Verbindung zum Internet geben.
Die meisten inländischen Anbieter nutzen für die Verbindung zum Internet eine PPPoE- oder L2TP-Verbindung. Ihre Besonderheit ist die Notwendigkeit einer Benutzerautorisierung im Netzwerk durch Eingabe eines Benutzernamens und eines Passworts. Daher führt das einfache Platzieren einer Verknüpfung für eine solche Verbindung in Autorun nur dazu, dass beim Start des Betriebssystems (OS) dessen Fenster erscheint und darauf wartet, dass der Benutzer den Benutzernamen und das Passwort bestätigt. Das heißt, es wird keine fast automatische Verbindung zum Internet geben.
Damit die „Seven“ beim Start automatisch eine Verbindung zum Internet herstellen kann, müssen Sie daher sicherstellen, dass beim Verbindungsaufbau keine Passwortbestätigung erforderlich ist. Und diese Funktionalität wird in Windows 7 bereitgestellt. Die Konfiguration erfolgt im Netzwerk- und Freigabecenter. Sie können auf folgenden Wegen dorthin gelangen:
- indem Sie auf das Netzwerkverbindungssymbol in der Taskleiste unten auf dem Bildschirm klicken und dem entsprechenden Link folgen;
- Suchen Sie in der Windows-Systemsteuerung nach dem Abschnitt „Netzwerk und Internet“.
 Danach müssen Sie Folgendes tun:
Danach müssen Sie Folgendes tun:
- Suchen Sie auf der linken Seite des Control Center-Fensters den Link „Adaptereinstellungen ändern“ und klicken Sie darauf.
- Suchen Sie im Fenster „Netzwerkverbindungen“ nach dem Verantwortlichen für die Internetverbindung und öffnen Sie dessen Eigenschaften. Dies kann über das Kontextmenü erfolgen, das durch einen Rechtsklick auf den Verbindungsnamen aufgerufen wird.
- Wo sind die Verbindungseigenschaften? Gehen Sie zur Registerkarte „Einstellungen“ und deaktivieren Sie die Eingabeaufforderung für Benutzername und Passwort. Dazu müssen Sie das Kontrollkästchen neben dem entsprechenden Element deaktivieren.
- Aktivieren Sie die Option „Immer die akzeptierte Standardverbindung verwenden“.
- Wählen Sie anschließend die erstellte Verbindung aus und klicken Sie auf die Schaltfläche „Eigenschaften“.
- Es öffnet sich ein Fenster. Geben Sie unten Ihren Benutzernamen und Ihr Passwort ein, um auf das „globale Netzwerk“ zuzugreifen.
- Schließen Sie alle Fenster mit der Schaltfläche „OK“.
Nachdem Sie alle Einstellungen vorgenommen haben, können Sie die Verbindungsverknüpfung im Startordner ablegen, das Internet ist sofort nach dem Laden des Betriebssystems verfügbar.
Genauso können Sie unter Windows 10 und Windows 8 eine automatische Internetverbindung einrichten. Lediglich bei den Namen der Systemsteuerungsabschnitte gibt es einen kleinen Unterschied, der aber selbst einen unerfahrenen Benutzer nicht verwirren wird.
Verwenden der Aufgabenplanung
 Eine andere Möglichkeit, eine automatische Internetverbindung einzurichten, ist die Verwendung eines Aufgabenplaners. Es gibt viele Möglichkeiten, es zu öffnen. Am universellsten, nicht nur für Windows 7, sondern auch für Windows 8, Windows 10 geeignet, ist die Verwendung des Programmstartfensters. Es kann über die Tastenkombination Winkey+R oder den Link „Ausführen“ im Menü „Start“ aufgerufen werden. Um den Scheduler zu öffnen, müssen Sie den Befehl taskchd.msc eingeben.
Eine andere Möglichkeit, eine automatische Internetverbindung einzurichten, ist die Verwendung eines Aufgabenplaners. Es gibt viele Möglichkeiten, es zu öffnen. Am universellsten, nicht nur für Windows 7, sondern auch für Windows 8, Windows 10 geeignet, ist die Verwendung des Programmstartfensters. Es kann über die Tastenkombination Winkey+R oder den Link „Ausführen“ im Menü „Start“ aufgerufen werden. Um den Scheduler zu öffnen, müssen Sie den Befehl taskchd.msc eingeben.
Nachdem sich das Planungsfenster geöffnet hat, beginnen Sie mit dem Einrichten einer automatischen Verbindung zum Internet. Dazu benötigen Sie:
- Wählen Sie auf der Registerkarte „Aktion“ die Option „Einfache Aufgabe erstellen“.
- Es öffnet sich ein Fenster und es wird ein Name für die Aufgabe eingegeben. Es muss so gestaltet sein, dass die Art der von dieser Aufgabe ausgeführten Aktion leicht verständlich ist. Klicken Sie anschließend auf die Schaltfläche „Weiter“.
- Geben Sie in den Task-Trigger-Einstellungen an, dass er ausgeführt werden soll, wenn Sie sich bei Windows anmelden. Weiter klicken".
- Lassen Sie den nächsten Punkt unverändert.
- Wählen Sie in den Aufgabenaktionseinstellungen „Programm ausführen“ aus.
- Geben Sie im nächsten Fenster den auszuführenden Befehl ein. Die Internetverbindung wird mit dem Befehl rasdial aktiviert. Geben Sie im Argumentfeld die Reihenfolge ein: Netzwerkname, Login und Passwort. Der Name muss in Anführungszeichen eingeschlossen werden; alle Argumente müssen ohne Kommas und durch Leerzeichen getrennt eingegeben werden.
- Überprüfen Sie im letzten Fenster noch einmal die eingegebenen Parameter und klicken Sie auf „Fertig stellen“.
Nachdem Sie die Schritte ausgeführt haben, müssen Sie Ihren Computer neu starten. Wenn alle Einstellungen korrekt vorgenommen wurden, wird beim Systemstart automatisch eine Verbindung zum Internet hergestellt.
 Viele Aufgaben in Windows können automatisiert werden, indem eine spezielle Datei erstellt wird, die einen zur Ausführung erforderlichen Befehl oder eine Befehlsfolge enthält. Eine solche Datei wird Batch-Datei genannt und hat verschiedene Erweiterungen, in Windows sind jedoch am häufigsten cmd- oder bat-Dateien zu finden.
Viele Aufgaben in Windows können automatisiert werden, indem eine spezielle Datei erstellt wird, die einen zur Ausführung erforderlichen Befehl oder eine Befehlsfolge enthält. Eine solche Datei wird Batch-Datei genannt und hat verschiedene Erweiterungen, in Windows sind jedoch am häufigsten cmd- oder bat-Dateien zu finden.
Das Einrichten einer automatischen Internetanmeldung mithilfe einer Bat-Datei ist einfach. Dazu müssen Sie ein paar einfache Schritte ausführen:
- Erstellen Sie eine normale Textdatei auf Ihrem Computer und öffnen Sie sie mit Notepad.
- Schreiben Sie dort folgende Zeilen:
- cd %systemroot%\system32;
- rasdial-Verbindungsname, Benutzername und Passwort.
Anschließend müssen Sie die Datei speichern und ihr einen für Sie sinnvollen Namen geben. Außerdem ist es notwendig, die Erweiterung von txt auf bat zu ändern. Anschließend wird die Datei im Autostart-Ordner abgelegt; beim nächsten Systemstart wird die Verbindung zum Internet automatisch hergestellt. Der Pfad zum Startordner lautet: C:\ProgramData\Windows\Windows\Start Menu\Programs\StartUp.
Verwenden des Registrierungseditors
 Mit der Windows-Registrierung können Sie außerdem verschiedene Aufgaben automatisch ausführen. Mit seiner Hilfe ist es möglich, den Zugang zum World Wide Web zu automatisieren. Das geht so:
Mit der Windows-Registrierung können Sie außerdem verschiedene Aufgaben automatisch ausführen. Mit seiner Hilfe ist es möglich, den Zugang zum World Wide Web zu automatisieren. Das geht so:
- Öffnen Sie den Registrierungseditor. Dazu müssen Sie regedit im Programmstartfenster eingeben.
- Gehen Sie zum Abschnitt HKEY_CURRENT_USER\Software\Microsoft\Windows\CurrentVersion\Run.
- Erstellen Sie einen neuen String-Parameter. Klicken Sie dazu einfach mit der rechten Maustaste auf Ausführen und wählen Sie im Kontextmenü die gewünschte Aktion aus. Überlegen Sie sich einen beliebigen Namen für den neuen Parameter.
- Öffnen Sie durch Doppelklick oder Drücken der Eingabetaste den erstellten Parameter und weisen Sie ihm den Wert zu: rasdial.exe Verbindungsname Login-Passwort.
Damit ist die Einrichtung der automatischen Verbindung zum „globalen Netzwerk“ abgeschlossen. Um die neuen Einstellungen zu verwenden, müssen Sie Ihren PC neu starten. Die Verbindung zum Internet sollte automatisch erfolgen.
Durch die Erstellung eines neuen Dienstes
 Diese Methode mag kompliziert erscheinen, ist es aber nur auf den ersten Blick. Grundlage ist wie bei den vorherigen Methoden die Ausführung des Rasdial-Befehls. Um einen neuen Dienst zu erstellen, müssen Sie:
Diese Methode mag kompliziert erscheinen, ist es aber nur auf den ersten Blick. Grundlage ist wie bei den vorherigen Methoden die Ausführung des Rasdial-Befehls. Um einen neuen Dienst zu erstellen, müssen Sie:
- Öffnen Sie ein Windows-Eingabeaufforderungsfenster. Geben Sie dazu den Befehl cmd im Programmstartfenster ein.
- Geben Sie den Befehl ein: sc create startVPN start= auto binPath= „c:\windows\system32\hidcon.exe rasdial_connection_name Benutzername Passwort“ DisplayName= „StartVPN“ depend= lanmanworkstation obj= „NT AUTHORITY\LocalService“.
- Öffnen Sie mit dem Befehl „services.msc“ die Liste der Dienste, die eine Verbindung zu Windows 7 herstellen, und suchen Sie dort den Dienst „StartVPN“.
- Öffnen Sie die Diensteigenschaften per Doppelklick, wählen Sie in der Starttypzeile „Automatisch“ aus der Dropdown-Liste aus.
Nachdem Sie die oben genannten Schritte ausgeführt haben, müssen Sie nur noch den PC neu starten und sicherstellen, dass die automatische Verbindung zum Internet hergestellt wurde.
Mögliche Probleme und Lösungen
Sollte nach den Einstellungen keine automatische Verbindung zum Internet zustande kommen, müssen Sie diese erneut mit einer der oben beschriebenen Methoden konfigurieren. In diesem Fall sollten Sie Folgendes sorgfältig prüfen:
- Syntax zum Schreiben von Befehlen, wenn die automatische Verbindung durch Diensterstellung, Registrierung oder Batchdatei konfiguriert wurde;
- Einstellungen der Interneteigenschaften, wenn die Konfiguration über das Netzwerk- und Freigabecenter erfolgt ist;
- das Vorhandensein einer Verbindungsverknüpfung im automatischen Download-Ordner, wenn diese Methode verwendet wurde.
Der korrekteste Weg, das Problem zu lösen, besteht darin, einfach die Konfigurationsmethode auf eine der anderen oben beschriebenen zu ändern. Einige werden sich als erfolgreich erweisen.
07.09.2016 07. September 2016 Internet und Netzwerke 13 46026
Guten Tag, lieber Leser! Wenn Sie keinen Router haben, der selbstständig eine Verbindung zum Internet aufbaut (über PPPoE, L2TP, PPTP) und Sie sich jedes Mal, wenn Sie den Computer einschalten, manuell mit dem Internet verbinden müssen, dann möchten Sie dieses Ritual wahrscheinlich durchführen automatisch. In diesem Artikel erfahren Sie, wie Sie dies in Windows 10 mithilfe des Taskplaners bewerkstelligen.
Schritt 1 – Starten Sie den Taskplaner
Um den Aufgabenplaner zu starten, verwenden wir die Suchleiste in der Taskleiste. Geben Sie dazu „Task Scheduler“ in das Suchfeld ein und in den Suchergebnissen sehen Sie die von uns benötigte Anwendung, wie in Abbildung 1 dargestellt. Klicken Sie darauf, um zum nächsten Schritt zu gelangen.
Abbildung 1 – Starten des Aufgabenplaners
Schritt 2 – Erstellen Sie eine Aufgabe
Wenn Sie alles richtig gemacht haben, wird ein Fenster wie in Abbildung 2 angezeigt. Daher benötigen Sie in diesem Schritt einen Benutzernamen und ein Passwort von Ihrem Internetprovider, die normalerweise im Vertrag angegeben sind. Und auch der Name der Verbindung, über die Sie sich gerade mit dem Internet verbinden.

Abbildung 2 – Aufgabenplaner
Geben Sie im ersten Schritt den Namen der Aufgabe an: Geben Sie im Textfeld „Name“ einen Namen ein, zum Beispiel „Automatische Verbindung zum Internet“ und klicken Sie auf „Weiter“.

Abbildung 3 – Erstellen einer einfachen Aufgabe
Anschließend müssen wir im zweiten Schritt die Frage des Assistenten beantworten: Wie oft möchten wir die Aufgabe ausführen? Hier wählen wir das Element beim Anmelden bei Windows aus, wie in Abbildung 3 dargestellt. Und klicken erneut auf die Schaltfläche „Weiter“.

Abbildung 4 – Auslöser
Und im nächsten Schritt „Aktion“ wählen Sie „Programm ausführen“ und klicken auf die Schaltfläche „Weiter“.

Abbildung 5 – Aktion
Geben Sie im letzten Schritt im Textfeld „Programm oder Skript“ Folgendes ein:
Für 32-Bit-Systeme
C:\Windows\System32\rasdial.exe
Für x64-Bit-Systeme
C:\Windows\SysWOW64\rasdial.exe
Geben Sie als Nächstes im Feld „Argumente hinzufügen“ Folgendes ein: Verbindungsname Anmeldekennwort. Geben Sie den Namen der Verbindung ein, über die Sie eine Verbindung zum Internet herstellen. Wenn er Leerzeichen enthält, setzen Sie ihn in Anführungszeichen und geben Sie dann den Benutzernamen und das Passwort Ihres Internetanbieters getrennt durch ein Leerzeichen ein. wie in Abbildung 6 gezeigt. Klicken Sie dann auf „Weiter“ und die Schaltfläche ist fertig

Abbildung 6 – Starten des Programms
Abschluss
Wenn Sie alles richtig gemacht haben, erscheint beim nächsten Einschalten des Computers für einige Sekunden ein schwarzes Fenster auf dem Bildschirm, wonach automatisch eine Verbindung zum Internet hergestellt wird. Es ist zu beachten, dass diese Methode beim Verlassen des Schlafmodus nicht funktioniert.