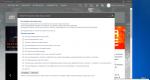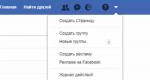Виды макросов excel. Как вставить готовый макрос в рабочую книгу? Написание макросов в Excel
Таблицы Excel являются одним из самых популярных способов хранения и систематизации информации. Если внедрить в Excel макросы, то возможности программы можно расширить практически вдвое. Например, макросы помогают автоматизировать рутинные процессы и ускорить выполнение монотонной работы. Часто пользуются ими специалисты, которые в Excel переводят отчеты из 1С. При помощи внедренного кода их легко привести к единому стандартному шаблону.
Что представляют собой Excel-макросы?
Макросы используются не только в таблицах, но и во всем Microsoft Office. Они представляют собой созданный при помощи Visual Basic for Applications код. Если вы частично знакомы с web-программированием, то можно провести аналогию с Javascript. Excel-макросы делают примерно то же самое, что и Javascript с данными формата HTML.
Небольшая часть того, что может сделать макрос в офисных приложениях:
Выравнивать документ по стилю и форматировать его;
. проводить операции с численными и текстовыми данными;
. прибегать к помощи внешних файлов (текстовых, баз данных и других);
. создавать с нуля новые документы;
. комбинировать несколько действий и выполнять их в автоматическом режиме.
Для работы с таблицей его можно создать самостоятельно или скачать готовый вариант из интернета. Макросы скачивать нужно только с проверенных сайтов, так как в противном случае вы можете внедрить в Excel вирус.
Чем могут быть опасны макросы в Excel?

Повредить файлы на ПК;
. похитить конфиденциальные данные.
Внедрение вируса происходит во время работы одного из офисных приложений - Word или Excel. После того как вы прекратите работу, в них будет начата автономная работа вируса и заражение им всей системы.
Еще один способ работы вредоносного макроса - посредничество для внедрения угроз в систему. В этом случае он является своеобразными воротами для внедрения и генерирования троянского ПО. Им уже будет управлять не видоизменённый макрос, а сама операционная система, а следовательно, угроза становится более масштабной. Не всегда получается вылечить такие вирусы, иногда приходится полностью менять Windows OC или жесткий диск ПК (в зависимости от задач, которые ставил хакер при написании кода).
Вы можете выбрать любой способ защиты от таких макросов. Наиболее популярно повышение уровня безопасности Excel, но в этом случае программа может перестать поддерживать ваши авторские, полезные макросы. Не стоит доверять файлам из неизвестных источников, так как они могут оказаться зараженными. Даже макрос, полученный с ПК вашего коллеги, может таить в себе угрозу. Если знакомый дал вам для работы файл, поддерживающий использование макросов, то, перед тем как разрешить системе его использование, уточните, каким образом он получил этот макрос.
Оптимальным вариантом является самостоятельное обучение искусству создания макросов для своих нужд. В этом случае вы можете полностью ручаться за их качество и безопасность.
Как записать макросы в Excel

Наиболее простой способ создания макроса - программирование прямо в Excel. Для этого вам понадобится таблица с внесенными данными и немного знаний, чтобы включить запись такого кода в программе.
Создание начинается с меню «Вид». В нем нужно выбрать позицию «Макросы» и команду «Записать Макрос». Далее нужно задать имя без пробелов, например, «Format» (если код будет отвечать за изменение формата текста или ячеек).
После чего все ваши действия будут автоматически записаны и преобразованы в код макроса. Снизу в документе появится кнопка с небольшим квадратом («Стоп»), нажатием на которую вы сможете остановить запись. Так можно автоматически записать в Excel макросы, примеры которых вы сможете разбирать дальше в процессе обучения.
Как включить макросы в Excel

Для того чтобы включить записанный макрос в других документах, необходимо сохранить его, предварительно очистив таблицу. Формат документа нужно задать как XLTM (именно он поддерживает макросы).
При последующем обращении к документу, чтобы включить в Excel макросы, необходимо сначала разрешить их использование во всплывающей верхней строке. Затем нужно импортировать данные, которые будут редактироваться макросом из обычной таблицы формата CSV. По окончании импорта необходимо снова обратиться к меню «Вид», выбрать там «Макросы» и найти в списке имя сделанного вами кода. В конце нажмите кнопку «Выполнить». После чего вы увидите, как программа по заданному вами ранее алгоритму выполняет расчеты и форматирование документа.
Как увидеть программный код макроса?

Все созданные в Excel макросы пишутся автоматически, без участия человека. Программа самостоятельно составляет программный код, который можно открыть из таблицы вызовом при помощи меню.
Для этого нужно последовательно выполнить команды:
Развернуть вкладку «Вид»;
. открыть «Макросы»;
. выбрать имя необходимого макроса;
. вызывать окно с его кодом при помощи кнопки «Изменить».
В новом диалоговом окне можно провести редактирование и изменение макроса. Вы увидите там код, который программа записала автоматически, и сможете добавить вручную любое действие. После сохранения информации при импорте новых данных макрос будет работать иначе.
Как начать работу макроса по клику на ячейку
Допустим, вы хотите, чтобы при выделении ячейки А1 запускалась работа макроса. Чтобы выбранная в Excel ячейка макрос запускала, необходимо в первый модуль добавить программный код:
Private Sub Worksheet_SelectionChange(ByVal Target As Range)
If Target.Address = "$A$1" Then: Call module1
End Sub
Лучше всего поможет изучить вам макросы в Excel самоучитель. Там есть не один подобный пример, и для тех, кто только знакомится со всеми возможностями таблицы, это лучший способ научиться полностью задействовать ее функционал.
Где можно научиться работать с макросами

Есть несколько способов научиться созданию более сложных макросов. Они должны отличаться логикой и четко настроенной последовательностью действий. Создаются такие макросы только путем написания кода VBA вручную. Для создания сложных макросов вам потребуется затратить некоторое время на изучения тонкостей языка программирования Visual Basik.
Сейчас для изучения всех возможностей Excel создано немало специальных курсов, которые идут по несколько недель, но вам потребуется для их посещения выезжать в учебный центр или присутствовать на вебинарах (что не всегда удобно из-за разницы во времени). Но более действенный и простой способ научиться создавать макросы в Excel - самоучитель с примерами. Вы можете заниматься по нему в любое удобное для вас время, а пошаговые учебники помогут разрабатывать разные варианты: от самых простых кодов до наиболее сложных. Microsoft Excel - это универсальный табличный редактор, при помощи которого можно решить множество сложных задач.
Примеры
Существуют коды, которые позволяют добиться автоматизации различных задач. Итак, в качестве примера рассмотрим макрос вставки строки. Выглядит он следующим образом:
Sub Макрос1()
Макросы позволяют существенно расширить возможности в программе Excel. Они автоматизируют рабочие процессы и берут большую часть рутинной работы пользователя на себя. Просто нужно научится пользоваться макросами и производительность труда возрастет в десятки раз!
Вам даже не нужно быть программистом и знать язык программирования «VBA» чтобы создавать свои макро-программы с помощью инструмента записи макросов.
Сначала надо включить панель разработчика. Для этого в меню «Файл» открываем группу опций «Параметры». В появившемся окне «Параметры Excel» открываем группу «Настройка ленты». Обратите внимание на правую колонку настроек под аналогичным названием «Настройка ленты». В ней следует отметить галочкой опцию «Разработчик» как показано ниже на рисунке:
Теперь нам доступна на ленте новая закладка «Разработчик» со всеми своими инструментами для автоматизации работы в Excel и создания макросов.
Применение VBA и макросов в Microsoft Excel
Макросы – это внутренние приложения, которые берут на себя всю рутинную работу, облегчая жизнь пользователю. Каждый пользователь может создать макрос без знания языков программирования. Для этого существует макрорекодер, который запускается с помощью кнопки «Запись макроса».
В этом режиме все действия пользователя макрорекодер в Excel записывает, переводя на язык программирования VBA-код в автоматическом режиме. После завершения записи мы получаем готовую программу, которая сама выполняет те действия, которые выполнял пользователь при записи.
Как записать готовый макрос в Excel? Очень просто:

С помощью макропрограмм можно увеличить производительность труда пользователя в десятки раз. Но чтобы использовать запись пользовательских макросов на все 100% следует соблюдать простые правила, которые существенно влияют на их качество в момент записи и эффективность при выполнении.
Как работать с макросами в Excel
5 простых советов, которые помогут в создании макросов без программирования. Воспользуйтесь этими простыми советами, которые позволяют быстро и просто создавать качественные макропрограммы автоматически:
1 Правильные имена в макросах.
Присваивайте макросам короткие, но содержательные имена. Когда вы войдете вкус, со временем вам придется создавать много макросов. При выборе в диалоговом окне их легче найти с короткими и содержательными названиями. Система VBA предоставляет вам возможность указать описание к имени. Обязательно используйте ее.
Имя макроса обязательно должно начинаться с букв и не может содержать пробелы, символы или знаки препинания. После первого символа, вы можете использовать больше букв, цифр или нижнее подчеркивание, но максимальная длина имени составляет 80 символов.
2 Используйте относительные (не абсолютные) адреса ячеек
Абсолютный адрес ячейки – это точное местонахождение курсора, когда информация о его размещении записывается в макро-адреса с жесткой привязкой к конкретной ячейке в момент записи. Абсолютные адреса ограничивают возможности макроса, если будут добавляться / удаляться данные на листе Excel или список данных будет становиться больше. Относительные средства не привязывают курсор к конкретному адресу ячейки.
По умолчанию в Excel включен режим «Абсолют», но вы можете изменить его, включив кнопку «Относительные ссылки» расположенную ниже под кнопкой «Запись макроса» на панели инструментов вкладки «Разработчик»:

3 Всегда начинайте запись с курсором в A1
Абсолютный отсчет ячеек, всегда ведется с исходного положения (адрес ячейки А1) – до адреса курсора с вашими данными. Если вы сохранили ваш макрос в книге личных макросов (рекомендуется так и делать), то вы можете использовать свою программу на других листах с аналогичными данными. Независимо от того, где ваш курсор позиционируется, когда вы начинаете запись макроса! Даже если он уже находится в ячейке A1, ваш первый макрос лучше записывать после нажатия клавиш должны быть Ctrl + Home.
Пример: Представьте себе, что каждый месяц вы получаете десятки таблиц из всех филиалов. От вас требуется организовать данные и рассчитать показатели, чтобы произвести еще один ежемесячный отчет. Вы можете записать макрос для выполнения всех этих функций, в том числе открытие и соединение всех листов в одну комбинированную таблицу.
4 Всегда перемещаться с клавиш направления в момент записи макроса
Используйте кнопки со стрелками для управления курсором (Ctrl + Up, и т.п.). Позиционируйте курсор, так чтобы вы могли добавить, изменить или удалить данные внутри таблицы по мере необходимости.
Использование мыши для навигации является более сложным и не так надежным в момент записи. Когда дело доходит до макросов, использовать мышь лучше только для вызова меню.
5 Создавайте макросы для конкретных небольших задач
Держите ваши макросы для небольших специфичных задач. Чем больше программный код в макросе, тем медленнее он работает, особенно если это требуется для выполнения многих функций или рассчитать много формул в большой электронной таблице.
Если вы запустите каждый процесс отдельно, вы можете быстро просмотреть результаты для проверки точности их выполнения.
Если нельзя разбить длинный макрос на короткие приложения, а требуется проверить его функциональность пошагово («отладкой»). Нажмите клавишу F8 каждый раз, когда вы хотите перейти к следующему шагу выполнения задачи. Процесс выполнения программы останавливается, когда он видит ошибку. Вы можете исправить ошибку, которую легко найти с помощью «отладки» или записать по-новому.
Е сли в программе MS Excel вы часто выполняете сходные действия, то облегчить вам жизнь помогут макросы.
Макрос в Excel — это работающая внутри Excel программа, зачастую созданная самим пользователем, которая помогает автоматизировать выполнение частых действий. Огромный плюс макросов в Excel — для их создания не требуется знание языков программирования.
Конечно, зная Visual Baisic for Applications, вы можете создавать более сложные и совершенные приложения, однако для большинства пользователей достаточно уметь включить запись макроса, выключить её и знать, как его запустить.
Инструкция для начинающих
Для удобства работы с макросами надо включить вкладку «Разработчик» на ленте. Для это зайдите в «Параметры» программы», там выберите вкладку «Настройка ленты» и в разделе «Основные вкладки» добавьте вкладку «Разработчик».
Добавление панели «Разработчик»
Теперь попробуем создать макрос. Для это на вкладке «Разработчик» нажмите кнопку «Записать макрос». Откроется диалоговое окно, в котором вам предложат заполнить ряд полей. Нам сейчас важны поля «Имя макроса» и «Сочетание клавиш».
Дайте макросу имя и присвойте сочетание клавиш для вызова. После нажатия кнопки «OK» начнётся запись макроса. Проделайте набор различных действий (например, введите текст в ячейку). После этого нажмите «Остановить запись». Макрос записан.
Запустить полученный макрос можно несколькими способами. Вы можете нажать присвоенное макросу ранее сочетание клавиш, выполнение макроса начнётся незамедлительно. Ещё вы можете нажать кнопку «Макросы» на вкладке «Разработчик». Перед вами откроется список доступных макросов, выберите нужный по имени и запустите его.

Выполнение макросов можно присваивать элементам управления формы, картинкам и другим объектам. Для этого по объекту следует кликнуть правой кнопкой мыши и выбрать «Назначить макрос».
Макросы могут иметь огромную функциональность и значительно расширять возможности пользователя, но для этого придётся серьёзно потрудиться над их изучением. Однако простейшие макросы вы можете писать уже сейчас.
Макросы незаменимы. Макрос может быть определен как последовательность команд (последовательно), которые могут быть щелчками, нажатиями клавиш или даже небольшими строками кода с более продвинутыми функциями. Эти последовательности записываются в модуль VBA и выполняются при необходимости.
Основным преимуществом макроса является выигрыш времени, которое он обеспечивает, ведь он автоматизирует то, что должно быть сделано вручную в несколько этапов. Очень используется, когда вам нужно выполнить один и тот же набор задач несколько раз.
Макрос может быть создан двумя различными способами:
- Использование Macro Recorder: В этой процедуре Excel сохраняет каждое действие, которое будет частью макроса, а затем средство записи макросов преобразует эти действия в команды Visual Basic для приложений (VBA).
- Использование VBA: Если вы немного разбираетесь в программировании или даже владеете языком VBA, вы можете создавать свои макросы самостоятельно. Для этого просто используйте редактор VBA, присутствующий в последних версиях Microsoft Excel.
Как упоминалось ранее, с макросами можно выполнять множество операций, однако некоторые из них отличаются от других тем, что они чаще используются в повседневной работе. Посмотрите макросы 10, которые помогут вам с вашими электронными таблицами.
1) Показывать сообщение
Просто вставьте команду MsgBox в свой макрос. Вот как в следующем примере:
MsgBox "текст сообщения"


Эта строка кода может быть вставлена в любой макрос, что очень полезно в случаях, когда необходимо выдавать предупреждения пользователю электронной таблицы, в которой выполняется макрос.
2) Запустите макрос при открытии листа
В некоторых случаях макрос необходимо открывать вместе с рабочим листом. В этом случае просто смонтируйте макрос с параметром Auto_Open (). Проверьте пример
Sub Auto_Open ()
MsgBox "Чтобы узнать все о Excel, перейдите на страницу www.https: //luz.vc/"
End Sub

В приведенном выше примере после открытия электронной таблицы будет отображено сообщение. Не забудьте включить макросы в вашем Excel.
3) Рабочий лист с текущей датой и временем
Вы можете написать текущую дату и время на листе. В следующем примере эти данные вставляются в ячейку A1, см.
Sub writeDataEora ()
Диапазон ("A1") = Теперь
End Sub


4) Выполните одно и то же действие для каждой выбранной ячейки.
В какой-то момент вам нужно выполнить действие с ячейками, выбранными пользователем. Для этого создайте макрос, как в примере ниже.
Sub to doSpeedCell ()
Для каждой ячейки в Selection.Cells
Ячейка MsgBox
Следующяя
End Sub

5) То же самое на всех выделенных ячейках
Вы можете сделать тот же макрос и раньше, но чуть более полным образом, то есть действие не будет выполняться пошагово. В приведенном ниже примере «Hello» записывается во все ячейки.
Sub to doSomethingAllAsCells ()
Selection.Cells.Value = "Привет"
End Sub


Вы можете сделать множество вставок в коде, таких как изменение цвета текста, размера шрифта, типа шрифта и многое другое.
6) Идентификация формул в каждой ячейке
Sub CheckFormula ()
Если Range ("A1") HasFormula = True, тогда
MsgBox «Есть Формула»
Еще
MsgBox "Не формула"
End If
End Sub

7) Изменить цвет ячейки при наведении мыши
Вы также можете обеспечить большую интерактивность с пользователями электронных таблиц. В идеале интерактивность имеет целью облегчить обслуживание и визуализацию информации. Приведенный ниже макрос - это пример того, как ваши таблицы могут отображать ячейки с одинаковым цветовым тоном, когда мышь передает данные, которые коррелируют эти ячейки.
Private Sub Worksheet_SelectionChange (ByVal Target As Range)
Димская домашняя линия как диапазон
Дальность
Dim Line2 как длинный
Cells.Interior.ColorIndex = xlNone
Line2 = Target.Row
Set Line Start = Range («A» и Line2, Target)
Закрашивает выделенную ячейку в столбце 5
Set Line = Range (ячейки (Target.Row, 1), ячейки (Target.Row, 5))
С линейкой
.Interior.ColorIndex = 12
Конец с

8) Изменение цвета внутри и шрифтов
Этот макрос изменяет цвета внутри и у источника ячеек в соответствии с буквой ячеек.
Sub Colorir_interior_letra ()
Для N = 1 до диапазона («O65536»). End (xlUp) .Row
Выберите диапазон шкалы («O» и N)
Случай "А"
Диапазон («O» и N) .Interior.ColorIndex = 3
Диапазон («O» и N) .Font.ColorIndex = 1
Случай "B"
Диапазон («O» и N) .Interior.ColorIndex = 4
Диапазон («O» и N) .Font.ColorIndex = 2
Случай "C"
Диапазон («O» и N) .Interior.ColorIndex = 5
Диапазон («O» и N) .Font.ColorIndex = 3
Случай "D"
Диапазон («O» и N) .Interior.ColorIndex = 7
Диапазон («O» и N) .Font.ColorIndex = 12
Case Else
Диапазон («O» и N) .Interior.ColorIndex = 6
Диапазон («O» и N) .Font.ColorIndex = 4
End Select
Следующий N

9) Говорящий макрос
Уже думал, что интересно иметь электронную таблицу, в которой будут содержаться данные, содержащиеся в ней, это именно то, что делает этот макрос. В приведенном ниже примере в таблице есть слова, которые идут от ячейки A1 до A5, но вы можете выбрать наиболее удобный для вас интервал, поэтому просто измените A1: A5, представленный в приведенном ниже коде, на тот интервал, который вы предпочитаете.
Sub ExcelFalling ()
Диапазон («A1: A5»).

Макрос – это специальная программа, написанная на встроенном в Excel языке программирования Visual Basic for Application (VBA). Если вам часто приходится выполнять одни и те же операции в Эксель, то гораздо проще записать макрос или найти готовый код макроса, для выполнения определенных действий в Интернете.
Во втором случае, Вы найдете макрос в виде VBA-кода. В этом обычно и состоит вопрос: как добавить макрос в рабочий лист Excel, и как им пользоваться.
Как включить макросы в Excel
Чтобы Вы могли использовать макросы в работе, для начала их нужно включить. Кликаем по кнопочке «Файл» , в левом верхнем углу, и выбираем из списка «Параметры» .
В окне «Параметры Excel» перейдите на вкладку «Настройка ленты» , теперь в правой части окна поставьте галочку напротив пункта «Разработчик» и нажмите «ОК» .

Вверху на ленте появится новая вкладка «Разработчик» . На ней и будут находиться все необходимые команды для работы с макросами.
Теперь разрешим использование всех макросов. Снова открываем «Файл» – «Параметры» . Переходим на вкладку «Центр управления безопасностью» , и в правой части окна кликаем по кнопочке «Параметры центра управления безопасностью» .

Кликаем по вкладке «Параметры макросов» , выделяем маркером пункт «Включить все макросы» и жмем «ОК» . Теперь перезапустите Excel: закройте программу и запустите ее снова.

Как вставить макрос в Excel
Важно понимать, что макрос можно вставить в модуль, рабочий лист, рабочую книгу, или они могут являться частью пользовательской формы.
Вставим код макроса в модуль
Например, нужно объединить несколько ячеек в одну без потери данных. Как известно, Excel может объединять ячейки, сохраняя данные только из левой верхней ячейки. Чтобы сохранить все данные из объединяемых ячеек, будем использовать VBA-код.
Открываем редактор VBА: переходим на вкладку «Разработчик» и кликаем по кнопочке «Visual Basic» , также можно воспользоваться комбинацией «Alt+F11» .

С левой стороны редактора, в окне «Project» , выделяем мышкой рабочую книгу. Рабочая книга – это Ваш открытый документ Excel, в который нужно вставить макрос. У меня он называется «Книга1» .
Кликаем по выбранному пункту правой кнопкой мыши и выбираем из меню «Insert» – «Module» .

В окне «Project» появилась новая папка «Modules» , а в ней наш первый модуль с названием «Module1» .
Справа появится поле для ввода VBA-кода. С помощью комбинации «Ctrl+V» , вставляю в него код, который будет объединять несколько ячеек, без потери данных. Название макроса «MergeCell» .
Следите за тем, куда Вы вставляете код, это будет написано или в заголовке редактора, или в заголовке окна для вставки кода. Мы вставляем код в модуль, соответственно надпись – «Modul1(Code)» .

Сохраняем изменения, нажав комбинацию «Ctrl+S» . Если Вы используете Excel 2007 и выше, появится окно сохранения документа. В нем, в поле «Тип файла» , выберите из выпадающего списка «Книга Excel с поддержкой макросов» и нажмите «Сохранить» .

Вставим код макроса в рабочий лист
Например, у нас есть выпадающий список . Нужно сделать так, чтобы при выборе нескольких значений из него, они появлялись в ячейках справа.
Открываем редактор VBA и в окошке «Project» выделяем нужный лист, если их в рабочей книге несколько, на котором должен работать макрос: «Лист1 (Лист1)» . Кликаем по нему два раза мышкой.
Справа появиться окошко для ввода кода. Обратите внимание, мы вставляем код в рабочий лист, соответственно в заголовке написано «Лист1(Code)» . Сохраните изменения в документе, как было описано выше.

Чтобы вставить код макроса в рабочую книгу , кликните два раза мышкой по пункту «ЭтаКнига» и вставьте код в появившуюся область.

Создадим пользовательскую функцию
Например, создадим функцию, которая будет рассчитывать НДС. В окне «Project» кликаем по рабочему листу правой кнопкой мыши и выбираем «Insert» – «Module» .

В папке «Modules» , появляется второй модуль с названием «Module2» . Прописываем VBA-код в соответствующее окно, и сохраняем его, нажав «Ctrl+S» . Называться функция будет «NDS» .

Как запустить макросы в Excel
Теперь рассмотрим, как выполняются все созданные ранее макросы в документе Excel.
Если макрос был вставлен в модуль , то он запускается пользователем. У меня такой макрос объединяет несколько ячеек в одну без потери данных.
Выделяем ячейки, которые нужно объединить, затем переходим на вкладку «Разработчик» и кликаем по кнопочке «Макросы» .

Откроется диалоговое окно «Макрос» . В списке, выбираем нужное имя макроса: «MergeCell» , и жмем «Выполнить» .

Макрос выполнился: нужные ячейки объединены, и текст в них сохранен.

Если макрос был вставлен в рабочий лист , то запускаться он будет автоматически, в зависимости от действий пользователя. У меня макрос добавляет значения из выпадающего списка в ячейки справа. В код вставлен то диапазон ячеек, в котором находятся выпадающие списки.


Теперь, когда я выбираю из выпадающего списка значение, оно вписывается в ячейки, расположенные справа от той ячейки, в которой находится сам список. Это свидетельствует о выполнении макроса.

Если макрос вставлен в рабочую книгу , он также выполняется автоматически, когда пользователь производит определенные действия над книгой: закрывает ее, или сохраняет.
Если Вы создали пользовательскую функцию , то вставлять в документ ее также надо как функцию. У меня такая функция должна рассчитывать НДС.
Например, применим ее к ячейке А1 , со значением «100» . Выделяем ячейку, в которую будет вписан результат. Затем переходим на вкладку «Формулы» и нажимаем кнопочку «Вставить функцию» .

Откроется окно «Мастер функций» . В поле «Категория» выбираем из выпадающего списка «Определенные пользователем» , в поле «Выберите функцию» выбираем название из списка: «NDS» . Нажимаем «ОК» .