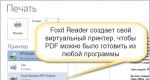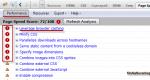Установка 1с без ключа. Установка базовой версии
Самая первая сложность, с которой сталкивается организация и бухгалтер, решившие впервые купить программу 1С - как установить 1С ? Что лучше? Позвать специалиста фирмы 1С франчайзи или самостоятельно выполнить эту операцию. Обо всех плюсах и минусах того и другого подхода пойдет речь в этой статье.
Сразу скажу, что сам факт того, что рано или поздно при работе с 1С придется обратиться к стороннему специалисту не должен Вас пугать. Программы 1С хоть и считаются коробочными продуктами доступными почти каждому бухгалтеру, всё равно порой преподносят затруднения, которые решить самостоятельно либо сложно, либо долго. Установка 1С - это задача в большинстве случаев не такая уж сложная, если конечно речь идет о базовых конфигурациях 1С Бухгалтерия Предприятия или 1С Зарплата и Управление Персоналом . Если же речь идет об установке и настройке многопользовательского варианта работы версий ПРОФ, об установке 1С на сервер и тем более об установке конфигураций типа УПП, то конечно это не дело бухгалтера. Этим должны заниматься либо штатные программисты, либо опытные консультанты 1С.
Итак, какие-же варианты имеет бухгалтер небольшой организации, если директор не дает денег на вызов специалиста для установки 1С. В этом случае не стоит переживать, ничего сложного в установке 1С нет. Идем в интернет и ищем в поисковике информацию по этому вопросу. Сейчас в интернете есть множество блогов и сайтов, посвященных тематике 1С. Как правило, почти на каждом есть и ответ на вопрос - как установить 1с (www.zup1c.ru , например). Изучите 3-4 статьи по этому вопросу и у Вас сложится достаточно ясная картина о том, как выполнить самостоятельную установку программ 1С.
Я понимаю, что многим проще воспользоваться услугами специально обученного человека, а время, сэкономленное на изучении статей, посвятить семье, отдыху или заработку в своей непосредственной профессиональной деятельности. Но и в этом случае можно сберечь свои финансы. Сейчас активно развивается услуга дистанционного, удаленного сопровождения и консультирования по 1С . И, как правило, такая услуга дешевле, чем непосредственный выезд консультанта-программиста. Также довольно часто оплата предусматривается не за час работы специалиста 1С, а за 30 или 15 минут. Сама установка 1С при профессиональном подходе более 30 минут и не потребует.
Свои плюсы и минусы есть и при самостоятельной установке 1С, и при обращении к стороннему специалисту. В любом случае выбор остается именно за Вами.
Сегодня далеко не в каждой даже крупной организации есть свой штатный системный администратор, что уж говорить про небольшие компании. И если вышедший из строя компьютер проще отнести в ремонт или заменить на новый, то задача по установке программ и их настройке зачастую ложится на плечи рядовых сотрудников.
В рамках текущей статьи мы подробно рассмотрим, как производится установка 1С:Предприятие
, какие первоначальные настройки 1С
нужно произвести, как добавить конфигурацию 1С:Бухгалтерия
в программу и, наконец, как создать новую базу 1С
.
1С - структура программы
Мы уже касались темы офисного программного обеспечения в публикации . Текущая статья также будет посвящена программе для комфортного ведения дел, но её содержание будет носить более практический характер.
Разбор технической части 1С:Предприятие не входит в планы данной статьи. Однако, перед установкой программы, важно понимать, из чего она состоит.
- Итак, основной компонент пакета - это, непосредственно, технологическая платформа 1С:Предприятие . Это главная оболочка продукта, которая обязательна к установке вне зависимости от того, какое из решений от компании Фирма "1С" требуется нам для работы.
- Следующая составная часть пакета - конфигурация программы
. Каждая конфигурация - это отдельное решение, которое может существовать независимо от остальных. Типовыми конфигурациями 1С
являются: 1С:Бухгалтерия
, , 1С:Управление Торговлей
, 1С:Управление производственным предприятием
, 1С:Управление бизнесом
и не так давно, относительно остальных решений, появившаяся 1С: Управление предприятием (ERP)
.
Конфигурации содержат в себе стандартные настройки и шаблоны для баз данных. Здесь же хранятся и некоторые постоянные величины вроде налоговых ставок, минимальных сумм, некоторых формул и так далее. - И низшая ступень в иерархии компонентов 1С:Предприятие - Информационная база . Все изменения, вносимые пользователем, сохраняются именно в базе данных. Благодаря этому при переносе базы с одного компьютера на другой или при её бэкапе удаётся сохранить всю добавленную информацию.
Ниже мы рассмотрим процесс установки и настройки программы на примере 1С:Предприятие 8.3 , а также разберём пошагово все этапы добавления конфигурации 1С:Бухгалтерия и 1С:Зарплата и управление персоналом . В заключении продемонстрируем процесс создания новой базы данных 1С:Бухгалтерия и её первый запуск .
Установка 1С:Предприятие
Установка программной платформы 1С не требует предварительных действий. Запускаем инсталлятор программы, обычно это исполнительный файл setup.exe (может быть приложение с другим именем). Перед нами откроется первое оповещение о начале установки, в котором нам нужно нажать кнопку OK для продолжения

После этого установщик проведёт необходимые подготовительные процедуры, нашего участия на этом этапе не требуется

После подготовки файлов программы перед нами появится окно, предупреждающее о защите продукта законом об авторских правах. Для продолжения установки нажимаем кнопку Далее
. Откроется окно со списком компонентов на выбор.
В данном примере мы ставим программу локально на единственный компьютер, работа в сети нам не понадобится, поэтому отмечаем только пункты 1С:Предприятие
и Интерфейсы на различных языках
, где активируем Русский
и Английский
(при установке большинства программ советуем вам вместе с русским отмечать и английский, где это возможно, иногда бывает полезно). Нажимаем кнопку Далее

Следующим шагом нам предстоит выбрать основной язык из тех, которые были отмечены ранее. Можно оставить вариант Системные установки для русскоязычных версий Windows. Жмём Далее и попадаем на завершающее окно мастера установки. Здесь уже нет никаких настроек, остаётся только нажать на кнопку Установить

Теперь начнётся процесс установки. Дожидаемся окончания. Сразу после установки программы нам будет предложено установить драйвер защиты
, который необходим для взаимодействия 1С:Предприятие с аппаратным ключом продукта.
Если вы используете лицензионный продукт
, необходимо установить галочку и нажать на кнопку Далее
. В противном случае данный пункт нужно деактивировать
Нам остаётся нажать кнопку Готово . Если мы хотим сразу приступить к работе с программой, то можно снять флаг-галку с пункта Открыть файл Readme .

На этом установка программной платформы 1С:Предприятие завершена . Можно приступать к установке нужных конфигураций.

Установка 1С:Бухгалтерия
Установка конфигурации 1С:Бухгалтерия
не вызывает особых сложностей. Однако, нам нужно обратить внимание на один из этапов процесса.
Запускаем файл setup.exe
из каталог с файлами конфигурации 1С:Бухгалтерия и нажимаем кнопку Далее

Теперь мы увидим единственную настройку для установки конфигурации 1С:Предприятие. А именно - выбор каталога для хранения шаблона баз данных 1С . Имеющийся путь можно не исправлять, нужно только запомнить его, записать или просто скопировать из строки мастера установки. Снова жмём Далее

После быстрого копирования файлов попадаем в окно подтверждения установки конфигурации 1С:Бухгалтерия. Кликаем на кнопку Готово

Установка 1С:Зарплата и управление персоналом
Процесс установки всех базовых конфигураций программы 1С:Предприятие схож. Для примера приведём скриншоты установки пакета 1С:Зарплата и управление персоналом .
После запуска программы установщика мы также попадаем в окно приветствия, откуда, после нажатия на кнопку Далее , переходим к выбора каталога хранения шаблона текущей конфигурации. Путь для всех конфигураций можно оставлять один, файлы от разных решений не спутаются, потому что в указанной папке будет создана подпапка \1с\ , в которой разместятся отдельные каталоги. Так, например, для конфигурации 1С:Бухгалтерия будет создан каталог Accounting , а для 1С:Зарплата и управление персоналом - каталог hrmcorp .

Остаётся только дождаться окончания установки конфигурации и нажать кнопку Готово

Настройка 1С:Предприятие
После установки программной платформы 1С:Предприятие
и необходимых конфигураций можно запустить программу с ярлычка на рабочем столе.
Вероятно, первое, что мы увидим после запуска - это оповещение о том, что список информационных баз пуст
, и предложение добавить в список информационную базу
. Но мы не будем торопиться, пока нажимаем на кнопку Нет
, чтобы провести предварительную настройку программы.

Мы попадём в главное окно программы 1С . Нажимаем справа на кнопку Настройка

Перед нами откроется окно настроек 1С:Предприятие . В рамках текущей статьи мы коснёмся только одного пункта, а именно - . На данный момент в этой настройке нет прописанных путей, нам нужно это исправить. Нажимаем на зелёную кнопку с плюсиком

На данном этапе откроется окно проводника Windows, в котором нам нужно указать каталог с хранящимися шаблонами баз данных. Мы указываем не произвольную папку, а именно ту, в которую устанавливались файлы конфигураций , тот самый путь, который мы запоминали или записывали. В нашем примере это следующая директория:
C:\Users\Apres\AppData\Roaming\1C\1cv8\tmplts
Сложность может возникнуть с тем, что каталог AppData является скрытым. Для доступа к нему можно воспользоваться одним из двух способов:
- можно включить в проводнике Windows отображение скрытых файлов и папок , о том, как это сделать, мы говорили в статье , не будем лишний раз на этом останавливаться.
- можно в верхней строке адреса набрать %appdata%
и нажать кнопку Enter
, перед нами сразу откроется следующая папка
C:\Users\Apres\AppData\Roaming\
Нам остаётся только перейти к каталогу \1C\1cv8\tmplts\
После того, как мы тем или иным способом попали в папку tmplts , нажимаем на кнопку Выбор папки в правом нижнем углу

Пока мы не будем проводить дополнительных настроек, поэтому в окошке параметров нажимаем на кнопку OK . Предварительная настройка 1С завершена

Создание базы 1С
Процесс создания информационной базы под различные конфигурации также схож. Мы уже не будем рассматривать два одинаковых примера, ограничимся добавлением базы 1С:Бухгалтерия .
Запускаем 1С:Предприятие и снова попадаем в основное окно. Теперь нажимаем слева на кнопку Добавить

На экране откроется окно Добавление информационной базы/группы . Если нам нужно загрузить базу 1С с другого компьютера , то на этом этапе ставим маркер в чек-бокс Добавление в список существующей информационной базы . В данном примере мы будем создавать новую базу , поэтому ставим маркер напротив пункта Создание новой информационной базы и жмём кнопку Далее

В следующем окне нам будет предоставлен выбор:
- Создание информационной базы из шаблона.
- Создание информационной базы без конфигурации.
Второй пункт представлен для разработчиков новых конфигураций под нужды конкретной организации, нам это в данном случае не интересно.
При активации пункта Создание информационной базы из шаблона
мы должны выбрать одну из установленных конфигураций. Если в окне с выбором установленной конфигурации пусто
, это значит, что неверно прописан путь до шаблонов, который мы настраивали в предыдущей главе. Необходимо закрыть окно мастера добавления базы и повторить настройку.

Если все настройки были проведены корректно, то нам нужно раскрыть по плюсику нужную конфигурацию, и выбрать версию для добавления базы (обычно, это новейшая версия из имеющихся), после чего нажимаем на кнопку Далее
.
Вариант Бухгалтерия предприятия (демо)
служит исключительно для демонстрации возможностей программы, для ознакомления с функционалом и для самостоятельного обучения работе в ней. Для начала работы с новой организацией вариант демо
выбирать не следует
.

В следующих окнах настройки базы 1С:Бухгалтерия мы последовательно указываем:
- имя , которое будет отображаться в списке баз при запуске программы 1С:Предприятие;
- каталог , где будет храниться база данных программы, можно оставить по умолчанию;
- параметры запуска , которые, в данном случае, также не требуют изменений.
Каждый шаг подтверждаем нажатием кнопки Далее , на последнем этапе кликаем Готово

На этом процедура добавления базы данных 1С:Бухгалтерия завершена . Другие базы добавляются по аналогии. Приступаем к первому запуску программы.
Первый запуск 1С:Бухгалтерия
Двойным щелчком по ярлыку запускаем программу 1С:Предприятие . Перед нами появится окно с добавленными ранее базами на основе имеющихся конфигураций. Для ежедневной работы в стандартном режиме выбираем интересующую нас базу и справа нажимаем на кнопку 1С:Предприятие

Если конфигурация, в данном случае - 1С:Бухгалтерия , была установлена не с новейшего дистрибутива, при каждом запуске мы будем получать уведомление о необходимости обновиться. Это важно в первую очередь из-за того, что законодательство в части бухгалтерского и налогового учёта постоянно меняется, а обновления конфигурации позволяют поддерживать настройки программы в актуальном состоянии

После этого начнётся первый запуск программы . На данном этапе от пользователя не требуется никаких действий, нужно просто дождаться появления главного рабочего окна программы

На начальной странице 1С
нам будет предложено подключить аккаунт системы 1С:ИТС
. Это не обязательный шаг, его можно пропустить, нажав на кнопку Подключиться позже
.
После этого нас встретит основное окно работы в программе. Можно приступать к заполнению реквизитов, настройке учётный политики, наполнению справочников и так далее

На этом работа по установке , настройке , добавлению базы и запуску программы 1С:Предприятие завершена.
Как установить 1С Предприятие 8.3? Этот вопрос мучает многих новичков, на самом деле это гораздо проще, чем могло Вам показаться! Для этого совсем не надо быть . В этой пошаговой инструкции я расскажу процесс установки программы 1С 8.3 и как установить конфигурацию 1С на примере «1C Бухгалтерии предприятия 8» с операционной системой Windows. Процедура абсолютно аналогична и для других приложений, таких как 1С Управление торговлей.
Кстати, если Вы еще не купили 1С, Вы можете заказать любую программу 1С и услуги по настройке у . Доставка и установка 1С ПРОФ в Москве и регионах бесплатно!
Установку условно можно разделить на 2 небольших шага:
- Первым делом установка самой платформы 1С 8 и
- Установка конфигурации: конфигураций 1 С очень много, и рассмотреть установку всех не представляется возможным. Для примера я беру самую популярную конфигурацию — 1С Бухгалтерия Предприятия.
Получите 267 видеоуроков по 1С бесплатно:
Как правило, файлы конфигурации упакованы в архив, в котором установочные файлы. Выглядит это примерно так:

В архиве Вам необходимо найти и запустить файл «setup.exe».
Появится вот такое окно:

Тут необходимо для первых трех пунктов, как на картинке, установить параметр «Данный компонент будет установлен на жесткий диск». Также в меню языков интерфейсов можно указать нужный Вам (по умолчанию стоят русский/английский).
Чтобы установить программу 1С 8.3 или 8.2 не обязательно обладать какими-либо специальными навыками. Следует разделять такие понятия, как платформа 1С и конфигурация (например 1С Бухгалтерия). Платформа 1С сама по себе не хранит данные. Она обеспечивает к ним доступ и управляет работой конфигурации. Сами данные хранятся в информационной базе. Их может быть несколько и в конфигурации каждой хранится структура и правила обработки этих данных.
Установить 1С 8.3 можно и без лицензии, даже в домашних условиях. Для этого достаточно .
В установочной папке содержится много файлов, но необходимо запускать лишь «setup.exe».
На всех вкладках, кроме вкладки «Выборочная установка» нажимайте далее. Желательно выбрать первые три компонента и компонент «Интерфейсы на различных языках» при необходимости.

В конце установки программа по умолчанию установит драйвер защиты (данный флаг можно снять). Рекомендуется не снимать его, тогда все драйвера будут установлены автоматически.
Как установить конфигурацию 1С

Для установки конфигурации запустите файл «setup.exe» из соответствующего архива. Дополнительных настроек вносить не нужно. Нажимайте «Далее», пока конфигурация не установится. Если в каталоге шаблонов не достаточно месса, выберите другой.
Добавление новой информационной базы
После того, как вы успешно установили платформу 1С и нужную конфигурацию, можно приступать к добавлению новой информационной базы. Запустите ярлык «1C Предприятие» на рабочем столе.

В открывшемся окне будет отображаться ваш список информационных баз. Нажмите на кнопку «Добавить».

Если вы добавляете новую информационную базу, как в нашем примере, выберите пункт «Создание новой информационной базы». В том случае, когда информационная база ранее была создана, выберите другой пункт.
Базу можно создать как из шаблона, так и пустую. В связи с тем, что ранее мы уже установили конфигурацию, база будет создаваться из шаблона. Выберите соответствующий шаблон и нажмите «Далее».

В том случае, если информационная база уже существует, то в настройках вам будет нужно указать только ее наименование и место расположения.

Еще одну наглядную инструкцию смотрите в видео:
Здравствуйте уважаемые читатели блога . В этой статье мне хотелось бы подробно рассмотреть вопрос самостоятельной установки на компьютер программных продуктов 1С на примере конфигурации 1С ЗУП. Большинство региональных представителей 1С, продавая клиентам программные продукты, обещают бесплатную установку, которая будет входить в цену купленной программы. Однако в последнее время начинает получать распространение покупка программ 1С через интернет с доставкой в Ваш регион. При этом экономия получается значительной. Например, один известный интернет магазин предлагает приобрести базовые версии 1С ЗУП всего за 2 550 руб. (против 4 600 руб. у региональных представителей 1С – экономия 45% ) и 1С БУХ всего за 2 599 руб. (против 3 300 руб. – экономия больше 20% ). Единственное, что в этой связи может вызвать затруднение – это установка программы. Однако я Вас уверяю, и Вы в этом скоро убедитесь, что в установке программы 1С нет ничего сверхъестественного и каждый сможет самостоятельно её осуществить .
Установку любого программного продукта 1С можно разделить на три этапа:
- Установка платформы 1С – платформа это тот фундамент, на котором строятся различные программы 1С, будь то зарплата, бухгалтерия, торговля и другие;
- Установка конфигурации 1С – собственно установка самой программы или конфигурации, как её называют в документации к 1С (ЗУП, БУХ, Торговля и прочии);
- Создание базы данных – если запустить 1С, первым делом откроется окно выбора базы из списка. В этом списке может быть более одной базы, если Вы используете 1С ЗУП и БУХ, или ведете учет нескольких организаций в разных информационных базах, а если Вы программист или консультант 1С, то в этом списке, как правило, полный бардак и хаос.
✅
✅
1С поставляется в виде коробки, поэтому 1С и называют коробочным продуктом. В этой коробке находится установочный диск, диск ИТС (Информационно-Технологического Сопровождения), книги 1С (как правило 1 книга про саму конфигурацию и несколько для администрирования 1С). Для установки платформы необходимо поместить установочный диск в привод компьютера при этом откроется окно, где надо выбрать установку платформы. Если диск сам не раскрутился и окно не появилось, то открываем «Мой компьютер» находим ярлычок диска и заходим в него. На диске необходимо найти либо файлautostart.exe– для запуска диска, либо setup.exe– для запуска установки. Откроется окно приветствия, где надо нажать «Далее».
Жмем «Установить». После этого начнется процесс установки, по окончании которого будет предложено установить драйвер защиты.
После завершения установки платформы на рабочем столе должен появиться ярлычок 1С, запустив который мы увидим пустой список информационных баз.

Установка конфигурации 1С
✅ Семинар «Лайфхаки по 1C ЗУП 3.1»
Разбор 15-ти лайфхаков по учету в 1с зуп 3.1:
✅ ЧЕК-ЛИСТ по проверке расчета зарплаты в 1С ЗУП 3.1
ВИДЕО - ежемесячная самостоятельная проверка учета:
✅ Начисление зарплаты в 1С ЗУП 3.1
Пошаговая инструкция для начинающих:
Под установкой конфигурации понимается установка шаблонов конфигураций 1С, из которых потом будет возможно создавать информационные базы для ведения учета. Итак, для того чтобы это сделать необходимо снова активировать начальное окно, которое открывается при раскрутке установочного диска. В этом окне необходимо выбрать установку конфигурации. Откроется окно приветствие, где мы жмем «Далее».

Нажимаем кнопочку «Добавить». В открывшемся окне выбираем «Создание новой информационной базы» и жмем «Далее».
В следующем окне вводим название создаваемой базы. Например, ООО Альфа ЗУП. Жмем «Далее».
Следующее окно окончательное. В нем много настроек, но лучше всё оставить по умолчанию. Жмем «Готово».
Теперь можно запустить информационную базу. Однако если у Вас программная защита 1С (в настоящее время в подавляющем большинстве случаев), то при первом запуске программы Вам предстоит получить лицензию. Для этого необходимо, чтобы компьютер имел подключение к интернету. Конечно, есть способы активировать программу и без интернета, но это не очень быстро и удобно. Выбираем «Получить лицензию».

Необходимо ввести «Номер комплекта» и «Пинкод». Эти данные находятся в одном из конвертов, которые можно найти в коробке.

Собственно после ввода этих данных Вы сможете открыть созданную информационную базу и начать вести учет.
На сегодня это всё! Буду снова рад Вас видеть на моем блоге . Скоро будут новые интересные материалы.
Чтобы узнать первыми о новых публикациях подписывайтесь на обновления моего блога: