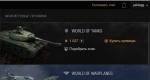Программа для увеличения памяти на диске с за счет диска d. Как переместить дисковое пространство диска E на диск C без переустановки windows
Переместить место с диска E (или любого другого диска) на диск C можно с помощью Управления дисками. Учтите, что нельзя взять место с другого физического диска, можно взять место лишь с одного физического диска, который разделён на несколько.
Первый способ - Расширить диск за счёт удаления другого диска.
ВНИМАНИЕ! Прежде, чем делать это скопируйте все данные с того диска, место с которого вы будете брать. Так как, чтобы расширить диск нам понадобится удалить с него файлы.
Вот у меня 1 физический диск на 25 ГБ., но он разделен на 2 диска:
Диск C (Локальный диск) - 18,2 ГБ.
- Диск E (Новый том) - 6,64 ГБ.
Нажимаем правой кнопкой мыши на Компьютере (не на ярлыке, у которого снизу слева стрелочка) и нажимаем на Управление .

Открывается Управление компьютером, выбираем тут во вкладке Запоминающие устройства - Управление дисками .

Тут видим все диски, которые у нас на компьютере. Нажимаем правой кнопкой мыши по диску с которого мы хотим взять место (у меня это диск E) и выбираем Удалить том .

Нас предупреждают что удаление тома уничтожает все данные на этом томе. Перед удалением заархивируйте все данные, которые вы хотите сохранить. Хотите продолжить? Нажимаем Да.

Теперь у нас один диск C. А еще есть 6,65 ГБ. нераспределенного места.

Теперь нажимаем правой кнопкой мыши на диске C или на том диске место (6,65 ГБ.) к которому мы хотим добавить и выбираем Расширить том .

Открывается мастер расширения тома, нажимаем Далее.

Выбираем пространство (место) сколько мы хотим взять (на скриншоте я взял все 6,65 ГБ. или 6807 МБ.) и нажимаем далее . Необязательно выбирать все место, можно выбрать половину например или столько на сколько вы хотите увеличить свой диск за счёт места с другого диска. Просто потом надо будет создать простой том, чтобы не оставалось нераспредённого места.

Нажимаем Готово , чтобы закрыть мастер расширения тома.

Вот и всё. Теперь у нас 1 диск на 25 ГБ.

Второй способ расширения диска без потери данных. C помощью бесплатной программы Minitool Partition Wizard.
Скачать Minitool Partition Wizard с официального сайта partitionwizard.com/free-partition-manager.html
Вот у меня 1 физический диск на 50 ГБ. разделённый на 3:
Диск С (Windows 8) 25 ГБ.
- Диск Q (Мультимедиа) 9,76 ГБ.
- Диск T (Программы) 19,5 ГБ.

Открывается меню программы выбираем левый вариант, чтобы запустить Partition Wizard.

Вот меню в котором отображены все наши диски и их размер.

Нажимаем на диск C правой кнопкой мыши и выбираем Extend (Расширить), чтобы расширить диск C.

Теперь выбираем диск с которого мы будем брать место для нашего диска C. Я выберу диск Q (Мультимедиа).

С помощью ползунка выбираем размер который мы будем брать с диска Q (Мультимедиа). Я выбрал 5,02 ГБ. И нажимаем ОК .

Теперь слева сверху в программе нажимаем Apply, чтобы применить изменения и выполнить перенос места в 5,02 ГБ. с диска Q (Мультимедиа) на диск C (Windows 8).

Доброго времени суток. Сегодня рассмотрим довольно популярную тему для новичков, это работа с уже созданными разделами жесткого диска (вы ведь уже купили новый жесткий диск ?:) и мы рассмотрим такие операции как уменьшение объема (сжатие) жесткого диска и расширение за счет неразмеченной области. Для этого мы не будем использовать никаких сторонних программ, а воспользуемся, встроенной в операционные систему Windows, утилиту «Управление дисками». Итак, для чего нам могут понадобится эти знания? Предположим вы изначально на жестком диске, но со временем вы решили что для хранения фильмов, музыки и фото достаточно и одного, проще как бы искать:) Или другой случай, у вас на жестком диске (предположим 2Tb) есть два локальных диска, один под систему (локальный диск С), второй под личные данные (диск D), но когда вы их разбивали вы оставили слишком мало объёма для диска C и вам это постоянно создает дискомфорт. Вот для решения таких таких ситуаций и написана данная статья.
В этой статье я совершу, последовательно:
— Сжатие (уменьшение) локального диска,
— Расширение (увеличение) локального диска за счет новой неразмеченной области.
Вот, что нам потребуется.
1) Первое что нам нужно, это открыть утилиту «Управления дисками». Для счастливых обладателей Windows 8.1 и 8 достаточно кликнуть правой клавишей по кнопке «Пуск» (или в левом нижнем углу рабочего стола для Windows 8) и выбрать «Управление дисками». Всем остальным нужно идти в «Панель управления → Система и безопасность → Администрирование → Управление компьютером → Запоминающие устройства → Управления дисками».

3) Жмём правой клавишей по разделу в правой части окна и выбираем «Сжать том».

4) Откроется диалоговое окно с выбором объёма для сжатия. В этом окне показан текущий размер раздела, доступное(не занятое) пространство для сжатия и размер локального диска после сжатия, в мегабайтах. Чтобы максимально увеличить сжатие диска, перед этой операцией необходимо сделать дефрагментацию раздела. Я использую пустой диск, поэтому у меня доступен для сжатия почти весь его объём. Вводим необходимое количество мегабайт в строке «Размер сжимаемого пространства» и жмём «Сжать».


6) Теперь мы расширим раздел используя эту неразмеченную область. Для этого жмём правой клавишей по разделу и выбираем «Расширить том».

7) Откроется «Мастер расширения тома», жмём далее.

На этой странице показаны доступные и выбранные неразмеченные области, а так же можно указать сколько из неразмеченной области нужно использовать для расширения локального диска (пункт «Выберете размер выделяемого пространства»). Я использую весь объём, вы смотрите по своим обстоятельствам.

Данная статья отвечает на вопрос: "Как на диске С увеличить место?" В ней приводятся как инструкции для работы в сторонних утилитах, так и во встроенной программе. Надо отметить, что увеличение размера системного раздела выполняется за счет уменьшения объема одного из соседних. Причем необходимо, чтобы располагались они на одном и том же физическом накопителе. Разумеется, присоединяемое пространство соседнего раздела не должно быть занято файлами. Инструкция подойдет для любой версии ОС Windows.
Aomei Partition Assistant
Aomei - бесплатная утилита, которая позволяет выполнять любые манипуляции с жесткими дисками. Во время инсталляции она не устанавливает вместе с собой рекламные приложения. Интерфейс полностью переведен на русский язык. Утилита поддерживает любую версию ОС Windows, начиная с 7.
Будьте внимательны! Любые действия в программах подобного типа могут привести к потере данных. Сделайте бэкап важных документов на случай непредвиденного сбоя или неожиданного отключения электричества.
Пошаговая инструкция
После инсталляции программы запустите ее.
В главном окне будут показаны жесткие диски и их разделы. Как увеличить место на диске С за счет диска D при помощи приложения Aomei?

Щелкните правой кнопкой мыши по разделу D. Откроется меню, в котором необходимо выбрать надпись "Изменение размера".
В отобразившемся окне можно отредактировать перетаскивая границы справа и слева или указывая цифровые значения в строки ввода. Необходимо так переместить границы, чтобы незанятое пространство располагалось после раздела C. Когда закончите настройку, щелкните по ОК.

Увеличьте размер партиции С за счет нового незанятого объема. Кликните по ОК.
Теперь нажмите на кнопку "Применить" в основном окне утилиты Aomei.
До того как на диске С увеличить место
В этой же утилите можно создать загрузочную флешку. С ее помощью редактирование разделов выполняется вне ОС. Перезагрузка ПК при таком подходе во время выполнения операций не требуется.
Скачивание утилиты доступно на официальном ресурсе разработчика.
MiniTool Partition Wizard Free
Partition Wizard - бесплатное приложение, которое поможет выполнить любые действия с разделами жесткого диска. Единственный ее недостаток - отсутствие русского перевода.

После загрузки утилита отобразит окно с почти таким же интерфейсом, как и Aomei. Действия, которые необходимо сделать, до того как на диске С увеличить место, также полностью аналогичны.
- разверните контекстное меню, щелкнув правой кнопкой мыши по изображению раздела D;
- кликните по надписи Resize Partition и отредактируйте пространство так, чтобы область с незанятым местом находилась справа от системного диска;
- теперь сделайте те же действия с разделом C, но не уменьшайте его объем, а увеличивайте;
- щелкните на ОК, а потом на "Применить";
- после выполнения программой всех операций откройте "Проводник", чтобы убедиться в правильном распределении места.
Чтобы скачать Partition Wizard, проследуете на официальный сайт утилиты.
Встроенные в ОС средства
Есть способ, который поможет даже в том случае, когда установка стороннего софта невозможна. Надо сказать, что встроенные утилиты не позволяют выполнить необходимую операцию без потери данных, записанных на соседний с системным раздел. Поэтому всю важную информацию следует сохранить на отдельном накопителе.
Итак:
- Откройте диалог "Выполнить". В строку введите текст diskmgmt.msc. Кликните по ОК.
- На дисплее отобразится главное окно приложения «Управление дисками». В нем будут показаны все накопители, установленные в системный блок, и схема их разделов. Не совершайте никаких действий со скрытыми дисками, если не понимаете, зачем они нужны.
- Откройте диалоговое меню диска D, щелкнув по его прямоугольнику на схеме. Кликните по надписи "Удалить". После этой операции справа от раздела C появится свободное пространство.
- Как на диске С увеличить место? Разверните контекстное меню раздела С. Нажмите на надпись "Расширить".
- В появившемся окне введите объем (в Мб), на который следует увеличить диск. Если не делать здесь никаких изменений, система автоматически заберет все доступное пространство.
Когда необходимо немного увеличить системный раздел, а после этого опять создать дополнительный, щелкните по прямоугольнику, указывающему на оставшееся незанятое место. Щелкните по тексту "Создать том" и задайте его размер.
Заключение
Помимо описанных инструментов, существует множество утилит, которые помогут увеличить место на диске С. Windows 7 и более старшие версии могут похвастать встроенным инструментом, однако его функционал не дотягивает до уровня сторонних продуктов.
Всегда помните, что выполнять низкоуровневые операции с любым накопителем рискованно. Перед каждым действием желательно делать бэкапы хотя бы важных данных, а если позволяют возможности, то и полные копии жестких дисков.
В редакцию нашего портала уже не раз приходили вопросы на подобии как увеличить место на диске с или как увеличить объем диска с за счет d и прочее. В сегодняшней статье мы постараемся максимально подробно ответить на эти вопросы и сделаем для вас некую инструкцию, с помощью которой, каждый сможет безболезненно и без потери данных увеличить размер нужного локального диска.
Почему место на диске заканчивается?
Операционные системы семейства Microsoft Windows имеют одно не приятное свойство, со временем размер, занимаемый ими, растет и увеличивается, тем самым заполняя свободное место на диске. Занимать место могут как временные, так и системные файлы, которые растут в зависимости от потребностей системы. Рано или поздно наступает момент, когда места на системном диске просто не хватает и операционная система начинает «глючить» и медленно работать. Вы можете почистить и удалить ненужные файлы, настроить файл подкачки, но что делать, когда удалить уже нечего. В данной статье мы расскажем, как увеличить место Системного диска за счет других логических томов.
Два метода безболезненного переноса свободного места с одного диска на другой
- Метод 1 - если вы используете операционную систему Windows 7 или 8 , то у вас есть возможность воспользоваться стандартной утилитой для просмотра и изменения разделов винчестера.
- Метод 2 - в ином случае вам придется использовать такие программы как Acronis Disk Director или Partition Magic.
Как увеличить объем системного диска с Windows 7 или другой ОС - Метод 1
Нам понадобиться утилит «Для того, чтобы запустить эту утилиту, кликните правой клавишей на иконке «Компьютер» и выберете пункт «Управление».

В открывшемся окне найдите и запустите утилиту «Управление дисками». Данный компонент операционной системы позволяет управлять всеми устройствами хранения дынными, будь то винчестер, флеш-память или «балванка».
Для того, чтобы увеличить место на диске С за счет локального диска D или любого другого, нам нужно выполнить перенос доступного свободного места с одного локального диска на системный (то есть на той, где установлена операционная система Windows 7 или другая). Перед тем как это делать, проверьте локальный диск на наличие свободного места и подсчитайте, сколько вы хотели бы перенести.

Чтобы освободить место, кликните правой клавишей на нем и выберете пункт «Сжать том».

В следующем окне нам нужно будет указать размер пространства, которое мы хотим перенести на другой том. Выставьте его поле «Размер сжимаемого пространства (МБ)».

После выполненных действий на нашем жестком диске должно появиться свободное пространство, которое мы можем перекинуть на системный диск.
Для того, чтобы добавить свободное место на системный диск, нажмите правой клавише на нем и в контекстном меню выберете «Расширить том».

После этого запустится мастер, который поможет изменить размер нашего тома. В окне мастера вам нужно будет выбрать расширяемый том и количество добавляемого места.

Сделав это, жмите «Далее» и после недолгого ожидания вы получите системный диск с большим объемом свободного места. После этого стоит перезагрузить ваш компьютер.
Увеличение места на диске С с помощью программы Acronis Disk Director - Метод 2
Acronis Disk Director - очень мощный продукт для роботы с жесткими и локальными дисками компьютера. Стоит очень внимательно читать сообщения системы, чтобы случайно не сделать ошибку и не уничтожить данные.
При входе в программу нас приветствует интуитивно понятный интерфейс, в котором мы можем выбрать диски и произвести операции с ним. Для увеличения размера тома, выберите диск и нажмите «Изменить размер тома».

В открывшемся окне поставьте галочки напротив пунктов «Добавить незанятое место к тому» и «Взять свободное пространство у других томов». Кликнув на кнопочке у окна с процентами, выберите, сколько места вы хотите забрать у других дисков. Освободив место, измените «Размер тома».
Сделав все изменения, нажмите «Ок» и примените действия. Система попросит перезагрузиться и после перезагрузки у вас будет диск с большим объемом свободного места.
Почти каждый владелец компьютера с Windows 7 со временем сталкивается с дефицитом дискового пространства на системном диске «С». Обычно, когда перестает помогать простой способ деинсталляции ненужного и перемещение информации на логический том, то пользователь задумывается о том, как можно расширить системный диск C на операционной системе Windows 7.
Ниже представлены пошаговые руководства, как увеличить диск «C» и при этом сохранить важные файлы, хранимые на винчестере. Инструкции помогут расширить том и пользователям, у которых в Windows 7 уже постоянно всплывают оповещения о нехватке памяти и возникшими проблемами резкого замедления работы операционной системы.
Обычно раздел «С» переполняется по причине значительного количества инсталлированных приложений в компьютер. Но бывает у новичков он заполнен из-за хранения и постоянного сохранения на нем различных файлов, в том числе музыки, видео и изображений.
Также большой объем на нем занимают временные системные файлы и интернета, что иногда приводит к невозможности открытия некоторых утилит. Также с задачей расширить том «С» сталкиваются и пользователи, ошибочно выделившие мало места под системный раздел во время инсталляции Windows 7 компьютера.
Методы увеличения «С»
Эффективно решить проблему можно с применением:
- Специальных приложений;
- Встроенными средствами по управлению дисками Windows 7.
Указанные методики основаны на расширении пространства системного раздела за счет логического тома, например, под наименованием «D», «Е» и т. п. Главное условие в том, что тома обязательно должны располагаться на одном винчестере.
Необходимо отметить, что владельцы компьютеров, которые решили воспользоваться вторым методом, то есть использовать встроенные инструменты Виндовс 7, должны будут заблаговременно позаботиться о сохранности хранящихся важных файлов на логическом разделе и настоятельно рекомендуется перед применением методики сохранить их на внешнем жестком диске либо в памяти другого компьютера.
С использованием приложения «Aomei Partition Assistant»
Эта утилита распространяется в глобальной сети свободно и не имеет в своем составе лишнего программного обеспечения. Интерфейс приложения интуитивно понятен и полностью русифицирован. Приложение отлично функционирует в среде ОС Виндовс 7. Выбор языка осуществляется во время процедуры инсталляции программы.
Необходимо выполнить следующие последовательные действия:
С применением программы «MiniTool Partition Wizard Free»
Как и предыдущая утилита во всемирной сети является свободно доступной и не содержит в себе дополнительного (навязываемого) программного обеспечения. Также она очень легкая в использовании, но нет русскоязычного интерфейса.
 Внешне основное меню приложения похоже на «Aomei Partition Assistant» и алгоритм действий в ней также аналогичен.
Внешне основное меню приложения похоже на «Aomei Partition Assistant» и алгоритм действий в ней также аналогичен.
Требуется произвести следующие шаги:

Через встроенные средства Windows 7
Следует заблаговременно позаботиться о сохранности хранящихся важных файлов на логическом разделе и настоятельно рекомендуется перед применением этой методики сохранить их на внешнем жестком диске либо в памяти другого компьютера.