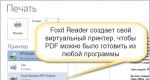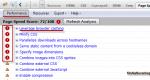Как сделать чтобы почта отправлялась с уважением. Как за несколько кликов сделать собственную подпись в Outlook: секреты и советы
В Outlook можно создать один или несколько персонализированные подписи для сообщений электронной почты. Подпись может включать текст, рисунки, электронную визитную карточку, эмблему или даже изображение рукописной подписи. Можно настроить Outlook, чтобы подписи ко всем исходящим сообщениям автоматически добавляются или создать свою подпись и добавить его к сообщениям на по обстоятельств.
Создание подписи и настройка добавления подписи в сообщения в Outlook
Важно: Если у вас есть учетная запись Майкрософт Office 365 и использовать Outlook и Outlook в Интернете или Outlook в Интернете для бизнеса, необходимо создать подпись в обоих продуктов. Создание и использование подписей электронной почты в Outlook в Интернете, читайте в статье Создание и добавление подписи электронной почты в Outlook.com или Outlook в Интернете .
Если вы хотите увидеть, как это делается, .
В разделе Выбор подписи по умолчанию настройте следующие параметры для подписи:
В поле раскрывающегося списка учетной записи электронной почты выберите учетную запись электронной почты будет связана с подписью. Можно настроить разные подписи для каждой учетной записи электронной почты.
Если вы хотите, чтобы ваша подпись добавлена ко всем новым сообщениям по умолчанию в раскрывающемся списке новые сообщения , выберите один из подписей. Если необходимо не автоматическое добавление подписи в новые сообщения, выберите (вариант нет). Это не добавить подпись в любой сообщений, ответов и пересылаемых.
Если вам нужно подпись в сообщениях ответить и вперед, в раскрывающемся списке ответы и пересылаемые сообщения выберите один из подписей. В противном случае - примите параметр по умолчанию (нет).

Выберите кнопку ОК , чтобы сохранить новую подпись и вернитесь к сообщению. Outlook не добавить новую подпись в сообщение, открытые при выполнении шага 1, даже если вы решили подписи ко всем новым сообщениям. Вам необходимо будет вручную добавить подпись в одно сообщение. Подпись добавлена автоматически будет иметь всех будущих сообщений. Добавление подписи вручную, выберите в меню сообщение подпись и выберите подпись, которую вы только что создали.
Откройте новое сообщение электронной почты.
Выберите пункт подпись > подписи в меню сообщение .
В зависимости от размера окна Outlook и при создании нового сообщения электронной почты или ответа или пересылке сообщения меню и подписи кнопка может быть в двух разных местах.
В разделе выберите подпись для изменения выберите команду Создать и в диалоговом окне Новая подпись введите имя для подписи.
В разделе изменить подпись создайте свою подпись. Можно изменить шрифты, цвета шрифта и размеров, а также выравнивание текста. Если вы хотите создать более надежный подписи с маркеры, таблицы или границ, с помощью Word форматирование текста, а затем скопируйте и вставьте подпись в поле изменить подпись .

Примечания:
Добавление логотипа или изображения в подпись
Если у вас есть логотип компании или изображение, чтобы добавить подпись, выполните следующие действия.
Вставка подписи вручную
Если вы не хотите, чтобы подпись добавлялась во все новые сообщения, ответы и пересылаемые письма, можно вставлять ее вручную.
Если вы тот человек, который каждый день отправляет кучу писем по электронной почте, то скорее всего вам надоело указывать свои контактные данные в конце письма. Это легко исправить, установив приложение Outlook (если его нет в пакете офисных приложений). Затем просто редактируем подпись, после чего к концу письма этот документ прикрепляется автоматически.
На создание подписи у вас уйдет гораздо меньше времени. Так как на печатание контактов в конце письма занимает достаточное время и постепенно начинает надоедать.
Рассмотрим основные функции приложения и секреты к различным версиям Microsoft Outlook.
Данная программа может выполнять следующие:
- создавать личные списки адресов;
- производить массовую рассылку сообщений;
- поддержка баз данных (заметки, адреса, телефоны);
- планировать график дел;
- хранить и вести списки контактов;
- управлять электронной почтой.
Состоит из таких компонентов, как календарь, контакты, заметки, дневник задачи, сводки, .
Настраиваем Outlook 2007
- Запускаем программу и в верхнем меню выбираем раздел «Сервис». В самом конце списка находим «Параметры».

- Теперь выбираем пункт посередине «Сообщение». И справа ищем кнопку «Подписи».

- Кликаем «Создать» и вводим необходимый текст, придаем нужный вид (можно менять шрифт, цвет).



- Для автоматического добавления ко всем сообщениям справа укажите свой адрес и настройте параметры вставки. Отметьте созданную подпись в пункте «Новое сообщение».


- Сохраняем изменения, нажав кнопку «ОК».

- Возвращаемся в главный интерфейс электронной почты. Щелкаем по иконке «Создать сообщение».

- В открытом окне мы увидим новое сообщение с созданной подписью.

На заметку! Для вставки подписи вручную не выставляйте в окне «новое сообщение», созданную подпись. При создании нового сообщения достаточно кликнуть по иконке «Подпись» и выбрать созданную подпись.



Подпись в Outlook 2010
- Запускаем приложение через «Пуск» или кликнув по ярлыку на рабочем столе.
- В самом верху щелкаем по первому пункту «Файл», в нем спускаемся в «Параметры».

- Затем слева ищем «Почта» и внутри данной вкладки кнопка «Подписи».

- Теперь проделываем такие же действия, как и для версии 2007 года.

Outlook 2013 — создаем личную подпись
- Запускаем Microsoft Outlook.


- Открываем раздел «Файл» (в верхнем меню) и снова спускаемся в «Параметры».


- Снова открываем «Почта» и кликаем по кнопке «Подписи».

- Далее снова смотрим последний пункт из версии 2007. К тому же есть возможность добавления гиперссылок (например, на ваш личный блог или сайт компании), а так же визитных карточек.

Видео — Как добавить подпись в Outlook 2013
Версия Outlook 2016 года

На заметку! Если вы не хотите устанавливать автоматическое прикрепление к новым сообщениям, то не заполняйте свою учетную запись. Просто будете устанавливать вручную, нажав на кнопку «Подпись» в новом сообщении.

Добавление картинки в подпись
В личную подпись можно вставить не только картинку, но и визитную карточку или гиперссылку.
Чтобы установить картинку, нужно:

Видео — Как вставить подпись с картинкой и ссылкой на сайт Outlook 2016
Проблемы с кнопкой «Подпись»
Бывают ситуации, когда кнопка не хочет работать. Решить данную проблему можно, переустановив пакет Microsoft Office. Но если таким путем решить проблему не удалось, то заходим в «Редактор реестра»:
- Используем комбинацию «Win»+»R» и вводим в строку значение — «regedit».

- Можно облегчить себе задачу, нажав комбинацию «Ctrl»+»F» и вбиваем в поиск — «LocalServer32».

- Если не получается, то переходим вручную: раскрываем «HKEY_LOCAL_MACHINE».

- Далее двигаемся к «SOFTWARE», затем «Classes».
- Если у вас система x32, то нужно раскрыть «Wow6432Node», а потом двигаться к «CLSID» (в x64 сразу к этой).

- Затем в разделе «0006F03A-0000–0000-C000–000000000046» находим нужную нам папку.

- В данной папке должно находится 2 элемента, открываем их по очереди и каждое значение устанавливаем — «C:Program Files (x86)Microsoft OfficeOffice14Outlook.exe». Сохраняем кнопкой «ОК».


Немного о дополнительных возможностях Outlook
Читайте подробную инструкцию, как включить автоответ, в нашей новой статье —
Некоторые функции называют «дополнительными» просто из-за того, что они используются реже других. Мы сейчас рассмотрим некоторые из них:
- с помощью этой программы можно настраивать работу всего предприятия для доступа к общим ресурсам;
- через свою учетную запись вы можете получать и отправлять факсы;
- это приложение можно использовать как поисковую систему, причем не только его элементов, но и любые файлы в системе устройства;
- возможность архивирования, а также сохранения в каком-либо формате;
- наконец, существует возможность использования других программ Mocrosoft Office вместе в Outlook.
Видео — Как сделать подпись в Outlook 2016
В разделе рассматриваются дополнительные возможности, которые удобно использовать при написании писем (в основном для рабочего почтового ящика).
В настройки можно войти только из электронной почты mail.ru, входим в почту , нажимаем в правом верхнем углу «Настройки», рядом с кнопкой «Выход» или нажимаем кнопку «Еще» и выбираем «Настройки».
Переходим в раздел «Имя отправителя и подпись» — можно выбрать в меню слева или справа с иконкой в виде заполнения анкеты.

В первом поле указывается имя отправителя, именно его увидит получатель письма. Имя будет видно если войти в папку входящие, еще до открытия письма.

Подпись автоматически добавляется в конце документа. То есть не надо постоянно подписывать одну и ту же фразу, например, «с уважением, Сергей», «желаю всего наилучшего» и тому подобное. Подпись незаменима при деловой переписке.
При написании каждого письма, подпись ставится автоматически, остается лишь добавить текст письма.

Можно изменить имя отправителя или исправить подпись на свой вкус, дописан необходимую информацию, либо что-нибудь еще. Для этого просто выбираем необходимую запись и исправляем, как при работе в любом текстовом редакторе.

Ниже выбираем как размещать подпись — под основным текстом или над ним. По умолчанию, подпись ставится под текстом, для изменения, ставим флажок в графе «Поместить подпись перед цитируемым текстом». Хотя особой разницы я не увидел в этом.

Можно добавить другую подпись, если Вам необходимы две или три разные подписи, для разных типов писем. Максимальное количество подписей — 3. Для добавления подписи, кликаем по кнопке «Добавить подпись».

Строка «Вставить имя из анкеты» добавляет в поле «имя отправителя» Ваше имя, которое указано в профиле (в моем случае Сергей Иванов). Имя можно указать не свое, а любое другое, по желанию. Так же добавляем любую подпись.

Если подписей больше одной, то предлагается выбрать ту, которая будет по умолчанию. То есть, которую чаще используете. Для выбора подписи по умолчанию, ставим флажок в графе «По умолчанию» под нужной подписью.

Добавленную подпись можно удалить, но при этом нельзя удалить главную подпись. Для удаления справа имеется ссылка «Удалить».

Таким же образом можно добавить еще одну подпись для электронного письма.
С каждым днем все больше и больше людей отдают предпочтение электронным письмам, так как это является более удобным и быстрым способом запроса или предоставления информации. Подпись в электронных сообщениях может содержать различные виды информации. Первый вариант будет использован в рабочей переписке и может содержать контактную информация адресата, где будут указаны фамилия, имя и отчество, контактные номера телефонов, занимаемая должность и название учреждения в котором работает. Во втором варианте может быть указано только имя автора письма, такой вид подписи уместен при общении со знакомыми и близкими Вам людьми. И всегда следует помнить, что к выбору подписи следуют подойти ответственно, так как она будет являться смысловым завершением Вашего письма.
Пошаговая инструкция
Шаг 1
Из этой фото инструкции Вы узнаете, как настроить подпись в электронных сообщениях Яндекс почта. Начинаем с нажатия кнопки «Все настройки» в виде шестеренки.

Шаг 3
Следующим шагом в блоке «Ваши подписи» нажмите кнопку «Создать подпись».

Шаг 4
Введите текст подписи. Затем поставьте отметку возле строки «Привязать к адресу», если Вам необходимо добавление данной подписи в каждом исходящем сообщении, затем нажмите кнопку «Добавить запись».

Шаг 5
Подпись сохранена. Вы всегда можете создать несколько видов подписи внутри одного почтового ящика и при отправке сообщения переключиться на необходимую. Если информация помогла Вам – жмите Спасибо!

Подпись в Яндекс почте может быть нужна для записи данных, необходимых в каждом письме. К примеру, это может быть прощание, ссылка на свой профиль или указание личных сведений, которые записываются внизу письма.
Для того чтобы создать её, необходимо выполнить следующее:

Оформление подписи
Текст при желании можно украсить на свой вкус. Для этого над окошком для ввода имеется небольшое меню, которое включает в себя:
- Тип шрифта. По необходимости, сообщение или отдельное слово можно сделать «Полужирным» , «Курсивом» , «Подчеркнутым» и «Перечеркнутым» ;
- Ссылка. В содержимое росписи можно добавить и ссылку, для чего следует набрать её адрес и текст;
- Изображение. Личная роспись допускает содержание изображений, добавить которые можно просто введя ссылку;
- Цитирование. Отдельно можно ввести цитату или особый текст;
- Цвет шрифта. Кроме указанного выше типа, можно поменять и расцветку слов;
- Цвет фона. Фоновое цветовое оформление также допускает изменения;
- Стиль шрифта. Как и в привычном Ворде, надпись внизу письма на Яндексе допускает несколько вариантов оформления шрифта;
- Размер букв. Отдельно разрешается изменение величины шрифта в росписи;
- Смайлы. Чтобы разнообразить скучный текст, в подпись можно добавить смайл;
- Списки. Если текст содержит перечисления, то их можно оформить в маркированный или нумерованный список;
- Выравнивание. Сообщение может располагаться по центру, левому или правому краю;
- Очистка форматирования. Крайняя справа кнопка дает возможность полностью стереть все внесенные в оформление надписи изменения;












Создать подпись на Яндекс почте достаточно легко. При этом, сообщение, располагающееся внизу письма, можно оформить так, как нравится самому пользователю.