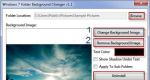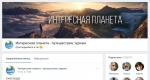Způsoby, jak získat licenci zdarma. Způsoby, jak získat bezplatnou aktualizaci licence pro Windows 8 až 10
Vydání nového operačního systému společnosti Microsoft je výsledkem práce mnoha lidí. Vyvíjet a ladit nová verze Windows vyžaduje hodně zdrojů. Není divu, že operační systém stojí nemalé peníze. Bylo tedy překvapením, když Microsoft tuto možnost oznámil bezplatná aktualizace předchozí verze Windows na Windows 10.
Je možné upgradovat z Windows 8 na Windows 10
Operační systém Windows 8 nemá možnost přímého upgradu na Windows 10. Faktem je, že tento systém byl nahrazen verzí Windows 8.1, vývojem a finalizací změn v hlavní verzi. Pokud jste neaktualizovali Windows 8, měli byste tak učinit před upgradem na Windows 10.
To se může zdát nespravedlivé, protože Windows 7 má možnost upgradovat na Windows 10, i když je stará verze operační systém. Je to dáno tím, že Windows 8.1 není ani tak nový operační systém, jako spíše vylepšená verze předchozího.
Upgrade Windows 8 na Windows 8.1
Pojďme zjistit, jak provést tento upgrade pro další - na Windows 10. Proveďte následující kroky:
Systém byl úspěšně aktualizován na Windows 8.1 a je připraven na upgrade na Windows 10.
Upgradujte z Windows 8.1 na Windows 10
Do 29. července 2016 byla možnost aktualizace poskytnuta všem Uživatelé Windows 8.1 zdarma. Uživatelé tím byli příjemně překvapeni. Ale kvůli dotěrným upozorněním na možnost aktualizace byli mnozí nespokojeni. Nyní již není k dispozici oficiální možnost bezplatné aktualizace a nákup operační systém Windows 10 je k dispozici pouze za plnou cenu. Cena domácí verze tento operační systém - více než osm tisíc rublů. Pro uživatele, kteří nejsou připraveni zaplatit takovou částku, nechal Microsoft mezeru, která umožňuje osvobodit aktualizace systému Windows 8.1 až Windows 10.
Bezplatná aktualizace po 29. červenci 2016
I když byla možnost bezplatného upgradu zakázána, jak bylo slíbeno, nabídka stále platí pro osoby se zdravotním postižením. Microsoft nevyžaduje žádný důkaz, takže tento způsob aktualizace může použít každý, i když na něj nemá nárok kvůli svému společenskému postavení. To se provádí následovně:
- Otevřete sekci propagace na oficiálních stránkách společnosti Microsoft a stáhněte si speciální nástroj. Bude sloužit k aktualizaci. Chcete-li nástroj stáhnout, klikněte na „Aktualizovat nyní“.
- Po stažení se ujistěte, že vaše verze Windows je správná a že je aktivován samotný operační systém.
- Spusťte stažený nástroj, přečtěte si a přijměte podmínky licenční smlouvy.
- Zkontroluje se kompatibilita počítače s Windows 10. Stačí, aby byly v systému nainstalovány 2 gigabajty paměť s náhodným přístupem a na pevném disku bylo dost místa. Požadavky na centrální procesor bezvýznamný. Klepněte na tlačítko Další.
- Nástroj začne načítat operační systém do vašeho počítače. Počkejte, až to skončí. Stahování může trvat dlouho (v závislosti na rychlosti internetu).
- Jakmile je stahování operačního systému dokončeno, začne skenování stažených souborů. To je nezbytné, aby během instalace nedošlo k problémům, pokud se některý ze souborů zcela nestáhne kvůli výpadkům sítě. Počkejte na dokončení skenování.
- Začne proces instalace nového operačního systému. Po celou tuto dobu můžete pokračovat v práci na počítači.
- Zobrazí se oznámení s výzvou k restartování počítače. Na dokončení aktuální práce na zařízení budete mít půl hodiny. Pokud chcete odložit závěrečnou fázi instalace, můžete kliknout na Restartovat později.
- Jakmile je systém restartován, začne poslední fáze instalace. Počkejte na dokončení procesu.
- Zobrazí se upozornění, že proces byl dokončen, a spustí se nový operační systém Windows 10, který provede počáteční nastavení systému.
Vývojáři Microsoftu si jsou samozřejmě vědomi možnosti „neférových“ aktualizací. Mají však prospěch, pokud lidé používají jejich produkt, i když za něj nejsou ochotni zaplatit. Koneckonců, zisk pochází z prodeje software a nákupy v aplikaci pro nový operační systém.
Video: bezplatná aktualizace po 29. červenci 2016
Nyní víte, jak upgradovat Windows 8 nebo Windows 8.1 na Windows 10 zcela zdarma. Tyto znalosti využijte, pokud chcete upgradovat na nejnovější operační systém od společnosti Microsoft.
Technologický pokrok se nezastaví. Každý na tomto světě usiluje o něco nového a lepšího. Programátoři Microsoftu také drží krok s obecným trendem a pravidelně nás potěšují vydáním nových verzí jejich slavného operačního systému. Windows „Threshold“ 10 byl představen veřejnosti v září 2014 a okamžitě vzbudil velkou pozornost počítačové komunity.
Upřímně řečeno, nejrozšířenějším je zatím Windows 7. Pokud se ale rozhodnete na svém PC aktualizovat operační systém na verzi 10, byť jen pro osobní testování nového softwaru, neměli byste mít žádné vážné potíže. Jak tedy můžete upgradovat z Windows 8 na Windows 10? Před zahájením procesu aktualizace se nezapomeňte ujistit, že váš počítač je kompatibilní. Požadavky na systém Windows 10.
Metoda 1: Nástroj pro vytváření médií
Dvouúčelový nástroj od společnosti Microsoft. Aktualizuje Windows na verzi 10 a pomáhá vytvořit instalační obraz pro samoinstalaci nového operačního systému.

Metoda 2: Instalace Windows 10 přes Windows 8
Pokud chcete všechna nastavení uložit, nainstalované programy, informace v systémovém oddílu pevného disku, pak můžete nainstalovat nový systém nad tím starým sám.
Koupíme si disk s distribuční sadou Windows 10 nebo si stáhneme instalační soubory z oficiálních stránek Microsoftu. Instalační program vypálíme na flash disk nebo DVD. A postupujeme podle návodu již zveřejněného na našem webu.
Metoda 3: Čistá instalace systému Windows 10
Pokud jste poměrně pokročilý uživatel a nebojíte se nastavení systému od začátku, pak by možná byla nejlepší varianta tzv. čistá instalace Windows. Hlavní rozdíl oproti metodě č. 3 je v tom, že před instalací Windows 10 je potřeba naformátovat systémový oddíl pevný disk.
Bezplatný upgrade na Windows 10 skončil podle Microsoftu 29. července 2016 a možnost upgradu pro osoby se zdravotním postižením skončila na konci roku 2017. To znamená, že pokud je na vašem počítači nainstalován systém Windows 7 nebo 8.1 a vy jste k určenému datu neaktualizovali, protože jste se rozhodli neupgradovat na Windows 10, budete si v budoucnu muset oficiálně koupit nový operační systém, pokud chcete nainstalovat na vašem počítači (hovoříme samozřejmě o licencované verzi). Existuje však způsob, jak toto omezení v roce 2018 obejít.
Na jedné straně rozhodnutí neobdržet aktualizaci, ale zůstat zapnutá současná verze operační systém pro někoho může být docela vyvážený a oprávněný. Na druhou stranu si dokážete představit situaci, kdy byste mohli litovat, že jste neaktualizovali zdarma. Příklad této situace: máte dost výkonný počítač a hrajete hry, ale „sedíte“ na Windows 7 a o rok později zjistíte, že všechny nově vydané hry jsou navrženy pro DirectX 12 ve Windows 10, který není v 7 podporován.
Aktualizace 2018: tato metoda již nefunguje. Po dokončení hlavního bezplatného aktualizačního programu se na oficiálních stránkách Microsoftu objevilo následující: nová stránka- říká, že uživatelé používají speciální schopnosti, každý může také aktualizovat zdarma. Zároveň se neprovádí žádná kontrola omezených schopností, jediné je, že kliknutím na tlačítko „Aktualizovat nyní“ potvrdíte, že jste uživatel, který vyžaduje speciální funkce systému (mimochodem, Klávesnice na obrazovce je také speciální funkce a mnoho lidí ji považuje za užitečné). Zároveň, jak bylo oznámeno, bude tato aktualizace dostupná po neomezenou dobu.

Po kliknutí na tlačítko se načte spustitelný soubor pro spuštění aktualizace (je nutné, aby byla na počítači nainstalována licencovaná verze některého z předchozích systémů). Zaváděcí systém je přitom normální, speciální funkce v případě potřeby povolí uživatel ručně. Adresa oficiální stránky aktualizace: https://microsoft.com/ru-ru/accessibility/windows10upgrade (Není známo, jak dlouho bude tato funkce aktualizace fungovat. Pokud se něco změní, upozorněte mě prosím v komentářích).
Dodatečné informace: Pokud jste obdrželi aktualizaci systému Windows 10 před 29. červencem, ale poté jste tento operační systém odinstalovali, můžete na stejném počítači a na žádost o klíč během instalace kliknout na „Nemám klíč“ – systém bude aktivuje se automaticky při připojení k internetu.
Nainstalujte si Windows 10 zdarma po dokončení programu Microsoft Update

Nejprve poznamenávám, že nemohu zaručit výkon této metody, protože tento moment Není čas to kontrolovat. Existují však všechny důvody se domnívat, že pracuje, za předpokladu, že v době, kdy čtete tento článek, 29. červenec 2016 ještě nepřišel.
Podstata metody je následující:
- , počkejte na aktivaci.
- Vrátíme se zpět k předchozímu systému, viz. K tématu tohoto kroku také doporučuji přečíst si konec aktuálního návodu s dalšími užitečnými informacemi.
Co se stane: s bezplatnou aktualizací je aktivace přiřazena aktuálnímu vybavení (digitální nárok), jak jsem psal dříve v článku.
Po dokončení „přílohy“ je možné (nebo na disku) na stejném počítači nebo notebooku, a to i bez zadání klíče (klikněte v instalačním programu na „Nemám klíč“) s následnou automatickou aktivací po připojení k internetu.
Zároveň chybí informace o tom, že by zadaná vazba byla časově omezena. Z toho plyne předpoklad, že pokud provedete cyklus „Aktualizace“ – „Vrátit zpět“, pak v případě potřeby budete moci na stejný počítač nainstalovat Windows 10 v aktivované edici (Home, Professional) kdykoli, a to i po bezplatném doba aktualizace vypršela.
Doufám, že podstata metody je jasná a možná některým čtenářům bude metoda užitečná. Nemohu to jen doporučit uživatelům, pro které teoreticky možná nutnost přeinstalovat OS ručně (rollback ne vždy funguje podle očekávání) představuje velké potíže.
dodatečné informace
Protože návrat z Windows 10 na předchozí operační systémy pomocí vestavěných nástrojů systému nefunguje vždy hladce, může být výhodnější možností (nebo jako záchranná síť) buď vytvořit kompletní záložní kopie aktuální Verze Windows, například pomocí pokynů (způsoby fungují i pro jiné verze OS), nebo dočasného naklonování systémového disku na jiný disk () s následnou obnovou.
A pokud se něco pokazí, můžete provést čistou instalaci Windows 7 nebo 8 na počítač nebo notebook (ale ne jako druhý OS, ale jako hlavní) nebo pokud nějaký máte.
Microsoft v prvním roce po vydání operačního systému Windows 10 spustil bezprecedentní kampaň na bezplatnou aktualizaci všech počítačů se systémem Windows 7 a Windows 8. Myšlenkou bezplatné aktualizace je představit nový produkt co nejvíce uživatelů. Na konci propagace bylo i pro přívržence „sedmi“ nebo „8“ obtížné odmítnout aktualizaci. První vydání samozřejmě měla nějaké nedostatky a chyby. Ale po vydání několika velkých aktualizací, jako je Anniversary Update a Creators Update, se systém stal mnohem stabilnějším, nepočítáme-li nejrůznější zajímavé vychytávky pro designéry a možnosti rozšířené reality.
Zdálo by se, že po skončení akčního období již nebude možné produkt získat zdarma. A uživatelé, kteří z nějakého důvodu nemohli nebo nechtěli aktualizovat zdarma, dokud to bylo možné, si budou muset koupit Windows 10. Microsoft ale ponechal možnost aktualizovat počítače zdarma pro uživatele s handicapem. Získejte upgrade Windows 8 na Windows 10 , tímto naprosto legálním způsobem můžete přejít na oficiální web společnosti Microsoft.
Jak zdarma upgradovat z Windows 8 na Windows 10
Tato metoda je zcela legální a bezplatná. Stačí na stránce aktualizace potvrdit, že jste podmíněně „deaktivováni“, a pokračujte, stáhněte si aktualizační nástroj a ve skutečnosti aktualizujte. Ani byste si neměli klást otázku, je to etické?! Chceme vás uklidnit. Využíváme pouze ty příležitosti, které nám společnost Microsoft laskavě poskytuje. Samozřejmě nebudou vyžadovány žádné listinné důkazy, které by prokázaly, zda má uživatel skutečně postižení.
- Následujte odkaz a klikněte na „ Nyní aktualizovat».
- Nástroj se stáhne do vašeho počítače, musíte jej spustit dvojitým kliknutím.
- Poté nástroj prohledá počítač z hlediska kompatibility a zda Technické specifikace aktualizace je možná (všechny položky musí být označeny zeleným zaškrtnutím), potvrďte a spusťte aktualizaci.

V závislosti na rychlosti vašeho internetového připojení, rychlosti stahování obrázku do lokální disk. Dále musí mít disk alespoň 20 GB volný prostor. Za zmínku stojí, že operační sál systém Windows 10 je docela náročný a dál slabé počítače Je lepší to neinstalovat. Nic dobrého z toho nevzejde. Optimální velikost paměti RAM pro 64bitové systémy jsou 4 GB.
OAktualizaceOkna10 pro osoby se zdravotním postižením- bude to Domácí verze pro jeden jazyk.
- Po úplném načtení obrázku musíte kliknout na tlačítko restartovat počítač. Nebo se sám restartuje po 20 minutách nečinnosti uživatele. Poté začne instalace systému Windows 10 standardní okno Instalace Windows 10.

- Jako vždy se váš počítač během procesu aktualizace několikrát restartuje.
- Všechno se děje v automatický režim a není vyžadována žádná akce uživatele. Ale musíte být trpěliví, pokud nemáte výkonné auto, „potěšení“ se může protáhnout na hodinu a půl nebo více.
- V závěrečných fázích bude uživatel požádán, aby provedl jazyková a regionální nastavení, nastavení klávesnice a také deaktivoval podezřelé funkce. Vypněte vše, co se vám nelíbí, a počkejte, dokud systém Windows nenakonfiguruje nejnovější nastavení.

Nastavení Windows 10 po aktualizaci
Dále na systémovém disku bude docela působivé složka Windows starý, lze jej odstranit pomocí nástroje Vyčištění disku. Nebo to na chvíli nechte, protože do 30 dnů, pokud z nějakého důvodu nebudete s novým operačním systémem spokojeni, se můžete vrátit zpět. Pro tento účel má Windows 10 v nastavení systému speciální tlačítko. Nyní víte, jak aktualizovat Windows 8 na 10 zdarma, rychle a snadno, a co je nejdůležitější, zcela legální cestou, aniž byste se uchýlili k pirátským sestavením nebo jakýmkoli aktivátorům. Jedinou podmínkou úspěšné aktualizace je licencovaný Windows 7 nebo 8. Aktivovaný systém Windows pomocí cracků a aktivátorů jsou také aktualizovány a dostávají věčnou legální licenci, ale v takových sestavách mohou během procesu aktualizace vzniknout nejrůznější chyby nebo obecně systém odmítne aktualizovat i po několika neúspěšné pokusy, vrátit zpět do původního stavu.
@
Na nejnovější verzi Windows 10 můžete upgradovat z jakéhokoli jiného předchozího systému, včetně Windows 8. Jedinou podmínkou je, že počítač splňuje minimální požadavky.
Je možné upgradovat z Windows 8
Windows 8 na verzi 10 můžete aktualizovat pomocí speciální aplikace od společnosti Microsoft. Když nový operační systém právě vyšel, všichni uživatelé, lidi nevyjímaje pirátská verze systém, bylo možné upgradovat zdarma. Tato možnost byla ale v roce 2016 zrušena, takže nyní můžete legálně přejít na Windows 10, pouze pokud máte licenční klíč nebo již aktivovaný nainstalovaný systém.
Kdo nemá možnost nákupu aktivovaný systém Windows 10, může se na něj také přepnout, ale zároveň získat řadu omezení, vyjádřených ve vzhledu odpovídajícího znaku v pravém dolním rohu obrazovky a omezení v designu pracovní plochy.
Další podmínkou nutnou pro přechod je splnění minimálních požadavků.
Tabulka: Minimální požadavky pro upgrade na Windows 10
Vezměte prosím na vědomí, že v tento seznam uvedeno minimální požadavky pro práci s naprosto čistým operačním systémem. Pokud na něj nainstalujete doplňkové aplikace, pak se požadavky budou zvyšovat v souladu s požadavky nainstalovaných programů.
Aktualizace systému
Níže uvedené metody jsou vhodné pro přechod z licencované i pirátské verze. I když neexistuje žádný klíč a přecházíte z pirátského, pak ve fázi, kdy budete požádáni o zadání kódu, budete muset kliknout na tlačítko „Přeskočit tento krok“ a podle toho nainstalovat nelicencovaný systém, který má řadu omezení, skončí. Pokud máte klíč, po instalaci jej budete muset pouze potvrdit tím, že projdete procesem aktivace jakýmkoli pohodlným způsobem.
Upgrade systému na Windows 10
Pokud chcete aktualizovat počítač, na kterém právě pracujete, pak je tato metoda vhodná.
- Stáhnout z webu společnosti Microsoft speciální opravný prostředek k aktualizaci systému. Je distribuován zdarma a nevyžaduje instalaci.
Stáhněte si nástroj Instalace Windows 10
- Po spuštění dříve staženého nástroje budete dotázáni, jakou akci chcete provést. Označte, že chcete aktualizovat počítač.
Označujeme, že nyní chceme tento počítač aktualizovat
- Přečtěte si a přijměte licenční smlouvu.
Přijímáme licenční smlouvu
- Program automaticky naskenuje systémová data, vybere požadovanou bitovou hloubku a verzi a poté se vás zeptá, která data se mají během aktualizace uložit a která lze vymazat. Seznam uložených dat můžete osobně upravit tak, že změníte komponenty vybrané pro uložení.
- Jakmile nakonfigurujete seznam, klikněte na tlačítko „Instalovat“ pro zahájení procesu.
Klikněte na tlačítko „Instalovat“.
- Počkejte na konec postupu, který bude probíhat v několika fázích. Neodpojujte počítač od sítě, poskytněte mu stabilní připojení k internetu a napájení. Může se několikrát restartovat a samotný proces bude trvat pět minut až hodinu.
Během procesu instalace Windows 10 se váš počítač několikrát restartuje
- Jakmile je aktualizace dokončena, obdržíte uvítací zprávu a přejděte k počátečnímu nastavení; postupujte podle pokynů na obrazovce. Nezapomeňte si systém aktivovat, abyste nedostali žádná omezení.
Hotovo, systém aktualizován na Windows 10
Aktualizace z instalačního média
V případě, že chcete aktualizovat jiný počítač, než na kterém se právě nacházíte, můžete použít tento způsob. Bude to však vyžadovat další přípravu - flash disk o velikosti ne menší než 4 GB naformátovaný ve formátu FAT32.
- Připojte flash disk k počítači, přejděte do Průzkumníka a klikněte na něj pravým tlačítkem myši a vyberte funkci „Formátovat“.
Vyberte funkci „Formátovat“.
- Nastavte požadovaný formát a spusťte proces. Změníte tedy formát na FAT32 a médium zcela vymažete soubory třetích stran, bez toho se neobejdete.
Vyberte formát FAT32 a spusťte formátování
- Stáhněte si aktualizační nástroj z webu Microsoftu, je distribuován zdarma a slouží jak k aktualizaci počítače, který používáte, tak k migraci na nový operační systém z jiných počítačů.
Stáhněte a spusťte nástroj pro vytváření instalačních médií
- Po spuštění programu, který nevyžaduje instalaci, vyberte možnost potvrzující, že chcete vytvořit instalační médium, které se změní na předformátovaný flash disk.
Označíme, že chceme vytvořit instalační médium pro jiný počítač
- Vezměte prosím na vědomí, že budete používat flash disk, nikoli disk. Poté vyberte požadovaný flash disk ve stromu zařízení, který se otevře.
Vyberte možnost „USB zařízení“.
- Nezapomeňte vybrat správnou bitovou hloubku a verzi systému, jinak bude aktualizace nemožná nebo povede ke ztrátě licence, protože licence například z verze „Home“ na verzi „Professional“ není přenesen, musíte provést aktualizaci na stejnojmenný systém.
Uvádíme bitovou hloubku, formát a další údaje
- Po automatickém stažení a instalaci všech potřebných součástí obdržíte upozornění potvrzující vytvoření média.
Čekání na dokončení načítání systému
- Zavřete program, vyjměte USB flash disk a přeneste jej do počítače, který je třeba aktualizovat. Když připojíte flash disk k portu, počítač musí být vypnutý. Spusťte proces aktivace. Jakmile se objeví první známky načítání, stiskněte několikrát na klávesnici klávesu Delete, abyste vstoupili do systému BIOS.
Přejděte do systému BIOS
- Přejděte do systému BIOS a změňte pořadí spouštění: ujistěte se, že jednotka flash je na prvním místě, nikoli HDD. Poté ukončete BIOS a uložte změněná nastavení.
Flash disk zařadíme jako první do fronty
- Počítač načte informace z flash disku a zapne se požadovaný program, na jehož první stránce si musíte vybrat jazyk, který vám vyhovuje.
Zadejte jazyk systému a programu
- Na druhé stránce potvrďte, že chcete nainstalovat, nikoli obnovit.
Přijímáme podmínky licenční smlouvy
- Budou vám nabídnuty dvě možnosti vývoje událostí: aktualizace nebo ruční instalace. Druhá možnost je užitečná pro přeinstalaci systému nebo práci s oddíly pevný disk. Pro zachování licence je ale důležité provést aktualizaci bez vymazání informací o starém systému, proto zvolte první možnost – aktualizovat.
Označujeme, že chceme systém aktualizovat, a nikoli instalovat
- Rozjede se úplně automatizovaný proces, která může trvat od pěti minut do hodiny. Ujistěte se, že má počítač stabilní napájení a nedotýkejte se jej, dokud vás obrazovka nevyzve k provedení některých počátečních nastavení. Pokud licence nebyla přenesena z předchozího Windows, nezapomeňte systém aktivovat.
Čekáme na instalaci WIndows 10
Video: jak aktualizovat Windows 7.8 na verzi 10
K upgradu na Windows 10 nepotřebujete mít licenci ani klíč. Aktualizovat můžete, ale s určitými omezeními. Instalace se provádí jak prostřednictvím programu, tak ze speciálně připraveného flash disku. Vytvořené instalační médium můžete použít vícekrát, to znamená, že z něj můžete aktualizovat tolik počítačů, kolik chcete.