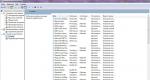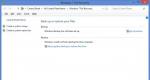Odstranění stop zařízení USB z registru. Odstranění stop po připojení USB
Seznamy otevřených souborů a zařízení připojených přes USB, historie prohlížeče, DNS cache – to vše pomáhá zjistit, co uživatel dělal. Sestavili jsme pokyny krok za krokem jak odstranit stopy vašich aktivit v různých Verze Windows, Office a populární prohlížeče. Na konci článku najdete několik skriptů, které vám pomohou automaticky udržovat váš počítač čistý.
1. Vymažte seznamy nedávných míst a programů
Začněme čištění seznamy posledních míst a programů. Seznam posledních (ve Windows 10 - často používaných) programů je v hlavní nabídce a seznam posledních míst je v Průzkumníku.

Jak tuto ostudu vypnout? Ve Windows 7 klikněte pravým tlačítkem na tlačítko „Start“, vyberte „Vlastnosti“ a v okně, které se zobrazí, zrušte zaškrtnutí obou políček v části „Ochrana osobních údajů“.

Chcete-li vymazat seznam posledních míst a dokumentů, musíte odstranit obsah adresáře %appdata%\Microsoft\Windows\Recent. Chcete-li to provést, otevřete příkazový řádek a spusťte dva příkazy:
CD %appdata%\Microsoft\Windows\Recent echo y | del *.*
Také by neuškodilo smazat obsah adresáře %appdata%\microsoft\windows\recent\automaticdestinations\. Ukládá nejnovější soubory, které se objevují v seznamu skoků:
CD %appdata%\microsoft\windows\recent\automaticdestinations\ echo y | del *.*
Chcete-li zajistit, že se při ukončení automaticky vymažou poslední soubory, musíte povolit zásadu "Vymazat historii naposledy otevřených dokumentů při ukončení", která se nachází v části "Konfigurace uživatele\Šablony pro správu\Nabídka Start a hlavní panel".
Nyní přejděme k Windows 10. Seznam naposledy přidaných a často používaných aplikací můžete zakázat prostřednictvím okna Nastavení. Otevřete jej a přejděte do části „Personalizace“, „Start“. Vypněte vše, co tam je.

Zdá se, že problém je vyřešen, ale bohužel to není tak úplně pravda. Pokud tyto parametry znovu povolíte, objeví se znovu všechny seznamy se stejným složením. Proto budete muset tuto funkci zakázat prostřednictvím zásad skupiny. Otevřete gpedit.msc a přejděte do Konfigurace uživatele\Šablony pro správu\Nabídka Start a hlavní panel. Povolte následující zásady:
- „Vymazání seznamu naposledy použitých programů pro nové uživatele“;
- „Vymazat historii nedávno otevřených dokumentů při výstupu“;
- „Při ukončení vymazat protokol upozornění na dlaždici“;
- "Odstraňte seznam programů připnutých v nabídce Start."

Vymazání posledních míst ve Windows 10 je jednodušší než ve Windows 7. Otevřete Průzkumníka souborů, přejděte na kartu Zobrazit a klikněte na tlačítko Možnosti. V okně, které se zobrazí, vypněte možnosti „Zobrazit naposledy použité soubory na panelu“. rychlý přístup" a "Zobrazit často používané složky na panelu nástrojů Rychlý přístup." Nezapomeňte kliknout na tlačítko "Vymazat".

Jak vidíte, tak jednoduchý úkol, jako je úklid posledních předmětů, má poměrně složité řešení. Žádné úpravy skupinové zásady- nikde.
2. Vymažte seznam jednotek USB
Na některých citlivých zařízeních lze k počítači připojit pouze flash disky registrované v protokolu. Navíc jako obvykle je časopis ten nejobyčejnější - papírový. Čili počítač sám o sobě nijak neomezuje připojení neregistrovaných disků. Neomezuje, ale nahrává! A pokud se během kontroly zjistí, že uživatel připojil neregistrované disky, bude mít problémy.
Za žádných okolností vám nedoporučujeme pokoušet se ukrást vojenská tajemství, ale možnost vymazat seznam nedávno připojených jednotek se může hodit v jiných životních situacích. Chcete-li to provést, podívejte se na následující klíče registru:
HKEY_LOCAL_MACHINE\SYSTEM\CurrentControlSet\Enum\USBSTOR\ HKEY_LOCAL_MACHINE\SYSTEM\CurrentControlSet\Enum\USB\
Tady jsou - všechny jednotky, které jste připojili k počítači.

Zdálo by se, že to stačí vzít a všechno vyčistit. Ale to tam nebylo! Za prvé, oprávnění pro tyto větve registru jsou nastavena tak, že nemůžete nic smazat ani v „sedmičce“, nemluvě o „deseti“.

Za druhé, ruční přiřazení práv a oprávnění trvá dlouho, zvláště pokud existuje mnoho jednotek. Za třetí nepomohou práva správce. Snímek obrazovky výše byl vytvořen, když jsem provedl operaci odstranění s právy správce. Za čtvrté, kromě těchto dvou sekcí musíte vyčistit dlouhý seznam sekcí. Navíc je není třeba pouze smazat, ale také správně upravit.
Pokud z nějakého důvodu potřebujete dělat vše ručně, pak hledejte klíčová slova MountPoints, MountedDevices DeviceClasses a RemovableMedia. Ale mnohem jednodušší je použít hotový program, který udělá vše za vás. Některá fóra k tomu doporučují USBDeview. Nicméně jsem to otestoval a prohlašuji, že nečistí informace od všech požadované sekce. USBSTOR A USB nadále obsahovat informace o připojených médiích.
Program mohu doporučit. Spusťte jej, zaškrtněte políčko „Provést skutečné čištění“. Možnost „Save .reg cancel file“ můžete zapnout nebo ne, ale pokud není cílem program otestovat, ale připravit se na nadcházející kontrolu počítače, pak je lepší ji vypnout.

Program nejen vyčistí registr, ale také zobrazí podrobný protokol svých akcí (viz níže). Po dokončení nebude ani zmínka o připojení jednotek k počítači.

3. Vymažte mezipaměť a historii prohlížeče
Třetím bodem naší tutovky je vymazání mezipaměti a historie prohlížeče. Zde nejsou žádné potíže - každý prohlížeč vám umožňuje resetovat seznam naposledy navštívených stránek.
Pokračování je dostupné pouze pro členy
Možnost 1. Připojte se ke komunitě „stránky“ a přečtěte si všechny materiály na stránce
Členství v komunitě ve stanoveném období vám umožní přístup ke VŠEM hackerským materiálům, zvýší vaši osobní kumulativní slevu a umožní vám nashromáždit profesionální hodnocení Xakep Score!
Nyní se na fóru diskutovalo o tom, jak určit které účet Namontovali jsme USB, ale já mám opačný úkol. Bez administrátorských práv je nutné jako uživatel s omezenými právy odstranit informace o připojených USB zařízeních z OS Windows.
Úloha je komplikovaná, protože neexistují žádná práva na změnu registru. Problém také není možné vyřešit načtením LiveCD.
Irina vám „moc poděkuje“ poté, co uživatelé, na které „upozornila“, použijí tyto tipy.
Abych byl upřímný, předběhli jsme se, sám jsem chtěl v tématu tímto směrem pokračovat)))
Myslím, že počáteční údaje jsou dostatečné, ale přesto uvedu podrobnosti.
Dovolte mi rovnou provést rezervaci, nebavíme se o certifikovaném objektu a ne o bezpečnosti informační bezpečnost důvěrné informace (v jistém smyslu). Otázka byla „čistě pro mě“. Například nechci mít data o připojených osobních USB zařízeních v systému na svém pracovním počítači.
Bůh chrání ty, kteří jsou opatrní, a není známo, jak je tato data mohou v budoucnu ovlivnit. Nikdy nevíte, kdo z managementu by chtěl najít obětního beránka za únik nedůvěrných, ale fungujících dat. Nebo je činit odpovědnými za šíření viru v podnikové síti. Zkrátka se dá vymyslet spousta věcí.
Stručně řečeno, zvážíme mou otázku z pohledu útočníka, který chce kompromitující informace smazat.)))
Experimentální počítač považujeme za: běžný pracovní počítač zařazený do podnikové sítě organizace; OS Windows XP; autorizace přes Active Directory, fyzický přístup k dispozici; existuje přístup do systému BIOS; omezená uživatelská práva; Načítání z libovolného média je možné (například z LiveCD).
Jak vymazat data o jednotkách USB flash v registru systému Windows.
Komentáře a recenze: 9
1. Ilja 19.05.2011
>>>Pozor! Tyto sekce také obsahují informace o pevné disky nainstalovaný na vašem počítači. Tyto informace nemažte.
Otázka: Pokud omylem vymažu data o pevných discích spolu s informacemi o flash discích, co potom? Systém Kaput?
Odpovědět:
Ano, máš pravdu. Někdy, i když jsou plně nastavena přístupová práva, není možné smazat zadané klíče. Ale existuje cesta ven. Musíte spustit editor registru se systémovými právy.
Níže napíšu, jak to udělat pod Windows XP. Na Vista ani Windows 7 jsem to nezkoušel.
Tak. Chcete-li spustit program ve Windows XP se systémovými právy, musíte jej spustit prostřednictvím „Plánovače úloh“. Ujistěte se, že máte tuto službu povolenou:
Ovládací panely - Administrace - Služby - Plánovač úloh.
Pokud je vše v pořádku, vytvoříme soubor BAT s následujícím obsahem:
ve 21:01 /interactive regedit.exe
21:01 je čas (budete mít svou vlastní hodnotu) pro zahájení úkolu. Pokud vaše systémové hodiny ukazují čas 20:59, pak se editor registru (regedit.exe) spustí ve 21:01, za 2 minuty.
Poté spusťte soubor BAT.
Ve 21:01 obdivujeme editor registru běžící pod systémovými právy.

Nyní můžete upravovat jakákoli data v registru.
8. Afanasy 08.07.2013
Odpovědět pro odpověď na komentář č. 3
„Níže napíšu, jak to udělat pod Windows XP. Na Vista nebo Windows 7 jsem to nezkoušel."
Zkoušel jsem to ve Windows 7, ale tato metoda již nefunguje. Editor registru se spustí a je viditelný v procesech, ale systém z bezpečnostních důvodů neotevírá svá okna. Co se hlásí, když se pokusíte vytvořit úlohu v plánovači úloh.
Jak odstranit staré ovladače zařízení USB ze systému Windows?

Téměř každý uživatel si připojí telefon, tablet, čtečku, flash disky a externí HDD. Při práci s těmito zařízeními systém Windows nainstaluje jejich ovladače. Na konci používání se z počítače nesmažou (tedy se postupně hromadí) a stejně jako dočasné soubory zahlcují systém nepotřebné položky registru.
Kromě toho, pokud jsou zařízení odpojena od USB port nesprávně (jsou vytaženy bez softwarového vypnutí pomocí funkce „Odebrat“) nainstalované ovladače nejen zůstat v systému, ale i nadále fungovat. Z tohoto důvodu se často stávají příčinou konfliktu softwaru při připojení jiného zařízení USB (systém „nevidí“ zařízení, hlásí chyby, zamrzá).
Tento článek vám pomůže vyhnout se všem těmto problémům: řekne vám, jak zcela odstranit ovladač nepoužívaného disku USB nebo gadgetu z operačního systému a jak automaticky odinstalovat všechny ovladače USB.
Odstranění standardními prostředky
Čištění povrchů
1. Otevřete nabídku Start.
2. Klepněte pravým tlačítkem myši na panel „Počítač“, který se zobrazí. Ze seznamu příkazů vyberte „Vlastnosti“.

3. V levém sloupci klikněte na „Správce zařízení“.

4. V okně správce v horizontální nabídce otevřete sekci „Zobrazit“ a klikněte na „Zobrazit“. skrytých zařízení».

5. Otevřete adresář „USB Controllers“.
6. Odeberte starý nebo nepoužívaný ovladač: klikněte pravým tlačítkem na jeho název → klikněte na „Odstranit“.

Hloubkové čištění
1. Podržte klávesu Win a stiskněte klávesu Pause/Break. Nebo otevřete: Start → klepněte pravým tlačítkem myši na Počítač → Vlastnosti.
2. V okně, které se otevře, klikněte na levém panelu na „Pokročilá nastavení systému“.
3. Na kartě Upřesnit klepněte na tlačítko Proměnné prostředí.

4. V horním bloku klikněte na „Vytvořit“.

5. V okně Nová uživatelská proměnná:
- do řádku „Název proměnné“ zadejte - devmgr_show_nonpresent_devices;
- v "Proměnná hodnota" - 1.
- pokud máte 32bitový systém, klikněte na první odkaz „Stáhnout USBDeview“;
- pokud 64-x, druhý - „... pro systémy x64“.
- „Vymazání seznamu naposledy použitých programů pro nové uživatele“;
- „Vymazat historii nedávno otevřených dokumentů při výstupu“;
- „Při ukončení vymazat protokol upozornění na dlaždici“;
- "Odstraňte seznam programů připnutých v nabídce Start."
6. Klepněte na OK v panelu Proměnné a v okně Proměnné prostředí.
7. Vraťte se do okna vlastností systému (Win+Break) a klikněte na „Správce zařízení“.
8. Ve správci otevřete: Zobrazit → Zobrazit skryté…
9. Klikněte na tlačítko „Aktualizovat konfiguraci...“ (poslední na panelu).

10. Ikony nepoužívaných ovladačů ve správci jsou zašedlé (to znamená, že tento ovladač můžete odebrat). Otevřete následující adresáře jeden po druhém a odstraňte nepotřebné prvky (klikněte pravým tlačítkem myši na název → Smazat):
Ovladače zařízení bez plug and play

Rada! V tomto adresáři můžete také odstranit staré ovladače, nainstalované programy které již byly ze systému Windows odinstalovány (například balíček brány firewall Comodo).
USB ovladače

Disková zařízení

Tato část zařízení zobrazuje nainstalované ovladače pro flash disky, čtečky a pevné disky. Ikony průhledných objektů označují, že se nepoužívají (nejsou připojeny). To znamená, že se jich můžete bezpečně zbavit.
11. Po dokončení čištění restartujte počítač.
Automatické odstranění pomocí nástroje USBDeview
1. Zkopírujte tento odkaz do adresního řádku vašeho prohlížeče – http://www.nirsoft.net/utils/usb_devices_view.html#DownloadLinks (oficiální web nástroje). A poté stiskněte "ENTER".
2. Na stránce, která se otevře:

3. Rozbalte stažený archiv: klikněte na něj pravým tlačítkem myši → vyberte „Rozbalit vše...“ → v okně „Rozbalit...“ klikněte na „Rozbalit“.

4. Otevřete rozbalenou složku. Spusťte s právy správce spustitelný soubor USBDeview.
5. V okně nástroje se zobrazí seznam všech ovladačů nainstalovaných v systému. Deaktivované prvky jsou označeny červenými „čipy“.

Chcete-li ovladač ze systému Windows odebrat, vyberte jej kliknutím myši a poté klikněte na ikonu „Trash“ na panelu USBDeview. Nebo na něj klikněte pravým tlačítkem a vyberte kontextová nabídka"Odinstalovat vybraná zařízení".

Poznámka. Kromě funkce odebrání umožňuje USBDeview uživateli zakázat/povolit ovladač a zobrazit jeho vlastnosti.
Odebrání všech ovladačů zařízení USB
Globální čištění ovladačů lze provést pomocí nástroje DriveCleanup (odkaz ke stažení - http://uwe-sieber.de/files/drivecleanup.zip).
1. Rozbalte archiv stažený do počítače.
2. Pokud máte 32bitový systém Windows, otevřete složku „Win32“, pokud máte 64bitový, otevřete složku „x64“.
3. Spusťte soubor „DriveCleanup“ jako správce.

Po spuštění nástroj automaticky provede čištění. Po dokončení postupu (když se v okně konzoly zobrazí zpráva „Stiskněte libovolnou klávesu“) stiskněte libovolnou klávesu.
Hodně štěstí při nastavování systému!
izbavsa.ru
Pojďme zahladit stopy. Jak přimět Windows, aby smazal historii, protokoly, mezipaměti a zapomněl na všechno
Seznamy otevřených souborů a zařízení připojených přes USB, historie prohlížeče, DNS cache – to vše pomáhá zjistit, co uživatel dělal. Sestavili jsme podrobné pokyny, jak odstranit stopy vašich aktivit v různé verze Windows, Office a oblíbené prohlížeče. Na konci článku najdete několik skriptů, které vám pomohou automaticky udržovat váš počítač čistý.
1. Vymažte seznamy nedávných míst a programů
Začněme čištění seznamy posledních míst a programů. Seznam posledních (ve Windows 10 - často používaných) programů je v hlavní nabídce a seznam posledních míst je v Průzkumníku.
Jak tuto ostudu vypnout? Ve Windows 7 klikněte pravým tlačítkem na tlačítko „Start“, vyberte „Vlastnosti“ a v okně, které se zobrazí, zrušte zaškrtnutí obou políček v části „Ochrana osobních údajů“.
 Deaktivace ukládání seznamu nejnovější programy ve Windows 7
Deaktivace ukládání seznamu nejnovější programy ve Windows 7
Chcete-li vymazat seznam posledních míst a dokumentů, musíte odstranit obsah adresáře %appdata%\Microsoft\Windows\Recent. Chcete-li to provést, otevřete příkazový řádek a spusťte dva příkazy:
Také by neuškodilo smazat obsah adresáře %appdata%\microsoft\windows\recent\automaticdestinations\. Ukládá nejnovější soubory, které se objevují v seznamu skoků:
Chcete-li zajistit, že se při ukončení automaticky vymažou poslední soubory, musíte povolit zásadu "Vymazat historii naposledy otevřených dokumentů při ukončení", která se nachází v části "Konfigurace uživatele\Šablony pro správu\Nabídka Start a hlavní panel".
Nyní přejděme k Windows 10. Seznam naposledy přidaných a často používaných aplikací můžete zakázat prostřednictvím okna Nastavení. Otevřete jej a přejděte do části „Personalizace“, „Start“. Vypněte vše, co tam je.
 Zakázání ukládání seznamu programů ve Windows 10
Zakázání ukládání seznamu programů ve Windows 10
Zdá se, že problém je vyřešen, ale bohužel to není tak úplně pravda. Pokud tyto parametry znovu povolíte, objeví se znovu všechny seznamy se stejným složením. Proto budete muset tuto funkci zakázat prostřednictvím zásad skupiny. Otevřete gpedit.msc a přejděte do Konfigurace uživatele\Šablony pro správu\Nabídka Start a hlavní panel. Povolte následující zásady:
 Zásady skupiny
Zásady skupiny
Vymazání posledních míst ve Windows 10 je jednodušší než ve Windows 7. Otevřete Průzkumníka souborů, přejděte na kartu Zobrazit a klikněte na tlačítko Možnosti. V okně, které se zobrazí, vypněte možnosti „Zobrazit naposledy použité soubory na panelu nástrojů Rychlý přístup“ a „Zobrazit často používané složky na panelu nástrojů Rychlý přístup“. Nezapomeňte kliknout na tlačítko "Vymazat".
 Možnosti složky Windows 10
Možnosti složky Windows 10
Jak vidíte, tak jednoduchý úkol, jako je úklid posledních předmětů, má poměrně složité řešení. Bez úprav skupinových zásad – nikde.
2. Vymažte seznam jednotek USB
Na některých citlivých zařízeních lze k počítači připojit pouze flash disky registrované v protokolu. Navíc jako obvykle je časopis ten nejobyčejnější - papírový. Čili počítač sám o sobě nijak neomezuje připojení neregistrovaných disků. Neomezuje, ale nahrává! A pokud se během kontroly zjistí, že uživatel připojil neregistrované disky, bude mít problémy.
Za žádných okolností vám nedoporučujeme pokoušet se ukrást vojenská tajemství, ale možnost vymazat seznam nedávno připojených jednotek se může hodit v jiných životních situacích. Chcete-li to provést, podívejte se na následující klíče registru:
Tady jsou - všechny jednotky, které jste připojili k počítači.
 Sekce registru s historií připojení disku
Sekce registru s historií připojení disku
Zdálo by se, že to stačí vzít a všechno vyčistit. Ale to tam nebylo! Za prvé, oprávnění pro tyto větve registru jsou nastavena tak, že nemůžete nic smazat ani v „sedmičce“, nemluvě o „deseti“.
Za druhé, ruční přiřazení práv a oprávnění trvá dlouho, zvláště pokud existuje mnoho jednotek. Za třetí nepomohou práva správce. Snímek obrazovky výše byl vytvořen, když jsem provedl operaci odstranění s právy správce. Za čtvrté, kromě těchto dvou sekcí musíte vyčistit dlouhý seznam sekcí. Navíc je není třeba pouze smazat, ale také správně upravit.
Pokud z nějakého důvodu potřebujete dělat vše ručně, pak vyhledejte klíčová slova MountPoints, MountedDevices DeviceClasses a RemovableMedia. Ale mnohem jednodušší je použít hotový program, který udělá vše za vás. Některá fóra k tomu doporučují USBDeview. Nicméně jsem to otestoval a prohlašuji, že nečistí informace ze všech potřebných sekcí. USBSTOR A USB nadále obsahovat informace o připojených médiích.
Program USB Oblivion mohu doporučit. Spusťte jej, zaškrtněte políčko „Provést skutečné čištění“. Možnost „Save .reg cancel file“ můžete zapnout nebo ne, ale pokud není cílem program otestovat, ale připravit se na nadcházející kontrolu počítače, pak je lepší ji vypnout.
 USB Oblivion
USB Oblivion
Program nejen vyčistí registr, ale také zobrazí podrobný protokol svých akcí (viz níže). Po dokončení nebude ani zmínka o připojení jednotek k počítači.
 USB Oblivion v akci
USB Oblivion v akci
3. Vymažte mezipaměť a historii prohlížeče
Třetím bodem naší tutovky je vymazání mezipaměti a historie prohlížeče. Zde nejsou žádné potíže - každý prohlížeč vám umožňuje resetovat seznam naposledy navštívených stránek.
Pokračování je dostupné pouze pro předplatitele
Možnost 1. Chcete-li si přečíst všechny materiály na webu, přihlaste se k odběru Hacker
Předplatné vám umožní číst VŠECHNY placené materiály na webu ve stanovené lhůtě. Přijímáme platbu bankovních karet, elektronické peníze a převody z účtů mobilních operátorů. Více o předplatném
Možnost 2. Koupit jeden materiál
Máte zájem o informace, ale nemůžete zaplatit předplatné? Pak je tato možnost právě pro vás! Poznámka: Tento způsob nákupu je k dispozici pouze pro obsah publikovaný před více než dvěma měsíci.
Jak odstranit stopy flash disku ve Windows?
Jak odstranit stopy flash disku ve Windows
Flash disk – používá flash paměť. Pohodlné a mezi uživateli jednotlivých počítačů zcela běžné. V jednotlivých případech je potřeba pracovat s flash diskem, ale stopy zanechané v počítači nejsou potřeba. To je možné v případě, kdy zaměstnavatel zakáže použití jakéhokoli neregistrovaného paměťového média. Buď za účelem zachování důvěrnosti přítomnosti flash disku na cizím počítači, aby se zabránilo úniku cenných informací, krádeži duševního vlastnictví, obchodních tajemství, zachování vysoké úrovně zabezpečení informací nebo infekci počítačové sítěškodlivý počítačový software, viry, počítačoví červi. To způsobuje nejen materiální škody, ale také poškození image společnosti. Existuje možnost zakázat používání počítačového vybavení mimo službu software zaměstnavatel. Flash disky se liší množstvím informací, které mohou pojmout, jejich výrobními společnostmi, designem a velikostí, ale princip ukládání informací o nich do paměti počítače je stejný.
Existuje několik možností, jak odstranit stopy flash disku. Podívejme se na možnosti odstranění stop flash disku z paměti Windows na konkrétních příkladech:
- Ruční odstranění stop flash disku. Po dokončení práce s jednotkou flash a jejím odpojením od počítače proveďte následující:
- Zmáčkni Start
- Vyberte řádek Execute,
- Napište REGedit a klikněte na OK.
- V každé složce kliknutím pravým tlačítkem a výběrem „smazat“ vymažeme informace o jednotce flash.
Ze zobrazených větví registru vyberte HKEY_LOCAL_MACHINE\SYSTEM\MountedDevices
HKEY_LOCAL_MACHINE\SYSTEM\CurrentControlSet\Enum\USBSTOR
HKEY_LOCAL_MACHINE\SYSTEM\CurrentControlSet\Enum\USB
HKEY_LOCAL_MACHINE\SYSTEM\CurrentControlSet\Control\DeviceClasses\
WINDOWS\setupapi.log
Právě v nich se ukládá historie připojení flash disků.
Tato možnost je možná pouze v případě, že se do WINDOWS přihlásíte jako správce. Pod jménem uživatel nebo uživatel nebudete moci ručně odstranit stopy flash disku, musíte změnit uživatele.
Změna uživatelského jména: Klepněte na tlačítko Start, vyberte panel nabídek Nastavení, Ovládací panely, přejděte na Nástroje pro správu, vyberte položku Správa počítače a změňte jméno z Uživatel na Správce. V jednotlivých případech to z důvodu jednoduchosti nelze provést nainstalovaná verze pro uživatele. Pak vám doporučujeme použít druhou možnost.
V důsledku ručního čištění se mohou v registru objevit neplatné odkazy, takže někteří specialisté jeho používání nedoporučují.
2. Odstranění stop použití flash disku obslužné programy. Tato metoda je rychlejší a kvalitnější. Stažené programy vám opakovaně vyjdou na pomoc v záležitostech spojených s čištěním registrů. Algoritmus akcí v tomto případě je následující. Podívejme se na to na konkrétním příkladu:
Náš flash disk byl identifikován jako druhý na seznamu Zkopírujte si program USBOblivion utility na plochu z internetu. Tento volný program, navržený k odstranění stop připojení z CD-ROM a USB disků. Odebere z registru Windows 2000, Windows XP, Windows 2003, Windows Vista, Windows 7. Existují verze 32 i 64.
Nástroj USB Oblivion je navržen tak, aby vymazal stopy po připojení jednotek USB a CD-ROM Paměť Windows 7, Windows 2000, Windows 2003, Windows XP, Windows Vista, 32 i 64bitové verze. Existují 4 verze programu, 1.3.0.0. je nejnovější a aktualizovaná, přidáno automatické vypnutí disky. Program je plně automatizovaný, více automatizovaný, jeho plus je, že umí čistit USB Sidi-romy.
Odpojte všechna USB zařízení od počítače. Program standardně nic nemaže, nezapomeňte zaškrtnout příslušné políčko. Reg soubor je vytvořen ve složce Dokumenty a je vytvořen s podrobnou zprávou.
·Ve složce zkopírované na plochu vyberte USB Oblivion 32 (komprimovaná složka Zip), extrahujte z ní všechny soubory. Budou zkopírovány do samostatné složky, kterou najdete na ploše.
Otevřete složku usboblivion, otevřete USBOblivion32.exe (utilita pro čištění).
Zaškrtněte políčko: provést skutečné čištění a klikněte na tlačítko čištění.
Zkontrolujte výsledek pomocí programu USBDeview..
V našem případě se stalo toto:

Stopy našeho flash disku ve Windows byly smazány. Přejeme vám také úspěšnou práci. S tímto programem je pohodlné pracovat, je spolehlivý, a co je nejdůležitější, je zdarma ke stažení.
Podívali jsme se na příklad mazání informací o flash disku na příkladu konkrétního programu. Internet dnes nabízí velký výběr programů od různých výrobců, je možné použít flash disk, takže o něm nezůstanou vůbec žádné informace a nemusíte je pak mazat. Chcete-li to provést, nainstalujte ruský tweaker na flash disk, který funguje bez instalace. Po jeho spuštění v nastavení označte neukládání historie dokumentu, historie vyhledávání atd. Vyberte položku: „Vymazat stránkovací soubor“. Před vypnutím nebo restartováním počítače nezapomeňte zakázat koš. Před vyjmutím jednotky flash musíte upravit nebo jednoduše zavřít otevřít soubory. V opačném případě zůstane mnoho dočasných souborů. Dobrou možností by bylo vytvořit výchozí dočasnou složku ve Wordu a čas od času ji vyprázdnit. Zkontrolujte nastavení aplikace Word, historii dokumentu: klikněte na Zakázat. Klikněte pravým tlačítkem na Tento počítač, vyberte Spravovat a poté Správce zařízení. Zapněte nabídku Zobrazit, vyberte: zobrazit skrytá zařízení. Odstraňte světle šedá zařízení, tzn. chybí v sekcích „Storage Volumes“ a „Universal Serial Controllers“. sběrnice USB" Experimentujte, vyberte si možnost, která vám vyhovuje.
A tak pojďme rovnou k věci.
Stručně o metodách čištění stop připojení USB
- Čištění registru- většina cenově dostupný způsob, ale pro nezkušeného uživatele může být implementace příliš obtížná, protože bude nutné jít do registru (v srdci Windows) a smazat tam stopy. Pro administrátory je tato metoda přijatelná, pokud není mnoho počítačů.
- Čištění pomocí programů DriveCleanup a USBDeview- nejjednodušší a nejpohodlnější způsob, stačí spustit tyto dva nástroje a tyto malé programy udělají svou práci. Proč jsem uvedl dva programy, protože jsem si všiml, že každý z nich samostatně nečistí úplně a po zpracování dvěma nelze stopy detekovat.
- H čištění pomocí fepsolů a čisticích nástrojů — tato metoda vhodné pro čištění značek UBS všechny počítače v podnikové síti. Tato metoda používá speciální program fepsstoličky který umožňuje spouštět další programy ve skrytém režimu, tzn. úklidové služby.
Zvažme první metodu. Čištění registru
Otevírací Start -> Vytáhni to nebo v vyhledávací lišta tým regedit. Pokud máte Windows 8.1, nejjednodušší je vytvořit speciální zkratka pro spuštění konzolové příkazy . Chcete-li to provést, klepněte na ploše pravým tlačítkem myši a vyberte vytvořit zástupce a do štítku píšeme cmd Na vytvořené zkratce cmd klikněte pravým tlačítkem a spustit jako administrátor. Na obrazovce, která se otevře, zadejte příkaz, který potřebujeme v našem případě regedit
Informace o připojených zařízeních se nachází v následující cestě
HKEY_LOCAL_MACHINE\SYSTEM\CurrentControlSet\Enum\USB
HKEY_LOCAL_MACHINE\SYSTEM\CurrentControlSet\Enum\UsbEStub
HKEY_LOCAL_MACHINE\SYSTEM\CurrentControlSet\Enum\USBSTOR
Příklad záznamu jako VID_058F&PID_6366 ukazuje, jaké zařízení bylo připojeno. Parametr VID je sériové číslo zařízení a úplný záznam sériového čísla lze zobrazit otevřením složky VID_058F&PID_6366, poté uvidíme toto číslo 058F63666438, toto je sériové číslo našeho zařízení. 
Dobré odpoledne, milí čtenáři blogu, dnes vám chci říci, jak odstranit data na jednotkách USB Flash v registru systému Windows. Tento článek je pokračováním článku. Všechny informace o jakémkoli USB médiu, které bylo kdy připojeno k počítači, jsou uloženy v systémový registr. Pokud k počítači připojíte hodně flash disků různé modely a výrobci, pak se postupem času v registru hromadí spousta odpadků. V důsledku toho začíná proces identifikace a připojení nového zařízení trvat značně dlouho a zpomaluje systém.
Existuje jen jedna cesta ven. Musíte pravidelně čistit sekce registru, které ukládají data o připojených flash discích a dalších USB discích. Vyčištění těchto oddílů urychlí připojení nových USB zařízení a chod systému jako celku.
Čištění je nutné provádět pomocí systémového programu Regedit. Začíná to takhle.
Start - Spustit - Regedit

Sekce registru, které ukládají data o jakémkoli USB disku, který byl kdy připojen k PC – flash disky, externí pevné disky, stejně jako fotoaparáty, telefony, flash přehrávače a další zařízení, která byla po připojení k PC rozpoznána jako externí USB disk. Zde můžete odstranit všechny podsekce s předponou Disk.
HKEY_LOCAL_MACHINE\SYSTEM\CurrentControlSet\Enum\USBSTOR
HKEY_LOCAL_MACHINE\SYSTEM\ControlSet001\Enum\USBSTOR
HKEY_LOCAL_MACHINE\SYSTEM\ControlSet002\Enum\USBSTOR

Ze screenshotů je zřejmé, že přes hub byly připojeny i rozbočovače a HDD

Pokud to nechcete čistit ručně, existuje také bezplatný software, například USB Oblivion. Spusťte nástroj

Zaškrtněte políčko Provést skutečné čištění

Vidíme, že je vše dokončeno a mnoho záznamů bylo z registru odstraněno. Pojďme zkontrolovat registr. Vezměte prosím na vědomí, že zde není žádná složka USBSTOR.

Nakonec se podívejme na program USBDeview, vše je také čisté.

Zde jsou, milí čtenáři, uložena data o vašich flash discích, takže pokud potřebujete něco smazat, začněte.