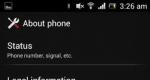Tipy pro optimalizaci systému Windows – zvýšení rychlosti počítače. Co lze odstranit z jednotky C: tipy Jak identifikovat nepotřebné soubory na jednotce C
V této lekci budeme mít hodně práce! Zbavíme se nepotřebných – nepotřebných programů.
Pokud používáte počítač již dlouhou dobu, nainstalovali jste různé programy nebo pokud vám někdo nainstaloval programy, pak vám tato lekce pomůže dát věci do pořádku, pokud jde o různé programy.
V minulé lekci jsme si povídali o nutnosti čistit počítač od různých “odpadků”, tzn. z nahromaděných nepotřebných souborů a záznamů. Totéž platí pro programy. Mnoho uživatelů může mít na svém počítači nainstalované spoustu programů, které se buď nepoužívají velmi zřídka, nebo se vůbec nepoužívají.
Nebo může být nainstalováno několik podobných programů, například několik přehrávačů videa nebo zvuku, což znamená, že některé z nich nejsou vůbec potřeba.
U počítačů s nízkou spotřebou a (nebo) u počítačů s malým volným místem bude velmi užitečné zbavit se nepotřebných programů. A v této lekci to uděláme.
Nejprve bude teorie. Pak jako vždy praktický úkol.
Teoretická část
Mnoho začínajících uživatelů používá nesprávné odstraňování programů ze svého počítače. Chápou, kde byl v počítači nainstalován program (například ve výchozím nastavení ve složce Programové soubory na systémovém disku, který byl zmíněn v první lekci) a když už nějaký program není potřeba, jednoduše vyhledejte složku se soubory tohoto programu a odstraňte ji:

Tímto způsobem bude samozřejmě smazána většina souborů tohoto odinstalovaného programu. Zároveň však mohou být v počítači stále některé soubory, které byly při instalaci programu umístěny na jiná místa v počítači (kromě složky Program Files). A pokud nejsou odstraněny ani ty, mohou narušovat správný chod počítače.
To může například viditelně ovlivnit výkon počítače, když bylo mnoho programů odinstalováno nesprávně.
Proto v této lekci nejprve budeme hovořit o tom, jak správně odebrat programy z počítače. Nejprve zvažte odebrání programů pomocí standardních metod, které jsou dostupné bez instalace dalších nástrojů pro správné odebrání programů.
A pak si povíme o ještě spolehlivějším a pohodlnějším způsobu odstranění programů pomocí programu CCleaner, který již máte a který jsme použili v minulé lekci.
Odstraněníprogramy prostřednictvím nabídky Start
Pokud bylo při instalaci programu v nastavení instalace určeno, že v nabídce Start mají být umístěni také zástupci pro spouštění programu a jeho odinstalaci (odstranění), můžete program odinstalovat pomocí zástupce odinstalace (pokud je k dispozici tam).
Jako příklad se podívejme na zástupce v nabídce Start některých nainstalovaných programů. Všimněte si, že některé programy ( AIMP3 A Jakýkoli Video Converter) existují odinstalační soubory Odinstalovat. Když kliknete na tuto zkratku pro odinstalaci, zahájí se odstranění vybraného programu a stačí provést doporučené kroky:

Ale také vidíme, že některé programy ( 7-Zip A avast! Antivirus zdarma) neexistují žádné zkratky pro jejich odstranění z počítače.
Proto musíte použít nějaký jiný způsob odebrání programů.
Přejděme k úvahám o druhém způsobu odstraňování programů z počítače - prostřednictvím Programové soubory.
Odstraněníprogramy prostřednictvím složky Program Files
Programy se instalují tam, kde je určíme při instalaci, a obvykle je to ve složce Programové soubory na systémovém disku, tzn. na disku, kde je nainstalován operační systém.
Najdeme například složku se soubory 7-Zip archivátor. V tomto případě je soubor, který spustí odstranění tohoto programu z počítače, označen jako: uninstall.exe:

Jiné programy mohou mít něco podobného: uninstal.exe, uninst.exeunins.exe nebo něco podobného, kde je zmínka o odinstalaci ( odinstalovat) s příponou přidanou na konci .exe.
Chcete-li odebrat nepotřebný program, jednoduše klikněte na tento soubor a postupujte podle doporučených kroků pro odstranění, obvykle stačí potvrdit, že chcete tento program odebrat.
Jak vidíme na příkladu tohoto programu 7-Zip, možnost smazat jsme nenašli v nabídce Start, ale ve složce Programové soubory je.
Ale u některých programů ani v této složce nemusíme najít možnost je smazat. Takže například při avast! Antivirus zdarma nenajdeme ani zástupce pro odinstalaci v nabídce Start, ani soubor pro odinstalaci ve složce Programové soubory.
Jak potom takové programy odstranit?
To lze například provést pomocí speciálních nástrojů systému Windows pro odebrání programů.
Odstraněníprogramy přes Ovládací panely
Přejděte do nabídky Start Kontrolní panel:


Poté se zobrazí seznam programů nainstalovaných v počítači, ve kterém můžeme vybrat program, který chceme odstranit, a kliknout na odkaz Smazat/Změnit a poté potvrďte odstranění:

Jak vidíte, v tomto případě jsme již zjistili, jak odstranit program, když jej nelze odstranit pomocí jedné z prvních dvou výše popsaných metod.
Všechny tyto tři způsoby jsme použili bez instalace dalších aplikací do počítače. A kterákoli z těchto metod je samozřejmě lepší než pouhé smazání složky se všemi nainstalovanými programovými soubory, jako je tato:
Obecně znovu zmíním, že je špatné to tímto způsobem smazat! Je lepší použít jednu z výše uvedených metod. Je však ještě lepší (pohodlnější a efektivnější) odstranit programy pomocí speciálních programů, o kterých budeme hovořit později.
Volný, uvolnitprogram pro odinstalaci programů
Podle některých zkušených uživatelů standardní mazání ve výše uvedených metodách stále zcela neodstraní všechny soubory související s odstraňovaným programem. Proto se doporučuje používat speciální programy (zdarma) jako např CCleaner nebo Revo Uninstaller.
Revo Uninstaller je pro začínající uživatele o něco obtížnější než CCleaner. A protože již máte nainstalovaný CCleaner, nezbývá než zvážit, jak odstranit programy pomocí něj.
V CCleaner přejděte do sekce Servis -> Odinstalování programů, vyberte program, který chcete odebrat, klikněte na Odinstalace a potvrďte smazání:

Upozorňujeme, že je zde také tlačítko Vymazat. Tato funkce vymaže pouze vybraný program z tohoto seznamu nainstalované programy, ale samotný program stále zůstává v počítači. Chcete-li tedy odebrat program z počítače, použijte pouze tlačítko Odinstalace.
Odinstalování programů tímto způsobem (pomocí CCleaner) je pohodlnější a efektivnější než výše uvedené způsoby. Ale stále je užitečné o nich vědět.
Co lze smazat a co ne?
Samozřejmě, že někteří lidé mohou mít u některých programů pochybnosti, zda je smazat nebo ne. Někdo si určitě pomyslí: "Teď něco smažu a najednou se něco stane s počítačem, například přestane normálně fungovat."
To se skutečně může stát, ale pouze v případech, kdy uživatel smaže něco, co nezná! Zde je tedy jednoduché pravidlo:
Nikdy nemažte něco, čím si nejste jisti!
Jak potom víte, co lze smazat a co ne?
Protože existuje velké množství různých programů a každý může mít vlastní potřebu používat určité programy, neexistuje žádné standardní řešení, což znamená, že musíte analyzovat nainstalované programy.
Jak to udělat?
Jak již bylo zmíněno v programu CCleaner V kapitole Servis -> Odinstalování programů, zobrazí se seznam nainstalovaných programů. Zde lze programy nainstalované v počítači organizovat podle název, Nakladateli, Datum instalace A Velikost, kterou program zabírá v počítači.
Klikněte například na datum instalace a celý seznam byl seřazen podle pořadí, ve kterém byly programy instalovány od samého začátku až do konce. Klikněte na něj znovu a programy, které byly nainstalovány naposledy, přejdou jako první:

Tyto parametry mohou pomoci určit, co odstranit a co ne.
- Podle jména(Nainstalované programy). Zde je vše jednoduché - podle názvů programů a ikon těchto programů můžete sami vidět programy, které znáte, a rozhodnout se, zda je potřebujete nebo ne.
- Informace z rubriky Vydavatel může také u některých programů říci, o jaký druh programu se jedná. Pokud je například vydavatelem Microsoft Corporation, měli byste těmto programům věnovat pozornost, protože mohou být důležité (ale ne nutně).
- Seřadit podle sloupce datum instalace může pomoci vyvodit závěry o tom, kdy byl konkrétní program nainstalován. Pokud byl nainstalován nedávno, znamená to, že počítač předtím fungoval bez něj. Nebo naopak, pokud se některé programy instalují hned na začátku (ihned po instalaci operačního systému), pak mohou být velmi důležité. Mohou to být například programy související s grafickou kartou, zvukovou kartou nebo webovou kamerou.
- A objednávání na velikost Může také pomoci věnovat pozornost nejprve těm programům, které zabírají hodně místa.
Podívejme se na příklad:
 Řekněme, že jste si koupili notebook z druhé ruky a chcete dát věci do pořádku s ohledem na nainstalované programy.
Řekněme, že jste si koupili notebook z druhé ruky a chcete dát věci do pořádku s ohledem na nainstalované programy.
Máte také vlastní tiskárnu, řekněme, od Samsungu. Již nemáte žádné tiskárny ani skenery.
V seznamu nainstalovaných programů jste si všimli, že jsou nainstalované aplikace z různých zařízení od výrobce Canon. Tím rozumíte, že osoba, od které jste notebook zakoupili, používala jedno nebo více zařízení od společnosti Canon.
A protože tato zařízení nemáte, nepotřebujete tyto programy. To znamená, že se jich můžete bezpečně zbavit smazáním, tzn. postupné odinstalování každého z nich:

Pokud systém zobrazí zprávu, že pro úplné odstranění programu je třeba restartovat počítač, můžete souhlasit s restartováním, to je normální!
Co když ale některé programy neznáte?
V takovém případě můžete jednoduše použít funkci vyhledávání v libovolném prohlížeči a podívat se na internetu, jaké programy máte nainstalované v počítači a jak jsou pro vás důležité.
Chcete-li to provést, klikněte na název programu že jo tlačítko myši a vyberte:

Objeví se další okno se zvýrazněným názvem programu. Klikněte na něj pravým tlačítkem a vyberte. Zkopírovaný název bude ve schránce (v dočasné paměti počítače). Protože jsme nic nepřejmenovali, klikneme zrušení:

Nyní přejdeme do libovolného prohlížeče, který používáme k prohlížení stránek, a do vyhledávání jednoduše vložíme zkopírovaný název programu ( klikněte pravým tlačítkem myši ->Vložit) a proveďte vyhledávání.
Vyhledávač vám dá odpověď a vy můžete přejít na úplně první odpovědi a přečíst si, o jaký program se jedná, abyste měli představu, zda jej potřebujete nebo ne.
Zpravidla ve vyhledávači již při prvních dotazech v krátkém popisu ( 1 ) bude napsáno o jaký program se jedná. Pokud tyto informace nestačí, můžete použít uvedené odkazy ( 2 ) Více podrobností:

Samozřejmě, pokud mnoho programů neznáte, pak vám může poprvé zabrat hodně času zkoumání toho, co jednotlivé programy znamenají. Ale na druhou stranu budete vědět, jaké programy jsou na vašem počítači nainstalovány, a budete se moci s porozuměním zbavit nepotřebných věcí.
Praktický úkol pro tuto lekci
Pomocí programu CCleaner -> Servis -> Odinstalování programů, analyzujte, které programy nepotřebujete, a odstraňte je, tzn. odinstalovat jejich.
 Ještě jednou chci zdůraznit, že pokud pochybujete o nějaké akci, pak je lepší to nedělat.
Ještě jednou chci zdůraznit, že pokud pochybujete o nějaké akci, pak je lepší to nedělat.
Pokud nezjistíte, o jaký program se jedná, nemažte jej!
Informace v tomto tutoriálu poskytují pouze nezbytné znalosti a pokyny, jak zjistit účel jakéhokoli programu a správně jej odstranit. Další rozhodnutí o smazání určitých programů však děláte vy osobně!
Vaše zpráva o této lekci
Po dokončení lekce napište o svých výsledcích:
— Kolika programů jste se zbavili?
— Jak snadná/obtížná pro vás byla tato lekce?
Pokud existují vážné pochybnosti o určitých programech, zda je odstranit nebo ne, tzn. pokud jste na to po výzkumu nemohli přijít sami, můžete je označit. Možná vím, nebo pokud nevím, pak si sám vyhledám informace o těchto programech a odpovím, k čemu jsou určeny, abyste se mohli rozhodnout, zda mají být smazány nebo ne.
Uveďte však ne více než 3 programy. Jde přeci o školení, ve kterém je hlavním úkolem naučit vás, jak si vše udělat sami!
V dnešní době lze říci, že síla moderních počítačů dosáhla svého limitu, protože mohou provádět úkoly jakékoli složitosti (od jednoduchých výpočtů na kalkulačce až po vytváření složitých grafických obrázků).
Ale dříve nebo později má uživatel pocit, že se stroj zpomalil a doba odezvy systému se prodloužila.
Co můžete odstranit z jednotky C, abyste uvolnili místo v systému Windows 7?
Nainstalované programy
Největší segment paměti na disku samozřejmě zabírají nejrůznější programy, které si uživatel nainstaloval a po chvíli je přestal používat a zapomněl na ně.
Chcete-li zobrazit jejich seznam, klikněte na: Start - Ovládací panely - Odinstalovat programy. Tato příkazová nabídka také umožňuje zcela odstranit vybrané soubory.

Je důležité vědět: jak ukazuje praxe, tímto způsobem můžete vyčistit několik gigabajtů diskové paměti najednou.
Vysypání koše
Koš je dočasné úložiště pro smazané soubory. V počítači je pro něj vyhrazen samostatný paměťový segment, který se může časem zanést. Chcete-li odstranit všechny soubory z tohoto úložiště, musíte: Vyberte příslušnou ikonu – Klikněte na ni pravým tlačítkem – Vyberte místní nabídku „Vysypat koš“.

Je důležité vědět: soubory větší než 10 gigabajtů jsou okamžitě smazány a obcházejí koš (nelze je později obnovit).
Složka ke stažení
Na svém počítači můžete sledovat filmy, hrát hry a provádět mnoho dalších operací, které vyžadují instalaci dalších programů, a pokud jste zvyklí stahovat je všechny přes torrent trackery, pak ve složce Downloads je spousta nepotřebných souborů, které ušetříte drahocenný prostor v systému.
Zpravidla najdete tento balíček v následující cestě: Tento počítač – Levá dokovací lišta – Složka ke stažení. Když jej otevřete, pravděpodobně v něm najdete spoustu souborů, obrázků a hudby. Můžete je odstranit několika kliknutími. Chcete-li to provést, musíte provést následující:
- vybrat všechny soubory;
- vložte je do košíku;
- vysypat koš.

Je důležité vědět: ale před odstraněním obsahu ve složce se doporučuje pečlivě zkontrolovat všechny soubory, protože existuje vysoká pravděpodobnost, že můžete odstranit něco, co potřebujete.
Pro zajištění správného fungování všech programů v OS Windows existuje Temp pack, kam se po instalaci programů ukládají všechny dočasné soubory. Například může existovat další antivirový software a podobně, ale po odstranění těchto programů zabírají místo na disku zbytkové soubory.
Chcete-li to opravit, musíte postupovat podle cesty: Můj počítač – jednotka C – Windows – Temp(po smazání veškerého obsahu musíte vyprázdnit odpadkový koš).

Je důležité vědět: složka může obsahovat soubory, které nelze smazat. Samozřejmě je můžete přeskočit, ale pokud potřebujete kompletní vyčištění systému, lze je odstranit pomocí speciálních utilit (například Unlocker), které tuto funkci odemknou jedním kliknutím.
Místo na disku můžete uvolnit pomocí vestavěného nástroje. Chcete-li to provést, musíte otevřít:
- můj počítač;
- klikněte na něj pravým tlačítkem a přejděte na vlastnosti.

Před vámi uvidíte další kontextovou nabídku, kde v záložce Obecné bude položka nabídky Vyčištění disku.

Výběrem této akce začne počítač automaticky vybírat soubory, které považuje za zbytečné, a po několika minutách čekání vám poskytne celý seznam souborů a programů, kde je můžete zaškrtnutím políčka odstranit .

Je důležité vědět: tato metoda je relevantní i pro jiné verze operačního systému Microsoft.
Stránkovací soubory jsou systémový soubor, který slouží k ukládání jednotlivých částí programu v případech, kdy se některá data nevejdou na disk z důvodu nedostatku místa. Systém tam zpravidla umísťuje malé gigabajtové soubory.
Odkládací soubory mají ale jeden malý háček: nelze je smazat ani pomocí speciálních programů. Je ale možné je přenést na disk, kde je mnohem více místa.
Chcete-li to provést, přejděte na následující cestu: Tento počítač – Vyberte požadovaný disk RMB – Vlastnosti – Další nastavení systému – Možnosti – Upřesnit – Změnit – označte požadovaný disk.

Je důležité vědět: odtud toho moc přenést nebudete, protože jak se uvolní místo na disku, operační systém automaticky přesune soubory do potřebných oddílů.
Režim hibernace
Režim hibernace je speciální vestavěná utilita, která umožňuje vypnout počítač a uložit všechny otevřené programy bez ztráty pokroku (to znamená, že fungují offline).
Podobného efektu lze dosáhnout spuštěním programů, které načítají svou mezipaměť na systémový disk, čímž jej zanesou. Chcete-li tento režim zakázat, musíte provést následující:
- Nabídka Start;
- zadejte příkazový řádek do vyhledávacího sloupce;
- Otevře se před námi černé dialogové okno, do kterého musíme zadat: powercfg.exe -h off a stisknout Enter.

Je důležité vědět: po restartu počítače zjistíte, že na systémovém disku je podstatně více místa.
Další inženýrské sítě
K vyčištění místa na disku se používají speciální softwarové doplňky a nástroje, které jsou určeny k úplnému odstranění souborů a jiného odpadu ze systému. Utilita CCleaner je v tomto segmentu poměrně oblíbená.
Nástroj si můžete stáhnout z oficiálních stránek a nainstalovat do počítače a začít pracovat.

Důležité vědět: CCleaner poskytuje plnou možnost smazat všechny soubory ručně nebo automaticky.
Závěr
Toto je celý seznam toho, co lze smazat z disku C, aby se uvolnilo místo ve Windows 7. Aby uživatel nemusel ztrácet čas odstraňováním zbytečného odpadu, stojí za to připomenout hlavní pravidlo zkušeného IT specialista - Neinstalujte nepotřebné programy a nezapomeňte je smazat!
V tomto článku budeme diskutovat o tom, jaké informace lze odstranit z jednotky C a jaké informace je lepší ponechat. Zvážíme také uvolnění volného místa na pevném disku, aby takové čištění v budoucnu nezpůsobovalo potíže. Začněme konečně diskutovat o našem problému.
Proč potřebujete jednotku C?
Za prvé, stojí za to věnovat pozornost jedné otázce: co je jednotka C a jak se liší od ostatních jednotek? Ale čištění tohoto disku může způsobit spoustu problémů. To platí zejména pro nezkušené uživatele.
Je důležité pochopit, že tento oddíl je hlavní součástí operačního systému vašeho počítače. Pamatujte na to, až budete příště chtít něco smazat z jednotky C. S tímto oddílem byste měli zacházet velmi opatrně. Koneckonců, jakákoli akce může vést k úplnému „zničení“ operačního systému. Za žádných okolností se nedotýkejte složky Windows. Je to místo, kde jsou uloženy všechny soubory vašeho operačního systému. Existuje samozřejmě řada výjimek, o kterých si povíme trochu později. Nyní se podívejme, co lze z jednotky C ještě odstranit.
Staré programy
Pokud naléhavě potřebujete uvolnit místo na jednotce C, pak první věc, kterou můžete udělat, je pokusit se zbavit starých programů. K tomu však nemusíte okamžitě přejít do „Tento počítač“ a odstraňovat jednotlivé složky odtud. Chcete-li odebrat program z počítače, musíte přejít na položku nabídky „Ovládací panely“. Poté vyberte Přidat nebo odebrat programy. Před očima se vám objeví okno, kde se zobrazí seznam všech programů nainstalovaných v počítači.
Podívejte se pozorně na tento seznam a zamyslete se nad tím, kterých programů by vám nevadilo se zbavit. Označte objekt, který jste vybrali, klikněte na něj pravým tlačítkem myši a vyberte možnost „Odstranit“. Po dokončení procesu bude program odstraněn z vašeho počítače a na jednotce C se uvolní místo. Samozřejmě můžete odstranit nejen staré nepotřebné programy. Podívejme se, čeho dalšího se můžete na disku C zbavit.
Hry
Poměrně často je nedostatek volného místa na pevném disku moderních uživatelů spojen s obrovským počtem her nainstalovaných v počítači. Navíc je absolutně jedno, zda se jedná o online hru nebo ne. Takový obsah každopádně zabírá hodně místa. To platí zejména pro programy stažené z internetu.
K celkovému obsazenému prostoru se obvykle připočítává tzv. instalátor. Toto je speciální instalační program. Chcete-li vyčistit jednotku C, zkuste odstranit hračky, které jste na tento oddíl kdysi nainstalovali. To lze provést výše uvedeným způsobem pomocí položky nabídky „Ovládací panely“. Stačí jej otevřít, počkat, až se zobrazí seznam nainstalovaných programů, a zbavit se her, které nepotřebujete. V případě potřeby je můžete jednoduše přeinstalovat na jiný oddíl.
Získáte tak možnost výrazně uvolnit místo na disku C. Nezapomeňte také odebrat instalátory z her a aplikací. Můžete je nahrát na samostatné médium, abyste je v případě potřeby mohli znovu nainstalovat, aniž byste je museli hledat na internetu. Tato metoda vám pomůže zbavit se problému s nedostatkem místa na disku C na dlouhou dobu. To však nejsou všechny triky. Existuje několik dalších metod, jak bojovat s nedostatkem místa na pevném disku.
Stahování
Pokračujeme v diskusi o otázce čištění jednotky C od všech druhů odpadků a zbytečných informací. Zvláštní pozornost věnujte místu s názvem "Stahování". Tato složka se zpravidla nachází na jednotce C. Postupem času se zaplní zcela nepotřebnými soubory a složkami. Mnoho uživatelů však ani neuvažuje o možnosti čištění tohoto adresáře.
Vyčištěním této složky se ale uvolní poměrně dost místa na jednotce C. Pokud váš operační systém začal zobrazovat informační zprávy o nedostatku místa na jednotce C, pak je možná důvod přemýšlet o vyprázdnění složky „Stažené soubory“. Takové zprávy obvykle vyvolávají paniku mezi nezkušenými uživateli. Co tedy můžete odstranit ze složky Stažené soubory?
Abych byl upřímný, je to tak. Zvláště pokud jste již stažené soubory uložili na jiné místo. Pokud jste tak neučinili, doporučuje se předem přenést všechny soubory stažené z internetu na jiné místo a poté okamžitě vymazat celý obsah složky. Jak mnoho uživatelů poznamenává, tato operace jim umožnila výrazně vyčistit systémový oddíl.
Stará data
Dalším typem objektu, kterému byste měli věnovat pozornost při čištění jednotky C, jsou stará data. V tomto případě mluvíme o osobních dokumentech a uživatelských souborech. Mohou to být fotografie, videa, obrázky a hudba. Je pravda, že téměř neexistují uživatelé, kteří ukládají taková data v systémovém oddílu. Ale někdy můžete najít tuto možnost.
Pokud chcete uvolnit místo na disku C, pak budete muset všechna osobní data na něm uložená přenést na externí disk. Pro tento účel je ideální vyměnitelný pevný disk nebo záslepka. Nyní můžete vymazat všechny soubory, které jste zkopírovali na externí médium. Moderní videa a obrázky jsou zpravidla vysoce kvalitní, což znamená, že zabírají poměrně dost místa. Tato metoda vám umožní výrazně vyčistit jednotku C. Hlavní věcí je nejprve zkopírovat všechny informace na externí médium.
Virtuální disky
Někdy se uživatelé zajímají o otázku: uvolní smazání disku Yandex a dalších virtuálních jednotek místo na jejich počítači? Bez ohledu na to, jak divně to může znít, taková možnost skutečně existuje. Tato operace žádným způsobem neovlivní stav dat zaznamenaných v Cloudu, ale stále vám umožní vymazat systémový oddíl pevného disku. Ale neradujte se předem. Faktem je, že když smažete virtuální disky, uvolníte přesně tolik místa, kolik program zabíral. Nebudete moci uvolnit paměť pro počet gigabajtů, které jsou zaznamenány na virtuálním disku. Odinstalováním programu se uvolní pouze několik megabajtů. Pokud často používáte virtuální disky, pak má smysl jednoduše přeinstalovat program na jiný oddíl. Tímto způsobem, pokud dojde k pádu operačního systému, nepřijdete o všechny informace, které potřebujete.
Viry
Dále budeme hovořit o nejzajímavějším tématu, konkrétně o čištění počítače od všech druhů virů. Často jsou hlavním důvodem zaplnění systémového oddílu a zničení složky Windows. Jak správně odstranit virus z jednotky C? Chcete-li tento problém vyřešit, můžete použít jakýkoli antivirový program. Je samozřejmě lepší použít některou z osvědčených možností, například Avast nebo DrWeb. Dnes jsou tyto programy lídry v boji proti počítačovým virům.
Takže první věc, kterou musíte udělat, je prohledat počítač na přítomnost virů. To lze provést provedením hlubokého skenování. U zjištěných hrozeb vyberte „Dezinfikovat“. Většinu souborů lze zpracovat, ale ne vždy je možné uložit data. Pokud chcete odstranit viry a uvolnit místo na systémovém oddílu, vyberte „Odstranit“.
Tímto způsobem můžete odstranit počítačovou infekci z jakéhokoli disku. Stačí vybrat nastavení kontroly, zaškrtnout sekci, která vás zajímá, a vyčistit ji od virů. To je vše. Existuje skutečně jeden trik, který může výrazně usnadnit život uživatelům, kteří bojují o každý megabajt volného místa v systémovém oddílu.
Dočasné soubory
Podívejme se na nejzajímavější metodu čištění disku C. Toto je metoda nejčastěji vrácená vyhledávači, když zadáte otázku „Jak vyčistit disk C?“ Spočívá ve vyčištění počítače od dočasných souborů. Při provádění určitých akcí v operačním systému se zaznamenávají a zaznamenávají informace o změnách, které jste provedli. Tyto položky mohou po restartování osobního počítače samy zmizet, ale v některých případech zůstanou v systémovém oddílu.
Takové záznamy, když se hromadí, mohou výrazně ucpat systémový oddíl. Dočasnými soubory mohou být různé zprávy, nastavení prohlížeče, stažené filmy a mnoho dalšího. A to vše je uloženo na vašem disku C. Je lepší se těchto odpadků zbavit včas. Nejlepším způsobem je pravidelně provádět nějaké čištění. Takové čištění je lepší provádět jednou až dvakrát za měsíc. V této situaci můžete také použít speciální software. CCleaner si s těmito typy úkolů dobře poradí.
Chcete-li tento program začít používat, stačí jej nainstalovat do počítače. Chcete-li začít, označte jednotky, které chcete skenovat, a klikněte na tlačítko „Skenovat“. Jen pár sekund – a skenování je dokončeno. Zbývá pouze kliknout na tlačítko „Čištění“. A je to! Stačí pár kliknutí a máte spoustu volného místa na pevném disku.
Závěr
Tím se dostáváme na konec naší recenze. Nyní víte, jaké metody můžete použít k vyčištění systémového oddílu pevného disku. Takovou operaci je možné provést, aniž by došlo k poškození operačního systému. Na závěr si dovolím malé doporučení: až se vám příště na počítači zobrazí informační hláška o nutnosti vyčistit disk, začněte smazáním dočasných souborů. Ve většině případů může tato operace výrazně uvolnit místo na disku.
Řadě uživatelů přítomnost složky WinSxS vadí, protože zabírá v zařízení příliš mnoho místa. Donedávna nebylo možné jeho velikost zmenšit a každý pokus skončil nestabilním provozem počítače. Nyní byla vyvinuta bezpečná metoda „čištění“ a uživatelé mohou zjistit, co lze smazat ve složce Windows. Metoda je celkem jednoduchá, zvládne ji každý majitel počítače.
Důvody velké velikosti složky a jejího neustálého zvětšování
Existuje mýtus, že složka je prostě gigantická, ale ve skutečnosti tomu tak není. Jde o to, že jeho obsahem jsou „pevné odkazy“ a správci souborů a Průzkumník je prostě neberou v úvahu. Skutečná hmotnost složky je tedy mnohem menší, než je uvedeno ve vlastnostech.
Musíte pochopit, že při pokusu o odstranění obsahu složky se nejčastěji objevují určité problémy - úplná ztráta funkčnosti nebo výskyt chyb operačního systému.
Při provádění aktualizací se velikost adresáře neustále zvyšuje kvůli zachování starých verzí aktualizovaných souborů. Mohou být užitečné při návratu ke starší verzi, pokud nastanou problémy.

Co můžete odstranit při vyprazdňování složky v systému Windows 10?
Než začneme mluvit o vymazání adresáře, musíme vás varovat: nikdy byste jej neměli mazat!
Složka se systémem 10. verze WinSxS obsahuje soubory pro aktualizaci, pro použití v práci a ty, které vrátí systém do původní polohy a obnoví jej.
Chcete-li bezpečně vymazat složku pouze od záložních kopií, musíte provést následující:
- spusťte příkazový řádek jako správce
- zadejte odpovídající příkaz Dism.exe/online/cleanup-image/AnalyzeComponentStore. Po dokončení analýzy obsahu složky se zobrazí zpráva o čištění
- zadejte příkaz Dism.exe /online/cleanup-image/StartComponentCleanup a stiskněte tlačítko Enter

Tento příkaz by neměl být zneužit, protože pokud v adresáři na konci jeho čištění nejsou žádné zálohy, může se jeho velikost ještě zvětšit. Postup by měl být proveden, pokud je velikost složky větší než 7 GB.
Čištění WinSxS ve verzi sedm
Před zahájením procesu budete muset nainstalovat volitelnou aktualizaci typu KB2852386 a přidat požadovaný oddíl do příslušného nástroje Vyčištění disku.
- přejděte do centra aktualizací přes ovládací panel nebo nabídku Start
- klikněte na frázi „hledat aktualizace“ a klikněte na volitelné typy aktualizací, které se zobrazí, abyste našli tu, kterou potřebujete
- restartujte zařízení
Číst jak uvolnit místo na systémové jednotce počítače. Je popsáno pět typů souborů a složek, které zabírají hodně místa a uživatel je může bezpečně smazat. Je absolutně nemožné si představit moderní svět bez výpočetní techniky. Dnes si jeho uplatnění můžeme všimnout téměř v každém odvětví a v každé domácnosti.
Obsah:
Podstata problému
Na úrovni domácností je nejoblíbenějším počítačovým zařízením stolní osobní počítač. Díky značnému potenciálu pomáhá řešit různé typy problémů, a to jak přímo souvisejících s profesionálními činnostmi uživatele, tak i pro rekreaci a zábavu. Vytvářet nové projekty, zpracovávat libovolnou dokumentaci, spravovat archivy nebo databáze, upravovat obrázky a video soubory ve vysokém rozlišení, přijímat a odesílat korespondenci – to není úplný seznam dostupných akcí, kde je pomoc osobního počítače prostě nenahraditelná.
Kromě osobních počítačů se staly široce populární notebooky a jejich deriváty (netbooky, ultrabooky). Jsou snadno přenosné a nejsou vázány na konkrétní pracoviště a na přání uživatele je lze použít kdekoli. A zase mají plnou funkčnost podobnou osobním počítačům, ale s mírně omezenými možnostmi.
Smartphony se staly velmi oblíbenými pro sociální sítě, komunikaci a provádění jednoduchých úkolů. Díky přístupu k internetu se výrazně rozšířil funkční potenciál chytrých telefonů. A v poslední době se jejich schopnosti přiblížily schopnostem notebooků.
Toto není úplný seznam, ale jak je vidět, škála počítačových zařízení je široká a možnosti jejího uplatnění nejsou omezeny.
Bez spolehlivého ovládacího prvku by obliba počítačových zařízení nebyla vysoká. Hlavním prvkem je operační systém, který umožňuje konfigurovat a organizovat provoz počítačů a také maximálně využít jejich vnitřní potenciál. Lídrem ve vývoji operačních systémů je korporace "Microsoft", která zavedla počítačový řídicí systém "Okna". Díky své jednoduchosti, pohodlí, vysokorychlostním charakteristikám a přívětivému uživatelskému rozhraní si získal velkou popularitu po celém světě.
Nejnovější verze operačního systému "Windows 10", vydaný relativně nedávno, shromáždil osvědčené postupy starších verzí systému a nová inovativní řešení poprvé použitá v systému.
Umožňuje uživateli používat jakékoli, nejnáročnější aplikace a programy a snadno zpracovává obrovské množství dat, pomáhá uživateli a předvídá jeho požadavky.
Pro tyto účely operační systém "Windows 10" přiděluje konkrétní místo na disku. Seznam schopností systému je poměrně velký, takže volné místo vyhrazené pro provádění takových úloh může být velmi velké.
Pokud vnitřní prostor na disku uživatele nestačí pro jeho potřeby a není možné použít větší pevný disk nebo připojený externí disk, může uživatel samostatně uvolnit další místo na disku odstraněním některých souborů a složek operačního systému. "Windows 10".
To lze provést bezbolestně, pokud v budoucnu neplánujete používat některé funkce operačního systému nebo se rozhodnete vyčistit staré systémové soubory, které již nepotřebujete.
Níže se podíváme na některé soubory a složky operačního systému "Okna", které lze zcela bezpečně smazat, a my vám vysvětlíme, proč to můžete udělat. Vezměte prosím na vědomí, že některé z těchto složek jsou na zabezpečených místech, takže při jejich mazání buďte opatrní.
Soubor hibernace "hiberfil.sys"
Umístění souboru: "C:\hiberfil.sys"
Režim hibernace v počítači je podobný režimu spánku, ale systém uloží veškerou vaši otevřenou práci v aktuálním stavu na pevný disk a poté se vypne. Baterii můžete dokonce vyjmout z notebooku a nechat jej týden v režimu hibernace, poté systém znovu spustit a pokračovat tam, kde jste přestali. Tato schopnost systému samozřejmě vyžaduje určité vyhrazené místo na pevném disku, za což je zodpovědný soubor hibernace.
V závislosti na velikosti vašeho pevného disku může mít soubor hibernace několik gigabajtů nebo více. A pokud tento režim nepoužíváte a chcete jej zakázat, můžete to snadno provést pomocí příkazového řádku. Pamatujte, že byste neměli jednoduše smazat systémový soubor "hiberfil.sys", protože operační systém "Okna" znovu to vytvoří.
Existuje mnoho různých způsobů, jak otevřít aplikaci příkazového řádku "Windows 10". V našem případě musíte použít příkazový řádek s právy správce. Ukážeme vám pouze tři možné způsoby, jak vyvolat aplikaci příkazového řádku, a na výběr můžete použít kterýkoli z nich.
Metoda 1: Najděte v levém dolním rohu plochy na "hlavní panely" knoflík "Start". Klikněte na něj a otevřete hlavní uživatelskou nabídku "Okna". Pomocí posuvníku posuňte posuvník dolů a vyberte sekci ze seznamu nainstalovaných aplikací a programů "Služba - Windows". Otevřete podnabídku a najděte sekci "Příkazový řádek". Klikněte na něj pravým tlačítkem a vyvolejte vyskakovací nabídku. Najděte sekci "Dodatečně" a otevřete podnabídku. V seznamu dostupných akcí vyberte sekci.

Metoda 2: Otevřete průzkumníka souborů "Okna"(například dvojitým kliknutím na zástupce "Tento počítač", umístěný na ploše). Poté otevřete systémovou jednotku "S:" a vyberte složku "Okna". Dále otevřete složku "System32" a najděte spustitelný soubor "cmd.exe". Klikněte na něj pravým tlačítkem a v místní nabídce vyberte sekci ze seznamu možných akcí.

Metoda 3: Zmáčknout tlačítko "Vyhledávání" umístěné v levém dolním rohu plochy vedle tlačítka "Start" nebo stiskněte klávesovou zkratku současně "Windows + Q" a otevřete vyhledávací panel. Do příslušné buňky zadejte hledaný výraz "příkaz" nebo "cmd". Mezi navrhovanými možnostmi najděte sekci "Nejlepší shoda" a klikněte na něj pravým tlačítkem. Vyberte sekci z rozbalovací nabídky.

Ve varovné zprávě Řízení uživatelských účtů, která se zobrazí "Okna": "Chcete této aplikaci povolit provádět změny ve vašem zařízení?", zmáčknout tlačítko "Ano" a aplikace "Administrátor: Příkazový řádek" bude otevřeno.
Poté v okně Příkazový řádek zakažte hibernaci zadáním následujícího příkazu a stisknutím klávesy "Vstup" k provedení:
powercfg.exe /hibernate off

Tento příkaz stačí k deaktivaci režimu hibernace v počítači. operační systém "Okna" automaticky odstraní konfigurační soubor systému "hiberfil.sys" k provedení daného příkazu. Pokud je soubor z nějakého důvodu stále dostupný na systémové jednotce "S:", pak jej můžete bezpečně odstranit sami. Upozorňujeme, že vypnutím režimu spánku také zabráníte rychlému spuštění počítače. "Windows 10", což není velká ztráta, protože tato funkce může způsobit problémy při načítání operačního systému.
Složka dočasných souborů "teplota"
Umístění složky: "C:\Windows\Temp"
operační systém "Okna" pro svou práci a správný chod různých aplikací vytváří dočasné soubory a složky pro počáteční použití. Pak potřeba takových souborů a složek s informacemi v nich uloženými úplně zmizí. Množství dočasných souborů může zabírat hodně místa na vnitřním disku, proto složku pravidelně čistěte "teplota" vám umožní zvětšit volný prostor pro další použití.
Tuto složku můžete otevřít a smazat z ní všechna data společným stisknutím klávesové zkratky "Ctrl + A" vyberte všechny soubory a složky uvnitř a stiskněte klávesu "Vymazat". Systém "Okna" může vás upozornit na nemožnost smazání některých souborů, které mohou být aktuálně systémem používány. Klepněte na tlačítko "Přeskočit" pro dokončení mazání zbývajících dočasných souborů.

Košík
Nachází se v systémovém shellu: "Košík"
"Košík", ve skutečnosti není složka, ale je to speciální grafické rozhraní, které je známé zkušeným uživatelům. Ale rozhodli jsme se vám to připomenout, pokud to někdo z uživatelů neví. Kdykoli odstraníte soubor ve vašem systému, "Okna" posílá ho do "Košík". Toto je speciální místo, kde se ukládají smazané soubory, dokud je trvale neodstraníte nebo neobnovíte. Pokud jste zapomněli a dlouho jste to nečistili "Košík", pak se tam může nashromáždit velké množství starých dat.
Můžete přistupovat "Košík" přes zástupce na ploše. Zde uvidíte všechna data, která jste dříve smazali. Můžete kliknout pravým tlačítkem myši na jednotlivé položky a vybrat sekci z rozbalovací nabídky "Vymazat" aby je navždy vymazal. Nebo vyberte sekci "Obnovit" vrátit soubor zpět do původního umístění. Navíc pod pásem hlavního menu okna "koše" uvidíte akční tlačítka a "Obnovit všechny objekty".

Chcete-li přizpůsobit fungování košíku, klikněte na tlačítko "Vlastnosti košíku" na liště karet. Zde můžete změnit maximální velikost koše a zaškrtnutím příslušného políčka nastavit možnost mazání souborů „Skartujte soubory ihned po smazání, aniž byste je vkládali do koše“. Tato metoda trvale odstraní vybrané položky bez předchozího přesunutí souborů "Košík". Nedoporučujeme však aktivovat tuto možnost, protože Koš vám může poskytnout šanci obnovit soubory, pokud je omylem smažete.
Složka "Windows.old"
Umístění složky: "C:\Windows.old"
Kdykoli aktualizujete verzi operačního systému "Okna"(například jste to pravděpodobně udělali při instalaci "Windows 10" nebo při instalaci oficiálního servisního balíčku), váš systém uchovává kopii vašich starých systémových souborů "Okna" ve složce s názvem "Windows.old". Toto je v podstatě váš starý funkční operační systém uložený pro případ, že by nová aktualizace nefungovala správně. V tomto případě můžete tuto složku použít k návratu k předchozí verzi operačního systému "Okna". Můžete také otevřít složku a v případě potřeby zkopírovat všechny potřebné soubory podle vašeho výběru.
Systém "Okna" po deseti dnech automaticky odstraní tuto složku (dříve byla doba uchování 30 dní), ale pokud máte málo volného místa, můžete ji odstranit ručně. Chcete-li vybranou složku odstranit sami, budete muset použít nástroj "Vyčištění disku", protože možnosti průzkumníka souborů "Okna" vám to nedovolí. Klepněte na tlačítko "Vyhledávání", nalézá se na "hlavní panely" a do příslušného pole zadejte vyhledávací dotaz "čištění". V kapitole "Nejlepší shoda" vyhledejte a otevřete nástroj, který hledáte "Vyčištění disku".

Klepněte na tlačítko "Vyčistit systémové soubory" ve spodní části okna a nechte nástroj naskenovat disk. Po dokončení procesu vyhledejte složku "Windows.old" a odstraňte jej pomocí tohoto nástroje.
Je zřejmé, že smazání těchto souborů může výrazně zkomplikovat případnou obnovu v případě problémů se správným fungováním operačního systému. Proto vám po instalaci jakékoli aktualizace doporučujeme uložit tuto složku, dokud si nebudete jisti, že všechny součásti systému fungují správně.
Složka "Stažené soubory programů"
Umístění složky: "C:\Windows\Stažené programové soubory"
Název této složky může být trochu zavádějící. Tato složka, pojmenovaná jako "Stažené soubory programu", vytvořený pro dočasné uložení prvků "ActiveX" a aplikace "Jáva", automaticky stažené z internetu při prohlížení určitých stránek. Tato složka je tedy prakticky k ničemu. "ActiveX" je extrémně zastaralá technologie plná bezpečnostních děr a aplikací "Jáva" docela vzácné. "ActiveX" je exkluzivní zboží pro "Internet Explorer" a vy se s ním v dnešní době můžete setkat pouze na starých firemních stránkách.
Většina domácích uživatelů již nepoužívá "Internet Explorer", nemluvě "ActiveX". Složka "Stažené soubory programů" může být již prázdný, ale pokud není, můžete jeho obsah vymazat.
Nejlepší způsob čištění
Uvedli jsme několik položek, které lze bezpečně odstranit, ale ruční smazání není nejlepší způsob. Navíc nemá smysl ztrácet čas hledáním a mazáním souborů na vlastní pěst, když lze celý proces automatizovat pomocí speciálního nástroje, který za vás nepotřebné soubory bezpečně uklidí. Předejdete tak nechtěnému smazání souborů, které potřebujete, a ušetří vám zdlouhavý proces hledání složek, které potřebujete.

Standardní nástroj operačního systému "Okna" "Vyčištění disku" Docela snadné použití, dokáže rychle shromáždit potřebná data a dokončit proces čištění. Kromě toho můžete k čištění souborů použít software třetí strany tak, že jej nejprve vyhledáte na internetu.
Jaké další soubory a složky jsou v systému? "Okna" mažeš?
Pokud se podíváte pozorně, je jasné, že operační systém "Okna" obsahuje velké množství různých souborů a složek, které po určité době nejsou potřeba. Váš počítač však zpočátku nezávisle monitoruje čistotu systému a v případě potřeby automaticky spustí proces čištění nepotřebných souborů nebo požádá uživatele o povolení k této akci. A nemusíte tyto soubory ručně vyhledávat a násilně mazat. Pravidelné spouštění nástroje "Vyčištění disku" jednou nebo dvakrát za měsíc bude naprosto stačit k udržení vašeho systému v dobrém stavu.
Jaké další soubory a složky "Okna" mažeš? Podělte se s námi o své zkušenosti a komentáře!
(1 hlasů, průměr: 5.00 z 5)