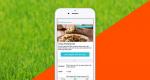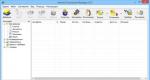Preuzmite nepoznati uređaj Windows 7. Kako pronaći drajvere za nepoznate uređaje u Device Manageru
"Sedam" se u većini slučajeva samostalno nosi s instaliranjem odgovarajućeg softvera za opremu, ali uvijek postoje izuzeci. Često čak i iskusni korisnici imaju problema s nepravilnim radom komponenata računala i povezanih uređaja.
Tada vlasnik računara mora ručno ispraviti situaciju, na primjer, potražiti i instalirati upravljačke programe. Jedno od najčešće postavljanih pitanja je: „Šta učiniti ako Windows Manager Otkriven 7 nepoznatih uređaja?”, onda ćemo korak po korak razmotriti sve opcije za rješavanje ovog problema.
Kako prepoznati problematičnu opremu?
Ako su se poteškoće pojavile odmah nakon nekih promjena koje je korisnik napravio na sistemu, na primjer, spojeni su novi uređaji ili hardverske komponente računara, tada pronalaženje modela neće biti teško.
Već samo metoda fazno gašenje S računala s novopriključenim perifernim uređajima vrlo brzo možete saznati konkretnog krivca i preuzeti odgovarajuće drajvere za to sa službenog izvora proizvođača.
Međutim, šta ako ovo najjednostavniji način nije uspelo? Tada ćete morati koristiti "Upravitelj uređaja" u Windows 7.
Metode za pokretanje uslužnog programa
Da biste otvorili ovu uslugu, morate slijediti ove korake:
- U prozoru "Kontrolna tabla" idite na karticu "Hardver i zvuk";
- Zatim, u pododjeljku „Uređaji i štampači“ nalazi se usluga koju tražite (preporučljivo je da je pokrenete s proširenim dozvolama).
Drugi metod:
- Zovi kontekstni meni iz "Moj kompjuter";
- Zatim kliknite na “Manage”;
- Zatim u odjeljku "Uslužni programi" pronađite željenog upravitelja i otvorite ga.
Dodatna metoda:


Napomena: traženje problematičnog uređaja neće zahtijevati trud ili vrijeme od korisnika, jer će odjeljak s neidentificiranom opremom već biti proširen, a sama komponenta je u pravilu uvijek označena posebnom žutom ikonom.
Tehnike rješavanja problema
Prvo morate koristiti najosnovnije metode.
Automatska pretraga vozača
Prije svega, trebali biste se uvjeriti da je aktivan režim automatskog otkrivanja i instaliranje odgovarajućeg softvera za računarske uređaje.
U tu svrhu trebate samo poduzeti sljedećih nekoliko koraka:
- Prijavite se na “Control Panel”;
- Zatim otvorite karticu "Hardver i zvuk";
- Zatim idite na “Prikaz uređaja i štampača”;
- Nakon toga, u odjeljku “Opcije instalacije uređaja” provjerite je li aktivirana opcija “Da, uradi ovo automatski”. Ako u ovoj koloni nema oznake za aktivaciju, obavezno je provjerite;
- Otvorite "Svojstva";
- Kliknite na “Ažuriraj drajver”;
- Spreman.
Ako nema pozitivnog rezultata, nastavite prema uputama u nastavku:
- Restart PC;
- Pozovite kontekstni meni iz praznog polja u prozoru menadžera i kliknite na „Ažuriraj konfiguraciju“;
- Instalirajte moguća ažuriranja za Windows 7;
- Izvršite potpunu analizu sistema s antivirusom kako biste utvrdili prisustvo zlonamjernih uslužnih programa;
- Iskoristite prilike aplikacije trećih strana da ažurirate i instalirate drajvere, na primjer Driver Booster.
 Vrlo često u ovoj situaciji pomaže tako korisna ugrađena alatka za Windows 7, "Čarobnjak za postavljanje novih uređaja". Da biste ga koristili, potrebno je samo nekoliko koraka:
Vrlo često u ovoj situaciji pomaže tako korisna ugrađena alatka za Windows 7, "Čarobnjak za postavljanje novih uređaja". Da biste ga koristili, potrebno je samo nekoliko koraka:
- Pokrenite “Control Panel”;
- Zatim idite na “Hardver i zvuk”;
- Zatim kliknite na "Dodaj uređaje";
- Pričekajte da se proces pretraživanja završi.
Ponekad su sve ove akcije neefikasne. Zatim biste trebali započeti ručno pretraživanje i instaliranje potrebnog softvera. Upute opisane u nastavku omogućit će vam da to učinite brzo i jednostavno.
Ručno rješavanje problema
Ako znate model uređaja, pronalaženje drajvera za njega je vrlo jednostavno. Da biste to učinili, samo trebate posjetiti službenu web stranicu proizvođača i odatle instalirati odgovarajući softver. Ali ako je model nepoznat, prvo biste trebali saznati identifikator problematične opreme, koji je naznačen u njegovim svojstvima, otvoren kroz upravitelj uređaja.
 Možete jednostavno uneti brojeve pored VEN i DEV u traku za pretragu vašeg pretraživača, a zatim globalna mrežaće pokazati naziv ove opreme.
Možete jednostavno uneti brojeve pored VEN i DEV u traku za pretragu vašeg pretraživača, a zatim globalna mrežaće pokazati naziv ove opreme.
Algoritam se sastoji od sljedećih faza:
- U Windows 7 Manageru, kliknite desnim tasterom miša na problematični hardver;
- Zatim kliknite na “Properties”;
- Zatim idite na karticu "Informacije";
- U listi “Property” kliknite na “ID” ili “Instance code”;
- Prikazuje se kombinacija znakova koju tražite.

Šta da radim ako se nakon ponovne instalacije sistema u upravitelju uređaja pojave nepoznati objekti? Ovo je posebno tačno kada Windows instalacija
XP na laptopu sa unapred instaliranom Vistom (downgrade) ili kada instalirate Windows 7. Kako odrediti o kakvom se uređaju radi?
Koristite uslužni program UnknownDeviceIdentifier. Besplatno; ne postoji ruski jezik; Ako se nakon instalacije programska mapa (podrazumevano C:\Program Files\Unknown Device Identifier) kopira na fleš disk, on će raditi sa fleš diska. Reći ću čak i više - u ovom folderu postoje samo tri datoteke koje su zaista potrebne za rad programa:
UnknownDeviceIdentifier.exe, pcidevs.txt i usbdevs.txt.
Web stranica programa:
http://www.zhangduo.com/udi.html
mogućnosti:
- pruža detaljan izvještaj: proizvođač, OEM, tip, model, pa čak i tačan naziv.
- identifikacija uključenih uređaja USB magistrala 1.1/2.0.
- identifikacija uređaja na IEEE 1394 (FireWire) sabirnici.
- identifikacija Plug&Play uređaja na ISA magistrali.
- identifikacija uređaja na AGP magistrali.
- identifikacija PCI uređaja.
- traženje drajvera za uređaje.
- mogućnost odlaska na web stranicu proizvođača
- sačuvajte ili odštampajte kompletan izveštaj otkrivenog hardvera.
- ne pravi rezervnu kopiju drajvera umesto toga, kada pritisnete dugme, rezervni drajver ide na
stranica na kojoj od vas traže da kupite My Drivers :-)
Metoda 2.
Odaberite nepoznati uređaj u Upravitelju uređaja:
Otvorite "Svojstva". Otvorite karticu Detalji


Ven je dobavljač, proizvođač uređaja.
DEV - uređaj, uređaj. Četiri znaka iza ovih slova su identifikacioni broj, isti broj je naveden u *.inf datoteci (informacije o instalaciji) u paketu drajvera za ovaj uređaj.
Ovdje http://www.devid.info/ru danas je poznato 1,233,524 uređaja. Pretraživanje se vrši korištenjem punog “Device Instance Code”.
U Win7 ne postoji takav identifikacioni niz, ali iste vrijednosti se mogu naći u "nadređenom" nizu.
Zapisujemo VEN i DEV uređaje. U mom slučaju, to su VEN_197B i DEV_2382.
u liniji za pretragu dobavljača: unesite VEN (u mom slučaju to je VEN_197B)
u red za pretragu uređaja: unesite DEV (u mom slučaju je DEV_2382)
Mi tražimo.
Ako budete imali sreće, rezultat će sadržavati naziv uređaja i link na web stranicu proizvođača.
Ako postoji nekoliko rezultata, oni će biti razvrstani prema proizvođaču ili tipu uređaja.
Dalje - idite na web stranicu proizvođača uređaja za ogrjev))
P.S.
Ako vam se dopao savjet i mislite da je najbolji od savjeta poslanih na januarskom takmičenju savjeta, glasajte za njega u obrascu za glasanje za takmičenje na lijevoj strani. Možda će vaš glas biti presudan i za autora koristan savjetće dobiti vrijednu nagradu!
Najnoviji savjeti iz rubrike Računari i internet:
Program za oporavak izbrisanih datoteka
Preuzmite igre za Android besplatno
Prednosti učenja na daljinu
Kako odabrati pametni telefon u 2018
Dell će uskoro lansirati par monitora koji ciljaju na kancelarijske PC sisteme, kao i na standardne kućne multimedijalne sisteme. P2417H (24-inčni displej) i P2717H (27-inčni ekran) opremljeni su visokokvalitetnim IPS panelom sa integrisanim LED pozadinskim osvetljenjem. Oba modela imaju odnos stranica 16:9 i Full HD rezoluciju – 1920x1080 piksela.
Implementirani niz nudi vrijeme odziva od 6 ms u GtG okruženju. Najviši indeks svjetline iznosi 250 i 300 cd/m2 respektivno. Oba nova modela dele najšire moguće uglove gledanja (178/178 stepeni) i mogu da prikažu do 16,7 miliona boja. Indeks statičkog ugovora je 1000:1, dok je dinamički odnos približno 4M:1.
Dell P2417H i Dell P2717H mogu se pohvaliti bogatim inventarom eksternih interfejsa: par USB 2.0 portova, isti broj USB 3.0 portova, jedan DisplayPort 1.2, jedan HDMI 1.4 port i jedan analogni D-Sub port. Smatra se da prvi ekran troši 19 W snage, dok je poznato da njegov pratilac troši 23 W snage.
![]() Sa razvojem savremenih tehnologija, moglo bi se reći fleš disk DataTraveler Locker + G2 koji predstavlja Kingston Digital ima nešto zajedničko sa antikvitetima. Prema proizvođaču, “Flash Drive” je opremljen interfejsom USB 2.0, u režimu snimanja ima brzinu od 5 MB/s. Maksimalna brzina u načinu čitanja je 10 MB/s.
Sa razvojem savremenih tehnologija, moglo bi se reći fleš disk DataTraveler Locker + G2 koji predstavlja Kingston Digital ima nešto zajedničko sa antikvitetima. Prema proizvođaču, “Flash Drive” je opremljen interfejsom USB 2.0, u režimu snimanja ima brzinu od 5 MB/s. Maksimalna brzina u načinu čitanja je 10 MB/s.
Nije iznenađujuće da se promocijom novog proizvoda kompanija oslanja na još jednu značajku - zaštitu podataka. Prema Kingston Digitalu, možete biti sigurni u sigurnost važnih podataka uz DataTraveler Locker + G2. Disk automatski štiti sve informacije na dva načina - korištenjem hardverske enkripcije i lozinkom. Disk ima menadžer lozinki za bezbedno skladištenje korisničkih imena i lozinki (do dvadeset naloga), kao i pristup njima. Nakon deset neuspjelih pokušaja unosa lozinke, “fleš disk” se zaključava i sam formatira.
Drive DataTraveler Locker + G2 je kompatibilan sa Mac OS X i Windows,…
 Od tada sa svjetlo Dodir VIA Technologies Mini-ITX standard matične ploče ušao je na potrošačko tržište, otvorile su se brojne mogućnosti za ljubitelje kompaktnih računarskih sistema. Međutim, tada su brzo identificirani glavni problemi još uvijek novog faktora forme. Najbolniji među njima bili su problemi kompatibilnosti komponenti (koje su sve proizvedene za češći ATX format), problem njihovog hlađenja i, naravno, potpuno odsustvo zdravih malih kućišta koja bi mogla prihvatiti takve sisteme.
Od tada sa svjetlo Dodir VIA Technologies Mini-ITX standard matične ploče ušao je na potrošačko tržište, otvorile su se brojne mogućnosti za ljubitelje kompaktnih računarskih sistema. Međutim, tada su brzo identificirani glavni problemi još uvijek novog faktora forme. Najbolniji među njima bili su problemi kompatibilnosti komponenti (koje su sve proizvedene za češći ATX format), problem njihovog hlađenja i, naravno, potpuno odsustvo zdravih malih kućišta koja bi mogla prihvatiti takve sisteme.
U rješavanju problema sa šasijom, industrija je u početku izabrala dva paralelna puta. S jedne strane, u proizvodnju su puštene male kutije snabdjevene vanjskim napajanjem. Maksimum koji su mogli prihvatiti su procesori VIA i Intel sa TDP-om ne većim od 20 vati. S druge strane, stvoreni su slučajevi u kojima bi bilo moguće sastaviti dobar sistem za igru baziran na Mini-ITX matičnoj ploči. Ali po veličini, često su dostizali…
Nakon instalacije operativni sistem Imate li nepoznate uređaje u upravitelju uređaja?
Ne znate koji su to uređaji i koje drajvere trebate potražiti?
Zatim morate slijediti nekoliko jednostavnih koraka.
1. Otvorite upravitelj uređaja i odaberite nepoznati uređaj.
2. Otvorite njegova “Svojstva” na kartici “Detalji” i zapišite brojeve označene kao VEN i DEV (označene crvenom bojom na slici) 
3. Pratite link do stranice PCI dobavljači i liste uređaja, unesite podatke VEN i DEV u obrazac (na slici označeno crvenom bojom) i pritisnite jedno od dva dugmeta za pretragu (kako će rezultat pretrage biti sortiran zavisi od dugmeta). 
4. Dobiveni rezultat će prikazati puni naziv uređaja i sadržavati vezu do web stranice proizvođača. Ako postoji nekoliko rezultata, oni će biti razvrstani prema proizvođaču ili tipu uređaja. 
Sada kada već znate koji se uređaj krije pod brojevima u upravitelju uređaja, možete ili pratiti link ponuđen na stranici i preuzeti drajvere od proizvođača ili otići na svoj disk i sami pronaći drajvere...
Prilikom podešavanja „sedamice“, korisnici se vrlo često susreću sa obaveštenjem ili porukom koja se pojavljuje u sistemskoj paleti da je otkriven nepoznati broj korisnika. Možda i jeste, ali općenito je situacija mnogo jednostavnija.
Nepoznati uređaj u Windows 7 Device Manageru: šta je to?
Počnimo sa činjenicom da nijedan Windows sistem, ma koliko se to svidjelo svojim programerima, ne može u svom standardnom instalacionom paketu imati apsolutno sve drajvere i za apsolutno sve uređaje. Drugim riječima, kod koji vidimo u dispečeru Windows uređaji 7, to može značiti samo da je on, kao takav, prisutan na računaru u smislu hardvera, ali ne može normalno da radi.
Kakvi su ovo uređaji? Po pravilu, to su najstandardniji USB mediji, ili jednostavno rečeno, fleš diskovi ili prenosivi hard diskovi, kao i MIDI tastature bez instalirani drajveri. prvo, sistemi datoteka prilikom povezivanja prijenosnog uređaja ili čak mobilnog gadgeta, možda se neće podudarati. Drugo, kompjuterski sistem može automatski zahtijevati da se formatira.
U redu, ako je to zaista povezano sa fleš diskom. U suprotnom, problem je što će korisnik otkriti nepoznati uređaj u upravitelju Windows zadaci 7 može imati druge osnovne uzroke. Prema mnogim korisnicima, jedini problem je što su drajveri zastarjeli. Ovo nije u redu. Želio bih savjetovati takve "pametne" stručnjake da koriste standardni način nepoznati uređaj iz sistemske baze podataka. Ništa ne radi, ali Windows piše da je instaliran najpogodniji drajver.
Morat ćete ručno preuzeti upravljačke programe ili instalirati automatski klijent. Jedan od ovih je softverski paket Driver Booster. Imajte na umu da je treća ažurirana verzija instalirana na vašem računaru potpuno besplatno i da ažurira upravljačke programe automatski način rada ne jedan po jedan, kao što je bio slučaj u prethodnim varijacijama, već u potpunosti i odjednom.
Kako ući u Windows 7 Device Manager i šta dalje?
Što se tiče prijavljivanja na servis, koji vam omogućava da vidite sve uređaje bez obzira da li rade ili ne, možete napomenuti univerzalni menadžer, iako ne zna svaki korisnik da možete onemogućiti ili aktivirati bilo koji uređaj u smislu hardvera u BIOS-u. Ako je komponenta onemogućena, ni sistem je neće vidjeti tokom podešavanja.

Ipak, pogledajmo pitanje kako ući u ovu uslugu i zašto korisnik ponekad vidi prazan Windows 7 Device Manager. devmgmt.msc komanda tamo, koja je u brza opcija i omogućava pristup ovoj usluzi.
Ovdje trebate odabrati tačno ono što vam je potrebno iz menija za pregled. Ako ništa drugo ne uspije, trebate koristiti servisni sistem, pozvan naredbom services.msc.
Ako ništa nije prikazano
Sada pređimo na najhitnije pitanje. Šta ako u upravitelju uopće nema niti jednog uređaja, iako korisnik zna da su tu i rade (ili su radili do određenog vremena)?
Prvo, vrijedi provjeriti vaš sistem na viruse (o tome se ne raspravlja). Drugo, da li je to zaista USB disk koji ne podržava Microsoft ili BIOS sistem za pokretanje.
Ovdje zaista morate instalirati određene drajvere. Inače, od ovakvih situacija najviše pate vlasnici, za njih, “cool” video kartica. U stvari, nepoznati uređaj u Windows 7 Device Manageru (i ne samo) može biti prikazan samo iz razloga što je sam sistem zastario. Ovdje samo trebate omogućiti automatsko ažuriranje. Čak ni ažuriranje sistema ne radi uvijek ispravno. Drajveri uređaja koji nisu navedeni u Windows instalacionom direktorijumu jednostavno neće biti instalirani.

Zbog toga se preporučuje korištenje isključivo "nativnih" drajverskih diskova ili programa kao što su Ultimate Driver Solution ili Driver Booster. Inače, najnovija, treća verzija je potpuno besplatna i ažurira drajvere ne jedan po jedan, kao što je ranije bilo ponuđeno, već sve odjednom.
šta je rezultat?
Na kraju, ostaje dodati da se problem da će negdje i nekako nepoznati uređaj biti otkriven ili prikazan u Windows 7 upravitelju zadataka može riješiti barem jednostavnom instalacijom odgovarajućeg drajvera, ako ne iz Windows kataloga, onda iz “ native” ili program za ažuriranje - tako je.
Naravno, dodatno je vrijedno reći da ne vrijedi ažurirati potrebne drajvere razvijene za bilo koji Windows. Svejedno, sistem će pokušati da instalira nešto iz svog direktorija, smatrajući ih najispravnijim. Mnogo je pritužbi na ovo. Samo pokušajte da onemogućite ažuriranje sistema i koristite gore navedeni program. Razlika je kolosalna.