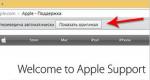Zašto arhivski kist farba bijelom bojom? Alat za četkicu za istoriju
Alat Povijesni (arhivski) kist (History Brush) je jedan od jednostavnih, ali veoma korisni alati Photoshop. Već u samom nazivu instrumenta nagoveštava se da ćemo imati posla sa nečim iz prošlosti.
Alat vam omogućava da se vratite u bilo koje stanje trenutnog dokumenta spremljenog u paleti Istorija. Pretpostavimo da ste napravili brojne promjene na slici i da trebate vratiti mali fragment u izvorni oblik. U ovom slučaju, nema potrebe da mijenjate cijelu sliku, samo koristite History Brush da selektivno poništite ispravke, vraćajući se na prethodno stanje po volji.
Traka sa alatkama.
Alat History Brush može se aktivirati preko alatne trake klikom na ikonu alata ili korištenjem prečice ( Y). Ispod jednog dugmeta sa alatom History Brush alat se nalazi. Kasnije ćemo se vratiti na ovaj alat. Za prebacivanje između dva alata, samo kliknite desnim tasterom miša na ikonu i odaberite onaj koji vam je potreban ili koristite prečicu na tastaturi Shift + Y.
Panel postavki alata.
Pogledajmo postavke alata History Brush.
1. Odabir oblika, veličine i tvrdoće četke.
2. Uključite/isključite panel postavki četkice.
3 . Mode. Promijenite način miješanja piksela.
4 . Opacity. Prozirnost preklapanja slike.
5. Kontrola neprozirnosti kista pomoću grafičkog tableta.
6 . pritisak (protok). Podešavanje intenziteta pritiska četke.
7 . Mogućnosti zračnog kista. Daje kistu svojstva zračnog kista.
8. Kontrolira veličinu četkice pomoću grafičkog tableta.
Ovdje su sva podešavanja instrumenta History Brush. Sada, kao što sam gore obećao, nekoliko riječi o alatu Četka za istoriju umetnosti.
Četka za istoriju umetnosti.
Alat Četka za istoriju umetnosti radi na istom principu kao History Brush, ali dozvoljava korištenje raznih umjetnički efekti na sliku. Ovaj alat vam stavlja na raspolaganje cijeli meni različitih vrsta poteza. Eksperimentisanje sa različitim parametrima Stil, prečnik (površina) I Tolerancija, možete imitirati teksturu slike različitim bojama i različitim umjetničkim stilovima.
1 . Stil. Odabir oblika poteza kista.
2 . prečnik (površina). Vrijednost koja određuje na koju oblast će utjecati potez četkice. Što je ova vrijednost veća, alat će utjecati na više piksela.
3 . Tolerancija. Niska vrijednost tolerancije omogućava vam da primijenite poteze bez ograničenja bilo gdje na slici. Visoka vrijednost tolerancije ograničava mogućnost primjene poteza na područja koja se značajno razlikuju u boji od prednjeg plana.
Alat Četka za istoriju umetnosti u praksi se koristi veoma retko.
Istorijski kist i paleta Istorija.
Pogledajte paletu Istorija i vidjet ćete lijevo od sličice otvorena slika ikona alata History Brush(da biste otvorili ploču Istorija, izaberite komandu Prozor > Istorija). Prisustvo ove ikone pokazuje iz kojeg stanja će dokument biti vraćen kada se koristi alat History Brush.

Lijevo od svakog sljedećeg koraka je prazan kvadrat. Klikom na kvadratić nasuprot nazivu željenog stanja pojavljuje se ikona History Brush. U tom slučaju će se vratiti određena područja slike iz stanja dokumenta prije ovog koraka.

Napomena: Četkica istorije prestaje da radi nakon promene veličine slike.
Ovim završavam svoj pregled ovog alata. Želim vam uspeh!
Prvo, pogledajmo bliže panel Istorija. Ako ga ne vidite u glavnom prozoru programa, izaberite iz menija: Prozor -> Istorija. Sama ploča izgleda ovako:
Navodi sve operacije izvršene od otvaranja fajla, poslednja komanda na listi je aktivna (označena plavom bojom).
Na lijevoj strani aktivne linije nalazi se klizač ako ga mišem povučete gore, poništit ćete posljednju naredbu. Otkazana komandna linija će postati siva i ono što je komanda učinila nestat će sa vaše slike. Ako pomaknete klizač prema dolje, komanda će ponovo stupiti na snagu i vidjet ćete je na svojoj slici.
Možete poništiti i ponoviti do dvadeset naredbi pomicanjem klizača ili jednostavnim klikom na liniju sa posljednjom naredbom koja vam je potrebna. Ako vam više nisu potrebne otkazane komande, možete ih potpuno izbrisati. Da biste to uradili, prevucite liniju sa ovom komandom u smeće (nalazi se na dnu panela "History"). Komanda će nestati sa panela i više se ne može vratiti na nju.
Na vrhu panela nalazi se polje sa slikama. U njega možete sačuvati snimak bilo kojeg stanja slike. Trenutno ovo polje sadrži jednu fotografiju, snimljenu po zadanom prilikom otvaranja datoteke. Linija slike sadrži ikonu datog stanja slike (u ovom slučaju netaknutu uređivanjem) i njen naziv.
Ime prve slike je isto kao i naziv datoteke. Kliknite na ikonu fotografije i slika će se vratiti u prvobitno stanje (kao odmah nakon otvaranja).
Kao što je već napomenuto, poslednjih dvadeset komandi se čuvaju u panelu Istorija. Korištenje snimaka zaobilazi ovaj problem. Jednostavno nakon završetka svake faze uređivanja slike, možete snimiti fotografiju.
Možete sačuvati snimke iz bilo kojeg stanja slike tako što ćete ih postaviti u polje za snimke. Da biste to učinili, odaberite željeno stanje dokumenta (linija) i kliknite na ikonu kamere na dnu palete. Pojavit će se novi snimak koji odgovara odabranom stanju datoteke. Tokom rada, možete se vratiti u ovo stanje u bilo kojem trenutku odabirom klikom miša.
Snimci su vrlo korisni u vašem radu, na primjer možete snimiti fotografiju prije i nakon primjene filtera. Zatim odaberite prvu fotografiju i isprobajte isti filter s različitim postavkama. Prebacivanjem između slika lakše je odabrati optimalna podešavanja.
Često se dešava da samo djelimično pređemo u neko stanje. Zato u pomoć priskače „arhivska četka“. Sada dolazimo do glavne teme lekcije. Kliknite lijevom tipkom miša na alat -četka za arhiviranje-, otvorit će se prozor za odabir alata:
- arhivski kist- Omogućava vam da crtate iz bilo kojeg snimka na panelu Istorija. Ovo vam omogućava da vratite ne cijelo stanje slike, već samo dio.
- arhivski umjetnički kist- također vraća stanje slike sa snimka historije, ali vam u isto vrijeme omogućava primjenu različitih umjetničkih efekata.
Arhivska četka
Recimo da otvorimo ovu sliku:

 Pretpostavimo da mu trebamo dodati oblake. Da biste to učinili, uzmite alat za kapaljku (kao u lekciji 4) i kliknite na plavu pozadinu, glavna boja će postati plava. Sada na traci menija kliknite na Filteri -> Render -> Oblaci.
Pretpostavimo da mu trebamo dodati oblake. Da biste to učinili, uzmite alat za kapaljku (kao u lekciji 4) i kliknite na plavu pozadinu, glavna boja će postati plava. Sada na traci menija kliknite na Filteri -> Render -> Oblaci.
Sada naša slika izgleda ovako:



Imajte na umu da nismo kreirali novi sloj, uređujemo postojeću sliku.
Ako sada kliknemo na liniju "Otvori" u paleti "History", tada će naši oblaci nestati, ali želimo da ostanu, ali da golubovi budu vidljivi.
Zato ćemo koristiti alatku History Brush. U paleti "Istorija" označite polje pored "Otvori". Uzmimo alatku "History Brush" sa trake sa alatkama (odaberimo četkicu prečnika 100 i sa nazubljenim ivicama) i kliknimo na nju nekoliko puta u oblasti gde se nalaze golubovi. Oblaci će nestati tamo gdje kliknemo.


Drugim riječima, možemo promijeniti svoju sliku na različite načine i, ako nakon ovoga želimo vratiti dio slike u izvorni oblik, onda ćemo uzeti alat “History Brush” i koristiti ga da obrišemo sve što je nepotrebno. Glavna stvar je da naznačite koje stanje slike želite koristiti kao izvor, morate označiti okvir (u obliku samog kista) pored nje u panelu "History" i sloju na kojem se nalazimo; želite da vratite sliku.
Arhivski umjetnički kist
Ovaj alat se ne može nazvati često korištenim, ali ipak razmotrite primjer njegove upotrebe. Otvorite fotografiju cvijeta. imam ovu ruzu:

Kreirajte novi sloj, nazovite ga "Background", popunite ga bijelom bojom i postavite neprozirnost na 70%. Ovo je pomoćni sloj, pomoći će nam da vidimo šta crtamo.
Napravite još jedan sloj, nazovite ga "Ruža", na njemu ćemo slikati.
Naša slika sada izgleda ovako:

Uvjerite se da je sloj "Ruža" aktivan i uzmite alat Art History Brush sa panela Alati. Sada konfigurirajmo njegove parametre u panelu opcija:
Kliknite na trokut pored kista da ga odaberete.

Sada kliknite na trokut u krugu i u podmeniju koji se otvori odaberite set četkica “Art History” -> Dodaj.
Sada odaberite četku "Oil sketch".

Sada postavite ostale parametre: Mode - Normal, Opacity - 40%, Style - Short Touch, Diameter - 30, Tolerance - 0.
Sada pređite preko cijelog platna kistom, samo pokušajte da ne preklapate poteze jedan na drugi. Trebalo bi izgledati otprilike ovako:

Sada promijenite sljedeće parametre četkice: prečnik - 30, stil - kratko sabijen, prečnik - 10. I četkajte ga samo na samom cvijetu (moja je crvena ruža). Trebalo bi izgledati ovako:

Ovako smo arhivskim umjetničkim kistom napravili uljanu sliku od fotografije. Primijetite da smo u paleti Slojevi zapravo naslikali ovu ružu u sloju Rose:

Možete isključiti -background- i -background- slojeve (kliknite na oko), oni nam više nisu potrebni. To je sve za danas. Sljedeći put ćemo naučiti crtati različite oblike.
Dobar dan svima i dobro raspoloženje, dragi moji čitaoci i posetioci. Pa, vrijeme je za četiri slobodna dana u čast Dana žena. Ali ovdje ne govorimo o 8. martu. Ne tako davno smo uzeli časove, kao i korišćenje palete istorije. Dakle, uzmite u obzir da su te dvije funkcije roditelji našeg današnjeg alata.
Pa dobro, možda nisu moji roditelji, ali današnji instrument je malo preuzeo i od jednog i od drugog. Konkretno, mislim na alat za arhivsku četku u Photoshopu. Njegova suština je da dio slike možemo vratiti u prvobitno stanje. Pa, šta ti ja govorim? Sada ću vam bolje pokazati primjerom. Pokazaću vam na primjeru djevojke na travi.
Lik u boji na crno-bijeloj fotografiji

Nakon svih ovih manipulacija, devojka sa slike treba da bude u boji, a sve oko nje da bude crno-belo. Pa kako je ispalo? Mislim da vam ovo ne bi trebalo stvarati poteškoće.
Obnavljanje međukoraka istorije
I usput, postoji još jedna nijansa. Arhivski kist ne briše nužno do originalnog izgleda. Ako ste spremili međukorake u paletu "History", tada ćete klikom na kvadratić pored bilo kojeg takvog koraka izbrisati u ovo stanje, a ne u početno.
Ponovimo prethodni primjer, ali uz jedno upozorenje: Nakon što sliku napravite crno-bijelom, obavezno sačuvajte ovaj korak u paleti Istorija tako da se možete vratiti na njega u bilo kojem trenutku.

Sada upotrijebimo arhivsku četku da uradimo ono što smo uradili u prethodnom primjeru, naime, vratimo boju djevojčice i zgrabimo nešto od trave ispod nje.

A sada ćemo postati sofisticiraniji. Ako iznenada odlučite da ste snimili puno trave ili da neke vlati trave treba ukloniti, kliknite lijevom tipkom miša na posebnu oznaku u paleti "History" nasuprot našem sačuvanom koraku.

A sada počnite da slikate preko obojenih područja koja želite da uklonite, kao što je višak trave, arhivskim kistom. Prijeđite preko svake vlati trave kako biste promijenili boju biljke. Vidite li? Sada dio boje postaje crno-bijeli. A sve zato što smo stavili oznaku, govoreći našem istorijskom kistu da se moramo vratiti na ovaj korak.

Još uvijek imam nekoliko vlati trave vidljivo ovdje, ali u stvari i njih je lako ukloniti, samo sam umoran od petljanja s malom veličinom četke)).
Pa, kako je istorijska četka u cjelini? Zaista mi se sviđa. Sa njim možete učiniti mnogo spektakularnih i zanimljivih stvari. Eksperimentišite sami.
Kako vam se uopće sviđa Photoshop? Želite li naučiti Photoshop i u potpunosti ga razumjeti? Onda bi trebao pogledati jednu odličan kurs photoshopa za početnike. U njemu se detaljno govori o alatima, općenito o korištenju Photoshopa itd. Općenito, uzmite u obzir i obavezno pogledajte.
Pa, za danas završavam svoj kratki članak. Obavezno se pretplatite na moj blog kako ne biste propustili nešto važno, a u isto vrijeme obavijestite svoje prijatelje. Generalno, sretno vam bilo. Bye bye
Naučit ćete:
- Kako prilagoditi opcije panela istorije.
- Čemu služi Snapshot?
- Kako koristiti alatku History Brush.
- Kako vratiti boju objektu nakon pretvaranja u crno-bijelu sliku.
- Kako radi alat Art History Brush.
- Kako crtati slike pomoću alata Archive Art Brush.
Lekcija se sastoji od sljedećih dijelova:
1. Video trening.
2. Istorija palete.6. Slikanje sa fotografije.
7. Pitanja.
8. Domaći.
Palette History
Prije nego počnemo koristiti ove neobične kistove, morat ćemo pobliže pogledati paletu History.
Paletu Istorija smo već koristili nekoliko puta u prethodnim lekcijama. Znate da možete poništiti i ponoviti do dvadeset naredbi (osim ako nije drugačije postavljeno opšta podešavanja Meni Uredi - Preference. Otkazane komande se mogu izbrisati tako što ćete ih povući nadole na ikonu kante za smeće. Nakon izvođenja ove radnje, više nećete moći vratiti izbrisanu naredbu.
Na vrhu palete Istorija nalazi se deo slika. U njega možete pohraniti slike snimljene u bilo kojoj fazi rada. Kada otvorite datoteku, program automatski snima fotografiju na koju se možete vratiti u bilo kojem trenutku, bez obzira na broj koraka
istorija u paleti. Ime ovog snimka je isto kao i naziv datoteke. Takve slike možete snimati dok radite, koristeći ikonu 
 kamera Kreirajte novi snimak na dnu palete History. Samo kliknite na njega i novi Snapshot1 će se pojaviti na vrhu palete. Klikom na sloj sa slikom možete ga preimenovati. Snimanje snimaka vam omogućava da zaobiđete programsko ograničenje vraćanja unazad od 20 koraka.
kamera Kreirajte novi snimak na dnu palete History. Samo kliknite na njega i novi Snapshot1 će se pojaviti na vrhu palete. Klikom na sloj sa slikom možete ga preimenovati. Snimanje snimaka vam omogućava da zaobiđete programsko ograničenje vraćanja unazad od 20 koraka.
Koristeći snimke možete lako uporediti efekte. Snimite fotografiju prije primjene filtera. Zatim odaberite prvu fotografiju koju je program snimio kada ste otvorili dokument. Primijenite isti filter s različitim postavkama. Prebacivanjem između snimaka možete odabrati najbolji rezultat.
Ako zatvorite i ponovo otvorite dokument, svi snimci vaše posljednje sesije se brišu iz palete Istorija.
Slike se dodaju na dno liste. Prva fotografija će biti na vrhu liste,
a najnoviji je ispod.

AutomatskiKreirajPrvoSnimak(Automatski kreiraj prvu fotografiju). Snimak originalnog stanja slike se kreira automatski kada otvorite dokument. Ostavite ovo polje za potvrdu uključenim.
Automatski kreirajNovoSnimakKadaSaving(Kreirajte novi snimak prilikom spremanja) Snimak se kreira svaki put kada sačuvate.
DozvoliNe – LinearnoIstorija(Nelinearno snimanje događaja)
Ako označite ovo polje, koraci iz palete Istorija nakon fotografije neće biti izbrisani. Kada nelinearno snimate događaje, možete odabrati Snimak, napraviti promjene na slici i izbrisati samo taj događaj. Promjene će biti dodane na dno liste. Podrazumevano, ova stavka nije označena, tj. Ako odaberete Snimak i promijenite njegovo stanje, a zatim se ponovo vratite na isti Snimak, tada se sva stanja koja slijede iza odabranog brišu iz palete Istorija. Paleta Istorija će prikazati korake redosledom kojim su završeni. Pokušajte raditi na različite načine. Odaberite onaj koji vam se čini pogodnijim.
PokažiNovoSnimakDijalogbyDefault(Otvorite dijalog “Nova slika”) Photoshop će svaki put otvoriti prozor za postavljanje imena za fotografiju.
MakeLauerVidljivostPromjeneUndoable(Promjene vidljivosti sloja se ne poništavaju.) Označavanjem ovog okvira, sve promjene vidljivosti sloja (uključene i isključene) bit će zabilježene u paleti History. Po defaultu se ne bilježe u historiji.
Na dnu palete (History) History nalazi se još jedna ikona u obliku diskete Kreirajnovodokumentodstrujastanje(Kreirajte novi dokument na osnovu trenutnog stanja). Omogućava vam da otvorite kopiju dokumenta u novom prozoru, što također može biti vrlo korisno.
Alat- Ovim kistom možete crtati sa bilo kog mesta u istoriji. Ikona četke istorije treba da se nalazi levo od sličice fotografije u paleti istorije. Čemu služi ova četkica?
 1. Za vraćanje boje najčešće se koristi arhivski kist pojedinačni elementi fotografije nakon prebacivanja na crno-bijelo.
1. Za vraćanje boje najčešće se koristi arhivski kist pojedinačni elementi fotografije nakon prebacivanja na crno-bijelo.
Smanjujemo zasićenost fotografije. To se može učiniti na različite načine, a najjednostavniji od njih je: izaberite Slika – Prilagodbe – Desaturacija iz menija.
Nakon toga odaberite alatku History Brush.
u paleti History, kliknite na prazan kvadrat lijevo od prethodnog sloja i jednostavno prebojite područje kojem želimo vratiti boju i, bez obzira u koju boju arhivski kist slika, slika će se pojaviti u originalu boja.
 2. Možete dodati zamućenje pokreta. Da biste to učinili, duplicirajte sloj sa pokretnim objektom i na njega primijenite Motion blur filter.
2. Možete dodati zamućenje pokreta. Da biste to učinili, duplicirajte sloj sa pokretnim objektom i na njega primijenite Motion blur filter.
sa parametrima: pomak – 495 i ugao – 35. Odaberite četkicu historije (povijesni kist)
sa mekim mutnim rubovima i pažljivo obojite željeni predmet.
Ali po mom mišljenju, da biste vratili boju pojedinačnim dijelovima fotografije i stvorili efekt zamućenja pokreta, bolje je koristiti masku sloja. Duplirajte sloj, smanjite zasićenost, nanesite masku sloja i koristite crni kist da vratite boju, slikajući preko maske. Jedina stvar koja čini masku boljom je to što možete ispraviti greške napravljene crnom četkom tako što ćete preći na bijeli.
Pogledajmo panel sa opcijama alata History Brush.
Četka- podešavanja parametara četkice.
Mode- režim preklapanja kistom.
Opacity- Postavlja neprozirnost piksela četkice.
Protok– podešavanje režima crtanja uzimajući u obzir gustinu sloja boje.
Mogućnosti zračnog kista) – Daje svojstva četkice koja imitiraju prskanje boje zračnim kistom.
Četka istorije ne radi na maski sloja i ne radi ako ste promijenili veličinu slike.
AlatArtIstorijaČetka (Aarhivski umjetnički kist) – crta sa stiliziranim potezima koristeći originalne podatke Snapshot-a ili odabrano stanje arhive. Odabirom stila, promjera i tolerancije četke iz izbornika opcija, možete simulirati prave kistove koje umjetnici koriste za slikanje u različitim umjetničkim stilovima.
Alat Art History Brush, poput alata History Brush, koristi odabrano stanje arhive ili Snimak.
Za razliku od alata Art History Brush, vraćanjem originalnih podataka on slici dodaje umjetničke stilove. 
Četka(četka)- podešavanja veličina i drugih parametara četke za alat.
Što je manji prečnik četke, to su konture preciznije.
Mode(Način miješanja)- način miješanja piksela kada koristite ovaj alat. Utječe na način na koji slika stupa u interakciju s potezima koje primjenjujete. U padajućem meniju postoji ukupno 7 načina rada.
Opacity(Neprozirnost)- neprozirnost nanesenih poteza. Postavite visoku vrijednost za debele, bogate poteze i nisku za lagani izgled.
Stil(stil)- način upotrebe alata. Glavni parametar je Art History Brush. Zategnuti udarac, Zategnuti srednje, Zategnuti dugi, Labavi srednji, Labavi dugi, Utapkati, Zategnuti uvojak, Duga spirala (Tight Curl Long), Slobodna spirala (Labavi uvojak), Slobodna duga spirala (Loose Curl Long).
Područje(regija)- određuje područje utjecaja kista na koje će se nanositi potezi. Ne treba se brkati sa glavnim prečnikom četke.
Tolerancija(upis)-ograničite područje utjecaja alata. Niska vrijednost će ostaviti poteze gdje god četkica ide. Uz visoku vrijednost za ovaj parametar, kist će slikati samo na područjima koja imaju drugačiju nijansu u odnosu na Snapshot.
Četkica za historiju i četka za povijest umjetnosti neće raditi na maski ako ste promijenili veličinu slike, izrezali je ili svoju sliku u 16-bitnom modu.
Ako radite u 16-bitnom režimu, onda idite na meni Image – Mode i izaberite 8 bit. Da biste koristili ove alate nakon promjene veličine, sačuvajte dokument, zatvorite ga i ponovo otvorite.
Slika sa fotografije.
Prije nego počnete slikati pomoću alata Art History Brush Tool, zumirajte nekoliko puta da biste ublažili detalje.

 4. Kreirajte još jedan novi sloj. Otvorite paletu četkica pritiskom na F5 ili , i poništite sve dinamičke opcije. Povećajte veličinu na 200-250 piksela. Odaberite četkicu
4. Kreirajte još jedan novi sloj. Otvorite paletu četkica pritiskom na F5 ili , i poništite sve dinamičke opcije. Povećajte veličinu na 200-250 piksela. Odaberite četkicu  Prskanje 59 (splash 59) i Tight Long stil (komprimirano dugo). Površina (prečnik) 5 piksela. Uvjerite se da je isti kist odabran u paleti Art History Brush. Počnite primjenjivati velike poteze na novom sloju. Povucite četkicu gore-dolje duž fotografije, ali nemojte se predugo zadržavati na jednom području. Što duže ostanete, više predmeta se vraća. Definirajte rubove, ali ostavite mnoga područja nedefinirana da biste ih kasnije dodali.
Prskanje 59 (splash 59) i Tight Long stil (komprimirano dugo). Površina (prečnik) 5 piksela. Uvjerite se da je isti kist odabran u paleti Art History Brush. Počnite primjenjivati velike poteze na novom sloju. Povucite četkicu gore-dolje duž fotografije, ali nemojte se predugo zadržavati na jednom području. Što duže ostanete, više predmeta se vraća. Definirajte rubove, ali ostavite mnoga područja nedefinirana da biste ih kasnije dodali.
5. Kreirajte još jedan novi sloj. I odaberite kist Heavy Flow Dry Edges 48  (Snažno kretanje kista sa suhim rubovima s uljem), smanjite Opacity i nastavite slikati. Pokušajte se prebaciti na drugi stil, promijenite promjer, općenito, osjećajte se kao umjetnik i ne bojte se eksperimentirati.
(Snažno kretanje kista sa suhim rubovima s uljem), smanjite Opacity i nastavite slikati. Pokušajte se prebaciti na drugi stil, promijenite promjer, općenito, osjećajte se kao umjetnik i ne bojte se eksperimentirati.
6. Kreirajte još jedan novi sloj. Prebacite se na Brash alat. Odaberite kreda 23 (kreda 23 piksela) prečnik 100-110, neprozirnost 25%. Držite Alt i odaberite tamno područje, na ovaj način ćete kopirati boju. Počnite slikati, omekšavati i naglašavati konture, mijenjajući uzorke drugih boja.
7. Napravite još jedan sloj i uključite alat Pattern Stamp, odaberite uzorak sačuvan na početku lekcije od uzoraka. U paleti četkica odaberite okruglu, tvrdu četku malog promjera. Koristite ovaj alat za vraćanje malih ili tankih detalja izgubljenih tokom rada, a također lagano obradite rubove predmeta. Ako je slika poprimila previše jasnoće, tada će alat pomoći vratiti svoj prethodni izgled.
8. Spojite slojeve (Flatten Image) i duplirajte pozadinski sloj. 
9. Primijenite filter – Stylize – Emboss na kopiju sloja. Angle – 135, Height (Height) 14, Amount (Effect) – 122. I promijenite način blendanja u Overlay.
10. Napravite još jedan sloj, popunite ga sa 50% sive ili bojom platna.
Primijenite filter Texture – Texturizer. Odaberite Canvas, Scaling – 200, Relief – 15. Kliknite OK.
Promijenite način miješanja ovog sloja u Overlay (Preklapanje) i smanjite neprozirnost.
pitanja:
- Šta se dešava sa Snimcima kada zatvorite dokument?
– Čuvaju se zajedno sa dokumentom.
– Nestaju zauvek.
- Zašto trebate odabrati cijelu sliku kao uzorak kada koristite Archive Art Brush [Edit – Define Pattern]?
– Za primjenu teksture na sliku.
– Za dodavanje volumena potezima četkice pomoću alata Pattern Stamp.
– Za vraćanje malih detalja pomoću alata Pattern Stamp.
- Šta trebam učiniti da otvorim trenutno stanje slike u novom prozoru?
– Kliknite na ikonu Kreiraj novi dokument iz trenutnog stanja.
– Kliknite na ikonu Kreiraj novi snimak.
– U opcijama palete Istorija, potvrdite izbor u polju za potvrdu Automatski kreiraj prvi snimak.
Domaći
1. Desaturacija bilo koje fotografije. Koristeći alatku History Brush, vratite joj dio boje.
2. Otvorite datoteku flower.jpg ili svoju fotografiju. Kreirajte sliku pomoću alata Art History Brush.
I omogućava vam da ga fokusirate na određene dijelove slike. Umjesto preko cijele slike, ovu četku možete koristiti za selektivno poništavanje uređivanja, vraćajući se u prethodno stanje po želji.
Na primjer, možete zamutiti cijeli portret pomoću filtera "Gausovo zamućenje", a zatim koristite alatku History Brush da se vratite na originalnu, oštru verziju lica vašeg lika.

Naravno, možete poništiti druge izmjene, kao što su korekcije boja, efekti primijenjenih filtera ili bilo koje druge izmjene napravljene u nizu radnji prije nego što odaberete poništenje.
Pogledajmo kako koristiti alatku History Brush za poništavanje, na primjer, filtera "Gausovo zamućenje"
Korak 1
(u mom primjeru, portret djevojke) i primijeniti filter. Zatim izaberite komandu menija Filter - Zamućenje - Gausovo zamućenje.
Korak 2
U dijaloškom okviru koji se pojavi unesite vrijednost radijusa od 20 (ili eksperimentirajte po želji), a zatim kliknite na OK.
Ovisno o veličini slike, ova opcija prilično zamagljuje sliku.
A sada morate poništiti učinak korištenja filtera Alat za četkicu za istoriju. Da biste to učinili, odaberite ga, a zatim odaberite željenu četku po veličini i vrsti, po mogućnosti s mekim rubovima.
Korak 3
Postavite pokazivač miša preko slike i, držeći tipku miša, "obojite" lice djevojke tako da postane jasno.
Ako nastavite da četkate u istom položaju, otkrit ćete sve više detalja na originalnoj slici (ovo je postepena promjena). Na primjer, brzim potezom preko očiju otkrit će se originalna slika, ali još uvijek malo zamućena, ali ako dobro radite s kistom na jednom području, original će se pojaviti u svom sjaju.
Tako možete koristiti alat da jednostavno poništite sve radnje koje ste poduzeli.
Ako primijetite grešku u tekstu, odaberite je i pritisnite Ctrl + Enter. Hvala vam!