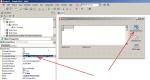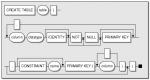Dodatak za timski preglednik za Yandex pretraživač. O TeamVieweru i udaljenoj radnoj površini
TeamViewer je prvoklasan softver, kako za računare tako i za druge tehnički uređaji, s kojim možete daljinski pristupiti i izvoditi operacije bilo koje složenosti. Svake godine programeri stalno poboljšavaju program i unose promjene koje utiču na praktičnost njegovog rada. Jedna od ovih inovacija je onlajn pristup, odnosno sada se možete prijaviti na drugi uređaj putem internet pretraživača.

Jedna od karakteristika TeamViewer programa za daljinski pristup je mogućnost povezivanja željeni uređaj bez instaliranja samog uslužnog programa. To se može uraditi putem interneta pomoću pretraživača. Međutim, preduvjet je kvalitetna internetska veza. Verzija pretraživača je pogodna i za računare i za mobilne uređaje. Program radi sa svim pretraživačima i operativnim sistemima. Povezivanje se vrši pomoću html i flash tehnologije.
Značajke i funkcije aplikacije
Online verzija TeamViewer-a funkcionalnost nije inferioran u odnosu na stacionarnu verziju. Povezivanjem putem pretraživača na drugi uređaj, sljedeće funkcije će vam postati dostupne:
- Potpuna kontrola daljinskog uređaja;
- Uklanjanje i instaliranje programa;
- Prijenos i sinkronizacija datoteka;
- Pokretanje dokumenata za ispis;
- Demonstracija ekrana;
- Kreiranje i spremanje dokumenata;
- Video snimanje;
- Organizacija konferencija sa više učesnika;
- Komunikacija putem glasovnih poruka.
Glavna prednost verzije pretraživača je što je ne treba instalirati na računar i uzeti interna memorija, za povezivanje dovoljno je imati moderan pretraživač. Ali programeri i dalje savjetuju korištenje punopravne stacionarne verzije, koja pruža pouzdaniji i sigurniji rad, kao i širok raspon opcija.
Program možete koristiti bez instalacije na drugi način - koristeći verziju programaInstaliranje uslužnog programa
Online verzija ne zahtijeva instalaciju uslužnog programa na vašem računaru. Da biste ga koristili, morate izvršiti sljedeće korake:
 Za povezivanje na mreži putem pretraživača na drugi računar ili mobilni uređaj, mora imati .
Za povezivanje na mreži putem pretraživača na drugi računar ili mobilni uređaj, mora imati . Poslednja opcija vam omogućava da uređaj dodate na stalnu listu partnera i da ubuduće ne unosite računarske podatke, samo se morate prijaviti pod registrovanim podacima i kliknuti na vezu. Za ispravan rad, programerima se savjetuje da na vrijeme ažuriraju preglednik i provjere brzinu interneta, jer ekonomičan način prometa može usporiti program ili ometati normalan rad njegovih funkcija.
Kako koristiti aplikaciju
Nakon što se registrujete, vidjet ćete radni panel sa kojim možete upravljati aplikacijom.
Funkcionalnost radnog panela

TeamViewer nudi sjajne funkcije za svoje korisnike. Sljedeće funkcije će vam postati dostupne na radnom panelu:
- Lista kontakata (lijeva strana ekrana);
- Panel za brzu vezu sa partnerom (lijeva strana ekrana);
- Linkovi do pojedinačnih opcija aplikacije.
Kada unesete ID i lozinku za povezivanje na udaljeni uređaj, vidjet ćete radnu površinu drugog računara sa trakom sa alatkama preko koje možete obavljati potrebne zadatke. Da vidite listu radnji, možete kliknuti na strelicu na vrhu ekrana. Da biste dobili proširenu funkcionalnost programa, morate kupiti prava na plaćenu verziju. Možete se pretplatiti putem službenog izvora ili na našoj web stranici.
Teamviewer online - mogućnost administriranja udaljenog računara iz vašeg pretraživača. Korisnik ne mora sam da se instalira, samo idite na sajt i prijavite se na svoj nalog. Ova funkcija ovisi o dostupnosti. instalirani program Team Viewer na računaru na koji će se korisnik povezati.
Koristeći online verziju Timweavera, korisnici mogu upravljati svim računarima bez instaliranja same aplikacije na uređaje, što je vrlo zgodno za tablete i mobilne uređaje. Online verzija Teamviewera je najviše na mobilni način upravljanje uređajem.
Povezivanje Timweaver-a na mreži
Za povezivanje s drugim uređajem koristeći Teamviewer online, slijedite ove jednostavne korake:
- Idite na https://login.teamviewer.com/LogOn
- Kliknite na "Prijava web pretraživača".
- Registrujte se.
- Potvrdite registraciju putem e-maila.
- Idite na odjeljak "Moji računari" na stranici.
- Kliknite na "Dodaj" - "Dodaj računar".
- Unesite PC ID i lozinku.
- Povežite se na Teamviewer na mreži.
- Vratite se na glavni meni "Moji računari".
- Kliknite na Connect i odaberite "Koristi web klijenta".
- Sljedeći put kada budete koristili online verziju Timweavera, morat ćete samo unijeti svoje korisničko ime i lozinku da biste pristupili TeamViewer konzoli za upravljanje.
Značajke Timweaver online
Timviewer online ima jednostavan i intuitivan interfejs, koji je najudobniji za rad početnicima. možeš koristiti ovu funkciju koristeći svoj omiljeni pretraživač s bilo kojeg mjesta.
Za proširenu listu funkcija, tu je usluga TeamViewer Web Connector, koja također pruža mogućnost daljinske kontrole pomoću pretraživača. Osim toga, ova usluga također pruža praktičnije iskustvo pružanjem liste vaših kontakata, kao i drugih alata. Mogućnost korištenja TeamViewer Web Connector-a je omogućena korisnicima koji su kupili licencu sa Premium nivoa.
Unatoč činjenici da teamviewer online pruža osnovne funkcije potrebne za daljinsko upravljanje računalom, programeri toplo preporučuju korištenje punopravnog Teamviewer-a za daljinsko upravljanje. Ova opcija pruža najstabilniju vezu, kao i znatno više funkcija. Skinuti najnoviju verziju Timviewer možete na našoj web stranici.
Upute: kako instalirati program Timweaver
Kada je potrebno Instalirajte Tim Weaver na PC?
Da biste očistili računar od virusa, grešaka, neželjenih datoteka, nepotrebnih programa, instalirali antivirus itd., nije potrebno pozivati kompjuterskog čarobnjaka u svoj dom ili ured. Većina ovih zadataka može se riješiti na daljinu. Veoma je zgodno i brzo!
Preko interneta će vam savršeno pomoći kada trebate brzo riješiti neki problem u radu sistema ili programa. Uz pomoć programa za daljinski pristup Team Viewer, stručnjak će moći da počne sa radom u roku od nekoliko minuta nakon prijema prijave za pomoć za udaljeni računar.
Da li je bezbedno koristiti Timweaver?
Korištenje TeamViewer programa potpuno je bezbedno za vaše informacije i računar. Uvijek možete vidjeti šta Remote Assistance radi na vašem računaru, a lozinka za vezu je važeća samo za jednu sesiju.
Kako instalirati softver za daljinski pristup Team Viewer
Kako instalirati Team Viewer, program za udaljeni pristup računaru. Pokazaćemo vam korak po korak šta treba da uradite.
trebat će vam:
- preuzmite TeamViewer putem linka sa službene web stranice;
- pokrenite njegovu instalaciju i počnite je koristiti;
- poslati ID i lozinku daljinska pomoć za uspostavljanje veze sa vašim računarom ili laptopom.
Provjeri detaljna uputstva da instalirate program Tim Weaver.
Koraci instalacije TeamViewer-a
- 2. Pokrenite instalaciju dvostrukim klikom na preuzetu datoteku;

- 3. Otvoriće se prozor "Otvori datoteku - Sigurnosno upozorenje". U njemu morate kliknuti na "Pokreni".

- 4. U ovoj fazi, potrebno je provjeriti stavke: 1. Instalirajte; 2. Lična/nekomercijalna upotreba. Zatim kliknite na "Prihvati - Završi".

- 5. Sljedeći prozor može jednostavno biti "Zatvori".

- 6. Pojavit će se prozor koji sadrži vaš ID i lozinku. Ovi podaci su potrebni obavestite specijaliste. Ne brinite za sigurnost vaših ličnih podataka! Lozinka se mijenja sa svakom novom vezom. Minimizirajte ovaj prozor (strelica 3).

Optimizirajte i prilagodite Windows operativni sistem, proizvodite backup sistemi i drugo. Naravno, za daljinski pristup računaru će vam trebati stabilna internet konekcija.
Pružamo putem interneta po pristupačnim cijenama u bilo koje vrijeme pogodno za vas, stanovnike bilo kojeg regiona Rusije i drugih zemalja. Zahtjev za udaljenu kompjutersku pomoć možete ostaviti putem obrasca povratne informacije ili telefonom.
Lider na tržištu softvera za daljinsko upravljanje računarima teamviewer izašao zahvaljujući jednostavnosti i upotrebljivosti interfejsa, kao i mogućnosti besplatnog korišćenja. Nacrt programa se aktivno razvijao i, zapravo, nastavlja da se radi i danas. A rezultat dosadašnjih dostignuća programera je cross-platform TeamViewer, poboljšane performanse i interfejs u 11. verziji desktop programa, kao i nove funkcije. U nastavku ćemo govoriti o glavnim karakteristikama TeamViewer-a.
1. Preuzmite i instalirajte TeamViewer
Preuzmite TeamViewer za desktop operativne sobe Windows sistemi, Mac, Linux možete pronaći u odjeljku za preuzimanje na službenoj web stranici TeamViewer projekta. Za Windows postoje prenosive i serverske verzije programa. Posljednji - TeamViewer Host - je dizajniran za udaljeno održavanje servera. Na službenoj web stranici također možemo pratiti direktne veze do trgovina mobilne platforme iOS, Android, BlackBerry za instaliranje, odnosno mobilne aplikacije teamviewer. Aplikacija TeamViewer Metro za Windows 8.1 i 10 sisteme je takođe klasifikovana kao mobilna aplikacija. Osim toga, možete otići u prodavnicu koristeći link sa zvanične web stranice google chrome da instalirate TeamViewer Chrome aplikaciju u pretraživač.
Prilikom instaliranja desktop verzije TeamViewer-a, obavezno je navesti činjenicu nekomercijalne upotrebe proizvoda.

Usput, o uvjetima besplatnog korištenja.
2. Plaćene i besplatne opcije
Instalacija TeamViewer programa i mobilnih aplikacija je besplatna, kao i osnovne funkcije daljinskog upravljanja u sklopu nekomercijalne upotrebe projektnih proizvoda. Ali u praksi se sesije udaljenog pristupa često prekidaju. Razlog za to može biti dugo vrijeme sesije ili česta promjena ID-ova partnera, što može dovesti do sumnje u komercijalnu upotrebu TeamViewer-a i kao rezultat toga do prekida veze.
Besplatno korišćenje desktop TeamViewer-a ograničeno je, posebno, na samo dva partnera tokom prezentacije i nemogućnost instaliranja operativnih sistema u serverskim izdanjima. Ove i druge funkcije, kao što je Internet veza preko servera za razvojne programere visokih performansi, postat će dostupne kao dio korištenja plaćenih TeamViewer naloga.
3. TeamViewer desktop program
TeamViewer desktop program vam omogućava da se povežete sa udaljenim računarom i omogućite kontrolu trenutnog računara. Za ovo drugo, ono što je potrebno uraditi je da informišete partnera o ID-u i lozinki u koloni "Dozvoli kontrolu" u početnom prozoru TeamViewer-a odmah nakon pokretanja programa.

Za upravljanje udaljenim računarom, ID primljen od partnera mora biti unesen u kolonu prozora TeamViewer "Upravljanje računarom", zatim odaberite ili cijeli daljinski upravljač ili samo vezu za prijenos datoteka i pritisnite dugme "Poveži se sa partnerom".


Prijenos datoteka je funkcija odvojena u posebnu vrstu partnerske veze, koja je također prisutna kao dio punopravnog procesa povezivanja sa ekranom udaljene radne površine. Za razliku od potonjeg, povezivanje sa partnerom za prenos datoteka koristi samo znatno manje sistemskih resursa na oba računara. Kao dio udaljene veze samo za prijenos datoteka, otvoriće se prozor primitivnog upravitelja datoteka sa dva okna, gdje će svaki od panela prikazati sadržaj računara, odnosno svakog od partnera. Koristeći ovo file manager, kontrolni korisnik može izvršiti dvosmjerni prijenos datoteka, kao i brisati i kreirati nove foldere i datoteke na udaljenom računaru.

Kao dio potpunog procesa daljinske kontrole, vidjet ćemo prozor sa udaljenom radnom površinom i trakom sa alatkama na vrhu prozora. Ova traka sa alatkama u verziji TeamViewer-a 11 pretrpela je dramatične promene: programeri su je rekonstruisali organizaciono i „obukli“ je u trakasti interfejs, baš kao i Microsoft proizvode. Kao rezultat toga, ploča je postala intuitivnija i dobila je nove tipke - i nove funkcije i stare, ali ranije dostupne samo u postavkama programa.
Dakle, sada možete optimizirati sesiju udaljenog povezivanja odabirom prioriteta kvalitete slike udaljene radne površine ili brzine kontrole, koristeći odgovarajuće tipke na traci s alatima u kartici " Pogled". Ovdje također možete brzo promijeniti rezoluciju ekrana udaljene radne površine.

Među poboljšanjima u verziji 11 desktop programa TeamViewer je mogućnost rada sa više udaljenih desktopa u jednom prozoru, ali na različitim karticama, kao i sa lokacijama u pretraživačima. TeamViewer sada takođe uključuje takozvanu funkciju bele table.

Ovo je mogućnost crtanja markerom, pravljenja rukom pisanih i tekstualnih bilješki na ekranu udaljenog računara.

Novo u TeamVieweru 11 je mogućnost dijeljenja datoteka sa partnerima tokom sesije udaljene veze iz popularnih skladišta u oblaku Box, Dropbox OneDrive i Google Drive.

4. TeamViewer web nalog
Brzi pristup udaljenim računarskim uređajima može se dobiti pomoću TeamViewer web naloga povezivanjem svakog od poverenih uređaja sa takvim nalogom. Mogućnost rada sa TeamViewer Management Console nalozima je uglavnom obezbeđena za IT profesionalce koji rade sa velikim brojem računarskih uređaja kompanije. Registrirani korisnici, pored brz pristup računara, vaš TeamViewer nalog može ponuditi više daljinska veza preko web interfejsa u prozoru pretraživača.

Prilikom pokretanja veze sa web naloga, ako je desktop TeamViewer instaliran na računaru, on će biti pokrenut prioritetno. Ako TeamViewer nije instaliran na vašem računaru, od vas će biti zatraženo da pokrenete web interfejs u prozoru pretraživača. Potonji zahtijeva instaliran Adobe na sistemu. Flash Player ili jedan od integrisanih dodataka za pretraživač. Web aplikacija TeamViewer će ponuditi malo – u stvari, sam proces udaljenog pristupa i neke postavke.

Šta još može dati TeamViewer nalog? Kreiranje i upravljanje profilom kompanije, definisanje/ograničavanje prava pristupa za obične korisnike – zaposlene u kompaniji, kao i druge mogućnosti koje mogu pojednostaviti održavanje velikog broja računara. Sa web interfejsa TeamViewer naloga možete pokrenuti ćaskanje i slati poruke korisnicima posebnim procesom, bez povezivanja na desktop, svim računarima povezanim sa njim.
5. TeamViewer Metro aplikacija za Windows 8.1 i 10
Aplikacija TeamViewer Metro za Windows 8.1 i 10 ima samo delić mogućnosti desktop aplikacije TeamViewer. Pomoću njega možete dobiti pristup samo udaljenom računaru, ali ne i dati ga partneru.

Ova aplikacija ima minimum funkcija. Nema podrške za ćaskanje, nema načina za prijenos datoteka. Samo osnovni pristup udaljenoj radnoj površini.

Podržano je povezivanje sa TeamViewer web nalogom. Nakon autorizacije u aplikaciji, moći ćemo brzo pristupiti svim povezanim uređajima.

6. Aplikacija TeamViewer za pretraživač Google Chrome
Aplikacija TeamViewer ugrađena u Google Chrome je, kao i sam pretraživač, višeplatformski alat sa mogućnošću povezivanja samo na udaljenu radnu površinu i rada u sprezi sa web nalogom.

Chrome aplikacija, kao i Metro aplikacija za Windows, ne nudi direktan prijenos datoteka, ali barem može ponuditi razgovor s partnerom.

7. TeamViewer za mobilne uređaje
Aplikacija TeamViewer: Remote Control za mobilne uređaje zasnovane na iOS-u, Androidu, BlackBerry-u omogućava samo pristup udaljenom računaru. I uzgred, samo do kompjutera, veza između njih dvoje mobilnih uređaja nemoguće.

Pored glavne funkcije pristupa udaljenom računaru, dobićemo i razgovor sa partnerom i režim prenosa fajlova.

Koristeći TeamViewer, tablete i pametne telefone bazirane na iOS-u i Android-u mogu se kontrolisati sa računara, ali za to je potrebno instalirati zasebne aplikacije – ili TeamViewer QuickSupport za brzi pristup, ili TeamViewer Host, koji omogućava vezu sa TeamViewer web nalogom. Istina, neće svi Android uređaji biti kompatibilni sa ove dvije aplikacije.
8. Brzi daljinski pristup TeamViewer QuickSupport
TeamViewer QuickSupport je funkcija za brzo omogućavanje udaljenog pristupa partneru, implementirana u odvojenim mobilnim iOS i Android aplikacijama,

kao i poseban prenosivi widget za Windows, Linux i Mac.

Preuzimanjem TeamViewer QuickSupport widgeta sa web stranice TeamViewer za odgovarajuće operativni sistem, možete brzo, bez muke sa instaliranjem desktop programa, dobiti ID i lozinku za prijenos partneru.
Povezujući se sa računara na tablet ili pametni telefon pomoću aplikacije TeamViewer QuickSupport, nalazimo prilično zgodnu organizaciju pristupa u TeamViewer desktop prozoru. U prvoj kartici "Traka sa alatkama" Sažetak informacija će pružiti tehničke podatke o mobilnom uređaju.

U odvojenim karticama desktop TeamViewer prozora dobićemo pristup listi instalirane aplikacije i pokrenuti procesi, gdje se prvi mogu izbrisati, a drugi zaustaviti. Lijevi mali dio prozora će biti rezerviran za razgovor, u desnom i veći dio prozora na kartici « Daljinski upravljač» dobijamo, zapravo, pristup udaljenoj radnoj površini mobilnog uređaja.

Da li vam je ovaj članak pomogao?