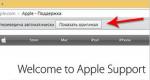Kako ukloniti zvuk iz videa? Uklanjanje audio zapisa iz video datoteke Kako ukloniti nepotreban audio zapis iz.
Recimo da imate video i želite da uklonite zvuk iz njega, potpuno izrežite audio zapis. To se može uraditi uz pomoć raznih video uređivača, kao što su Sony Vegas, Movie Maker, Adobe Premier itd. Ali da li se isplati instalirati dodatni softver na računar zbog ove generalno banalne operacije, koja, inače, nije nimalo besplatna ? U ovom slučaju je mnogo lakše i efikasnije koristiti online usluge!
Da bismo uklonili zvuk iz videa, koristit ćemo Cloudconvert.com. Ovo je cloud servis sa kojim možete bilo šta pretvoriti u bilo šta :) Iako nećemo ništa pretvarati, uglavnom, ova online usluga je idealna za naše potrebe. Zašto? Sad ću ti sve reći.
Idite na Cloudconvert.com i kliknite na dugme "Odaberi datoteke".
Odaberite željenu video datoteku na tvrdom disku vašeg računara. Također je moguće dati link do njega na Internetu ili ga preuzeti sa:
- DropBox
- Google Drive
- OneDrive
Nakon toga će se otvoriti stranica na kojoj će biti naznačeno ime datoteke (u mom slučaju Webinar), njen format (u mom slučaju MP4), a tu će biti i dugme sa ikonicom u obliku ključa. Kliknemo na njega.

U prozoru koji se otvori, u odjeljku AUDIO nalazit će se stavka "Audio kodek". U padajućem izborniku odaberite opciju "ništa (ukloni audio zapis)". Time pokazujemo da namjeravamo ukloniti audio zapis iz video zapisa.

Ako želite, uz video možete napraviti dodatne opcije:
- Pretvorite ga u drugi format
- Izrežite/dodajte titlove

Nakon toga, kliknite na dugme "Pokreni konverziju" i nakon određenog vremena (ovisno o veličini izvorne datoteke) dobit ćete rezultat koji možete preuzeti na svoje računalo.

Počnite puštati video i provjerite je li već bez zvuka :)
Online uslugu Cloudconvert.com možete koristiti potpuno besplatno. Maksimalna veličina video zapisa je 1 GB. Imate dnevno ograničenje od 25 jedinica konverzije.

Tako je, na primjer, konverzija jedne tekstualne datoteke ili slike jednaka jednoj jedinici. Ali u slučaju video datoteka, koliko sam shvatio iz opisa, jedna jedinica konverzije jednaka je jednoj minuti vremena koje je usluga potrošila na konverziju. Možda sam u krivu. Ako iz iskustva znate kako stvari stvarno stoje s ovim, napišite u komentarima.
Trebao sam ukloniti drugi audio zapis iz oko 50 video datoteka. Naravno, bilo bi moguće otvoriti svaki fajl i ručno izbrisati drugi audio zapis, ali mi lijenost to nije dozvolila. Poznato je da je lijenost motor napretka. Stoga sam odlučio da iskoristim rezultate ovog napretka, odnosno program VirtualDubMod i njegovu sposobnost da radi u batch modu. Program ima prilično bogate mogućnosti za rad sa video datotekama.
Kratak opis programa:
VirtualDubMod- program baziran na izvornom kodu VirtualDub i mnogo korisnih dodataka. Interfejs VirtualDubMod-a je sličan VirtualDub-u.
VirtualDubMod ima značajnu razliku - Audio meni je zamijenjen Streams, što odražava njegov fokus na rad sa više audio tokova i kanala titlova. VirtualDubMod u potpunosti podržava MKV i OGM kontejnere. Za razliku od VirtualDub-a, VirtualDubMod može otvoriti ne samo AVI i MPEG-1 datoteke, već i VOB, MPEG-2, OGM, Matroska (MKV). Takođe podržava mnoge audio formate: AC3, WAV, MP3, Ogg Vorbis, DTS, SRT datoteke (ASCII/Unicode).
Jedna od najvažnijih razlika u odnosu na VirtualDub je mogućnost rada sa više audio tokova, tj. Možete dodati nekoliko audio zapisa u različitim formatima u AVI datoteku.
Podržano je i otvaranje sličnih datoteka sa DVD - VOB-a.
VirtualDubMod ima mnogo korisnih funkcija:
- Podrška za OGM i MKV kontejnere (Matroska). Podržava više audio tokova u jednoj datoteci.
- Podržava audio tokove u OGG/VBR MP3/AC3/DTS formatima. Rad sa AC3 numerama i MP3 sa promenljivim bitrateom (VBR)
- Podrška za tokove naslova u SRT formatu (ASCII/Unicode).
- Mogućnost dodavanja komentara u streamove i dijelove video toka (poglavlja, slično DVD-u), sve također uz Unicode podršku.
- Podrška za uvoz MPEG2. Proširena podrška za AVISynth (AVS editor, isticanje sintakse sa podrškom za AVISynth, AVS šabloni).
- Poboljšano otkrivanje grešaka u video streamovima. NET mod, tzv. distribuirana mrežna obrada/kodiranje. Proširene informacije o video datoteci.
- Izvezite okvire u PNG.
Prvo preuzmite program (ako ga, naravno, već nemamo). Preuzmite program sa
Moramo preuzeti kompletan paket datoteka. Kompletan paket datoteka sadrži frazu u nazivu datoteke za preuzimanje All_inclusive
U trenutku preuzimanja od strane mene, fajl se zvao: VirtualDubMod_1_5_10_2_All_inclusive.zip
Ako preuzmete ne cijeli paket, već najnoviju verziju, možete naići na psovke programa zbog odsustva nekih dll-ova.
Preuzmite, raspakujte arhivu sa programom i pokrenite program VirtualDubMod.exe
Svi fajlovi za koje treba izbrisati drugi audio zapis nalazili su se u direktoriju d:\video1\ i zvali su se:
01.avi, 02.avi, 03.avi…51.avi, 52.avi
Idemo odmah na posao:
Datoteka -> Otvori Otvorite prvu datoteku iz direktorija (u našem slučaju to je d:\video2\01.avi)
Streams -> Stream list Prozor se otvorio Dostupni tokovi Odaberite drugi audio zapis mišem i pritisnite tipku na desnoj strani [ Onemogući]. Zatim pritisnite dugme [ OK]
Prvo odaberite direktorij sa izvornim materijalom (u našem slučaju to je d:\video1\)
Zatim biramo direktorij u koji će gotovi fajlovi biti sačuvani bez drugog audio zapisa (u našem slučaju to je d:\video2\).
Personalni računar nije samo alat za rad. Možda je to u početku bilo tako, web stranice su se kreirale uz pomoć personalnog računara, radile su sa 3D grafikom i rađene su složene kalkulacije, ali se vremenom kompjuter sve više počeo koristiti u zabavne svrhe.
Kompjuterska tehnologija je stekla zaista široku popularnost uglavnom zahvaljujući video igricama i zabavnom video sadržaju. Zašto čekati da se film pojavi na TV-u kada ga lako možete preuzeti sa interneta i gledati uz sinkronizaciju koja odgovara ukusu korisnika.
Na ovaj ili onaj način, računari većine savremenih korisnika su „puni“ multimedijalnim sadržajem.
Filmovi i muzika čine većinu okupiranog prostora. To nije iznenađujuće, jer film visoke definicije može zauzeti od deset do trideset gigabajta prostora na disku, a da ne govorimo o 4K formatu, koji također ima svoje obožavatelje.
Zašto brisati audio zapise?
Zapravo, najefikasniji način za smanjenje veličine video datoteke je konverzija, ali to je prilično komplicirana procedura koja nije dostupna svim korisnicima.
Prije nego počnete pretvarati video zapise, morate razumjeti sve zamršenosti jer pretvaranje datoteke gotovo uvijek dovodi do poboljšanja kvaliteta materijala.
Osim toga, za prihvatljivu brzinu konverzije, korisnik mora imati prilično moćan sistem, posebno procesor.
Međutim, postoji mnogo efikasniji način da značajno smanjite veličinu vaše video kolekcije. Činjenica je da visokokvalitetno snimanje videa koristi isti zvuk visokog kvaliteta.
Drugim riječima, volumen audio zapisa ugrađenog u datoteku može zauzeti najmanje 500 megabajta. Sve bi bilo u redu da filmovi ne koriste nekoliko zvučnih zapisa odjednom. Ponekad film ima i do deset ugrađenih traka, čija ukupna veličina ponekad premašuje volumen video sekvence.
Film najčešće ima jednu ili dvije visokokvalitetne sinkronizacije, dok je ostatak sinkronizacije jednoglasni prijevod ili amatersko presnimavanje preko originalnog zvuka.
Rad sa MKVTool
Da biste uklonili nepotreban audio zapis, možete koristiti prijedlog kao što je MKVTool. Ovaj program je besplatan.
Nakon instaliranja i pokretanja aplikacije, potrebno je da prevučete video datoteku u nju, nakon čega će se na dnu programa pojaviti lista svih dostupnih audio zapisa.
Da biste definirali audio zapis, trebate ga odabrati, nakon čega će se naziv pojaviti u odjeljku „Naziv pjesme“. Često se umjesto imena navode natpisi rus ili eng.
Da biste saznali koja je numera najvišeg kvaliteta, film se mora otvoriti bilo kojim plejerom sa funkcijom za prebacivanje audio zapisa, na primjer PotPlayer ili KMPlayer.
Da biste uklonili nepotrebne audio zapise, samo ih trebate poništiti. Video snimci i audio zapisi su specificirani kao kodeci, odnosno ako filmovi imaju AVI kontejner, sam video zapis se može komprimirati pomoću MPEG-4.
Osim toga, lista može sadržavati datoteke titlova, koje se također brišu poništavanjem oznake. Ako želite, možete izbrisati sve audio zapise.
Ako umjesto audio zapisa izbrišete video sekvencu, odvojeno od video zapisa, ostaje audio traka, koja se po želji može zasebno povezati sa videom ili ugraditi u drugu video datoteku.
Na dnu programa možete odrediti putanju na kojoj će datoteka biti spremljena, a zatim kliknite na dugme "Pokreni obradu".
Dodavanje novog audio zapisa
Koristeći program MKVTool, korisnik može ne samo izbrisati nepotrebne staze, već i dodati nove. Ovo je posebno korisno za smanjenje veličine datoteke.
Na primjer, osoba može izrezati audio zapis sa bitrate-om od 1000 kbps, zatim ga pretvoriti u MP3 format i brzinu prijenosa od 192 kbps i dodati ga nazad u video.
Budući da ovo nije promijenilo trajanje audio zapisa, neće biti desinhronizacije sa videom.
Da biste dodali novu numeru, potrebno je da je prevučete u isti prozor kao i glavni fajl, nakon čega će se automatski pojaviti na donjoj listi, pored ostalih podataka.
Sada, osoba provjerava komprimirani audio zapis i poništava ih sa drugih zapisa, nakon čega može započeti obradu datoteke.
Da rezimiramo, može se primijetiti da je MKVTool trenutno najfunkcionalnija aplikacija za rad sa audio zapisima.
Osim toga, za razliku od drugih video editora, MKVTool ne pretvara audio ili video, tako da obrada datoteka traje nekoliko minuta, a snaga procesora ne igra nikakvu ulogu.
Međutim, treba zapamtiti jedan važan detalj: nakon obrade, film se automatski stavlja u MKV kontejner, čija se podrška implementira uglavnom na računalima.
Verovatno ste se susreli sa filmovima sa odličnim kvalitetom kadra, ali užasnim zvukom. Zbog toga jednostavno nestaje želja za gledanjem takvog filma. Ali nemojte se uzbuđivati, jer možete ukloniti dodatni audio zapis i ništa vas neće spriječiti da uživate u gledanju uzbudljivog filma.
Trebaće ti
- - personalni računar sa pristupom globalnoj mreži.
Uputstva
Trebaće ti
- Program VirtualDubMod
Uputstva
- VirtualDubMod
Često, prilikom preuzimanja stranih filmova, u njima možete pronaći nekoliko audio zapisa s prijevodima na različite jezike, kao i s originalnim zvukom. Čak se dešava da za jedan film postoji nekoliko verzija prijevoda na ruski.
Trebaće ti
- - kompjuter;
- – programi za uređivanje videa.
Uputstva
1. Koristite program MKVtoolnix za uklanjanje zvuka track iz datoteke u mkv formatu i bez gubitka kvalitete video zapisa. Pokrenite aplikaciju, otvorite video datoteku koristeći komandu menija “Datoteka” - “Otvori”, zatim odaberite folder i odaberite željeni film. Odabrani video će se pojaviti u prozoru programa.
2. Idite na prozor Staze, poglavlja i tegljači, poništite okvire pored komponenti koje želite ukloniti. Nakon uklanjanja audio putanje iz video zapisa, sačuvajte datoteku pomoću komande Browse u prozoru Output filename, a zatim kliknite na dugme Start muxing. Pričekajte da se proces završi i izađite iz programa.
3. Koristite program Avidemux za uklanjanje zvuka track iz video datoteke u avi formatu. Pokrenite Virtual Dub Mod u programu, zatim prevucite željenu datoteku u prozor aplikacije, izvršite naredbu Streams – Stream list, a zatim odaberite lijevom tipkom miša track koje želite da izbrišete i kliknite na dugme Onemogući. Zatim kliknite na “OK”. Sačuvajte datoteku u načinu kopiranja direktnog toka. Izađite iz programa.
4. Ukloni audio track iz videa sa podrškom za Mkvmerge GUI program, možete ga preuzeti sa službene web stranice bunkus.org/videotools/mkvtoolnix. Učitajte početnu datoteku u aplikaciju, demulišite je u mkv format, ali nemojte mijenjati postavke. Zatim slijedite vezu smlabs.net/tsmuxer.html i preuzmite najnoviju verziju uslužnog programa tsMuxer.
5. Pokrenite ga i otvorite rezultirajuću mkv datoteku u prozoru programa. Zatim ostavite potvrdne okvire pored audio zapisa. Postavite prekidač pored komande Demux. Započnite demuksovanje. Izađite iz programa i obrišite početnu datoteku. Kao rezultat toga, dobili ste dva ili više zvučnih fajlova. Saznajte koji vam je potreban.
6. Pokrenite program Virtual Dub, u njega učitajte početnu datoteku u *.avi formatu, izvršite naredbu Video – Direct stream copy, zatim Audio – Audio iz druge datoteke... i odredite željeni audio fajl dobijen uz podršku prethodnog korak. Zatim kliknite na komandu Sačuvaj kao Avi u meniju „Datoteka“. Kao rezultat toga, svi audio zapisi će biti zamijenjeni onim koji ste odabrali.
Nemaju svi kućni DVD plejeri funkciju prebacivanja staza, a pri snimanju filma s nekoliko "ugrađenih" audio staza na disk, potrebno je ostaviti samo jedan, uklanjajući sve nepristojne. Pogledajmo proceduru u takvoj situaciji.

Trebaće ti
- Program VirtualDubMod
Uputstva
1. Prije svih ostalih, morate se opskrbiti alatima. Da biste to učinili, idite na web stranicu www.virtualdubmod.sourceforge.net i preuzmite program VirtualDubMod na svoje računalo, koji se može koristiti za uklanjanje nepristojnih zvučnih staza iz video datoteke. Program je potpuno besplatan i prilično jednostavan za korištenje.
2. Program ne zahtijeva instalaciju, ali nakon preuzimanja ga morate izdvojiti iz arhive, naprotiv, nećete ga moći pokrenuti. Raspakujte datoteku tako što ćete program staviti u fasciklu na čvrstom disku računara, a zatim je pokrenite.
3. Iz menija Datoteka odaberite naredbu Otvori i dodajte video datoteku iz koje treba ukloniti opscene putanje.
4. U meniju Vide označite polje pored Direct Stream Copy kako ne biste pravili metamorfozu u video streamu.
5. Otvorite meni Streams i izaberite komandu Stream List. Odaberite opscene audio staze i kliknite na dugme Onemogući. Na ovaj način ćete isključiti ove staze iz datoteke.
6. Ostaje samo da napišete novu datoteku sa napravljenim promjenama. Da biste to uradili, izaberite komandu Sačuvaj kao iz menija Datoteka, navedite fasciklu u koju želite da sačuvate rezultat i kliknite na OK.
7. Sačekajte da se proces snimanja završi i dobićete video snimak sa jednim audio zapisom.
Video na temu
Zamjena audio putanje ili jednostavno uklanjanje može se obaviti bilo kojim programom koji može uređivati video. Na primjer, ako je nekoliko zvučnih staza ugrađeno u video datoteku, uz značajno povećanje njene veličine, bez ikakvih problema možete "baciti" nepristojnu uz pomoć samo nekoliko operacija.

Trebaće ti
- Program za montažu video zapisa Virtual Dub, MKV Toolnix ili TSMuxer.
Uputstva
1. Najlakši program za uređivanje videa koji se bavi većinom operacija je Virtual Dub ili Virtual Dub Mod. Ovo je besplatan, mali, ali funkcionalan program s vlastitim skupom kodeka, za početak morate otvoriti željenu datoteku kroz njega (meni "Datoteka" - "Otvori"). Nakon toga, trebate otići na stavku "Streams" (također u gornjem izborniku) i odabrati "Stream List" (stavka odgovorna za uređivanje tokova). Zatim koristite lijevu tipku miša da odaberete audio zapise koje treba izbrisati i pritisnite tipku „Onemogući“. Neaktivni audio tokovi su zasivljeni i sada možete kliknuti na dugme „U redu“.
2. Nakon toga, trebate otići na kartice "Audio" - "Direct Stream Copy" i "Video" - "Direct Stream Copy", nakon čega možete sačuvati datoteku ("File" - "Save Video"). Staze su uklonjene.
3. Ako je video datoteka u mkv formatu, tada Virtual Dub neće uvijek moći da se nosi s tim. Tada u pomoć dolazi paket MKV Toolnix, koji uključuje mkvmerge GUI program. Nevjerovatno i brzo se nosi sa uklanjanjem nepristojnih staza iz odabrane datoteke. Nakon učitavanja datoteke („Datoteka“ – „Otvori“), program prikazuje listu svih video parametara. Nakon toga, lako možete poništiti izbor nepotrebnih stavki. Nakon što odaberete direktorij za spremanje ciljne datoteke, morate kliknuti na dugme “Start”.
Video na temu
Koristan savjet
Program TSMuxer radi odličan posao uklanjanja nepotrebnih parametara video datoteke. Ima ogroman broj postavki i stabilan je u upotrebi (otvara gotovo sve audio formate). Štoviše, ako se pojave bilo kakvi problemi s video reprodukcijom, tada pokretanjem potrebne datoteke u TSMuxeru možete saznati uzrok greške i, ako je moguće, ispraviti je.
Kada kreirate video materijale pomoću programa za uređivanje, morate sinkronizirati audio i video tokove. U nekim slučajevima, audio zapis može biti zamijenjen, na primjer, drugim audio datotekama. Da biste preklopili zvučne datoteke na video sliku, trebate koristiti poseban program.

Trebaće ti
- Softver VirtualDub Mod.
Uputstva
1. Ovaj program se može naći u javnom vlasništvu na Internetu. Koristite bilo koju tražilicu, unesite “Download VirtualDub Mod” bez navodnika i pritisnite Enter. Među svim zahtjevima odaberite red u kojem možete vidjeti riječ “Preuzmi”. Nakon što slijedite odabranu vezu, kliknite na dugme “Preuzmi” ili Preuzmi na stranici koja se otvori.
2. Nakon što raspakujete program iz arhive, pokrenite ga. Otvorite video fajl u koji želite da dodate audio track, kliknite na gornji meni Datoteka, na listi koja se otvori izaberite Otvori video datoteku.
3. Videćete prozor za odabir datoteke, nakon što pronađete video, kliknite na dugme „Otvori“. Video koji ste odabrali bit će učitan u prozor programa. Potrebno je dodati audio snimak, tj. nećete dirati samu video datoteku. Ali prema zadanim postavkama, program uključuje mogućnost uređivanja i video datoteke i audio datoteke, stoga će se stream ponovo kreirati prilikom snimanja videa. Kreiranje nove teme će potrajati neko vrijeme, pa je bolje da onemogućite ovu opciju. Da biste to učinili, kliknite na gornji izbornik Video i odaberite stavku Kopiraj Direktan prijenos na listi koja se otvori.
4. Da biste dodali bilo koji audio tok u prozor programa, potrebno je da kliknete na gornji meni Streams, na listi koja se otvori, izaberite Stream list. Ispred vas će se pojaviti prozor Dostupni tokovi u kojem možete povezati nove tokove ili onemogućiti postojeće. Da biste izbrisali stream, morate ga odabrati, a zatim kliknuti na dugme Onemogući.
5. Da biste dodali novi stream, kliknite na dugme Dodaj, pronađite stream u prozoru koji se otvori i kliknite na dugme „Otvori“. Možete dodati gomilu audio tokova u prozor Dostupni tokovi, ali će se reproducirati onaj na vrhu liste. Nakon što dodate sve audio zapise, kliknite na OK. Ostaje samo da sačuvate plod svojih kreacija: kliknite na gornji meni Datoteka, zatim kliknite na dugme Sačuvaj kao ili pritisnite dugme F7.
Kako biste poboljšali svoje znanje stranog jezika, preporučuje se da gledate video zapise na njemu u originalu, bez prijevoda. Koristeći program VirtualDubMod, možete ukloniti ruski put iz gotovo bilo kojeg stranog filma.

Uputstva
1. Preuzmite i instalirajte aplikaciju. Da biste to učinili, slijedite link ispod i preuzmite zip arhivu. Da biste ga otvorili trebat će vam arhivator. Koristite WinRar, ali ako ga nemate instaliran, preuzmite i instalirajte ga također slijedeći link win-rar.ru. Kada se instalacija završi, raspakirajte VirtalDubMod. To je isključivo zato što ako pokrenete aplikaciju iz arhive, to može uticati na ispravan rad programa.
2. Pokrenite program. Kliknite na meni Datoteka – Otvori, a zatim pronađite video datoteku koja vam je potrebna. Odaberite ga, pričekajte da se preuzimanje završi. Zatim idite na Video meni. Označite kućicu pored Direct Stream Copy. Ovo je neophodno kako bi video stream ostao nepromijenjen - u ovom slučaju njegov će kvalitet ostati isti.
3. Uđite u meni Streams i kliknite na dugme Stream List. Slušajte audio zapise i izbrišite onaj koji sadrži prijevod. Kasnije ćete sačuvati rezultirajući video. Idite na meni Datoteka – Sačuvaj kao i odredite fasciklu koju želite da sačuvate. Ne zatvarajte program. Sačekajte da se snimanje završi, a zatim testirajte rezultujući fajl. Ako slučajno izbrišete pogrešnu audio putanju, poništite posljednju radnju i ponovo snimite video.
4. Ako postoji samo jedan audio zapis, onda imate izbor: ili ga uklonite i ubacite najnoviji prijevod na njegovo mjesto, ili uklonite audio i priložite titlove filmu. Zasebno, titlovi i audio zapisi se mogu preuzeti na mreži, u ekstremnim slučajevima možete preuzeti isti film u originalu, ali lošijeg kvaliteta, i izvući zvuk iz njega pomoću programa Adobe Audition. Pokrenite ga, a zatim otvorite video datoteku iz koje planirate izdvojiti audio. Pričekajte da se učita, a zatim upotrijebite meni „Izdvoji audio iz videa“ i sačuvajte rezultirajući fajl. Kasnije, koristeći program VirtualDubMod, dodajte ovu datoteku kao novu audio putanju i snimite film.
5. Ako imate više audio zapisa, od kojih jedan sadrži stvarni zvuk, možete se kretati između njih tokom reprodukcije video datoteke. Desnom tipkom miša odaberite video datoteku i otvorite je kroz Media Player Classic. Idite na meni Audio. Pred vama će se pojaviti nekoliko niti. Odaberite onaj koji sadrži originalni zvuk bez prijevoda i kliknite na njega. Kada gledate kroz druge plejere, slijedite istu shemu - idite na audio postavke, a zatim odaberite stream koji sadrži originalni zvuk.
Video na temu