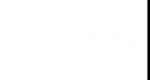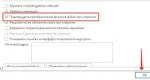Kako deblokirati Windows od ransomware virusa. Windows je zaključan: šta da radim, kako ga otključati? Šta možete učiniti ako ste zaboravili lozinku na računaru?
HugoBo-SS,Činjenica je da ponovna instalacija sistema nije baš najlakši način, ali je 100% ispravna, i najekstremnija je u takvim situacijama, postoji samo jedan ogroman plus, sve ostalo su samo minusi ove metode .. Zaista bi bilo iznenađujuće da u tako gomili malih resursa sakupljenih u jednoj kompaktnoj kutiji kao što je „Operativni sistem“, svaka pojedinačna komponenta striktno zavisi od ostalih, i čim samo jedna od njih proleti, odmah dođe do lančane reakcije javlja se i kao rezultat toga više ništa ne radi, umjesto toga jedini problem. Pošto ste godinama potrošili stotine milijardi dolara na svoj proizvod, teško je tvrditi da je u tako dobro osmišljenom dizajnu operativnog sistema jedini izlaz uvijek ponovo instalirati sve komponente novim, umjesto pronalaženje samo onog koji ne radi i popravljanje (proces, u nedostatku posebnih alata, je dug i radno intenzivan, ali ništa manje efikasan od potpune ponovne instalacije).
Kostya-chist, Hvala vam puno na ideji o vozu, jednom u životu, ali ovakva tehnika će nam dobro doći, uzmimo na znanje..
Problem riješen na neverovatan način to sam i uradio, mozda nekome bude od koristi(Uspio sam shvatiti da ljudi imaju mnogo takvih problema na internetu) :
Postojala su tri moguća rješenja, ali je samo jedno pomoglo. Prva opcija je bila traženje određenih ključeva u registru nefunkcionalnog sistema, nakon brisanja i ponovnog pokretanja sistema, miš se trebao pomjeriti - nije radilo. Druga opcija je bila “Revizija” kroz svojstva foldera, puno finog podešavanja za pristup svakom pojedinačnom folderu također nije uspjelo... Opcija tri je pomogla, generalno rješenje problema je 50% uspjeha iz ličnog iskustva, a još 50% uspjeha su savjeti iskusnih ljudi koji se nalaze na različitim dijelovima interneta.. sjetio sam se toga jednom... onda više puta takav trik je pomogao u Windows XP, odlučio provjeriti i Windows 7- upalilo je.. Pretpostavljam da će i u 8 i 10 raditi! Bliže stvari.. Cijeli proces i razni eksperimenti su trajali cijeli sljedeći dan nakon što se problem pojavio, nakon više od 12 sati sve je bilo riješeno, a stvar se ispostavila u torbi, da sam znao unaprijed, onda bez ponovne instalacije takav problem bi se riješio za 5-10 minuta.
Korak po korak rješenje problema:
1). Kada uključite računar Windows 7 Miš i tastatura ne rade (iako su generalno uređaji u dobrom stanju) - Pokrenite sa LiveCD(XPE mi nije radio, srušio se prilikom pokretanja u BSOD, skinuo sam Win7PE, sve je bilo u redu pri dizanju).. Nakon dizanja idite na Explorer C :\WINDOWS\system32\config ovdje su fajlovi registra (njegove! grane).. U Win7 pronađite podređeni folder unutra RegBack, sadrži kopije čistih grana registra, čiji integritet odgovara granama novoinstaliranog OS-a, a tokom rada sistema se nikada ne mijenjaju.. Iz ovog foldera kopirajte datoteku registra (granu) SISTEM u folder roditeljskog sistema C :\WINDOWS\system32\config sa zamjenom.. Reboot - miš radi, tastatura također..
2).
Nakon učitavanja na radnu površinu, praktično ništa neće raditi zbog ovoga: Windows Ne uspjeva povezati To usluga "Servis obavještenja O sistemski događaji". Ovo ometa ulaz V sistem običan korisnika.
Ovaj problem se može vrlo jednostavno riješiti, sugerirala je jedna osoba...
» Netsh Winsock Reset «
Zatim se pojavljuje prozor poput ovog:
"N.W.R Completed"

»» Kliknite da zatvorite spojler | Pritisnite da zatvorite spojler ""
Nakon ovih koraka, zaključavanje s dosadnom porukom nestaje i performanse računala se vraćaju u normalan način rada.
3).
Nekoliko riječi o korisniku kojeg je sistem blokirao.
Nisam imao vremena da shvatim da li je ovo uticalo na rešenje ovde opisanog opšteg problema, ali se pokazalo da je ovaj nedostatak prilikom prijavljivanja na sistem lako rešiti. Možda će biti od koristi.. Pokreni sa LiveCD u čijem katalogu se nalazi alat za uklanjanje (uklanjanje). Lozinke korisnici da se prijave.. Riješite se lozinke odabranog korisnika - To je to! Sljedeći put kada se sistem pokrene, poruka “Blokirano” nestaje.
P.S.: Koliko god se pokazao čudan opisani način rješavanja problema, funkcionirao je, a štaviše, svi uslužni programi su ostali u funkciji, uključujući Office, Skype, Torrent, sve audio i video plejere, nije bilo nikakvih problema sa izuzev, naravno, samo jednog uslužnog programa.. Kaspersky antivirus.. Ponovna instalacija je trajala mnogo manje vremena nego što bi ponovna instalacija sistema trajala =)
Dodao sam: u sistemskoj fascikli grana registra nalaze se dva glavna fajla, SOFTVER i SISTEM, intuitivno je jasno da je prva instalacija i konfiguracija uslužnih programa pod sistemom, druga je instalacija i konfiguracija samog OS-a, zbog čega se nakon zamjene fajla problem riješio sam od sebe, sva podešavanja su vraćena na zadane vrijednosti i više nije bilo blokada ili problema sa servisima.
Prijatelji, zdravo. Današnji članak će prvenstveno biti koristan za korporativne korisnike računara zasnovanih na Windows-u koji rade sa standardnim lokalnim nalozima. Dok se na naloge sa statusom administratora mogu prijaviti samo ovlašćeni predstavnici kompanije u vidu zaposlenih u IT sektoru. Iako se u određenoj porodičnoj mikroklimi može naići na dolje opisani problem pri korištenju kućnih uređaja. Kakav je ovo problem? A to je nemogućnost pristupa Windows-u uz obavijest na zaključanom ekranu „Korisnički nalog je zaključan i ne može se koristiti za prijavu na mrežu.“ Kakva je to blokada i kako se nositi s tim?
Dakle, ne možemo se prijaviti na Windows jer ovo vidimo na zaključanom ekranu.
Takvo blokiranje je rezultat određenog broja neuspješnih pokušaja prijavljivanja na lokalni račun, ako je administrator računala napravio odgovarajuće postavke lokalne grupne politike.
Zaključavanje Windows naloga
Administrator računara može postaviti određeni broj pokušaja prijave na korisničke naloge u lokalnim grupnim politikama. Ako se ovaj broj pokušaja prekorači, nalog se blokira za prijavu. Ovo je vrsta zaštite od nagađanja lozinke. Čak i ako se ne nosimo sa situacijom da pokušavamo da pogodimo lozinku za tuđi nalog, već je jednostavno njen pravi vlasnik nepažljivo uneo znakove ili nije pogledao raspored tastature, neće biti moguće prijaviti se na sistem čak i ako unesena je ispravna lozinka. Morat ćete sačekati vrijeme koje je odredio administrator dok se brojač pokušaja prijave ne resetuje. I, naravno, dok ne istekne vrijeme blokiranja.
Takva zaštita od nagađanja lozinke instalirana je u uređivaču lokalnih grupnih politika, u politici blokiranja naloga.


Postavljanjem ovog praga, drugi parametri politike – vrijeme prije nego što se brojač zaključavanja resetuje i trajanje samog zaključavanja – automatski će se postaviti na 30 minuta.

Po potrebi se mogu mijenjati. I, na primjer, postavite kraće vrijeme za resetiranje brojača neuspješnih pokušaja unosa lozinke.

I naprotiv, povećajte vrijeme blokiranja samog računa.

Ova zaštita se odnosi samo na lokalne naloge i ne radi kada pokušavate da pogodite lozinku ili PIN kod za povezane Microsoft naloge.
Blokirani račun možete deblokirati na nekoliko načina:
Prijavite se sa administratorskim nalogom i uklonite zaključavanje;
Ako je pristup administratorskom nalogu nemoguć, uklonite zaključavanje tako što ćete pokrenuti sistem sa prenosivog uređaja i prilagoditi nešto u Windows registru.
Kako otključati svoj Windows nalog ako imate administratorski pristup
Ako je vaš nalog blokiran, ali imate pristup administratorskom nalogu, potrebno je da se prijavite na ovaj drugi i na ovaj način otključate svoj. Pritisnite tipke Win+R i unesite:

U prozoru koji se otvori, u folderu „Korisnici“ potražite svoj nalog i dvaput kliknite na njega.

U prozoru sa svojstvima koji se otvori, poništite izbor u polju za potvrdu "Zaključaj račun". Prijavljujemo se.

Pokušajmo se prijaviti na naš račun.
- Napomena: ako nemate lozinku za administratorski nalog, ne biste trebali pokušavati da se prijavite koristeći grubu silu. Zaštita od pogađanja lozinke primjenjuje se na sve lokalne račune, uključujući administratora. Njegov račun će također biti blokiran nakon određenog broja neuspješnih pokušaja prijave.
Kako otključati svoj Windows nalog ako nemate administratorski pristup
Ako nema pristupa administratorskom nalogu, dobijamo DVD ili fleš disk sa procesom instalacije bilo koje verzije Windows-a ili Live disk sa mogućnošću uređivanja registra operativnog sistema. Pokrećemo računar sa prenosivog uređaja, u našem slučaju to je Windows 10 instalacioni fleš disk verzije, zbog funkcije ubrzanog pokretanja, kernel sistema se učitava iz datoteke koja je prethodno sačuvana na disku. Potreban nam je kernel za pokretanje sa promijenjenim postavkama registra.
U prvoj fazi instaliranja Windowsa pritisnite Shift+F10. Pokrenite registar koristeći komandnu liniju:


U prozoru za pregled idite na korijen uređaja "Ovaj računar" i idite na odjeljak Windows. Za nas je označen kao disk (C:\), ali sistemski disk može biti naveden i pod drugim slovom. Ovdje se trebate kretati po volumenu odjeljka. Na sistemskoj particiji otvorite fasciklu "Windows", zatim "System32", a zatim "config". Unutar potonjeg trebamo SAM fajl, ovo je takozvana košnica registra, otvorite je.

Otvoreni grm treba nesto nazvati, ime nije vazno. Nazovimo ga 777.

Unutar ključa registratora HKEY_LOCAL_MACHINE sada vidimo novu granu 777. Proširite putanju unutar nje:
777 – SAM – Domeni – Račun – Korisnici – Imena
Pronađite naziv svog naloga u fascikli „Imena“. Na primjer, potreban nam je korisnik Vasya. Da vidimo šta se, kada odaberete Vasya, prikazuje na ploči registra s desne strane. Naša vrijednost je 0x3f8. Istu vrijednost, ali samo u drugom formatu pisanja - sa dodatnim nulama ispred i velikim slovima - sada tražimo višu, unutar foldera "Korisnici".
Mnogi korisnici Windows-a su iskusili da se računar ponekad zaključava. Poruke poput "Vaš Windows je zaključan" mogu se pojaviti u nekoliko slučajeva. A to nije uvijek posebno povezano s izloženošću virusu. Činjenica je da sam sistem može izdavati obavještenja ove vrste. Zatim se predlaže da se upoznate s mogućim situacijama i osnovnim metodama za otklanjanje takvog problema.
Vaš Windows računar je zaključan: mogući razlozi za ovu pojavu
Dakle, počnimo s osnovnim uzrocima blokiranja samog operativnog sistema, registracijskog zapisa, diska ili pristupa nekim aplikacijama. Općenito, možda neće biti mnogo situacija kada se prijavi da je Windows računar blokiran.
Među svim problemima koji se najčešće javljaju mogu se prepoznati sljedeći problemi:
- sistem je blokiran zbog nedostatka aktivacije;
- pristup programima je ograničen od strane sigurnosnog sistema ili administratora;
- Sistem je blokiran ransomware virusima.
Šta učiniti ako je Windows 7 zaključan nakon instalacije?
Nije tajna da se za sve sisteme ove porodice, uključujući prethodno slobodno distribuiranu desetu modifikaciju, tokom procesa instalacije mora unijeti poseban licencni ključ. Međutim, u bilo kojem instalateru možete preskočiti ovaj korak, odlažući aktivaciju operativnog sistema za kasnije. Sistem će raditi, ali je njegova upotreba obično ograničena na trideset dana.
Ako ne unesete aktivacijski kod za to vrijeme, na ekranu u sistemskoj paleti će se pojaviti stalno visi obavijest da je, na primjer, Windows 7 blokiran. Drugim riječima, biće nemoguće iskoristiti ga u potpunosti. Kao što je već jasno, za ispravljanje situacije potrebno je izvršiti aktivaciju. Nakon uspješnog završetka procedure i ponovnog pokretanja, sistemska obavijest da je Windows sistem zaključan će nestati. Mnogi korisnici, nažalost, stalno odgađaju registraciju, ostavljajući ovu proceduru za kasnije i uopće ne prate datume isteka probnog perioda. Dakle, obična nepažnja dovodi do toga da ceo sistem u jednom trenutku prestane da radi.
Korištenje aktivatora
Međutim, ne nastoje svi korisnici kupiti službene kopije sistema i nemaju uvijek na raspolaganju potrebne ključeve za aktivaciju. Jasno je da će se u ovom slučaju ponovo prikazati poruka da je Windows blokiran. Šta učiniti u takvoj situaciji?

Rješenje postoji, iako se može pripisati nekim nezakonitim radnjama korisnika koje krše međunarodno pravo. Međutim, to nikada nije zaustavilo našeg korisnika. Ako želite da aktivirate sistem bez ključa, samo koristite uslužne programe kao što je KMSAuto Net, koji ovu proceduru izvode automatski. Jedino na šta treba obratiti pažnju je dogovor da se proces reaktivacije unese u „Task Scheduler“ (preregistracija će se vršiti svakih deset dana). Osim toga, sama datoteka se ne može izbrisati. Ako se aktivira antivirusni ili zaštitni sistem samog OS-a (Defender i firewall), objekat se mora dodati na liste isključenja svih alata koji prate sigurnost sistema. U firewall-u možete odmah dodati program na listu dozvoljenih ili kreirati novo pravilo za njegovo pokretanje. Potpuno iste radnje se izvode u antivirusima.
Administratorska prava
Ali i administrator računara i administrator sistema mogu blokirati pristup Windows-u ako se koriste modifikacije mreže. U ovom slučaju ne govorimo samo o ograničavanju upotrebe programa ili sistemskih alata, već čak i o tome da će prijava na razini registriranog korisnika jednostavno biti nemoguća.
Dakle, ako je administrator blokirao Windows 10 da se prijavi, rješenje je očigledno – potrebno je da ga kontaktirate da biste vratili pristup. Ako znate korisničko ime i lozinku administratora, rješenje izgleda još jednostavnije. Jednostavno se prijavite kao administrator, idite na upravljanje računima, odaberite svoju registraciju i postavite potrebna prava ili uklonite zaključavanje. Usput, postavljanje odgovarajućih prava za promjenu sistemskih parametara ili onemogućavanje kontrole „naloga“ također može biti korisno ako je Windows 10 blokirao program, smatrajući ga nepouzdanim prilikom pokušaja instaliranja ili prilikom pokretanja nakon njegove instalacije.
Čini se da je najjednostavnije rješenje kojem se može pristupiti putem Windows pretraživača (kako ne bi dugo preturali po raznim menijima). U prozoru postavki samo trebate pomaknuti klizač u najniži položaj, sačuvati postavke i ponovo pokrenuti. Također možete onemogućiti zaštitni zid i uslugu TrustedInstaller. Ako je neki aplet blokirao Windows, možete ga deblokirati, ali tako što ćete ga postaviti da uvijek radi kao administrator. Da biste to učinili, koristite odjeljak sa svojstvima izvršne datoteke ili njenu prečicu sa kvačicom u odgovarajućoj liniji, tako da aplikacija uvijek počinje s pravima koja su korisniku potrebna, a da sistem ne izdaje stalne zahtjeve za povjerenje. Inače, isto važi i za uslugu TrustedInstaller, koja se na najjednostavniji način može onemogućiti kroz odeljak usluge, gde se u parametrima prvo deaktivira, a zatim mu se u tipu pokretanja postavlja opcija isključenog starta.
Blokiranje virusima: opcije za ispravljanje situacije
Konačno, jedna od najčešćih situacija je nemogućnost prijavljivanja na sistem, kada se tokom procesa učitavanja na ekranu pojavljuje stalno visi baner koji obavještava da je računar blokiran (Windows je blokiran) zbog posjeta nekim sumnjivim stranicama na Internet ili distribucija neželjenog sadržaja, koji navodno potiče sa vaše adrese.
Zapravo, sam operativni sistem ne predviđa takvo blokiranje, a korisnik ima posla sa običnim ransomware virusom, koji pored svega postavlja i zahtjev za plaćanje određenog iznosa, nakon čega bi sistem trebao izgledati kao da vratiti u normalu. Nemojte ni razmišljati o prenošenju bilo čega na navedene detalje. Možete se riješiti ove vrste virusa jednostavnijim metodama:
- vratiti sistem sa kontrolne tačke;
- ukloniti ključeve virusa iz sistemskog registra;
- koristiti antivirusni softver.
System Restore
Razmotrimo situaciju u kojoj je, na primjer, Windows XP blokiran. Sistem se ne pokreće, a u fazi učitavanja „Desktop“ pojavljuje se gornji baner.
Za početak, možete pokušati nasilno isključiti računar ili laptop, a zatim ga ponovo uključiti i vidjeti da li počinje automatski oporavak. Ako iz nekog razloga ovo ne uspije, morat ćete ga uključiti i isključiti nekoliko puta kako bi sam sistem utvrdio da je izvršeno neispravno gašenje.
Ako oporavak i dalje ne radi, sistem se ne pokreće ili se pri pokretanju ispostavi da je Windows račun blokiran, možete koristiti klasičnu metodu odabira vrste pokretanja pritiskom na tipku F8 pri pokretanju (u Windows 10 ovo opcija ne radi, a možete koristiti prenosivi medij). Ovdje jednostavno odaberete da učitate posljednju radnu konfiguraciju i vidite kako se sistem ponaša.
Ako to ne pomogne, pokušajte pokrenuti u sigurnom načinu rada, a zatim ući u postavke oporavka sistema preko "Kontrolne ploče" i izvršiti vraćanje koristeći kontrolnu tačku koja je prethodila prodiranju virusa u sistem (ako ne postoji takva tačka, kliknite na link za prikaz drugih tačaka).
Korištenje uređivača registra u sigurnom načinu rada
Ali pretpostavimo da to nije imalo efekta. Opet vidimo situaciju u kojoj je Windows blokiran virusnom aplikacijom. Šta učiniti u ovom slučaju?

Prvo, trebalo bi da se pokrenete u bezbednom režimu sa podrškom za komandnu liniju, a zatim pozovite uređivač registra preko konzole (regedit komanda). Sada dolazi najvažniji dio.
Prije svega, morate pronaći ključeve Shell i Userinit u HKLM grani, koji se nalaze u Winlogon direktoriju. Za prvi unos (bez opcija) mora biti navedena vrijednost explorer.exe, a za drugi puna putanja do izvršne datoteke userinit.exe, koja se nalazi u sistemskoj mapi System32 korijenskog direktorija Windowsa u sistemu particiju (obično na pogonu C).
Nakon toga, trebali biste provjeriti sličan odjeljak u HKCU grani. Ovdje u istom direktoriju gore navedeni ključevi uopće ne bi trebali postojati. Ako su prisutni, moraju se ukloniti. Zatim, da biste bili sigurni, morate provjeriti direktorije Run i RunOnce u granama HKLM i HKCU. U ovim odjeljcima morate se riješiti svih sumnjivih unosa u kojima su trenutne vrijednosti postavljene na veze do izvršnih EXE datoteka, čiji se nazivi sastoje od besmislenog skupa znakova (ako iz nekog razloga sumnjate da li da izbrišete određeni ključ, samo idite na uređivanje parametara dvostrukim klikom i postavite vrijednost na jedan - to će vam omogućiti da onemogućite izvršavanje aplikacije, a ako je potrebno, vrijednost se može vratiti u prethodno stanje nakon otklanjanja glavnih problema sa samog operativnog sistema, ali nakon što je ponovo pokrenut u radnom stanju).
Sljedeći korak ako je vaš Windows disk zaključan je da ga očistite. Za to se koristi ista komandna linija, ali je u njoj napisana skraćenica cleanmgr. U prozoru koji se pojavi potrebno je označiti kućice na svim redovima koji su prisutni na listi, s izuzetkom stavke za brisanje datoteka rezervnih kopija.

Nakon uređivanja registra i procedure čišćenja, možete ponovo pokrenuti računar i vidjeti kako će se pokrenuti sistem. Ako je iz nekog razloga pokretanje ponovo nemoguće, unesite explorer.exe u komandnu konzolu, idite u folder Users, u svom direktorijumu idite u folder AppData i u poddirektorijumima izbrišite datoteke sa imenima kojih ste se riješili u registru.

Ako, prilikom izvođenja navedenih radnji s registrom i sistemskom particijom, nije moguće pozvati komandnu liniju putem starta u sigurnom načinu rada, morat ćete se pokrenuti s prenosivog medija (instalacijski ili disk za oporavak/fleš disk), a zatim izvršiti slične procedure. Komandnu konzolu u ovom slučaju moguće je aktivirati na najbrži način kombinacijom Shift + F10.
AntiWinLocker aplikacija
Ali šta biste trebali učiniti ako se i nakon ovoga ispostavi da je vaš Windows računar blokiran virusnom aplikacijom? Tu će u pomoć priskočiti specijalizirane komunalne službe. Jedan od najzanimljivijih je opisani program za pokretanje, koji vam omogućava da započnete snimanjem na optički ili USB disk.

Nakon pokretanja programa, morate prihvatiti ugovor o licenci i odabrati automatsko pokretanje. Zatim će ovaj alat izvršiti potpuno skeniranje kompjuterskog sistema i pokazati gdje se tačno nalaze virusi. Možete ih odmah izbrisati ili ostaviti takve radnje za kasnije, ali nakon ponovnog pokretanja morat ćete dodatno pokrenuti neku vrstu antivirusnog skenera. U teoriji, sistem bi se trebao pokrenuti u normalnom načinu rada.
Ako prethodno rešenje nije pomoglo, a opet se ispostavi da je vaš Windows računar zaključan, možete koristiti jednako efikasan Kaspersky Rescue Disk uslužni program, koji takođe počinje sa prenosivog medija.
Nakon pokretanja uslužnog programa, prvo morate odabrati jezik i željeni interfejs (najbolje je grafičko). Nakon toga, možete ili provjeriti ima li virusa ili ići direktno na otključavanje sistema. Za prvu opciju, svi diskovi i particije su označeni, nakon čega počinje proces skeniranja.

Za drugu opciju, koristite terminalnu liniju, koja se poziva preko dugmeta glavnog menija (poput „Start“ u Windowsu), i unesite liniju windowsunlocker u konzolu koja se pojavi. Nakon toga će se pojaviti crni prozor sličan komandnoj konzoli, gdje će biti ponuđene tri opcije. Da biste trenutno otključali, unesite jedan, nakon čega sve što trebate učiniti je čekati da se proces završi. Međutim, čak i ako se izvrši trenutno skeniranje i virus se otkrije i ukloni ili neutrališe, pokretanje operativnog sistema će biti moguće. Inače, ovaj program vam omogućava da otkrijete i eliminišete gotovo sve poznate prijetnje, tako da je njegova upotreba u slučaju duboke infekcije što efikasnija.
AVZ program
Sada postoji još jedna situacija u kojoj se ispostavlja da je Windows zaključan. AVZ program ili neka vrsta prijenosnog skenera može se koristiti, da tako kažemo, za probni snimak - provjeru sistema i/ili restauraciju i otklanjanje uočenih problema.
Aplikacija se pokreće kada se sistem pokrene sa prenosivog medija ili u sigurnom načinu rada, nakon čega se iz menija datoteka bira opcija oporavka. Označite sve što vam je potrebno i kliknite na dugme da izvršite odabrane radnje. Ali prerano je za radovanje. Zatim morate otići na ugrađeni "Čarobnjak za rješavanje problema", odabrati sistemske probleme i stavku "Sve", označiti sve linije i izvršiti potrebne korake za skeniranje i ispravljanje pronađenih grešaka. Nakon toga na isti način trebate koristiti odjeljak postavki i podešavanja pretraživača, a zatim preko servisnog menija otići do uređivača ekstenzija Explorera, gdje poništite sve stavke označene crnom bojom. Zatim, kroz isti servisni meni, morate otići do upravitelja ekstenzija Internet Explorera i izbrisati sve linije koje se pojavljuju u prozoru postavki.
Kada je vaš Windows računar zaključan, pokretanje ove aplikacije u bezbednom režimu možda neće raditi. Ako želite da koristite ovu konkretnu opciju za pokretanje uslužnog programa, možete koristiti meni za pokretanje sistema (F8) i izabrati da prvo pokrenete alatku za oporavak, a zatim koristite komandnu liniju iz koje morate da pokrenete standardni Notepad unosom notepad komanda. U ovom programu trebate otvoriti datoteku AVZ.exe, odabirom "Sve" u tipu datoteke i pokrenuti izvršnu antivirusnu datoteku kroz RMB odabirom linije "Otvori", a ne "Odaberi", budući da koristite drugu stavku će dovesti do prikazivanja tekstualnog prikaza kompajlirane datoteke, umjesto da ga pokreće kao izvršni aplet.
Šta učiniti ako ništa ne pomaže?
Kao što je već jasno, virusi mogu jednostavno blokirati pristup Windows-u. Obično su takve situacije povezane sa zastarjelim verzijama XP-a, ali je daleko od činjenice da kasnije modifikacije ne mogu biti podložne takvim efektima.
Međutim, vraćajući se na glavno pitanje, možemo pretpostaviti da nijedno od navedenih rješenja nije dalo pozitivan rezultat. Šta učiniti u takvoj situaciji? Ovdje, kao posljednju opciju, možete predložiti uklanjanje tvrdog diska sa zaraženim sistemom, povezivanje sa neinficiranim terminalom računala i provjeru na viruse pomoću prijenosnog antivirusa koji se pokreće sa računara na koji je povezan vaš hard disk. Šta koristiti? U principu, uslužni programi poput Dr. su dobra ideja. Web CureIt ili KVRT kompanije Kaspersky Lab. Istina, u njima neće biti moguće označiti boot ili skrivena područja povezanog HDD-a, ali ovo rješenje se može koristiti kao posljednja opcija (naravno, pod uslovom da nikakve druge mjere ne pomažu).
Umjesto totalne
To je, zapravo, sve što se tiče pojave problema kada je sistem ili neke njegove funkcije blokirane. Ako se operativni sistem pokrene, odmah možete zaključiti da su zabrane izrečene zbog neaktivacije ili predstavljaju sigurnosne mjere od strane samog sistema ili administratora računara. Ali u slučaju poruka koje se pojavljuju u obliku banera, to je jasan znak uticaja virusa.
Što se tiče otklanjanja problema i dovođenja sistema u normalno radno stanje, za aktivaciju je najbolje koristiti KMSAuto Net (program je prenosiv i ne zahteva instalaciju da bi se eliminisali problemi sa zabranama iz samog OS-a, onemogućavanjem UAC kontrole ili odobravanja); sebi proširili prava za promjenu konfiguracije sistema ili pristup blokiranim programima. Pa, u ovom slučaju može biti nemoguće boriti se protiv virusa bez uslužnih programa koji se pokreću čak i prije nego što se glavni Windows moduli učitaju.
Da, i evo još jedne stvari. Čak i ako se operativni sistem pokrene u sigurnom načinu rada, ni pod kojim okolnostima se ne preporučuje korištenje navodno antivirusnih programa poput SpyHunter, jer prijetnje mogu biti otkrivene i bit će, ali će ih biti nemoguće ukloniti ili neutralizirati bez kupovine glavnog aplikacija. Osim toga, tada će se riješiti antivirusnih apleta ovog tipa mnogo teže nego ukloniti prijetnje koje su otkrile druge aplikacije, na primjer, programi iz Kaspersky Lab-a. Dakle, ako se od vas traži da preuzmete i instalirate takve uslužne programe, bolje je, kako kažu, ne riskirati.
Danas ćemo vas upoznati sa još jednim računarskim virusom - Windows je blokiran. Windows je blokiran, što je također poznato kao Windows Blocked ransomware. Ova prijetnja nije kripto-ransomware i ne šifrira datoteke žrtve. Međutim, ona zaključava njihov kompjuter i traži od žrtve da plati ako želi ponovo pristupiti kompjuteru. Blokiranjem računara on ograničava korisnika da koristi programe ili fajlove koji su pohranjeni na računaru. Takođe prikazuje poruku preko celog ekrana koja kaže da korisnik računara mora da plati otkupninu da bi ponovo počeo da koristi računar.
Windows virus je blokiran i traži od vas da kupite dopunu kartice u vrijednosti od 400-600 rubalja i unesete šifru kriminalaca u predviđeno polje. Sajber kriminalci obećavaju da će otključati računar odmah nakon što žrtva plati otkupninu. Virus kaže da se plaćanje mora izvršiti u roku od 10 sati, inače će doći do oštećenja kompjuterskog sistema. Međutim, nemojte ni tražiti svoj novčanik jer je sasvim moguće pristupiti svom računaru bez novca. Sve što treba da uradite je da uklonite blokirani Windows virus sa vašeg sistema.
Preporučljivo je ukloniti ovaj virus pomoću softvera jer je vrlo teško otkriti i ukloniti ovaj virus ručno. Ovaj virus obično drugačije imenuje svoje datoteke, tako da ga korisnici neće moći brzo identificirati i ukloniti. Sve što znamo je gdje virus upisuje svoje datoteke. Sprema ih u fasciklu Preuzimanja ili Temp, ali da biste ušli u ove fascikle morate ponovo pokrenuti računar i ući u Safe Mode. Detaljna uputstva o tome kako ukloniti zaključan Windows možete pronaći na stranici 2.
Kako blokirani Windows malver može ući u vaš računar?
Windows blokirani virus može se preuzeti sa službene web stranice ili web stranice zlonamjernog softvera. Cyber kriminalci radije koriste klik napade i postavljaju štetne linkove u blago sumnjiv sadržaj, pa ako imate i najmanju sumnju da vas oglas, link ili dugme na koje ćete kliknuti mogu dovesti do opasnih web stranica, nemojte kliknuti na njih. Kako biste zaštitili svoj računar od zlonamjernog softvera, trebali biste ga zaštititi anti-špijunskim alatom kao što je .
Zlonamjerne datoteke se također distribuiraju putem e-pošte. 2-Spyware tim snažno preporučuje da korisnici prate mejlove koje dolaze od nepoznatih osoba, posebno ako nude otvaranje priloga. Prevaranti takođe imaju tendenciju da šalju nametljive e-poruke, a ako želite da ih blokirate, kreirajte filter e-pošte umesto da kliknete na dugme „Otkaži pretplatu“ na datoj poruci. Kriminalci obično ubacuju zlonamerne priloge iza ovog dugmeta.
Ako je Windows Blocked Trojanac već ušao u vaš računar, pratite uputstva za uklanjanje Windows Blocked navedena na stranici 2 i uklonite ga sa svog računara što je pre moguće.
Kako ukloniti Windows blokiran virus?
Ne biste se trebali bojati Windows blokiranih prijetnji i nemojte žuriti da ih platite, jer se ovaj virus može onemogućiti na prilično jednostavan način. Budući da ovaj virus ne šifrira datoteke, već samo blokira pristup njima, nije opasan, jer uklanjanjem ovog virusa možete povratiti pristup datotekama. Molimo vas da koristite dole navedena uputstva za blokiranje u sistemu Windows i uklonite ovu pretnju sa svog računara. Kako biste spriječili da računarske prijetnje zaraze vaš računar, preporučujemo vam da instalirate moćan sigurnosni alat. Iz tog razloga preporučujemo da instalirate SpyHunter antivirusni alat. Ne zaboravite redovno ažurirati svoj softver jer će samo na taj način moći identificirati i eliminirati najnoviju verziju štetne prijetnje.
Po pravilu, ovo je trojanac iz porodice Winlock. Lako je prepoznati: ako se na ekranu pojavi slika pornografske ili, obrnuto, poslovne prirode, a kompjuter prestane da odgovara na komande, ovo je naš klijent.
Baner često sadrži poruku "Vaš računar je blokiran" i ponudu za slanje plaćenog SMS-a ili uplatu novca na određeni račun - navodno će tek nakon toga nestati štetni baner (a sa njim i blokiranje računara). Na slici postoji čak i polje u koje treba da unesete poseban kod, koji bi trebalo da stigne nakon ispunjavanja gore navedenih uslova. Princip rada ovakvih zlonamjernih elemenata svodi se na zamjenu Shell parametara u ljusci operativnog sistema i nivelisanje funkcija Windows Explorera
Postoji nekoliko generacija ransomware virusa. Neki od njih se neutraliziraju u nekoliko klikova, drugi zahtijevaju ozbiljnije manipulacije. Dat ćemo metode pomoću kojih se možete nositi sa bilo kojim trojancem ove vrste.
Metoda br. 1
Task Manager
Ova metoda će raditi protiv primitivnih trojanaca. Pokušajte pozvati obični upravitelj zadataka (kombinacija tipki CTRL+ALT+DEL ili CTRL+SHIFT+ESC). Ako ovo uspije, pronađite na popisu procesa ono što ne bi trebalo pokrenuti i ukinite ga.
Ako dispečer nije pozvan, možete koristiti i upravitelja procesa preko Win+R tipki. U polje "Otvori" unesite riječ "bilježnica" i pritisnite ENTER - ovo će otvoriti aplikaciju Notepad. U prozoru aplikacije koji se otvori unesite proizvoljne znakove i kratko pritisnite dugme za uključivanje/isključivanje na laptopu ili desktop računaru. Svi procesi, uključujući Trojan, će se odmah završiti, ali se računar neće isključiti. Dok je virus deaktiviran, možete pronaći datoteke povezane s njim i ukloniti ih ili izvršiti antivirusno skeniranje.
Ako još niste instalirali antivirusni softver, možda ćete se zapitati: kako ukloniti ransomware sa svog računara? U većini slučajeva, potomci zle Winlock porodice ušuljaju se u direktorije nekih privremenih datoteka ili privremenih datoteka pretraživača. Prije svega provjerite staze:
C:\Documents and Settings\direktorij koji sadrži korisničko ime\ i
C:\Users\direktorij po korisničkom imenu\AppData\Roaming\.
Tamo potražite “ms.exe”, kao i sumnjive datoteke sa nasumičnim skupom znakova poput “0.277949.exe” ili “Hhcqcx.exe” i izbrišite ih.
Metoda br. 2
Uklanjanje virusnih datoteka u sigurnom načinu rada
Ako prva metoda nije uspjela i Windows je blokiran, što učiniti u ovom slučaju? Ni tu nema potrebe da se nervirate. To znači da smo suočeni sa naprednim trojancem koji zamjenjuje sistemske komponente i blokira pokretanje Task Managera.
U ovom slučaju, morat ćemo odabrati rad u sigurnom načinu rada. Ponovo pokrenite računar. Kada se Windows pokrene, držite F8. Iz izbornika koji se pojavi odaberite "Siguran način rada s podrškom za komandnu liniju".
Zatim u konzoli treba da napišete: “explorer” i pritisnete ENTER - pokrenućete Explorer. Nakon toga, upišite riječ “regedit” u komandnu liniju i ponovo pritisnite ENTER. Ovo će otvoriti uređivač registra. U njemu možete pronaći zapise koje je kreirao trojanac, kao i mjesto odakle se on automatski pokreće.
Putanja do datoteka zlonamjerne komponente će se najvjerovatnije nalaziti u ključevima Shell i Userinit (u prvom je napisano explorer.exe, a u "Userinit" se lako može prepoznati zarezom). Sljedeća procedura je sljedeća: kopirajte puni naziv otkrivene virusne datoteke desnim gumbom u međuspremnik, upišite “del” u komandnu liniju, zatim stavite razmak i zalijepite kopirano ime. ENTER - i gotovi ste. Sada znate kako ukloniti ransomware virus.
Isto radimo i sa drugim zaraznim datotekama.
Metoda broj 3
System Restore
Podižemo sistem u sigurnom načinu rada, kao što je gore opisano. U komandnoj liniji pišemo: “C:\WINDOWS\system32\Restore\rstrui.exe”. Moderne verzije će također razumjeti jednostavno „rstrui“. I, naravno, ENTER.
Pred vama će se pojaviti prozor “System Restore”. Ovdje ćete morati odabrati tačku vraćanja, odnosno datum prije nego što je virus pogodio PC. To može biti juče, a može biti prije mjesec dana. Ukratko, odaberite vrijeme kada je vaš računar bio 100% čist i zdrav. To je sve za otključavanje Windowsa.
Metoda br. 4.
Disk za spašavanje
Ova metoda pretpostavlja da imate vremena da preuzmete softver sa drugog računara ili da odete kod prijatelja da ga preuzmete. Iako ste je, možda, već stekli predviđanjem?
Mnogi programeri isporučuju poseban softver za hitno liječenje i oporavak sistema direktno u antivirusnim paketima. Međutim, disk za spašavanje može se preuzeti i zasebno - besplatno i bez registracije.
Možete koristiti ESET NOD32 LiveCD, Comodo Rescue Disk ili . Sve ove aplikacije rade na istom principu i mogu se postaviti na CD, DVD ili USB drajv. Oni se automatski učitavaju zajedno s integriranim OS-om (najčešće Linux), blokiraju pokretanje Windows-a i, shodno tome, zlonamjerne elemente, skeniraju računalo na viruse, uklanjaju opasan softver i dezinficiraju zaražene datoteke.